Бывает так, что клавиатура на ноутбуке или ПК перестала работать: полностью или частично. Причин на то множество — механическое повреждение, сбой ПО, некорректные настройки и так далее. Рассказываем о том, как реанимировать клавиатуру.
Перезагрузите ПК или ноутбук
 Фото: GoodFon.
Фото: GoodFon.
Не стоит паниковать и сразу бежать в сервисный центр. Для начала попробуйте перезагрузить ваш ноутбук/ПК. Если также отключилась мышка и программно это сделать не получается, просто зажмите кнопку включения/выключения ноутбука или десктопного компьютера.
Велика вероятность, что после перезагрузки проблема уйдет сама собой. Причина была в сбое ПО. Если проблема не решена, то читайте инструкцию дальше.
Подключите к ноутбуку внешнюю клавиатуру
 Фото: Trusted Reviews
Фото: Trusted Reviews
Подключите к ноутбуку внешнюю клавиатуру через USB-порт. Если у вас беспроводная клавиатура, то используйте Bluetooth. Если внешняя клавиатура работает корректно, то проблема со штатной точно есть. Возможно, дело в ПО или имеется механическая поломка.
Когда внешняя клавиатура не работает, то велика вероятность повреждения материнской платы. Нужно нести ноутбук в сервисный центр.
Используйте виртуальную клавиатуру
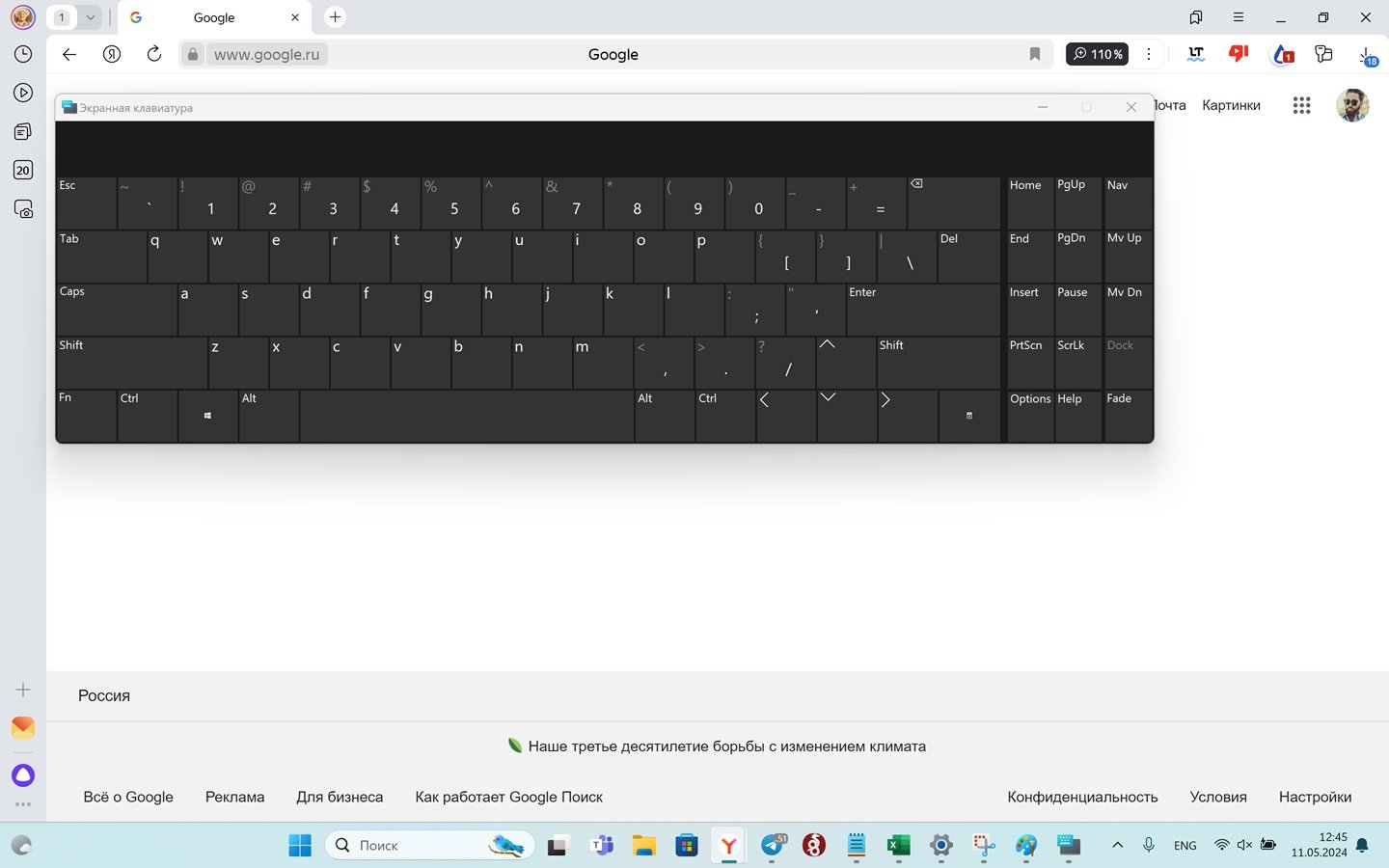
Если у вас нет дома лишней клавиатуры, то можно использовать виртуальную. Для ее запуска надо:
- Нажмите на «Пуск»;
- Зайдите в «Параметры»;
- Затем «Специальные возможности»;
- Спуститесь вниз до пункта «Экранная клавиатура», включите ее.
Теперь вы можете работать с виртуальной клавиатурой, просто нажимая на клавиши курсором компьютерной мыши.
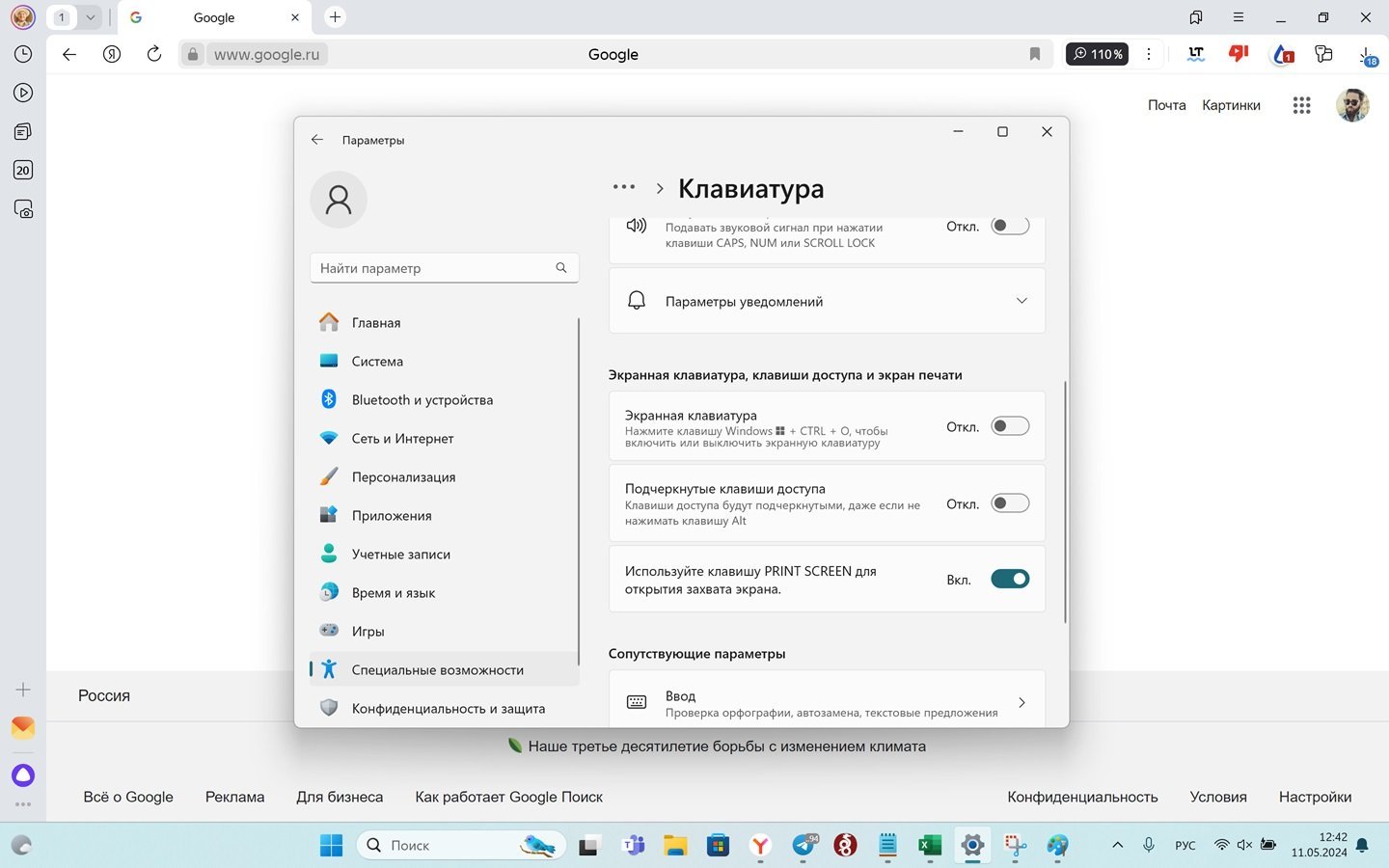
Как использовать виртуальную клавиатуру на Mac
 Фото: GoodFon
Фото: GoodFon
Инструкция для пользователей Mac'ов:
- Зайдите в меню Apple;
- Затем выберете «Системные настройки»;
- После «Универсальный доступ»;
- Активируйте «Ассистивную клавиатуру».
Запустите режим устранения неполадок на Windows
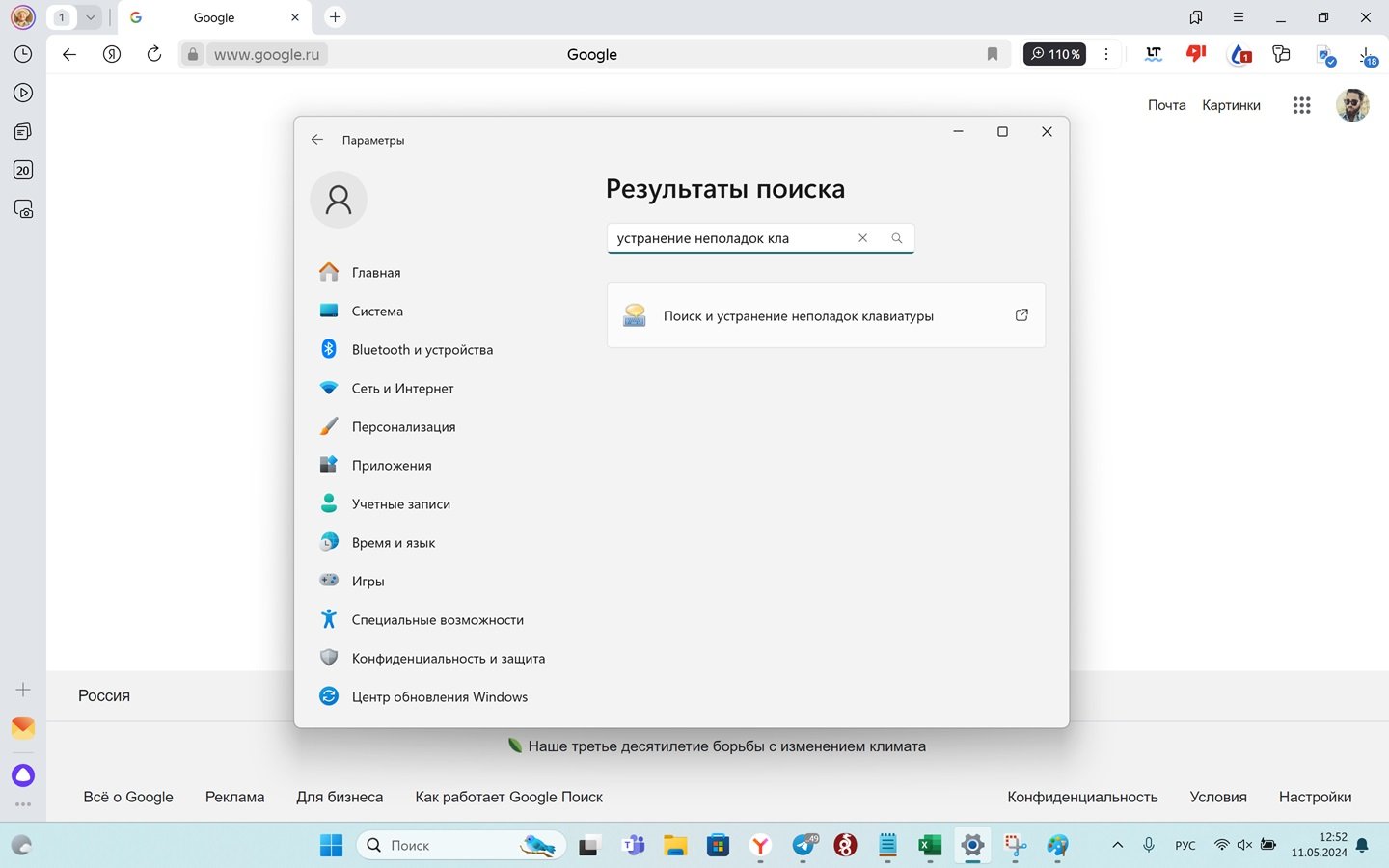
Этот режим поможет решить проблему, если она программная. Windows постарается самостоятельно исправить ситуацию или же порекомендует обновить драйвер.
Для запуска режим устранения неполадок надо:
- Нажмите «Пуск»;
- Затем зайдите в «Параметры»;
- В поисковой строке введите «Устранение неполадок клавиатуры»;
- Проведите диагностику. Дождитесь совета от Windows.
Что делать, если на клавиатуре не работают отдельные кнопки
 Фото: GoodFon
Фото: GoodFon
Чаще всего отдельные кнопки не работают из-за механической поломки. Например, если вы пролили на клавиатуру ноутбука или ПК воду, то произошло окисление контактов.
Если воды немного, то перестанут работать отдельные кнопки. Выход в этом случае один. Нужно либо заказывать новую клавиатуру для ноутбука, а затем менять ее (самостоятельно, если вы уверены в своих силах, или в сервисном центре), либо, если это клавиатура для ПК, покупать новую в магазине.
Также клавиши могут перестать работать из-за мусора. В этом случае нужно разобрать ноутбук или клавиатуру для ПК и хорошо ее почистить. Чистку производите без жидкостей, чтобы не допустить окисления. Подойдут мягкие щетки. Фен использовать не стоит, горячий воздух также может разрушить контакты.
Еще один совет для тех, у кого перестала работать одна или две клавиши, которые для пользователя не слишком важны: можно занести утерянные символы, например, в приложение «Блокнот», а затем при необходимости копировать и вставлять их оттуда.
Проблема залипания клавиш
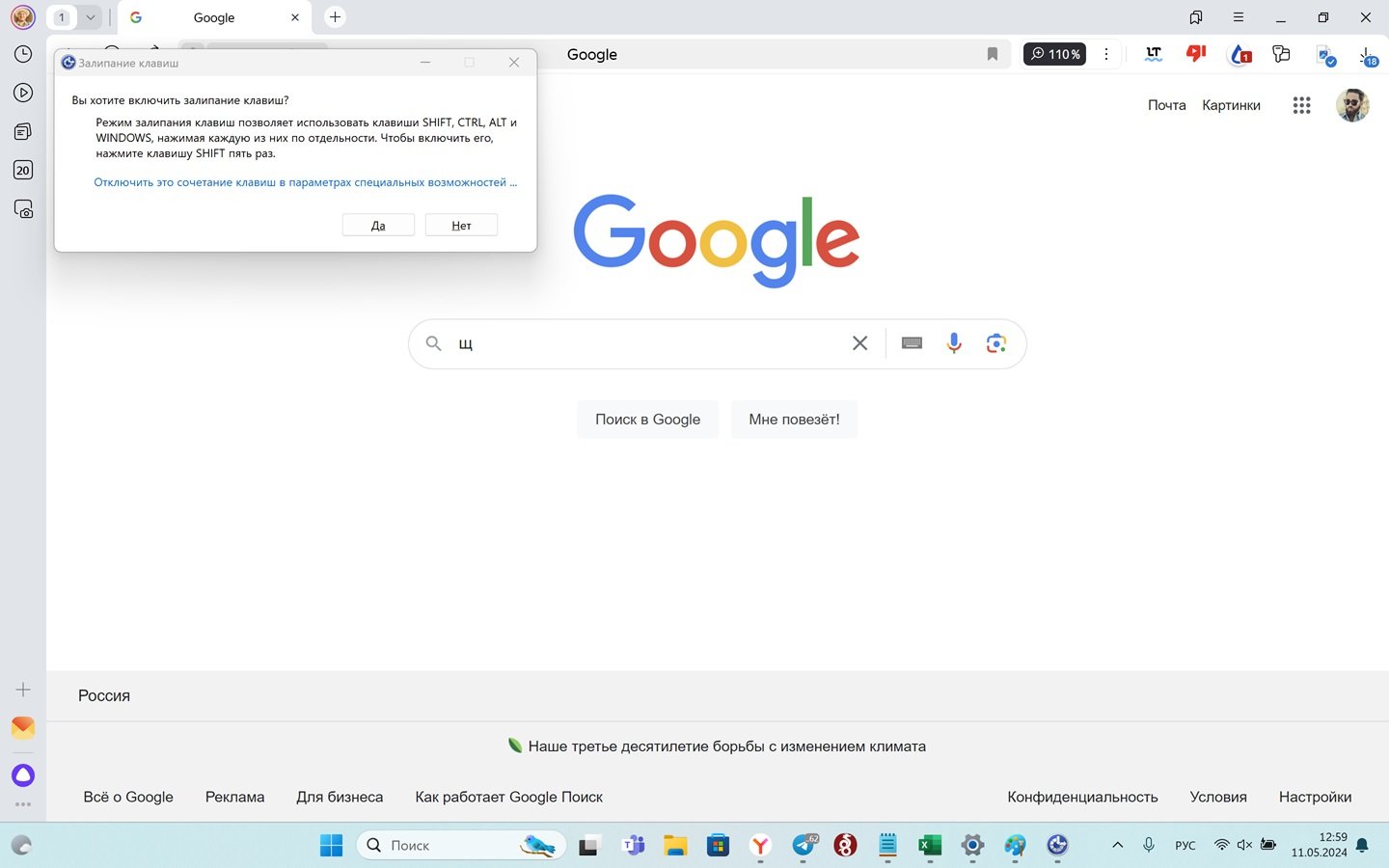
Возможно, вы случайно включили режим залипания клавиш. Это встроенный функционал Windows для людей с ограниченными возможностями. В этом режиме поочередное нажатие кнопок воспринимается системой, как одновременное.
Отключить этот режим можно по пути:
- Кликните на «Пуск»;
- Затем зайдите в «Параметры»;
- После в «Специальные возможности»;
- Внизу в разделе «Клавиатура» отключите «Залипание клавиш».
Клавиатура работает некорректно из-за раскладки
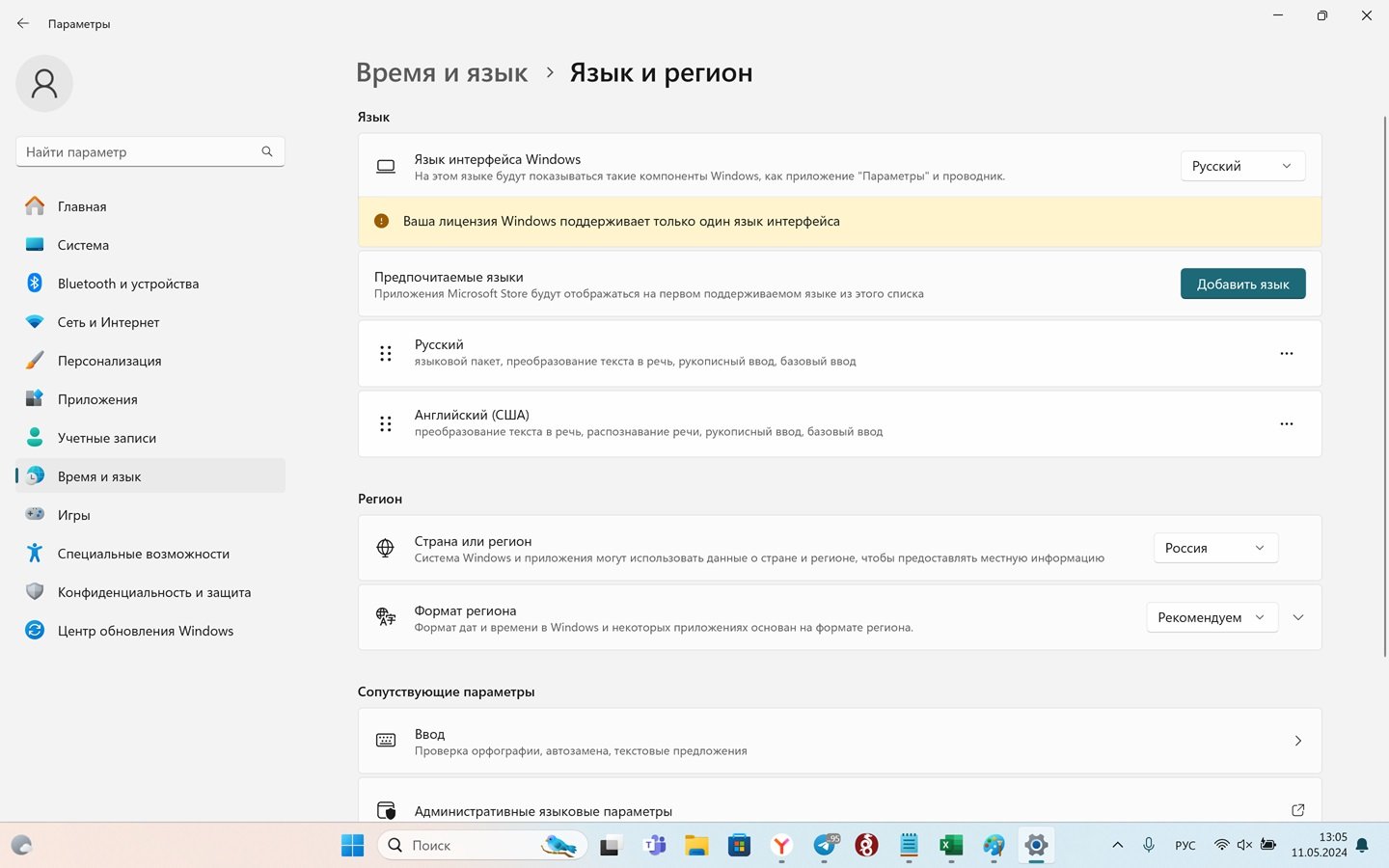
Возможно, кто-то случайно поменял раскладку (например, ребенок или бабушка) и поэтому клавиатура работает некорректно. Проверить так ли это можно по пути:
- «Пуск» и «Параметры»;
- После «Время и язык»;
- Затем «Язык и регион»;
- Добавьте или удалите языковые пакеты, которые вам нужны/не нужны.
Клавиатура не работает из-за обновления
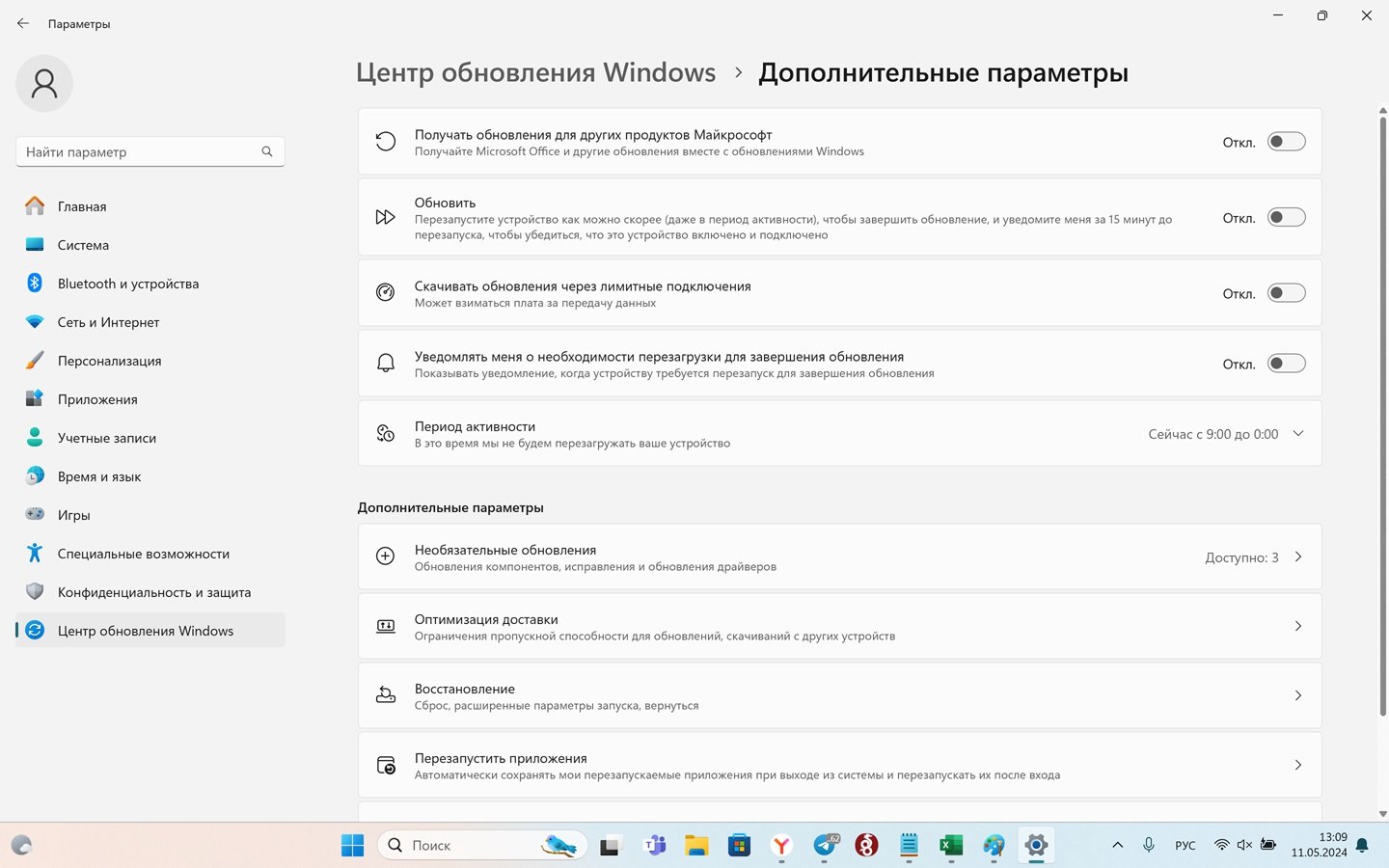
Иногда сбой клавиатуры может вызвать некорректное обновление операционной системы. В этом случае просто переустановите Windows или откатитесь к предыдущей версии.
Для этого:
- Нажмите на «Пуск»;
- Затем зайдите в «Параметры»;
- После «Центр обновления Windows»;
- Нажмите на «Дополнительные параметры»;
- После «Восстановление»;
- Выберете «Устраните проблемы, не возвращая компьютер в исходное состояние».
Обновите конфигурацию клавиатуры
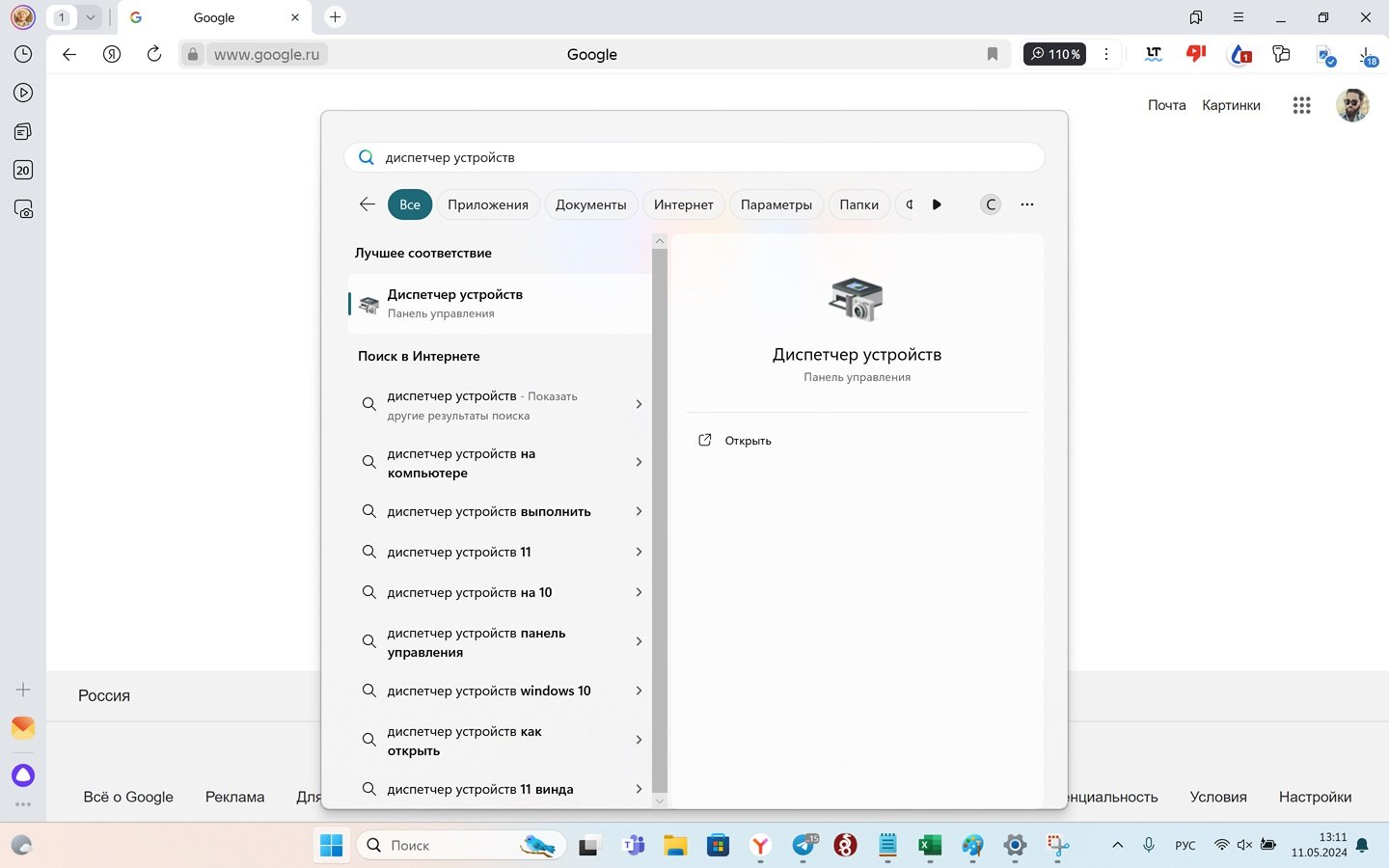
При установке драйверов могла произойти ошибка. Можно попробовать решить ее так:
- Нажмите на «Пуск»;
- Затем в поисковой строке введите «Диспетчер устройств»;
- После выберете «Клавиатуры» и кликните правой кнопкой мышки;
- После нажмите на «Обновить конфигурацию оборудования».
Клавиатура не работает из-за малого заряда батареи
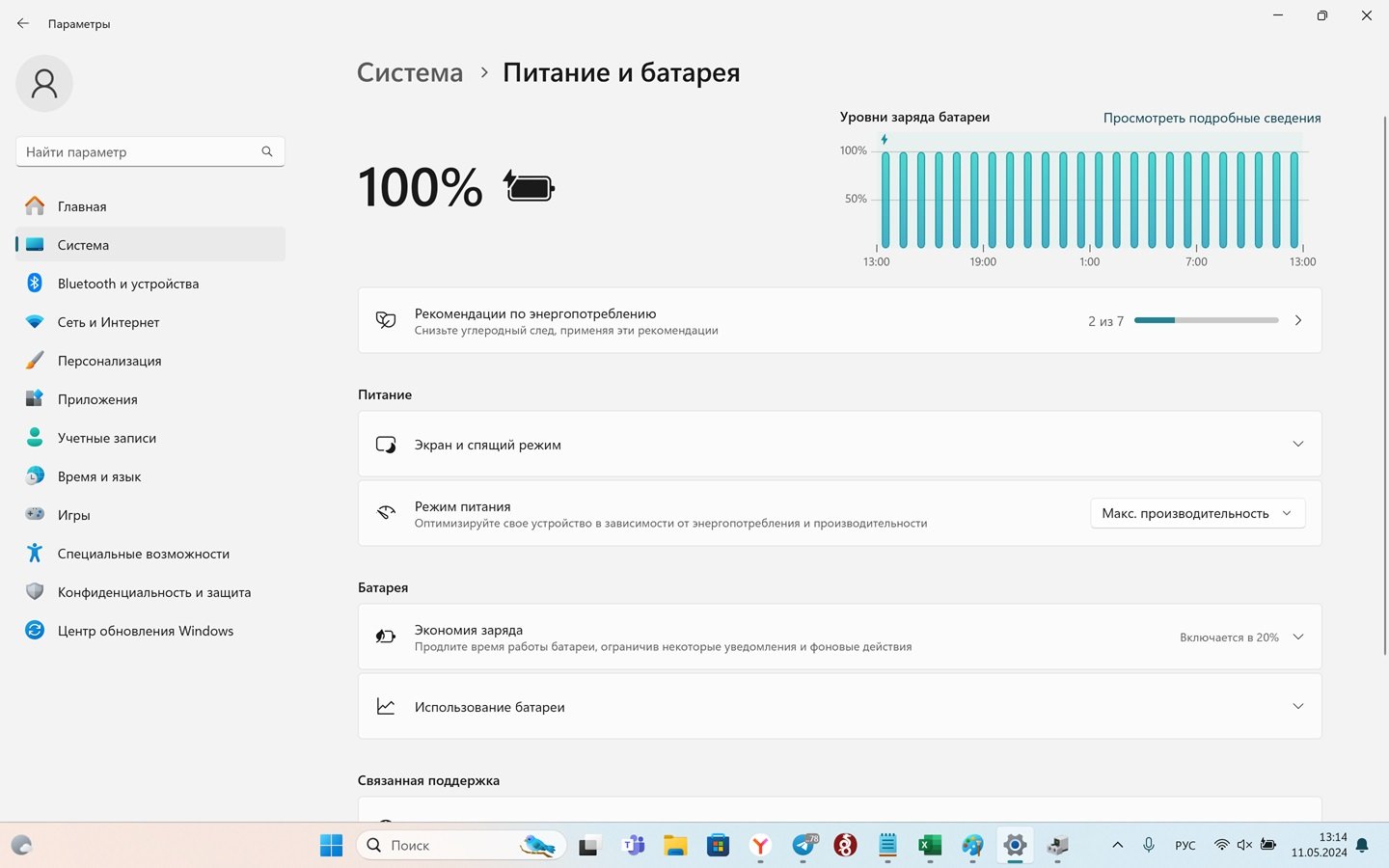
На ноутбуках бывает так, что клавиатура отключается, если заряд аккумулятор ниже 10%. Просто нажмите на значок батареи в правой нижней части интерфейса Windows. Нажмите, и вы увидите % заряда.
Заглавное фото: Trusted Reviews



 Сергей «candlekeep» Мергеевич
Сергей «candlekeep» Мергеевич 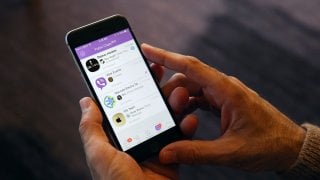
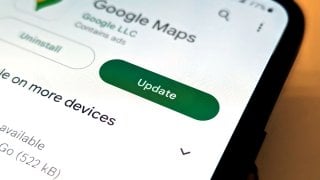

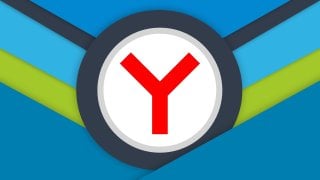














0 комментариев