Нередко пользователи Windows сталкиваются с ошибкой 0xc0000005 при запуске приложений. У данной проблемы множество причин, как и решений. Подробнее обо всем читайте в нашем материале.
Причины появления ошибки 0xc0000005
Чаще всего приложения отказываются запускаться из-за:
- Неудачных обновлений;
- Проблем с драйверами видеокарты;
- Вирусов;
- Повреждения системных файлов;
- Ошибок в реестре;
- Неисправности оперативной памяти.
Способы устранения ошибки 0xc0000005
Едва ли вы сможете сходу понять, какая из вышеперечисленных причин приводит к ошибке. Поэтому с высокой долей вероятности придется действовать методом исключения.
Удаление обновлений Windows
Вопреки распространенному мнению, не все обновления одинаково полезны. Некоторые из них иногда приводят к сбоям в работе Windows. Например, к таким апдейтам относятся KB2859537, KB2872339, KB2882822 или KB971033. Поэтому логично предположить, что их удаление поможет избавиться от проблемы.
Для этого необходимо:
- Через «Пуск» открыть «Параметры» и кликнуть на «Центр обновления Windows»;
- Пролистать до самого низа раздел «Журнал обновлений» и нажать на «Удалить обновления»;
- В открывшемся списке найти, например, KB2859537 и удалить его.
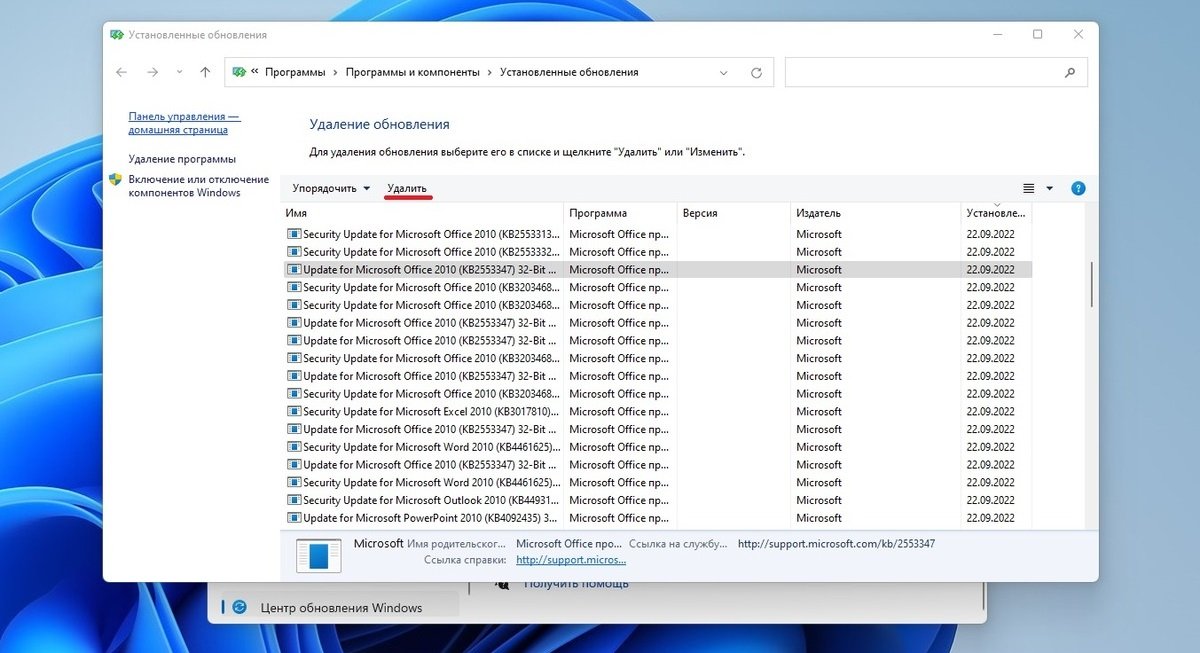 Источник: CQ / Удаление обновлений Windows
Источник: CQ / Удаление обновлений Windows
Чтобы изменения вступили в силу, следует перезагрузить компьютер.
Восстановление Windows
Данный способ хорош в том случае, если уведомление 0xc0000005 появилось лишь недавно, а до этого приложения работали нормально.
Порядок действий:
- В «Панели управления» откройте вкладку «Восстановление»;
- Кликните на кнопку «Запуск восстановления», выберите точку отката и следуйте инструкции.
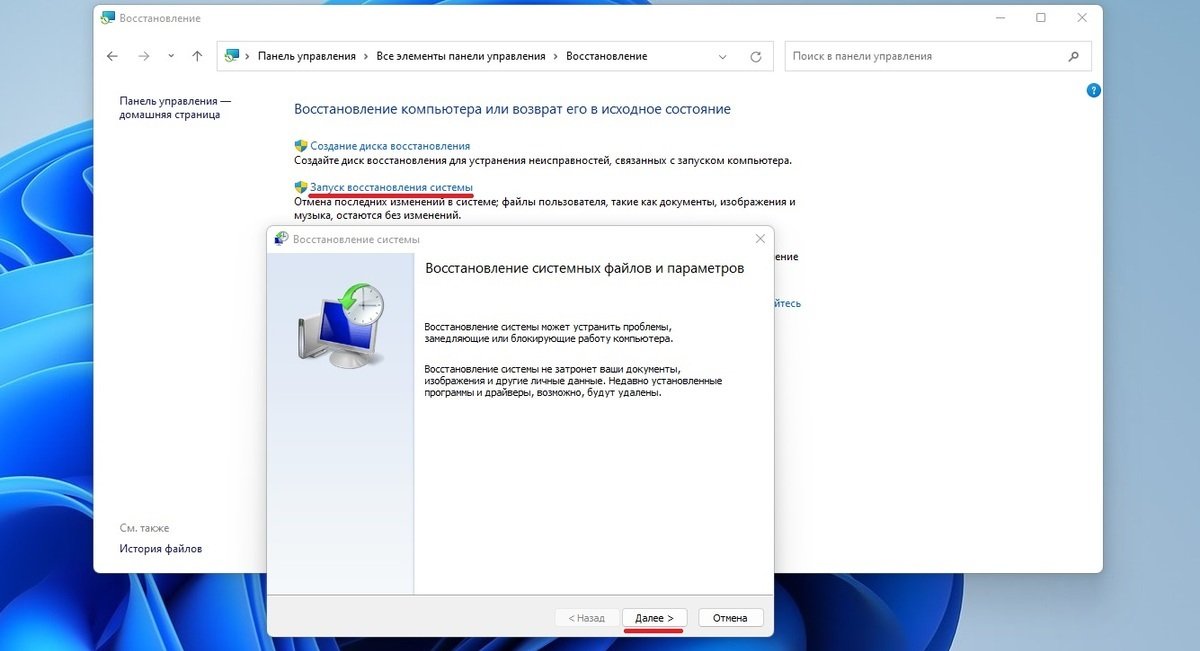 Источник: CQ / Восстановление Windows
Источник: CQ / Восстановление Windows
После перезагрузки устройства все вернется в состояние до появления злосчастной ошибки.
Обновление драйвера видеокарты
Если сообщение всплывает при попытке запустить игру, то помочь может обновление драйверов видеокарты или видеоадаптера:
- В «Диспетчере устройств» кликните на пункт «Видеоадаптеры»;
- Щелкните правой кнопкой мыши по своей видеокарте и нажмите «Обновить драйвер».
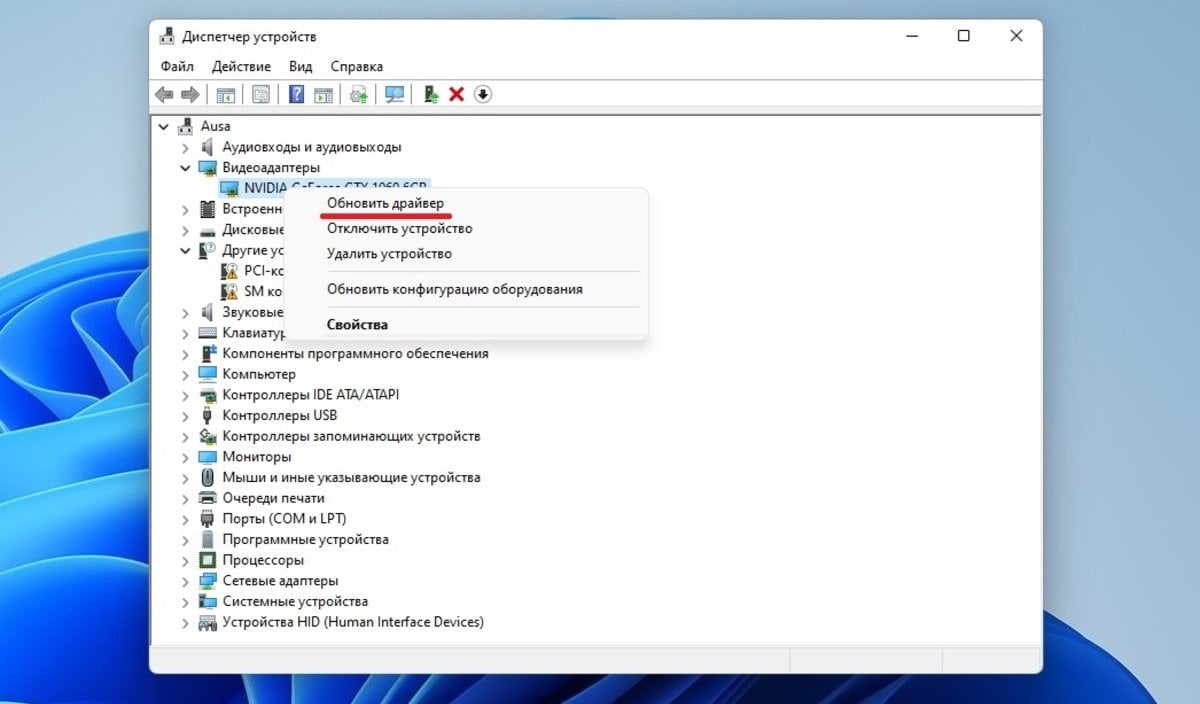 Источник: CQ / Обновление драйверов видеоадаптера
Источник: CQ / Обновление драйверов видеоадаптера
Следуйте указанным инструкциям, а в конце перезагрузите компьютер. Также можно скачать свежий драйвер с сайта производителя.
Исправление поврежденных системных файлов
Если причина кроется в поврежденных системных файлах Windows, то решить вопрос можно с помощью инструментария Windows:
- Через «Пуск» запустите «Командную строку» с правами администратора и введите команду sfc /scannow;
- Утилита проверит целостность файлов, восстановит нужные фрагменты и перезагрузится.
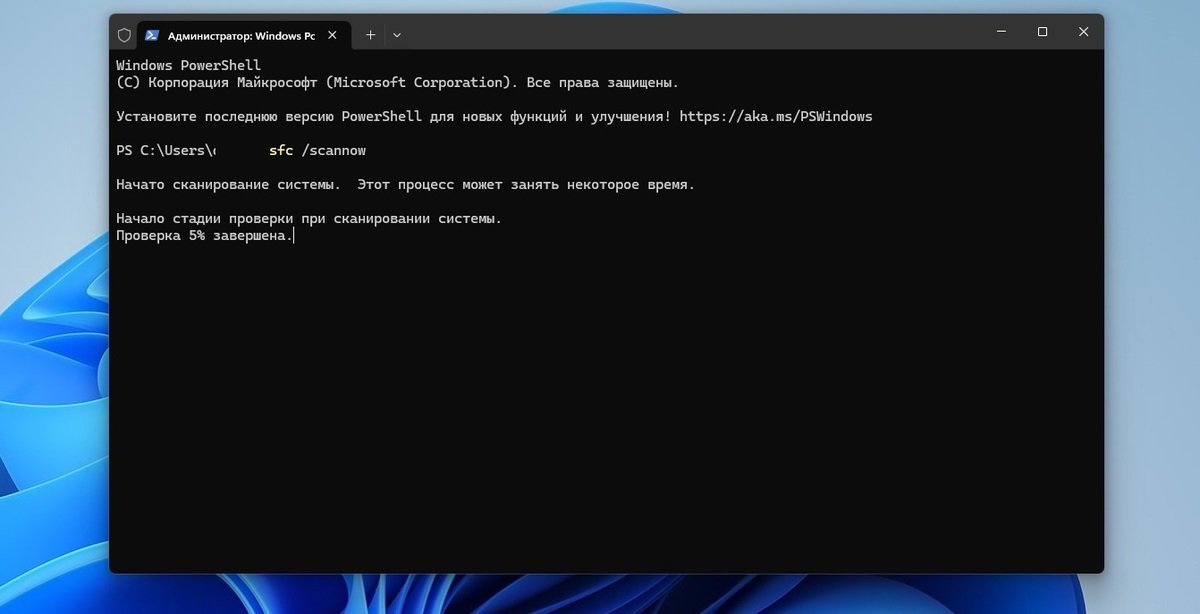 Источник: CQ / Восстановление поврежденных файлов
Источник: CQ / Восстановление поврежденных файлов
Проверка оперативной памяти
Ошибка 0xc0000005 также может возникнуть из-за проблем с оперативной памятью. Для их решения обычно хватает стандартного инструментария Windows:
- Нажмите Win + R и введите в поле команду mdsched;
- Выберите вариант «Выполнить перезагрузку и проверку»;
- Дождитесь окончания проверки.
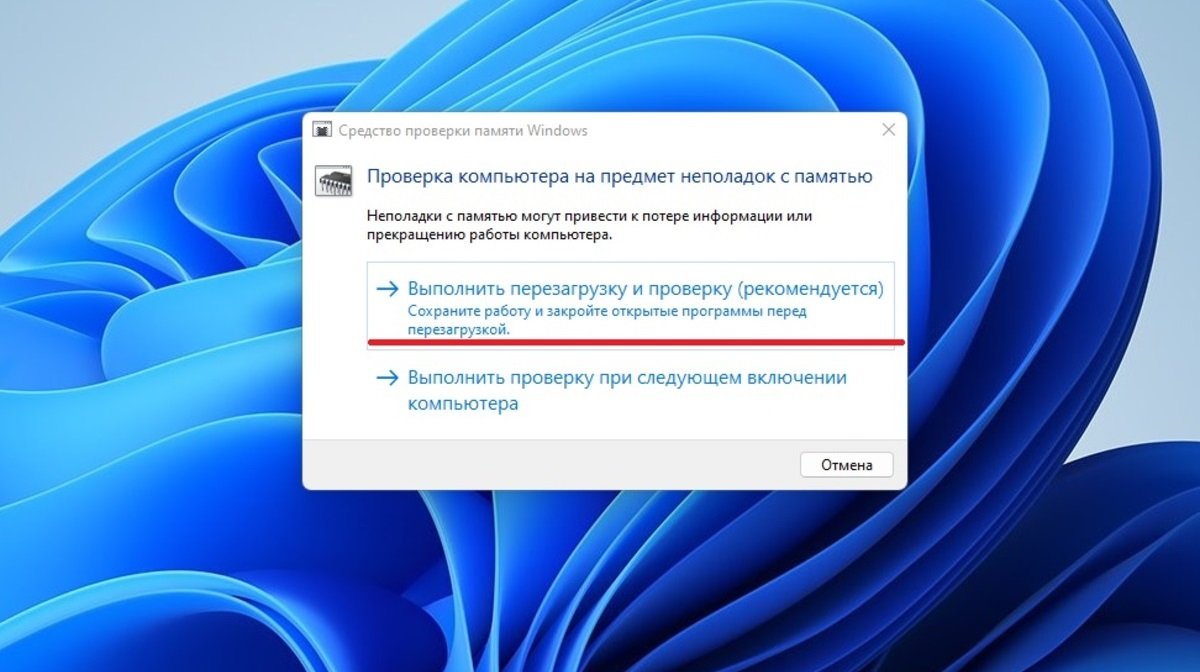 Источник: CQ / Проверка ОЗУ
Источник: CQ / Проверка ОЗУ
Удаление вирусов
Нередко ошибка 0xc0000005 возникает после заражения ОС вирусами или иным вредоносным ПО.
Для проверки нужно воспользоваться любым антивирусом — от «Защитника Windows» до Avast. Для надежности можно дополнительно отсканировать файлы бесплатной утилитой. Например Kaspersky Virus Removal Tool.
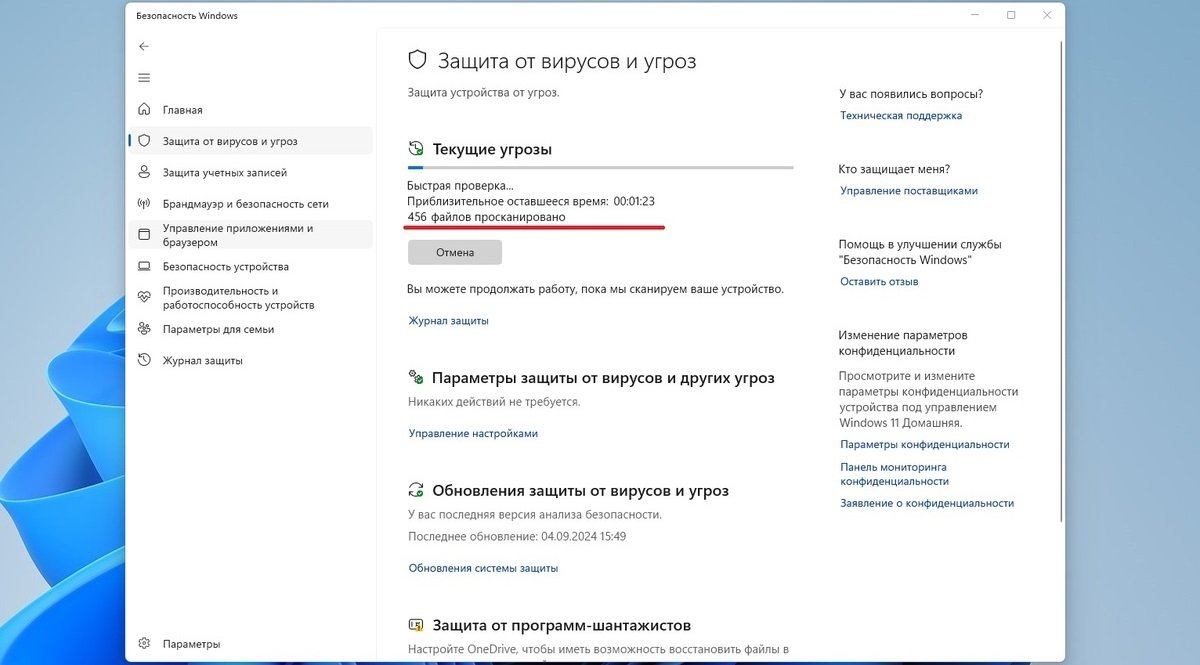 Источник: CQ / Сканирование на наличие вирусов
Источник: CQ / Сканирование на наличие вирусов
Проверка и очистка реестра
Ошибки в реестре часто приводят к пресловутой 0xc0000005. Для их исправления лучше всего воспользоваться специализированными утилитами. Например CCleaner. Это универсальная программа, которая умеет быстро и безопасно очищать, а также восстанавливать систему.
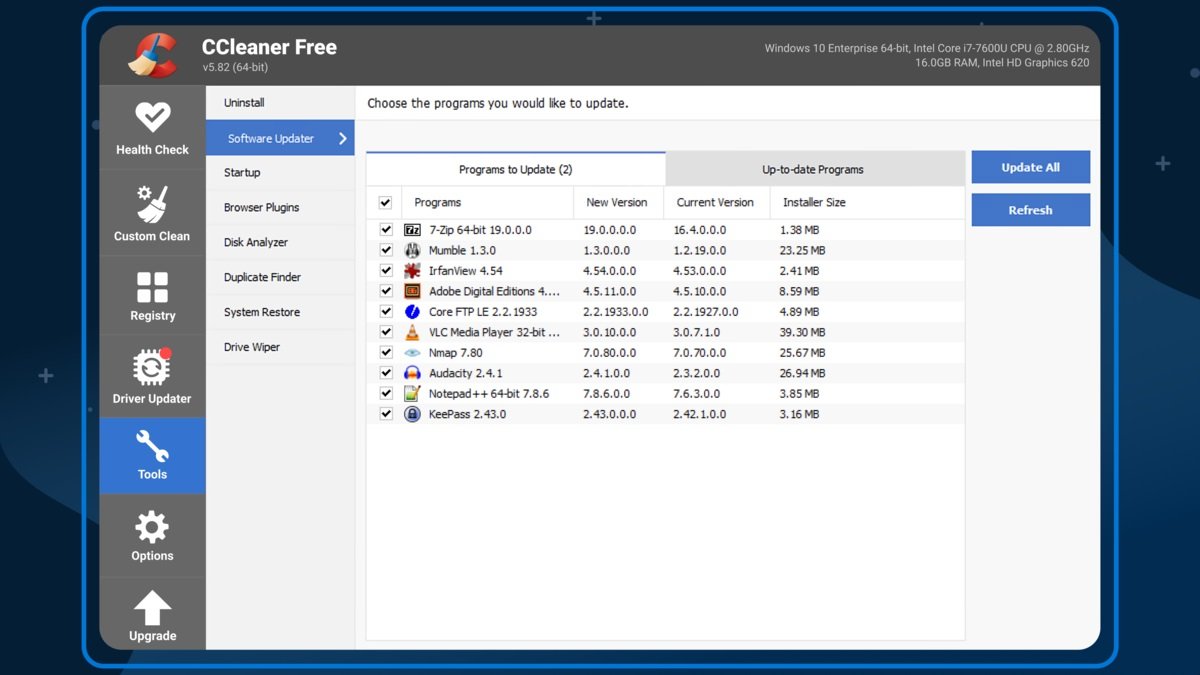 Источник: Microsoft Store / CCleaner
Источник: Microsoft Store / CCleaner
Отключение DEP
Данная функция защищает систему от запуска сомнительного софта. И порой в ней происходит сбой, после чего DEP принимается блокировать все прочие программы.
Для отключения выполните следующие действия:
- Комбинацией Win + R вызовите окно «Выполнить» и введите команду sysdm.cpl, после чего нажмите Enter;
- В открывшемся окне нажмите на «Дополнительно», а затем на кнопку «Параметры» во вкладке «Быстродействие»;
- Кликните на «Предотвращение выполнения данных» и «Включить DEP для всех программ и служб, кроме выбранных ниже».
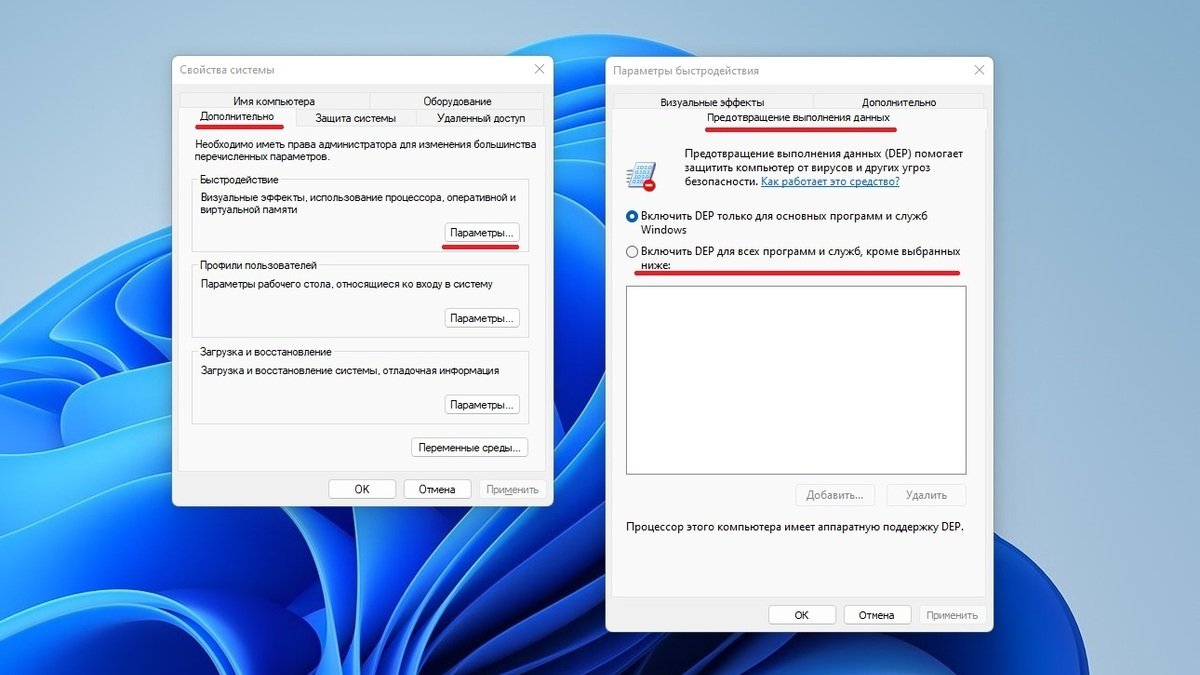 Источник: CQ / Отключение DEP
Источник: CQ / Отключение DEP
Далее нужно указать exe-файл проблемного приложения через кнопку «Добавить» и подтвердить выбор.
Отключение антивируса
В некоторых ситуациях антивирус «слишком хорошо» выполняет свою работу, из-за чего программы не могут нормально запуститься. В первую очередь следует отключить работу своего защитника.
Если это не помогло, то полностью удалите с компьютера антивирус. После всех действий нужно перезагрузить устройство.
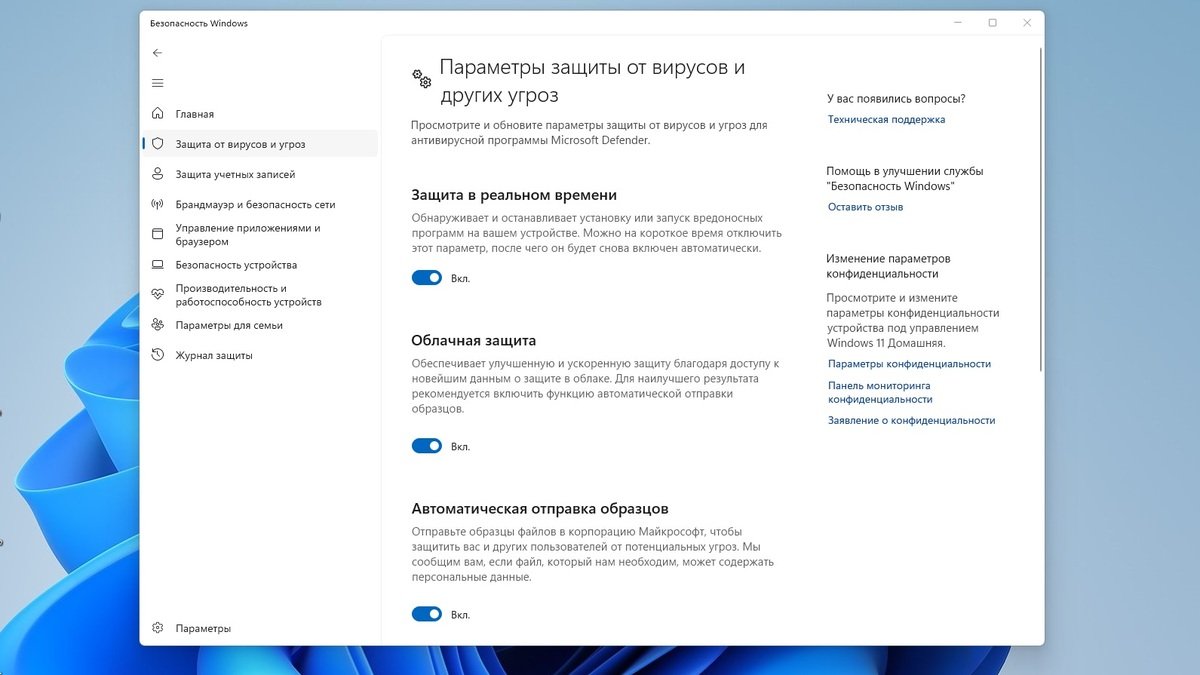 Источник: CQ / Отключения «Защитника Windows»
Источник: CQ / Отключения «Защитника Windows»
Заглавное фото: inkl


 Иринчин «1r1n» Даргуев
Иринчин «1r1n» Даргуев


















0 комментариев