Компьютеры и ноутбуки c Windows 10 получают имя сразу же после установки ОС. Но изменить его в дальнейшем все равно можно. О том, как это сделать разными способами, читайте в нашей заметке.
Как поменять имя компьютера в Windows 10
Изменить имя ПК в «Параметрах Windows»
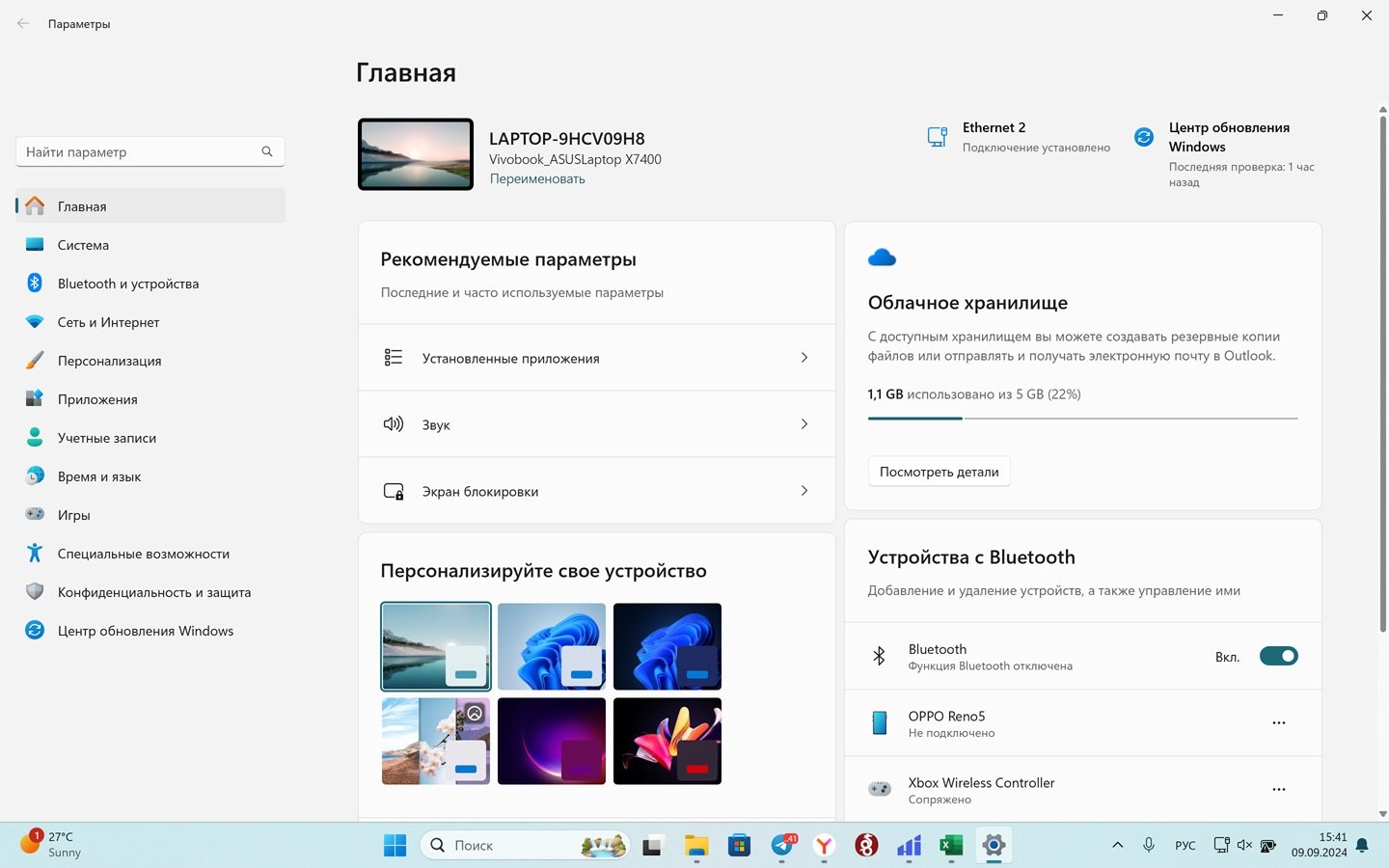 Источник: CQ / Интерфейс Windows
Источник: CQ / Интерфейс Windows
Самый простой способ. Вот, что надо сделать:
- Нажмите на «Пуск», а затем выберете «Параметры»;
- Сверху вы увидите имя своего ПК/ноутбука;
- Нажмите ниже «Переименовать»;
- В окошке «Переименуйте компьютер» наберите новое наименование.
Использовать можно буквы, цифры и дефисы. После установки нового имени перезагрузите ПК. Все, у вас новое, индивидуальное наименование компьютера.
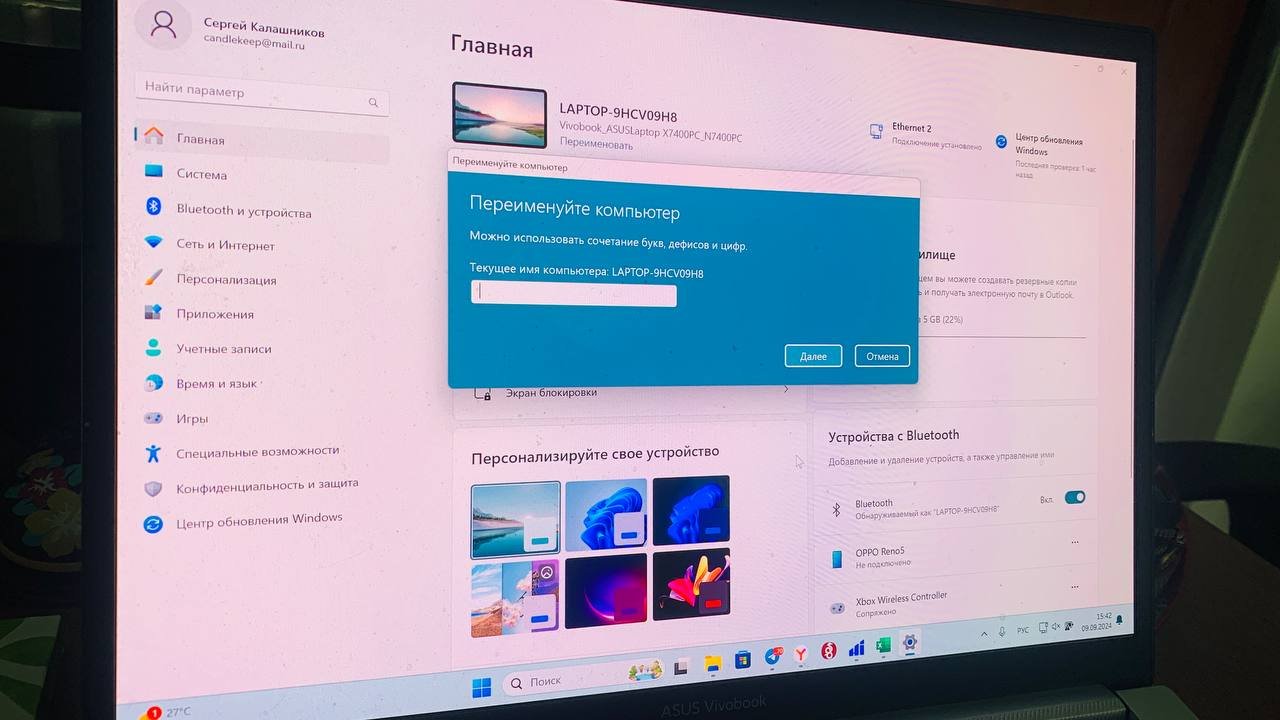 Источник: CQ / Интерфейс Windows
Источник: CQ / Интерфейс Windows
Изменить имя ПК через диалоговое окно
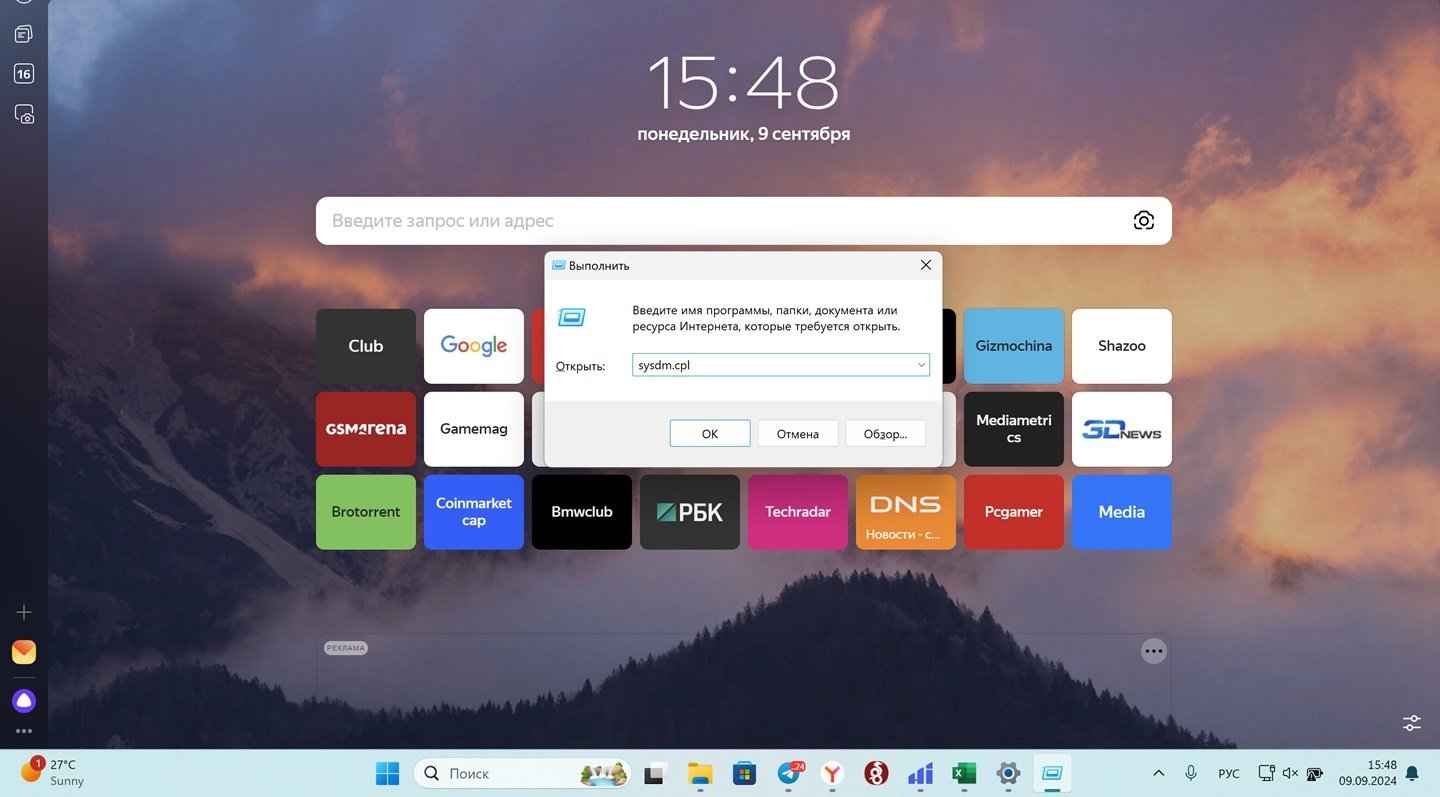 Источник: CQ / Интерфейс Windows
Источник: CQ / Интерфейс Windows
Второй способ заключается в использовании диалогового окна. Ничего сложного в этом нет, делается еще быстрее, чем при использовании «Параметров Windows».
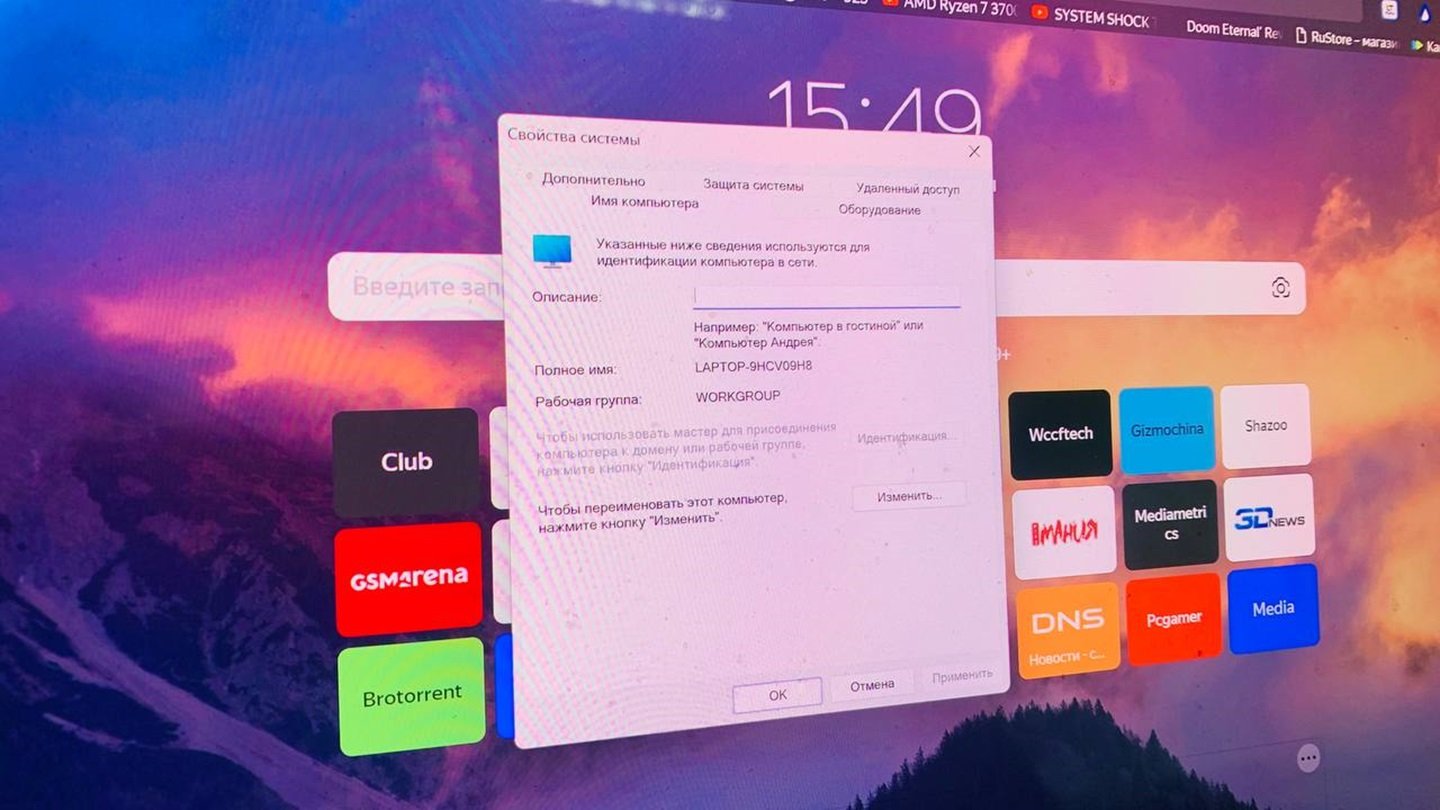 Источник: CQ / Интерфейс Windows
Источник: CQ / Интерфейс Windows
Нужно:
- Нажмите одновременно на клавиши Win + R на клавиатуре;
- В диалоговом окне введите sysdm.cpl, нажмите на Enter;
- Откроется окно «Свойства системы»;
- В разделе «Описание» введите новое имя, а после нажмите на «Изменить».
Снова перезагрузите компьютер. Все, у вас новое наименование ПК.
Изменить имя ПК с помощью командной строки
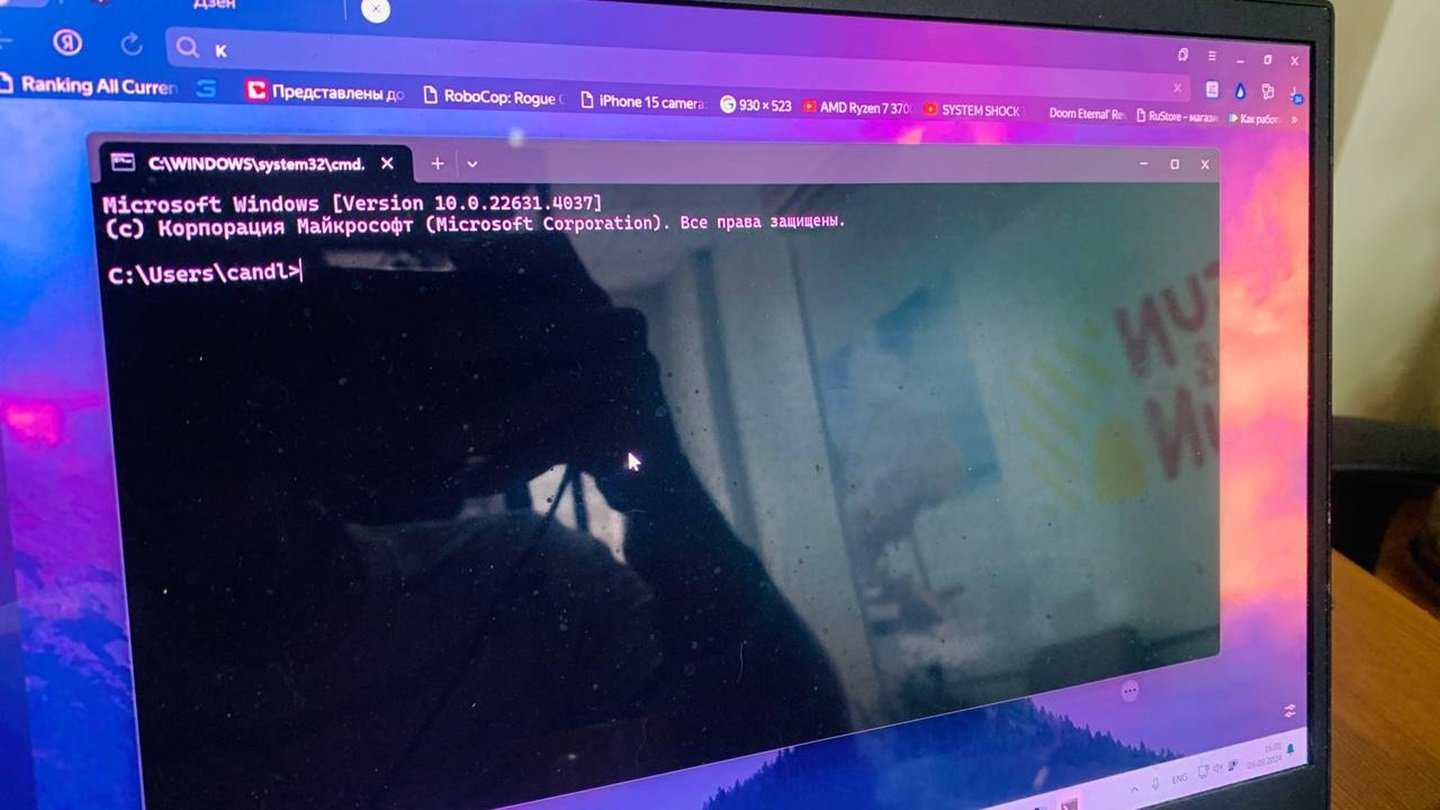 Источник: CQ / Интерфейс Windows
Источник: CQ / Интерфейс Windows
Чуть более затратный по времени способ. Нужно сделать так:
- Нажмите одновременно на клавиши Win + R на клавиатуре;
- В диалоговом окне введите cmd, нажмите на Enter;
- Откроется командная строка, нужно ввести в ней wmic computersystem where name="%COMPUTERNAME%" call rename name="New_Name" (где New_Name нужное вам название).
Изменить имя ПК с помощью PowerShell
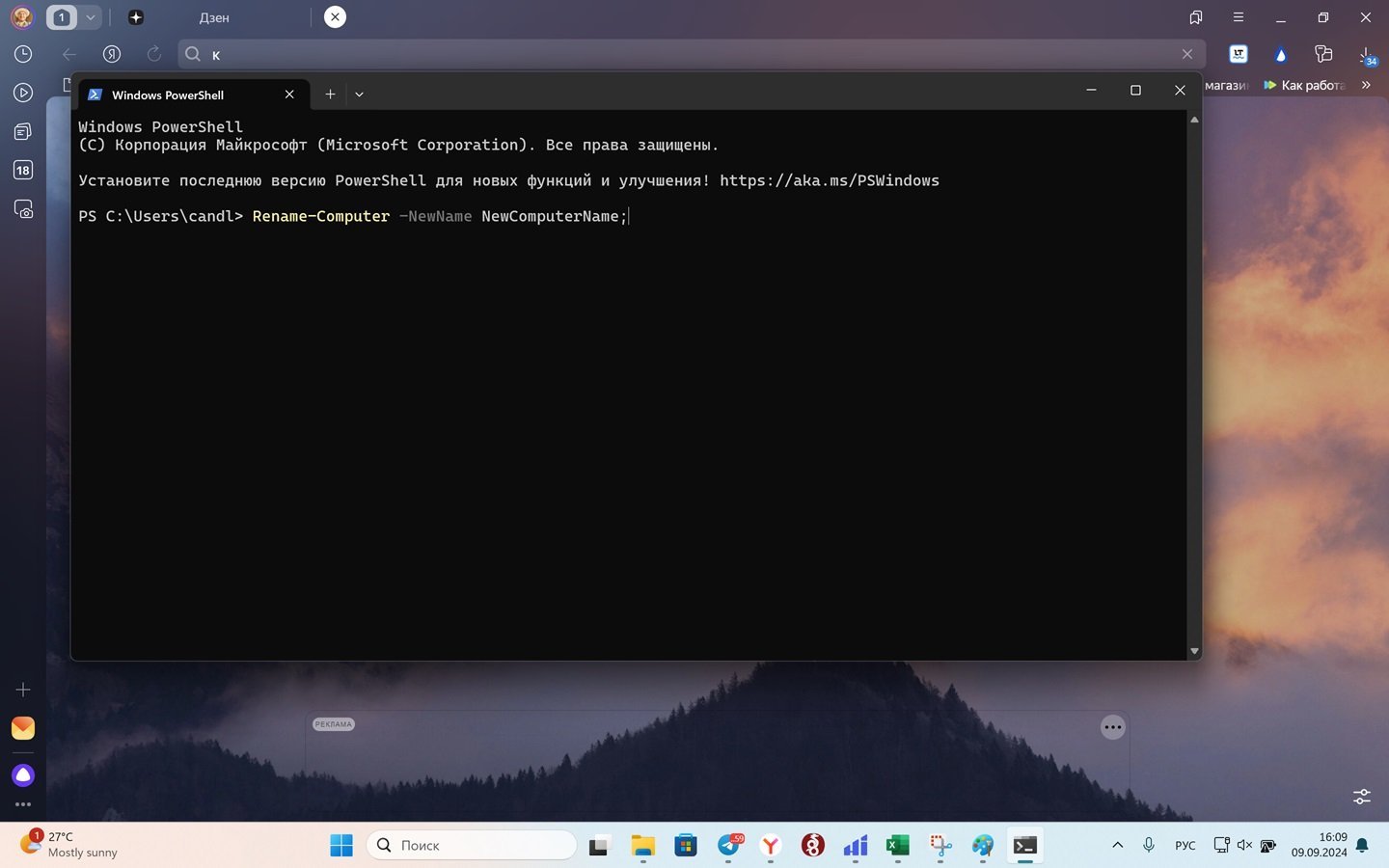 Источник: CQ / Интерфейс Windows
Источник: CQ / Интерфейс Windows
Для этого:
- Нажмите на «Пуск» и в поисковой строке введите PowerShell;
- В открывшемся окне введите Rename-Computer -NewName NewComputerName;
- Замените NewName NewComputerName на новое имя вашего ПК.
Закройте PowerShell и перезагрузите ПК уже с новым именем.
Фото на главной: SurfacePro


 Сергей «candlekeep» Мергеевич
Сергей «candlekeep» Мергеевич


















0 комментариев