Операционная система Windows — одна из самых популярных и удобных в мире. Однако бывают случаи, когда ОС требуется восстановить, обновить или даже переустановить. Прежде для этого достаточно было вставить диск и включить программу. Но что делать владельцам современных ПК, у которых нет дисководов? Создать виртуальный образ и записать его на флешку! Как это сделать, рассказываем ниже.
Что такое виртуальный образ диска
 Источник: tipard.com / Виртуальный диск
Источник: tipard.com / Виртуальный диск
Виртуальный образ — это файл, который имитирует компакт-диск и содержит записанную на него информацию. Он представляет собой точную копию физического носителя, например, вставленного в компьютер CD или DVD. Однако в случае с виртуальным образом и диск, и привод содержатся исключительно в цифровом виде. Такой формат данных может быть использован для установки новых программ, а также с его помощью можно восстановить или переустановить вашу ОС.
 Источник: hi-tech.mail.ru / Логотип Windows
Источник: hi-tech.mail.ru / Логотип Windows
Для работы с виртуальными образами существует множество приложений. Они позволяют создавать, редактировать и монтировать диск в виртуальный привод. Примерами таких программ являются UltraISO, Alcohol 120%, DAEMON Tools и PowerISO. Основные функции у них схожи, а различия в основном лишь в мелких нюансах, интерфейсе и модели распространения. На примере UltraISO мы покажем, как записать виртуальный образ и загрузить его с флешки.
Как записать образ Windows 10 на флешку через UltraISO
Для начала вам нужно найти и скачать образ установщика ОС. Сделать это можно на официальном сайте, либо поискать на торрент-трекерах. Чтобы избежать проблем с битыми или содержащими вирусы файлами, мы рекомендуем использовать только проверенные трекеры. В итоге у вас на компьютере должен быть файл образа в формате iso.
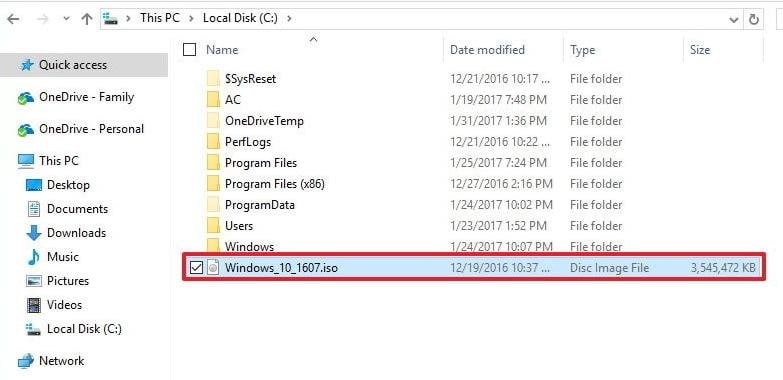 Источник: Playblog / Iso образ в проводнике
Источник: Playblog / Iso образ в проводнике
Затем вам нужно скачать и установить программу для создания виртуальных образов. В нашем случае, это UltraISO. Найти ее можно на официальном сайте, либо на аналогах в интернете. После установки запустите ее от имени администратора.
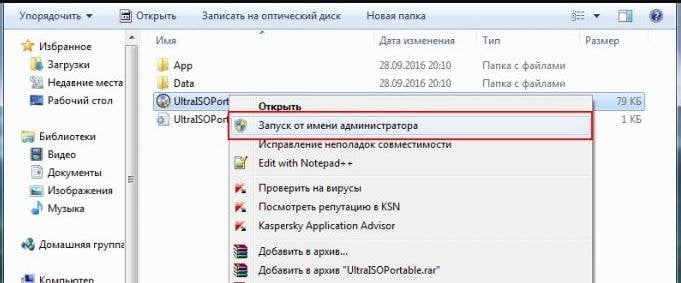 Источник: ultraiso.info / Запуск программы от имени администратора
Источник: ultraiso.info / Запуск программы от имени администратора
В верхней шапке меню найдите надпись «Файл». В выпадающем окне выберите «Открыть». В проводнике укажите путь к образу Windows 10 в формате iso, который вы скачали ранее.
 Источник: ultraiso.info / Путь к образу в программе
Источник: ultraiso.info / Путь к образу в программе
В верхнем окне должен появиться список файлов будущего образа Windows для записи на флешку. Это и есть имитация диска с установщиком. В шапке меню найдите строку «Самозагрузка», затем в выпавшей вкладке выберите «Записать образ Жесткого диска». К этому пункту ваша флешка уже должна быть вставлена в ПК.
 Источник: ultraiso.info / Файлы образа в программе
Источник: ultraiso.info / Файлы образа в программе
 Источник: ultraiso.info / Шаги для записи образа на диск
Источник: ultraiso.info / Шаги для записи образа на диск
Откроется окно «Write Disk Image». Вам нужно выбрать вашу флешку в разделе «Disc Drive». Проверьте, что метод записи установлен в «USB-HDD+». Нажмите «Записать».
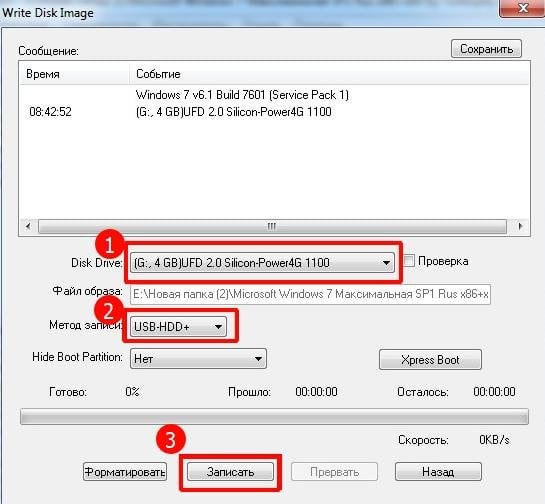 Источник: ultraiso.info / Выбор источников записи
Источник: ultraiso.info / Выбор источников записи
Появится табличка с предупреждением о том, что все данные на флешке будут стерты. Нажмите «Да», если вы согласны.
 Источник: ultraiso.info / Подтверждение записи образа
Источник: ultraiso.info / Подтверждение записи образа
Дождитесь окончания процесса записи. Это может занять некоторое время, в зависимости от размера образа и скорости вашего компьютера. После завершения записи вы можете закрыть UltraISO и проверить целостность файлов, зайдя на носитель. Если все в порядке, то теперь вы вы сможете использовать флешку для установки Windows 10 на ваш компьютер.
Как запустить установку Windows с флешки
 Источник: dzen.ru / Арт биоса
Источник: dzen.ru / Арт биоса
После того, как вы записали виртуальный образ, считайте, что самое сложное уже позади. Дальше вам нужно лишь использовать ее в качестве источника установки новой ОС. Если прежде вы этого никогда не делали, то воспользуйтесь нашей инструкцией.
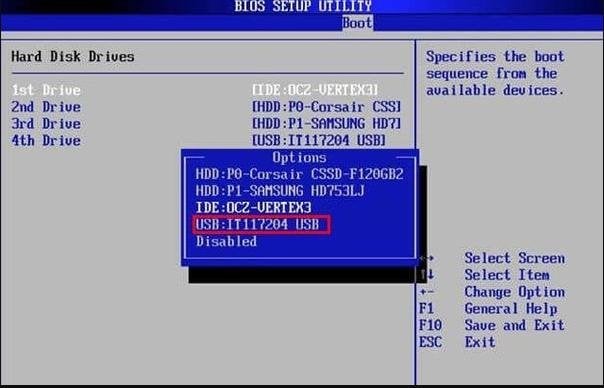 Источник: dzen.ru / Выбор устройства в биосе
Источник: dzen.ru / Выбор устройства в биосе
- Вставьте флешку в компьютер. Перезагрузите его;
- Войдите в BIOS или UEFI, чтобы настроить загрузку с флешки. Обычно это делается постоянным нажатием клавиш Del, F2, F12 или Esc во время включения компьютера, но до того момента, как начнет загружаться ОС. Конкретная клавиша зависит от производителя материнской платы. Если все сделали правильно, вы увидите темно-синий экран с настройками ПК;
- Используйте стрелки вверх и вниз на клавиатуре, чтобы перемещаться между пунктами меню. В настройках BIOS/UEFI найдите раздел, отвечающий за порядок загрузки устройств. Обычно он называется «Boot Priority», «Boot Order» или просто «Boot»;
- С помощью стрелок выберите ваш USB-носитель. Используйте клавишу + или – для перемещения выбранного устройства вверх или вниз в списке приоритета загрузки;
- Сохраните изменения, нажав клавишу F10, и подтвердите сохранение, нажав Enter;
- Дождитесь перезагрузки компьютера. Он должен начать загрузку с флешки;
- Следуйте инструкциям на экране для установки или восстановления Windows.
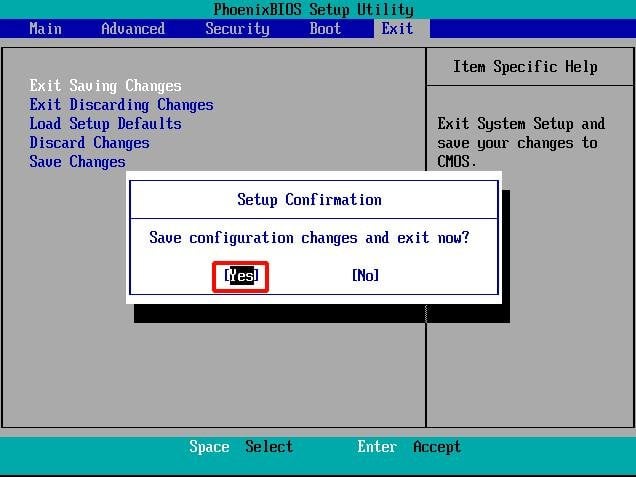 Источник: lifewire.com / Подтверждение изменений в биосе
Источник: lifewire.com / Подтверждение изменений в биосе
Помимо установщиков ОС, цифровые образы могут содержать любую информацию, которая в прошлом была бы записана на физический диск. Это могут быть игры, музыкальные коллекции, видеофайлы, документы и так далее. Также виртуальные диски часто используются для создания резервных копий информации, для распространения программного обеспечения или просто для удобства использования. Например, чтобы иметь возможность запускать нужную утилиту без необходимости вставлять физический диск в компьютер.
Заглавное фото: uhdpaper.com


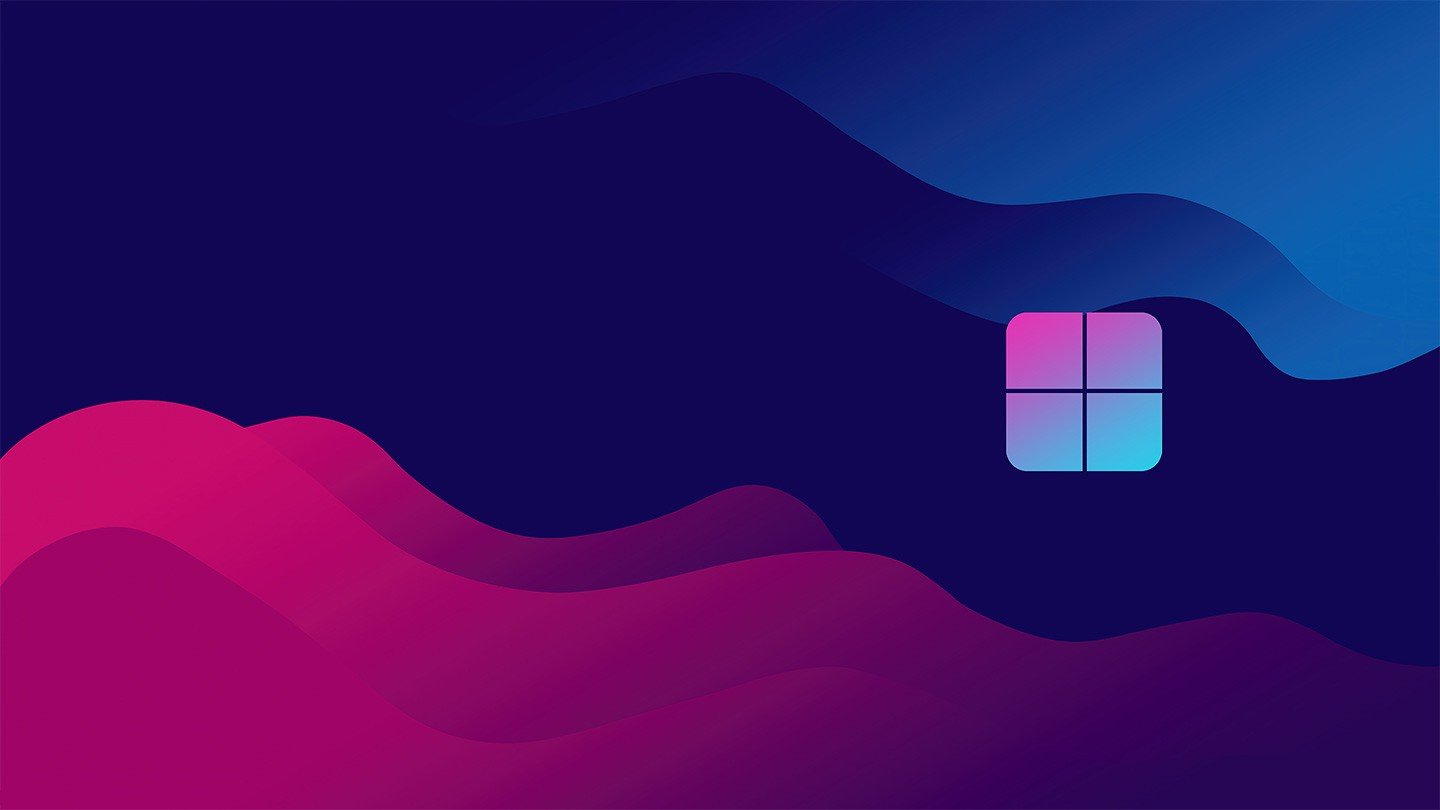
 Сергей «Mr. Raven» Родионов
Сергей «Mr. Raven» Родионов 




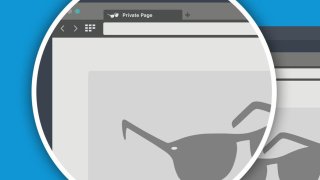





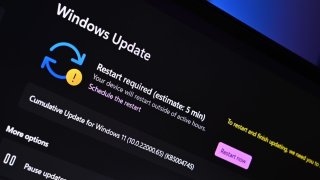






0 комментариев