Microsoft предусмотрела возможность подключения консолей Xbox к ПК и ноутбуку для синхронизации данных, удаленного управления и так далее. О том, как это сделать, вы узнаете из нашей статьи.
Подключение через кабель
Самый очевидный, простой и надежный вариант из всех. Его единственный недостаток кроется в том, что свобода перемещений устройства ограничивается длиной провода. Чтобы подключить игровую приставку к ноутбуку через кабель необходимо выполнить следующие действия:
- При помощи провода соедините игровую консоль и ноутбук, вставив кабель в соответствующие разъемы. Система автоматически сообщит о новом подключенном оборудовании. В редких случаях может потребоваться пароль, выдаваемый Xbox;
- Включите приложение Xbox и выставите параметры сети на «Автоматически», чтобы консоль могла самостоятельно «находить» ноутбук и синхронизироваться с ним.
- При необходимости введите пароль, который выдаст Xbox.
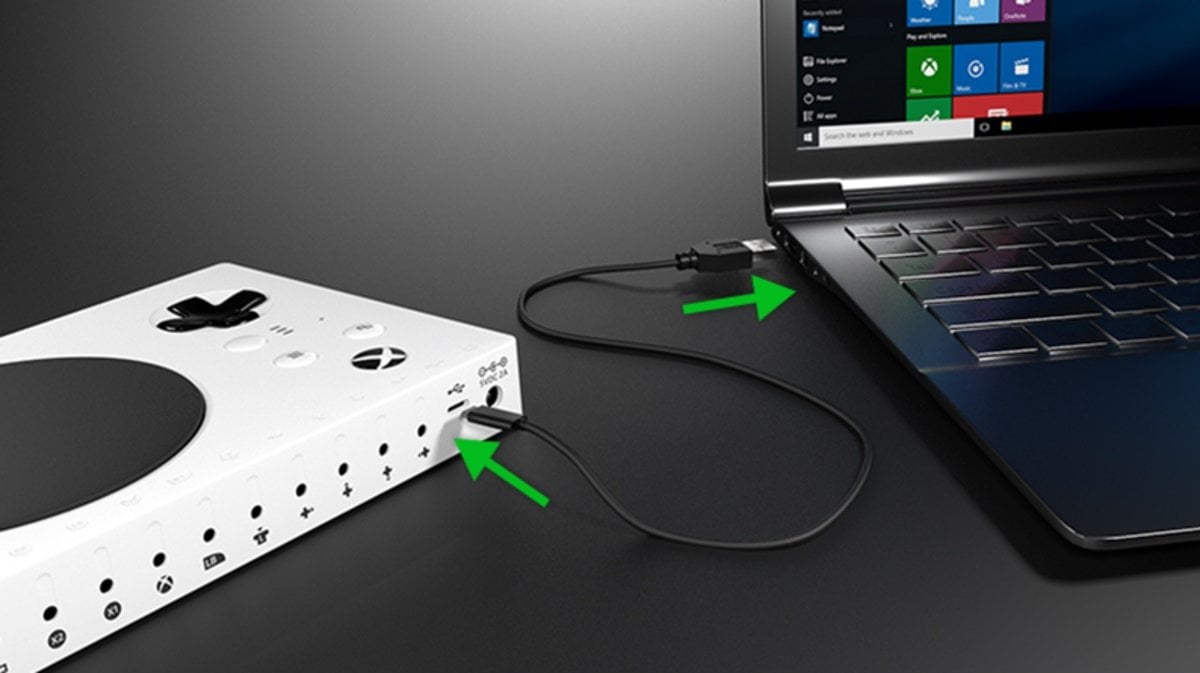 Источник: Xbox Support / Подключение по кабелю
Источник: Xbox Support / Подключение по кабелю
Эти манипуляции позволяют удаленно управлять Xbox через ноутбук и даже играть на нем через функцию дистанционного управления. Если же на гаджетах разные разъемы, используйте специальный переходник или адаптер.
Подключение через «Компаньон консоли Xbox»
Для подключения Xbox к Windows подойдет специальное приложение Xbox. В данном случае алгоритм будет следующим:
- На ноутбуке запустите «Компаньон консоли Xbox» и кликните на «Подключение»;
- Из обнаруженного списка доступных устройств выберите свой Xbox и нажмите на кнопку «Подключиться».
 Источник: Setafi / Подключение Xbox к ноутбуку
Источник: Setafi / Подключение Xbox к ноутбуку
Все это откроет возможность управлять своим Xbox напрямую через ноутбук.
Подключение через официальное приложение
Способ, похожий на предыдущий. Для подключения Xbox Series к ноутбуку необходимо:
- Запустить на ноутбуке приложение Xbox. Если его нет, то необходимо скачать и установить программу из Microsoft Store;
- В левой части меню кликните на «Подключение»;
- Из открывшегося перечня найдите нужное устройство и введите его идентификатор;
- После этого нажмите на кнопку «Выполнить потоковую передачу».
После всех этих действий консоль будет автоматически подключаться к ноутбуку после открытия программы.
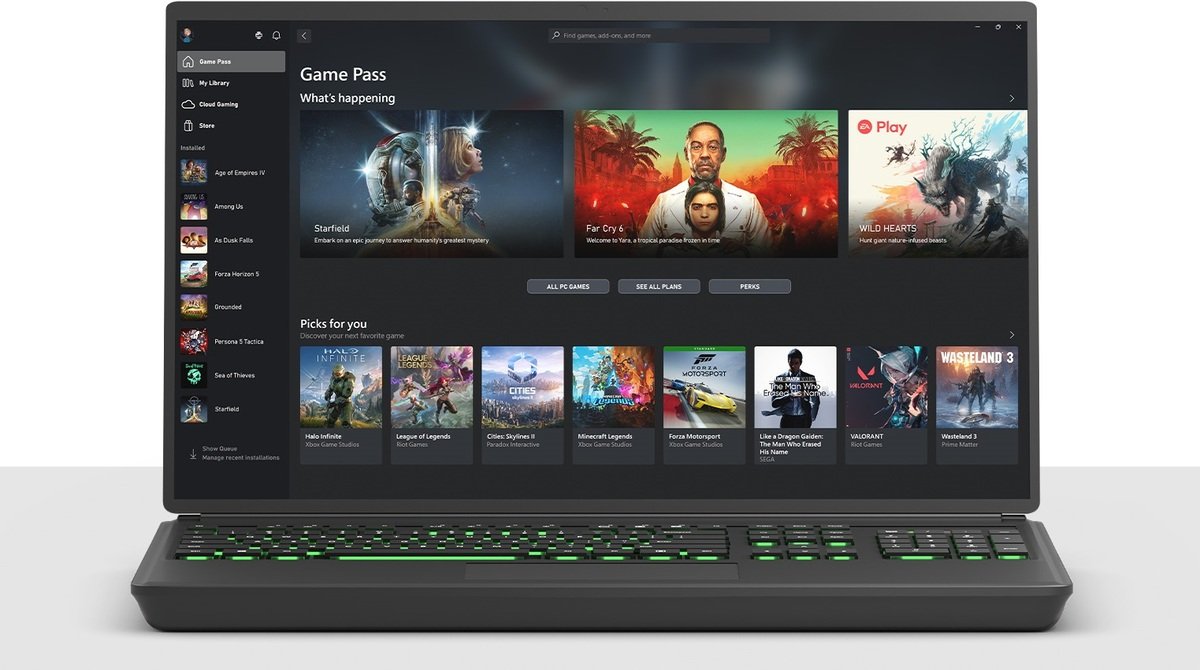 Источник: Xbox / Приложение Xbox на ноутбуке
Источник: Xbox / Приложение Xbox на ноутбуке
Иногда в разделе «Подключение» игровой гаджет может не отображаться. Для решения проблемы надо:
- В «Настройках» консоли перейдите во вкладку «Сеть», затем в «Дополнительные настройки» и найдите IP-адрес;
- Откройте на ноутбуке программу Xbox и в пункте «Подключение» кликните на кнопку «Добавить устройство»;
- В открывшемся поле наберите найденный IP-адрес и начните процесс соединения.
Подключение через сеть
Сопряжение между двумя аппаратами можно выполнить и через сеть. Для этого следует заранее озаботиться о качественном и надежном соединении гаджетов к сети. Сам алгоритм выглядит следующим образом:
- Через «Пуск» откройте параметры сетевого подключения и выберите опцию распознавания ноутбука на всех подключенных устройствах;
- Нажмите на центральную кнопку на джойстике и откройте «Параметры приставки»;
- В разделе «Сетевое подключение» выберите название подключаемого девайса;
- Активируйте пункт «Воспроизведение на устройстве», что позволит выводить картинку и звук с консоли на ноутбук;
- Сохраните все изменения и выполните перезагрузку.
 Источник: Blog.rt / Геймпад Xbox
Источник: Blog.rt / Геймпад Xbox
После этого можно спокойно выводить картинку на экран монитора, открывать различные игры и регулировать различные параметры. Ну и для автоматического подключения в будущем достаточно сохранить консоль в памяти системы.
Подключение через файловый менеджер
Перед подключением необходимо скачать и установить любой файловый FTP-менеджер, например FileZilla, и подготовить провод патч-корд. После подготовки необходимо:
- Подключить оба устройства друг к другу через кабель;
- В «Настройках» Xbox перейти в раздел «Параметры сети» и выставить следующие значения: IP-адрес — ручная настройка, IP — 192.168.1.20, маска подсети — 255.255.255.0, шлюз — 0.0.0.0;
- На ноутбуке открыть «Панель управления», а затем «Центр управления сетями и общим доступом» и «Изменение параметров адаптера»;
- Выбрать подключение по локальной сети, а в свойствах отключить «IP версии 6» и открыть пункт «IP версии 4»;
- В появившемся поле ввести те же параметры, что и при настройке консоли. Единственное изменение кроется в значении IP-адреса, которое будет 192.168.1.21.
- Запустить FileZilla и в разделе «Хост» ввести IP-адрес, а в поле «Имя» и «Пароль» набрать слово «xbox»;.
- Кликнуть по кнопке «Быстрое соединение».
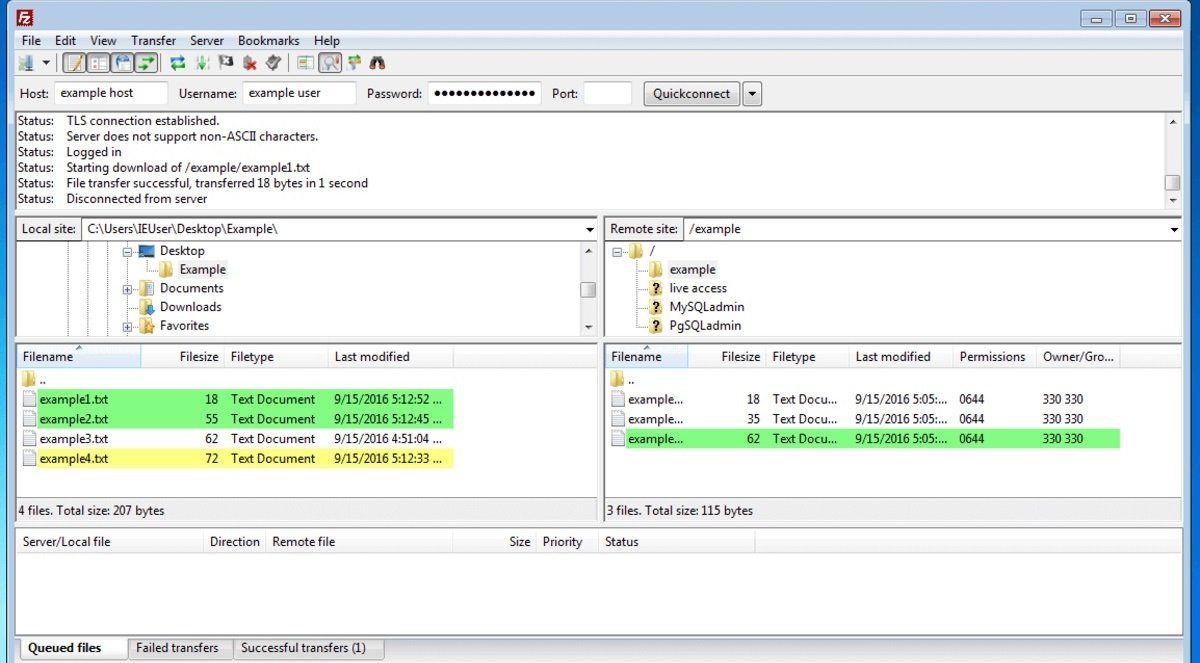 Источник: Ionos / Приложение FileZilla
Источник: Ionos / Приложение FileZilla
В результате указанных действий на ноутбуке откроется доступ к жесткому диску игровой приставки.
Подключение через Wi-Fi
Для данного метода соединения ноутбука с консолью следует выполнить такие действия:
- Подключите оба устройства к одной беспроводной сети;
- Подключите ноутбук и приставку через кабель, после чего запустите FileZilla;
- Введите IP-адрес консоли, который можно найти в параметрах сети, а вместо логина и пароля используйте слово «xbox».
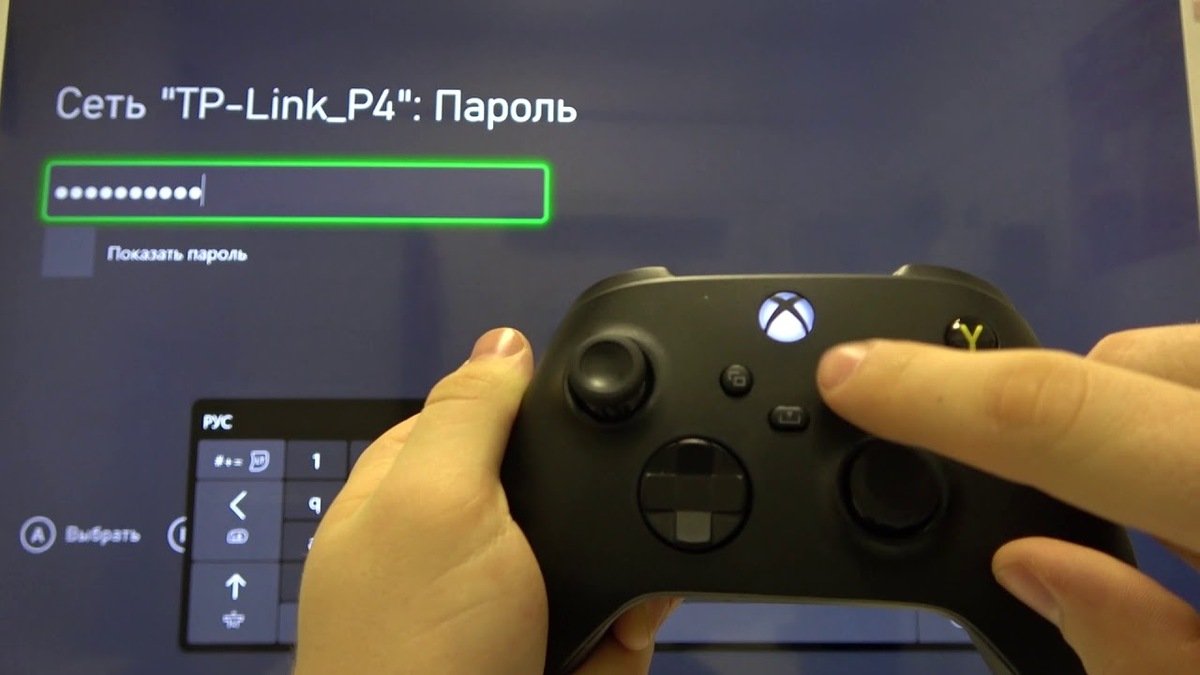 Источник: YouTube / Подключение Xbox к Wi-Fi
Источник: YouTube / Подключение Xbox к Wi-Fi
Возможные проблемы
Всегда существует вероятность того, что соединение не устанавливается, даже если все делать по инструкции. Чаще всего встречаются следующие причины неполадок:
- Старые ноутбук или Xbox, не поддерживающие возможность подключения;
- Устаревшие драйвера;
- Вирусные программы;
- Неподходящий кабель или разъем для него;
- Механическая поломка консоли, ноутбука или кабеля.
В таком случае необходимо внимательно проверить оба устройства, а также все провода, очистить от мусорных файлов, обновить драйвера или само оборудование, после чего нужно повторить указанные действия. На крайний случай остается лишь обратиться в сервисный центр.
Видеоинструкция
Заглавное фото: https://antipotok.ru/xbox-konnekt



 Иринчин «1r1n» Даргуев
Иринчин «1r1n» Даргуев


















0 комментариев