Обновления Windows могут доставить массу проблем. Слабые ПК могут начать тормозить во время загрузки, а сами апдейты нередко «ломают» ОС. В связи с этим возникает вопрос — можно ли отключить обновления? И ответ — можно. О том, как сделать это в Windows 11, вы узнаете из нашего материала.
Зачем отключать автоматическое обновление Windows
Отключение обновлений Windows по плану может быть важным шагом для некоторых пользователей и организаций, но также связано с определенными рисками.
- В некоторых случаях обновления Windows могут нарушить работу определенных программ или оборудования. Это особенно актуально для специализированного софта, который используется в бизнесе или научных исследованиях и не обновляется так часто, как система;
- Некоторые обновления могут вызывать сбои или конфликты с текущими настройками системы. Отключение обновлений позволяет избежать неприятных сюрпризов, особенно если компьютер используется для важной работы;
- В организациях и для индивидуальных пользователей важно иметь возможность планировать установку обновлений, чтобы избежать прерываний в работе. Например, обновления могут быть установлены вне рабочих часов или во время, когда компьютер не используется активно;
- Если текущая версия операционной системы работает стабильно, пользователи могут предпочесть отключить обновления, чтобы избежать возможных проблем с новыми версиями.
Опасность отключения обновления Windows
Отключение обновлений, конечно, грозит некоторыми проблемами.
- Обновления Windows часто включают патчи для устранения уязвимостей в системе безопасности. Если эти обновления отключены, система может стать мишенью для вирусов, вредоносного ПО и других атак;
- Без регулярных обновлений Microsoft может прекратить поддержку устаревших версий Windows. Это означает, что в случае проблем с системой может быть сложно получить помощь от службы поддержки;
- Со временем новые программы и устройства могут не поддерживаться старой версией Windows, что приведет к невозможности их использования или необходимости обновления системы;
- Обновления часто содержат новые функции и улучшения, которые делают использование системы более удобным и эффективным. Без обновлений пользователь теряет доступ к этим нововведениям.
Как отключить обновления Windows
Обновления можно отключить как временно, так и навсегда. Рассмотрим все способы.
Временное отключение обновлений через «Центр Безопасности»
Этот метод подходит, если вам нужно приостановить обновления на несколько дней.
- Нажмите Пуск и выберите Параметры (значок шестеренки).
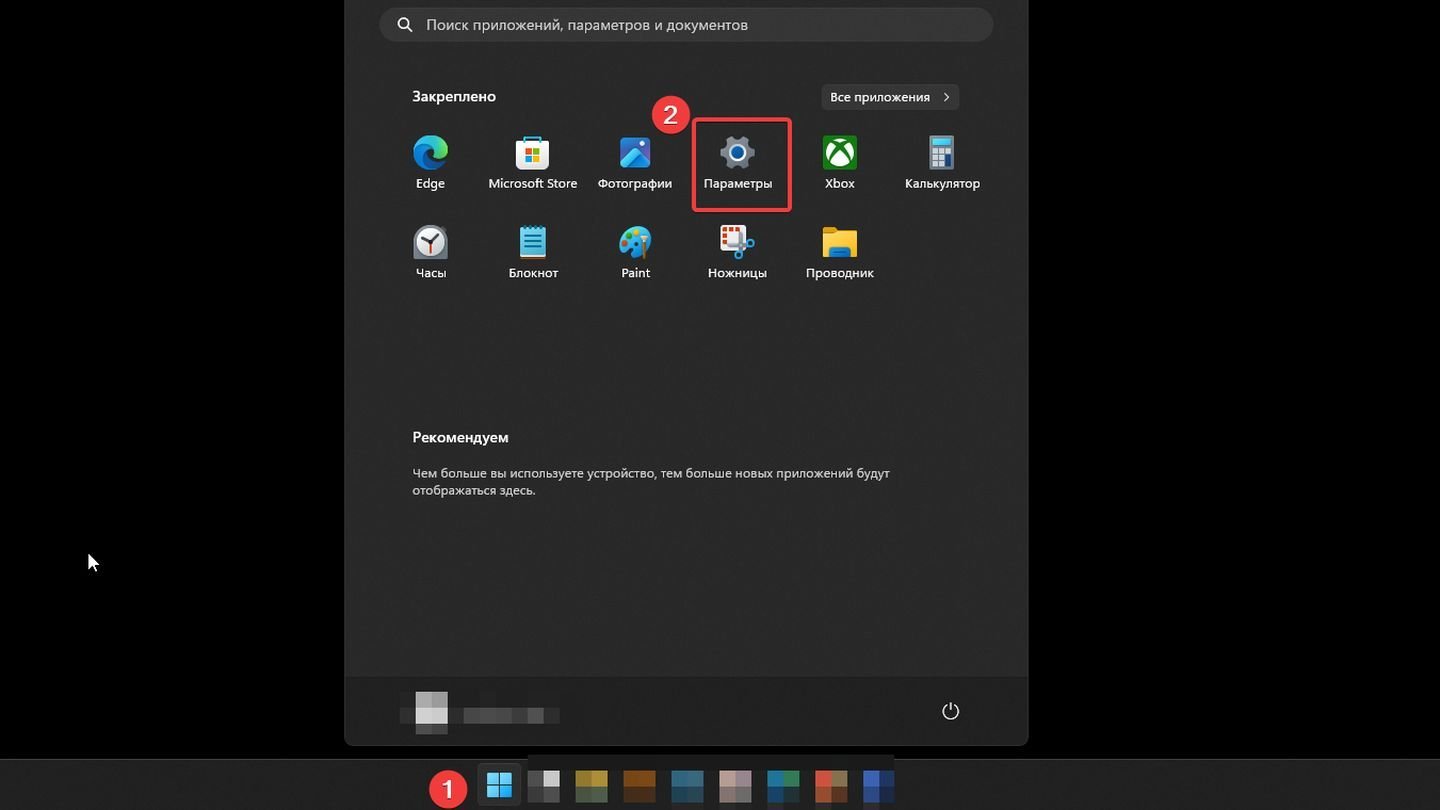 Источник: CQ / Windows 11
Источник: CQ / Windows 11
- В окне параметров выберите Обновление и безопасность (для Windows 10)
- Перейдите в раздел Центр обновления Windows.
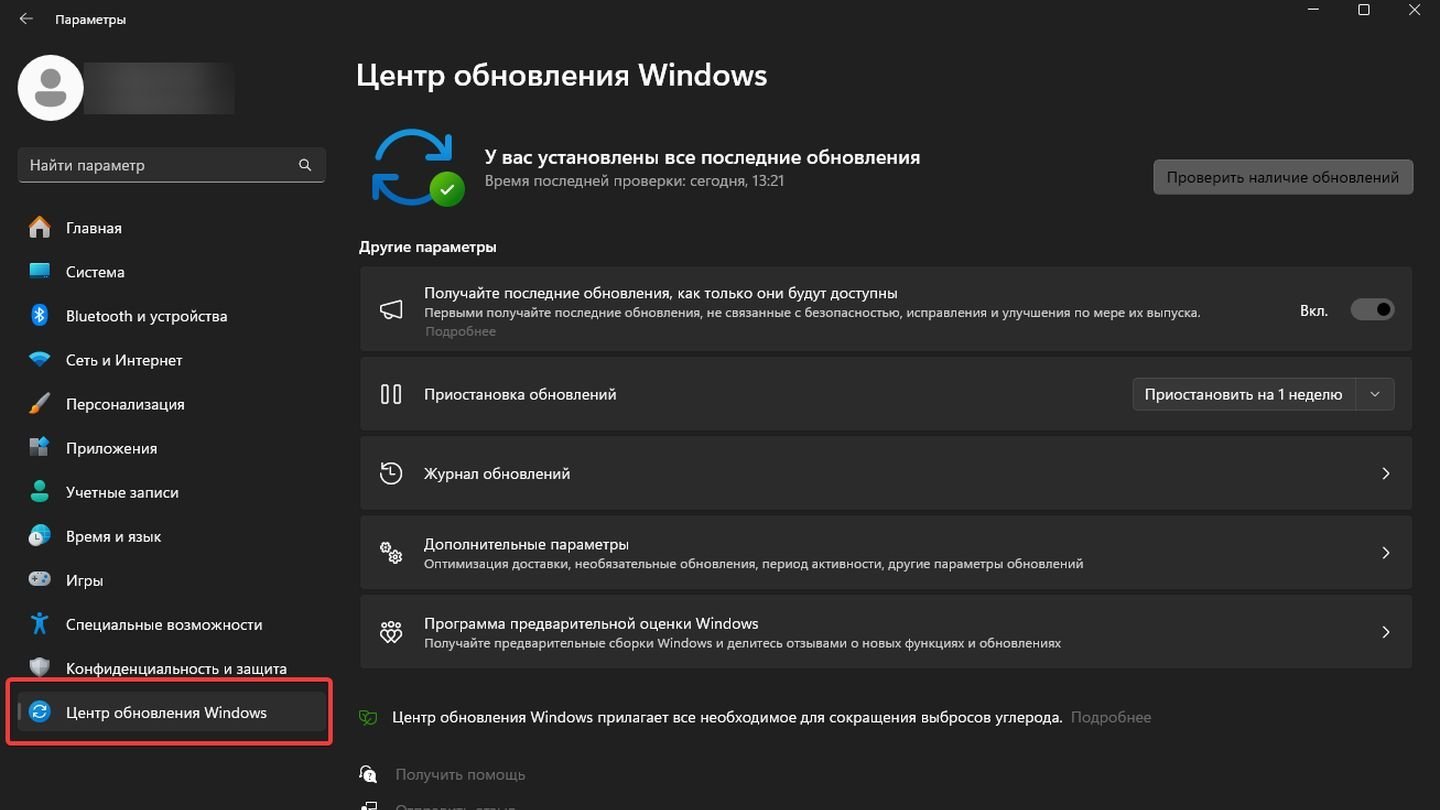 Источник: CQ / Windows 11
Источник: CQ / Windows 11
- В разделе Центр обновления Windows нажмите на Дополнительные параметры (для Windows 10).
- В блоке Приостановка обновлений выберите дату, до которой вы хотите приостановить обновления. Обычно это можно сделать на срок до четырех недель.
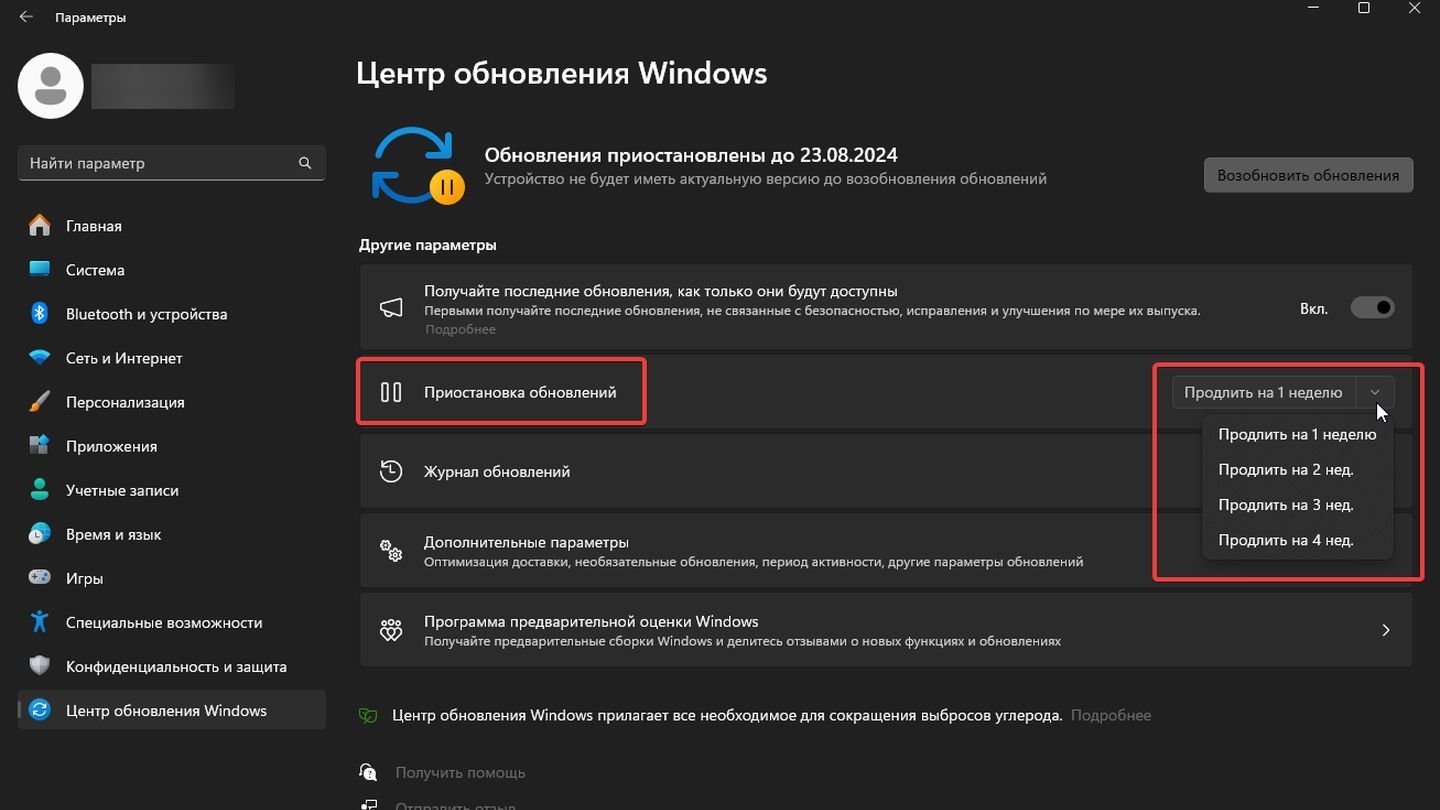 Источник: CQ / Windows 11
Источник: CQ / Windows 11
Перманентное отключение обновлений через групповую политику
Этот метод позволяет полностью отключить обновления, но он доступен только в редакциях Windows Pro, Enterprise и Education.
- Нажмите сочетание клавиш Win + R для открытия окна Выполнить.
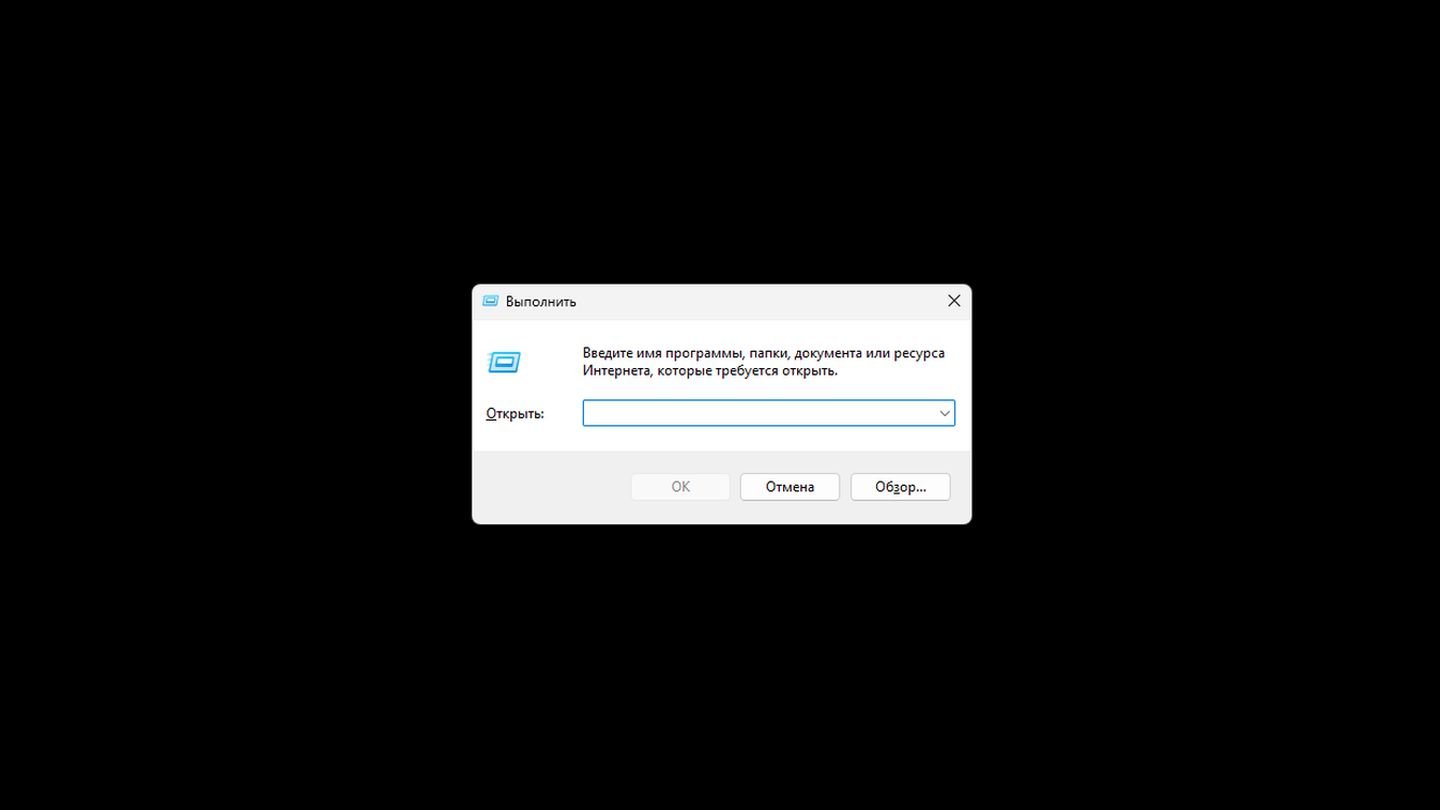 Источник: CQ / Windows 11
Источник: CQ / Windows 11
- Введите gpedit.msc и нажмите Enter.
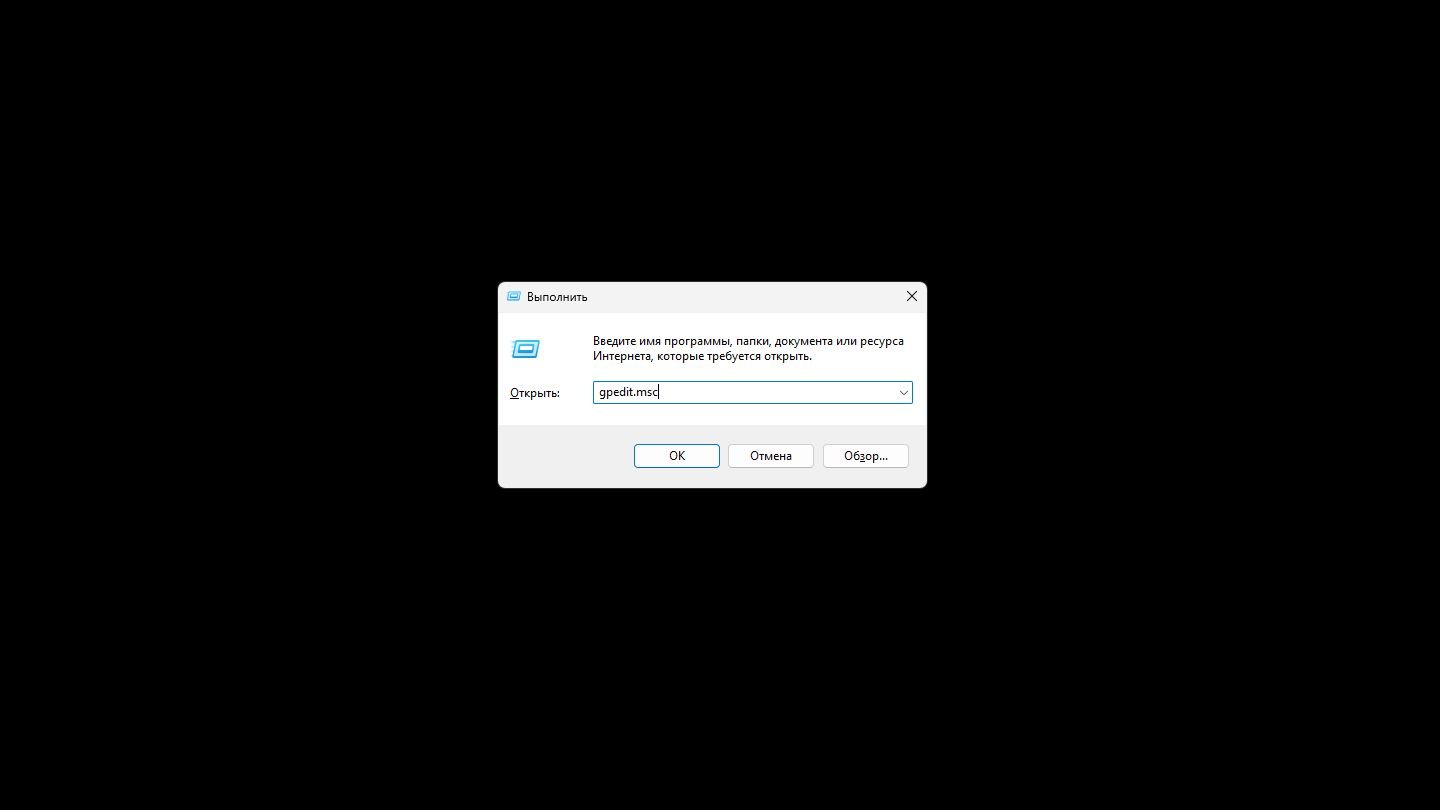 Источник: CQ / Windows 11
Источник: CQ / Windows 11
- В открывшемся редакторе групповой политики перейдите по следующему пути: Конфигурация компьютера → Административные шаблоны → Компоненты Windows → Центр обновления Windows.
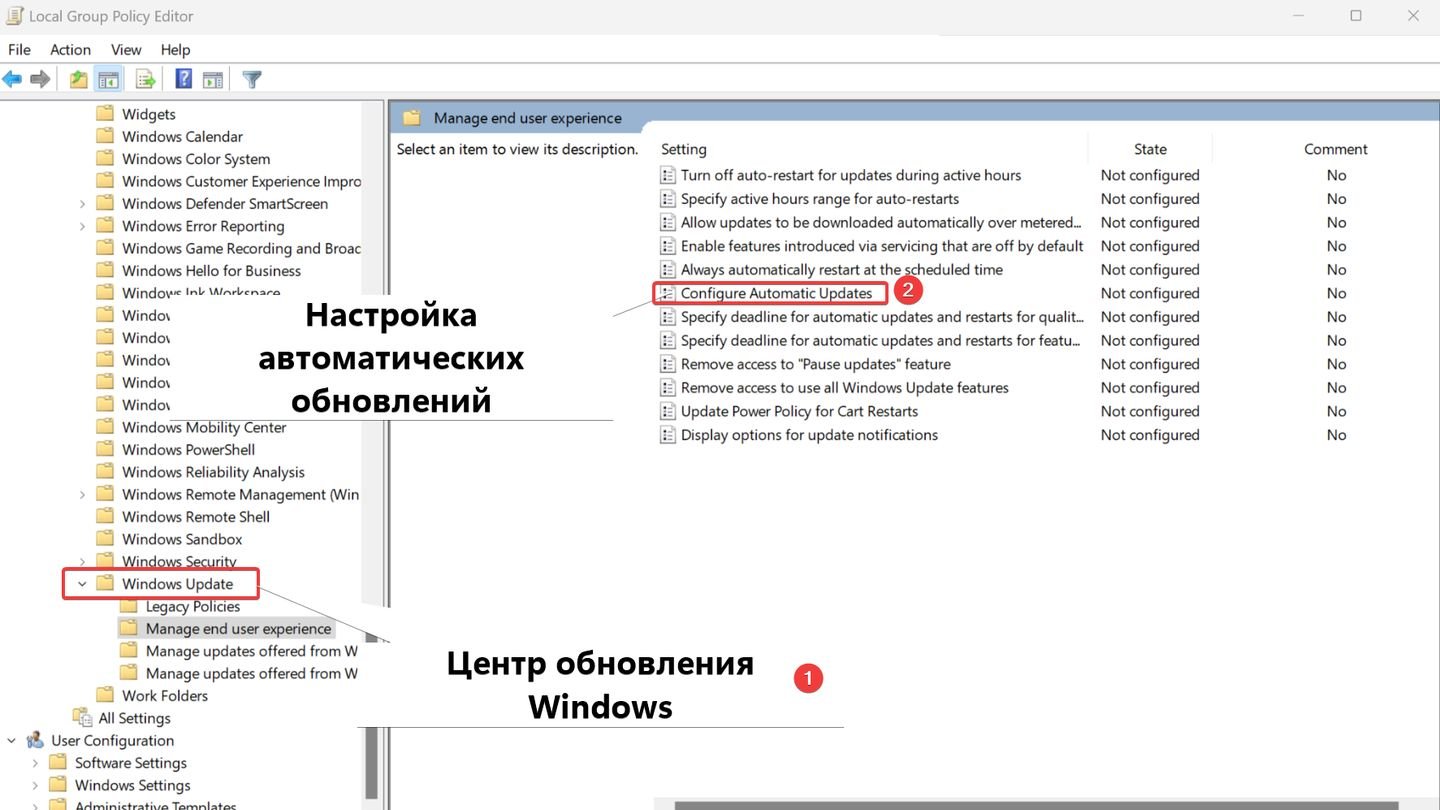 Источник: CQ / Windows 11
Источник: CQ / Windows 11
- В разделе Центр обновления Windows найдите параметр Настройка автоматических обновлений и дважды щелкните по нему.
- В открывшемся окне выберите Отключено.
- Нажмите Применить, затем ОК.
- После внесения изменений рекомендуется перезагрузить компьютер, чтобы изменения вступили в силу.
Отключение обновлений через реестр Windows
Этот метод требует осторожности, так как неверные изменения в реестре могут повлиять на работу системы. Рекомендуется создать резервную копию реестра перед внесением изменений.
- Нажмите сочетание клавиш Win + R для открытия окна Выполнить.
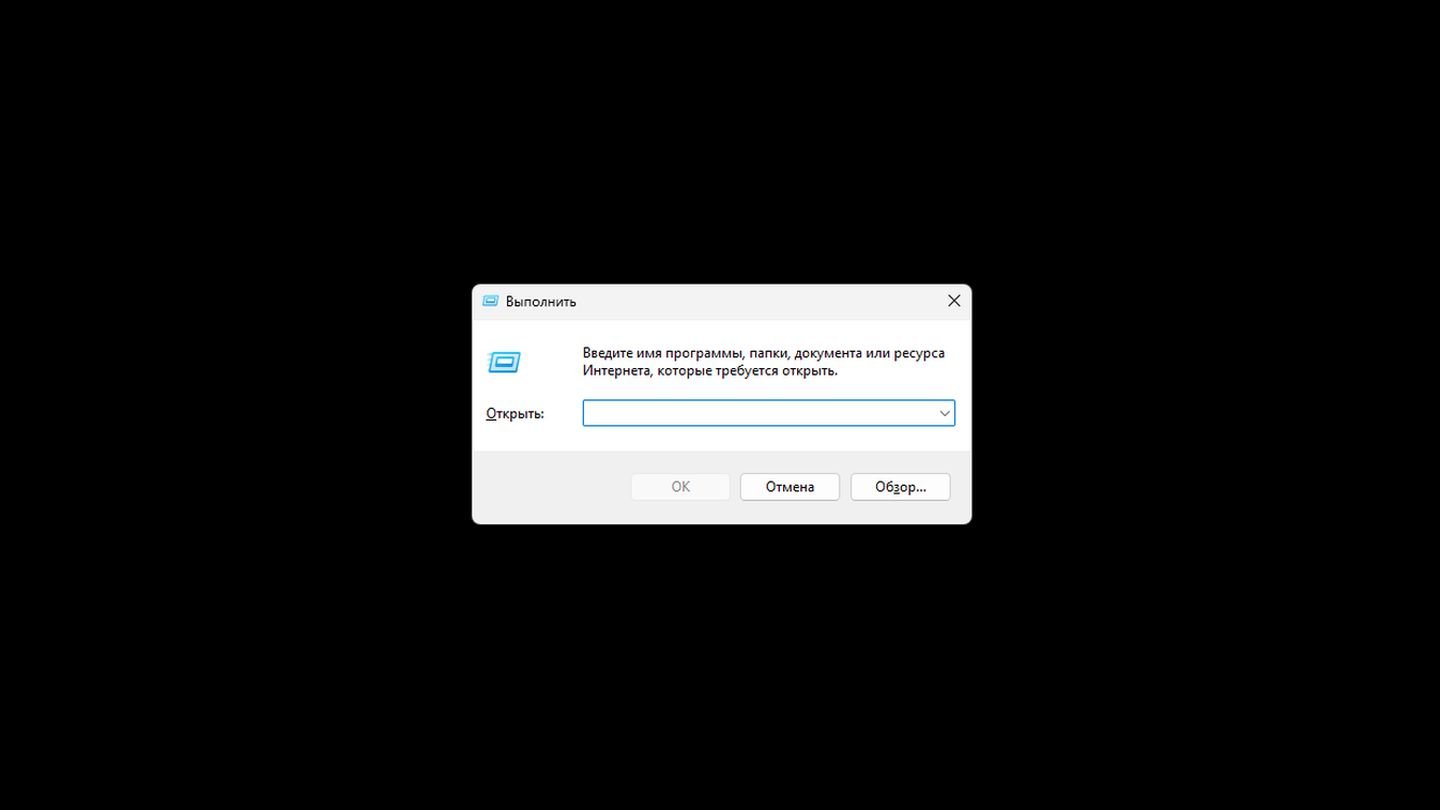 Источник: CQ / Windows 11
Источник: CQ / Windows 11
- Введите regedit и нажмите Enter. Подтвердите запуск редактора реестра, если будет запрашиваться разрешение.
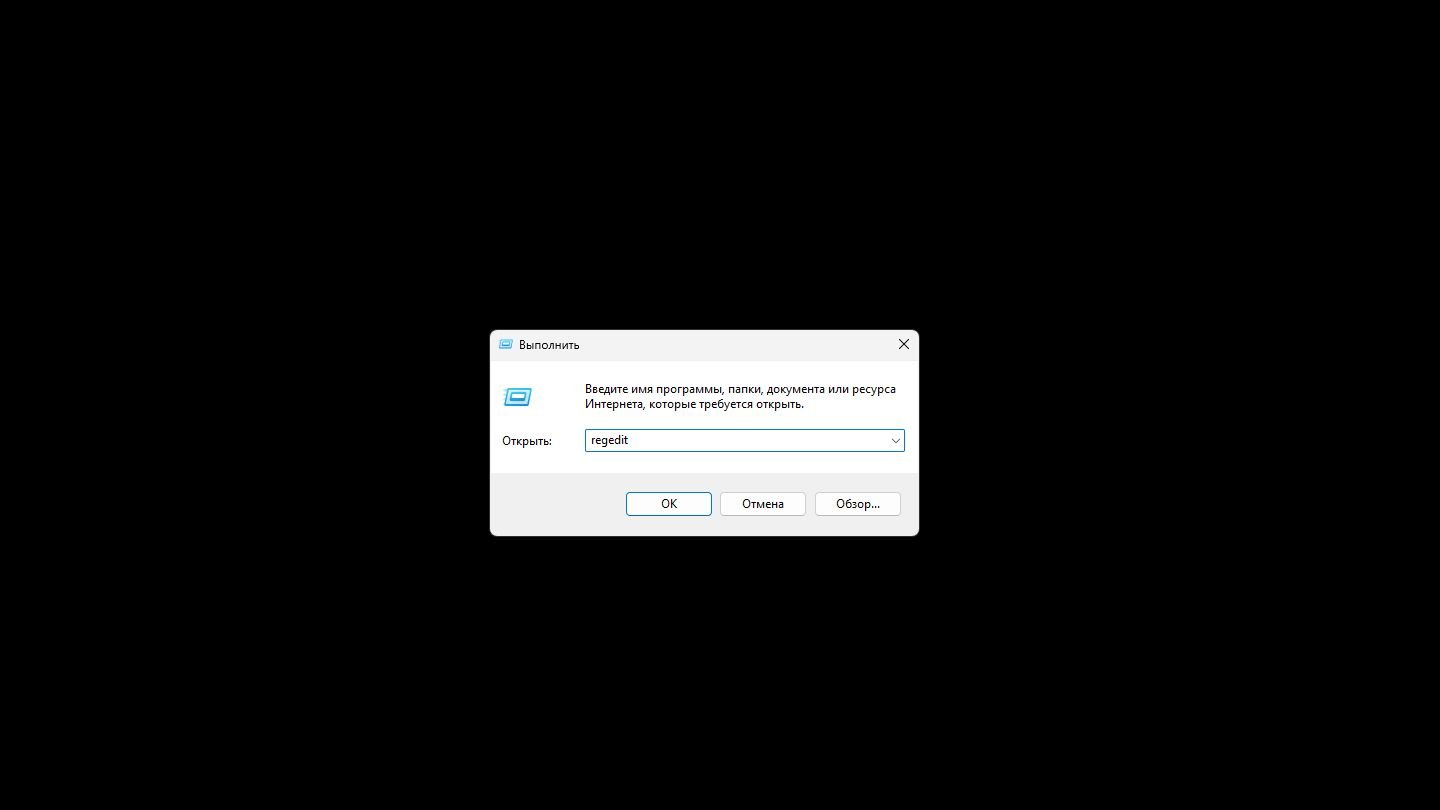 Источник: CQ / Windows 11
Источник: CQ / Windows 11
- В редакторе реестра перейдите к следующему пути: HKEY_LOCAL_MACHINE\SOFTWARE\Policies\Microsoft\Windows\WindowsUpdate\AU
- Если раздел WindowsUpdate или AU отсутствует, вам нужно будет его создать: щелкните правой кнопкой мыши на Windows и выберите Создать → Раздел. Назовите его WindowsUpdate.
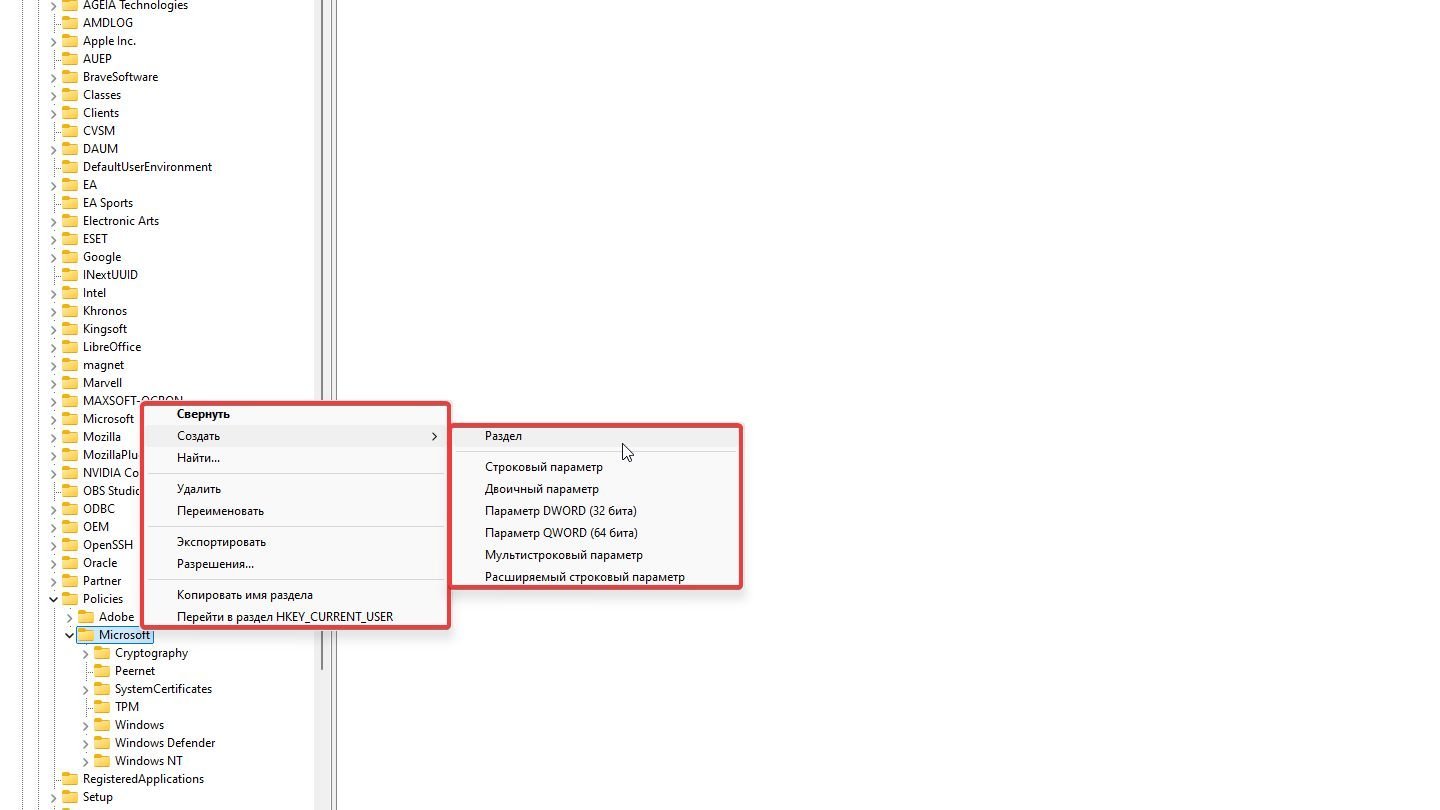 Источник: CQ / Windows 11
Источник: CQ / Windows 11
- Затем щелкните правой кнопкой мыши на WindowsUpdate и выберите Создать → Раздел. Назовите его AU.
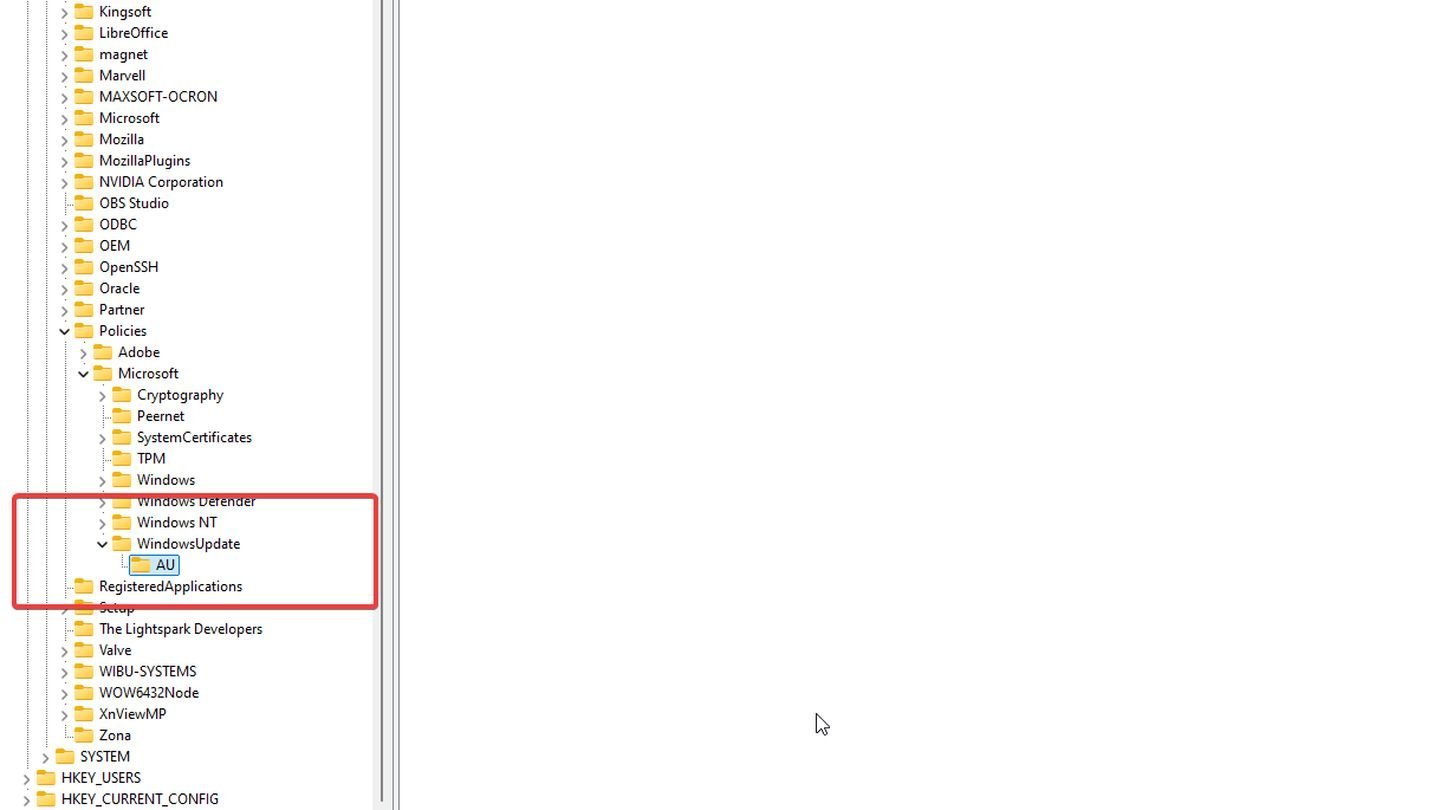 Источник: CQ / Windows 11
Источник: CQ / Windows 11
- В разделе AU щелкните правой кнопкой мыши в правой части окна и выберите Создать → Параметр DWORD (32 бита).
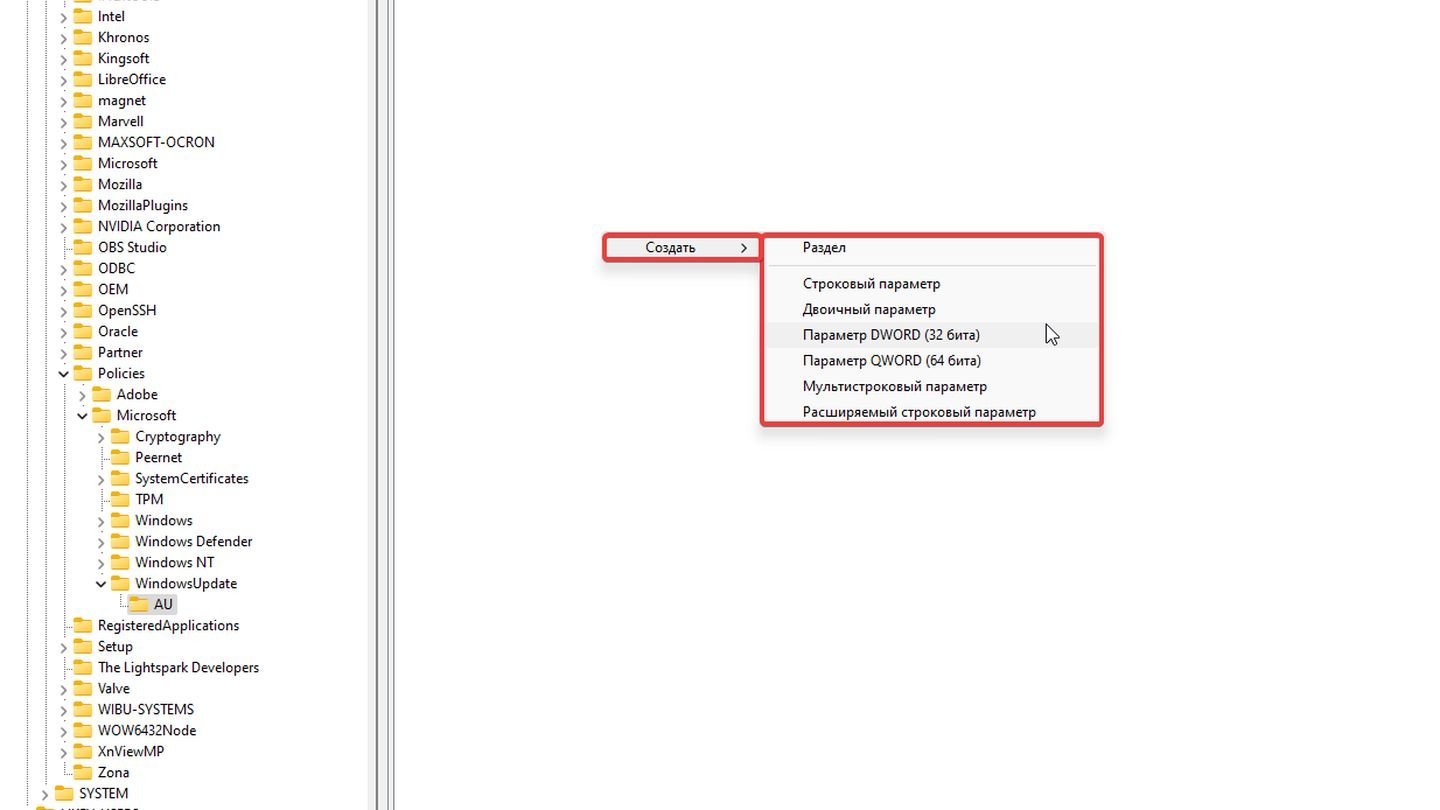 Источник: CQ / Windows 11
Источник: CQ / Windows 11
- Назовите новый параметр NoAutoUpdate.
- Дважды щелкните на NoAutoUpdate и установите его значение в 1.
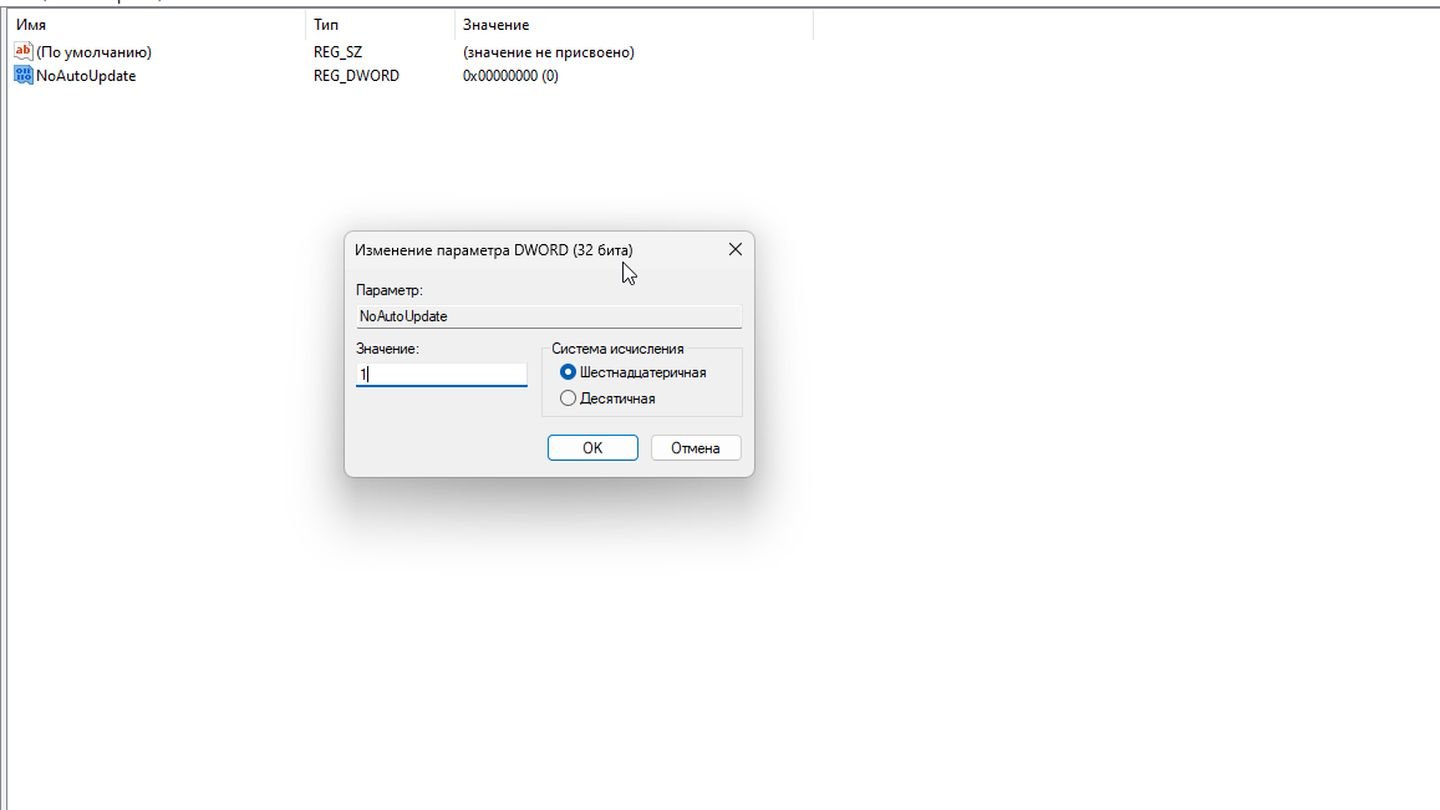 Источник: CQ / Windows 11
Источник: CQ / Windows 11
- Значение 1 отключает автоматические обновления.
- Значение 0 включает автоматические обновления.
- Закройте редактор реестра и перезагрузите компьютер, чтобы изменения вступили в силу.
Отключение обновлений через services.msc
Этот метод позволяет остановить и отключить службу, отвечающую за обновления Windows.
- Нажмите сочетание клавиш Win + R для открытия окна Выполнить.
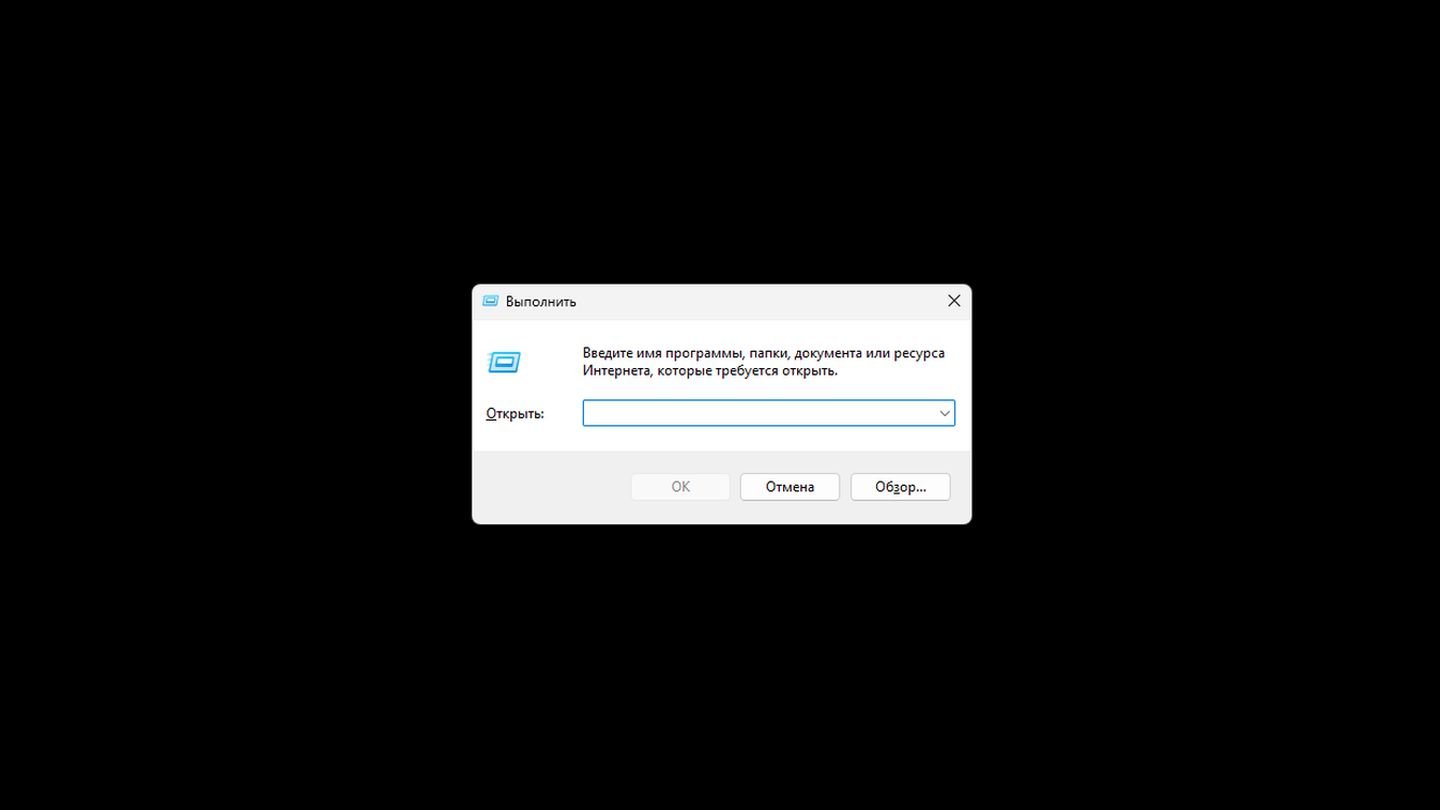 Источник: CQ / Windows 11
Источник: CQ / Windows 11
- Введите services.msc и нажмите Enter.
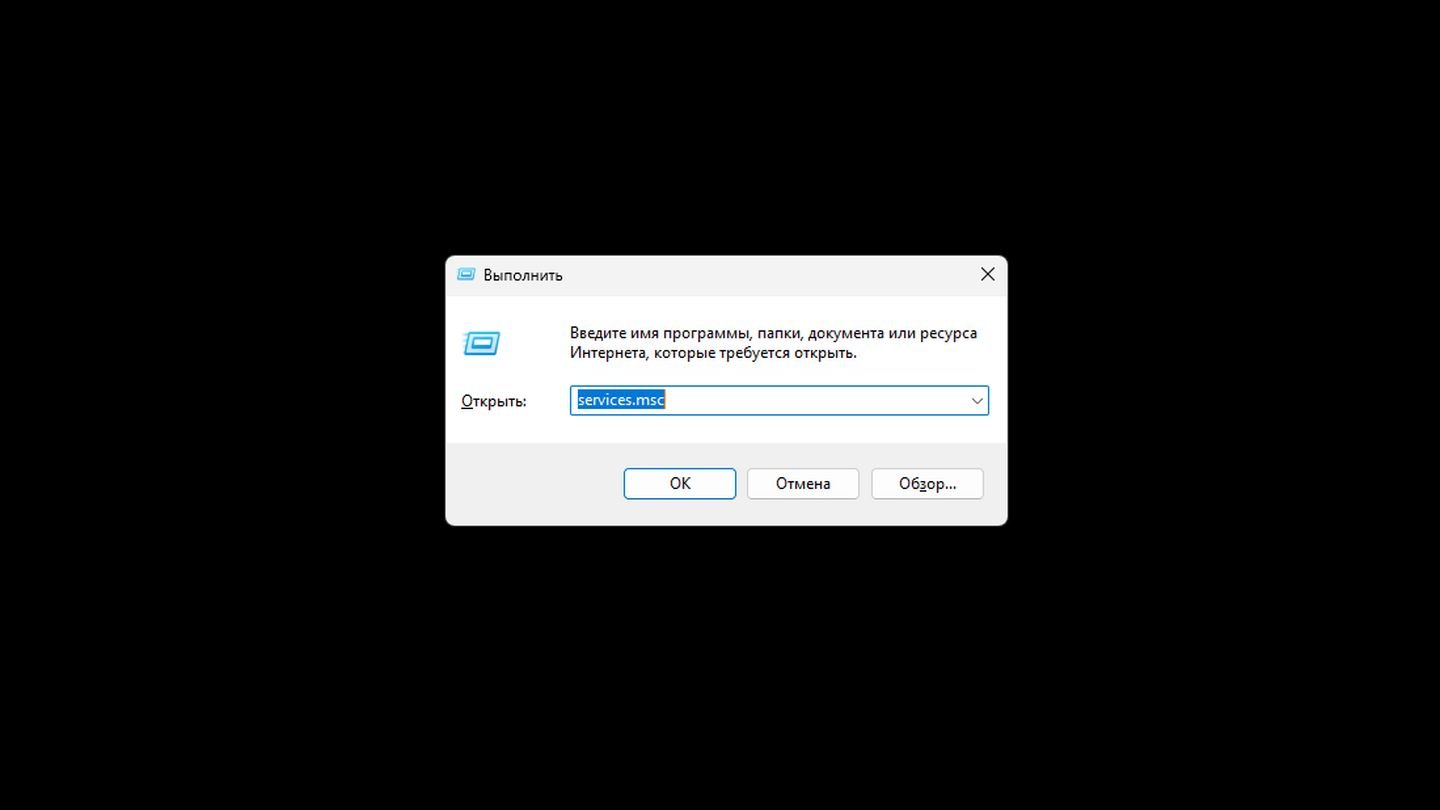 Источник: CQ / Windows 11
Источник: CQ / Windows 11
- В открывшемся окне Службы прокрутите список вниз и найдите службу Центр обновления Windows (Windows Update).
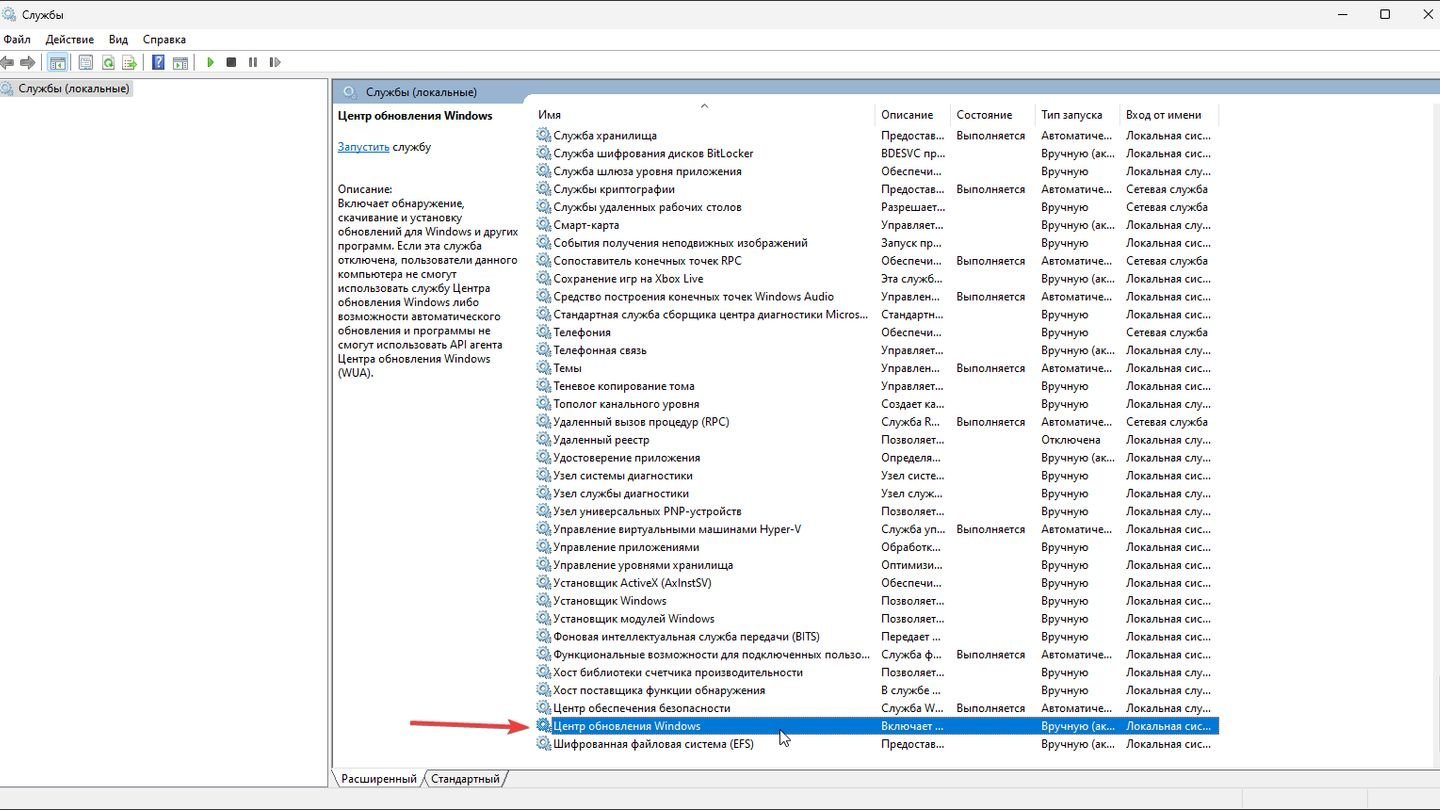 Источник: CQ / Windows 11
Источник: CQ / Windows 11
- Дважды щелкните по службе Центр обновления Windows.
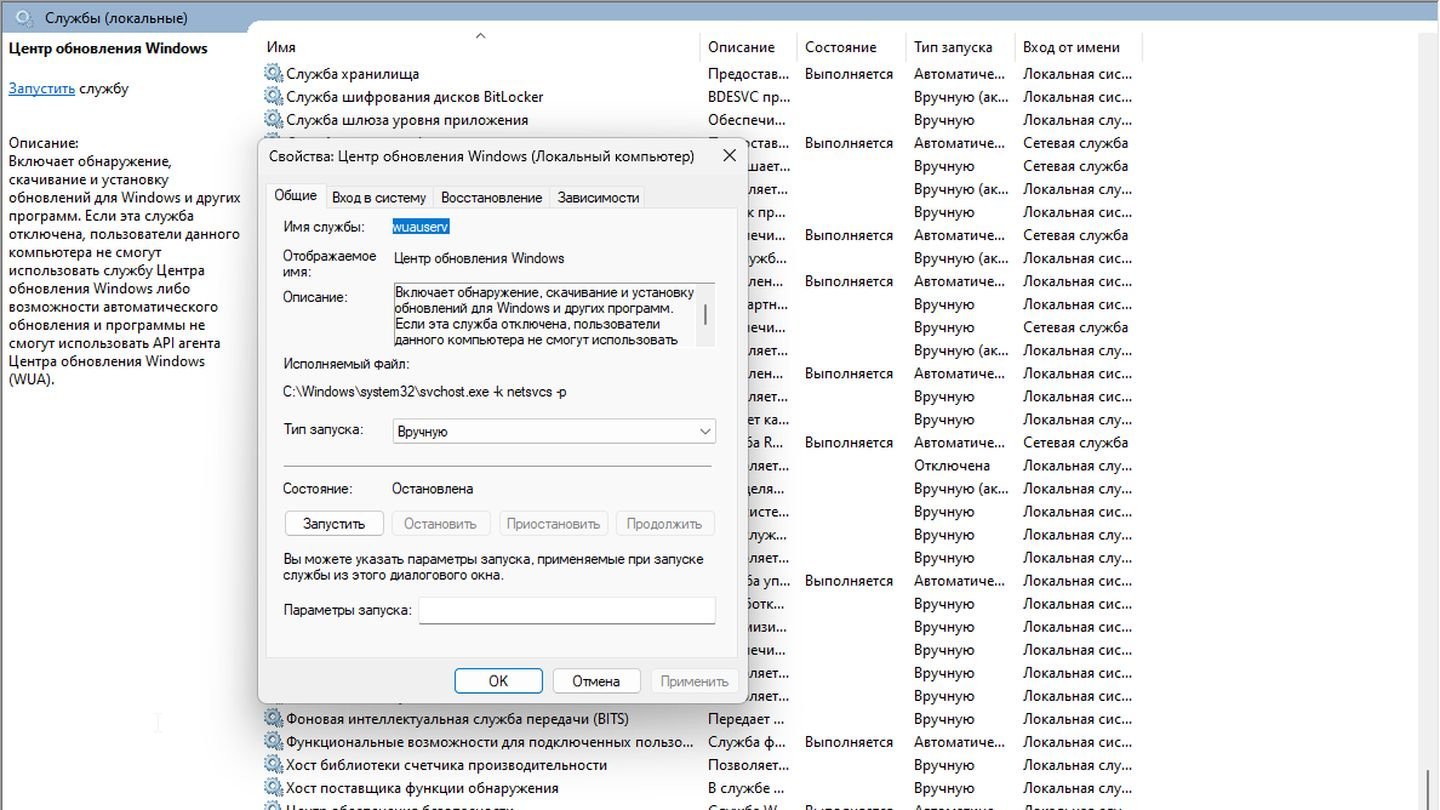 Источник: CQ / Windows 11
Источник: CQ / Windows 11
- В открывшемся окне нажмите кнопку Остановить, чтобы остановить работу службы.
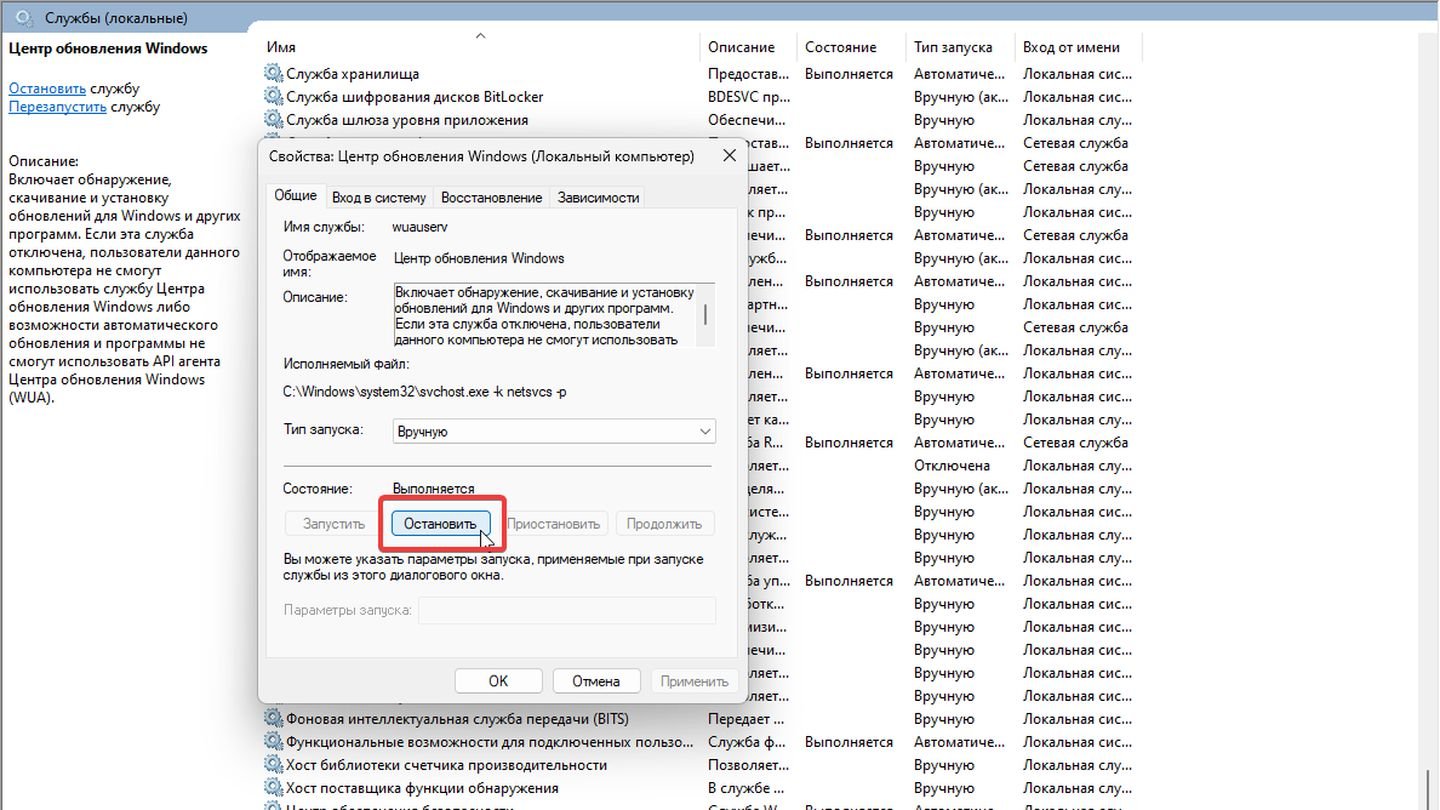 Источник: CQ / Windows 11
Источник: CQ / Windows 11
- В разделе Тип запуска выберите Отключена.
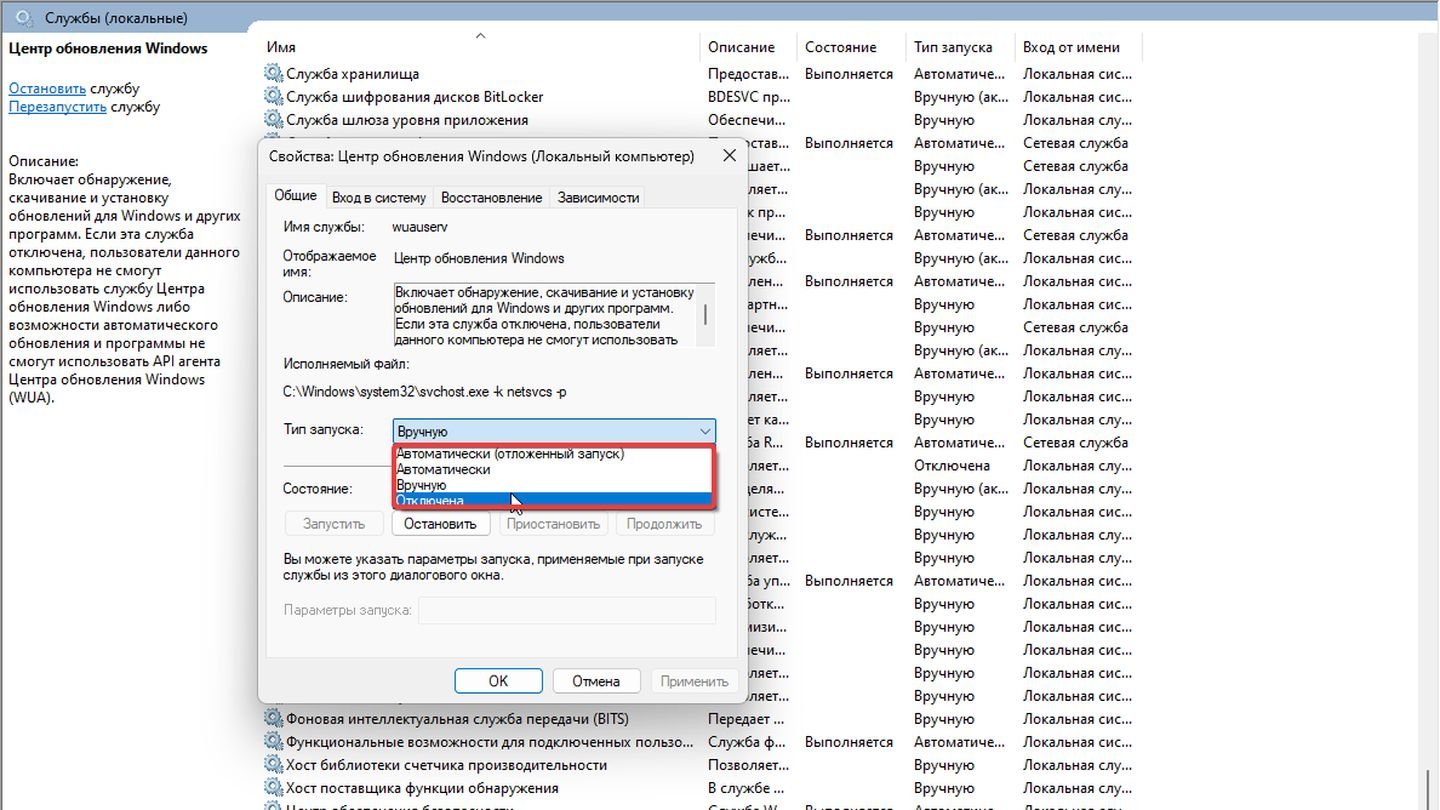 Источник: CQ / Windows 11
Источник: CQ / Windows 11
- Нажмите Применить, затем ОК.
После выполнения этих шагов рекомендуется перезагрузить компьютер, чтобы убедиться, что служба больше не запускается автоматически.
Отключение обновлений с помощью Windows Update Blocker
Windows Update Blocker — это утилита, которая позволяет легко и быстро отключить обновления Windows без необходимости редактирования реестра или настроек служб вручную. Вот пошаговое руководство по использованию этой программы.
- Перейдите на официальный сайт разработчика или на один из доверенных ресурсов для скачивания Windows Update Blocker. Можно скачать программу по ссылке.
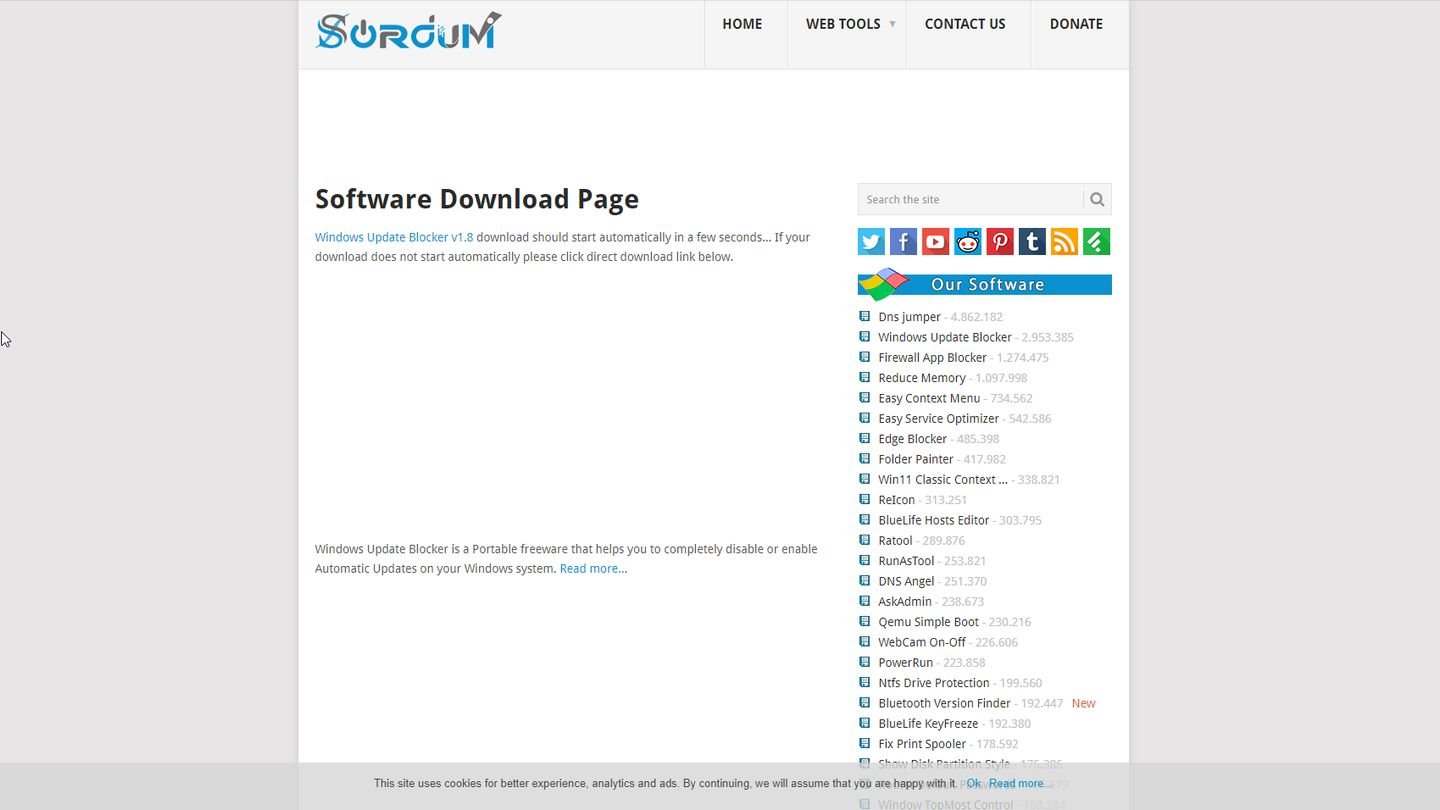 Источник: CQ / Sordum
Источник: CQ / Sordum
- Скачайте архив с программой и распакуйте его в удобное для вас место.
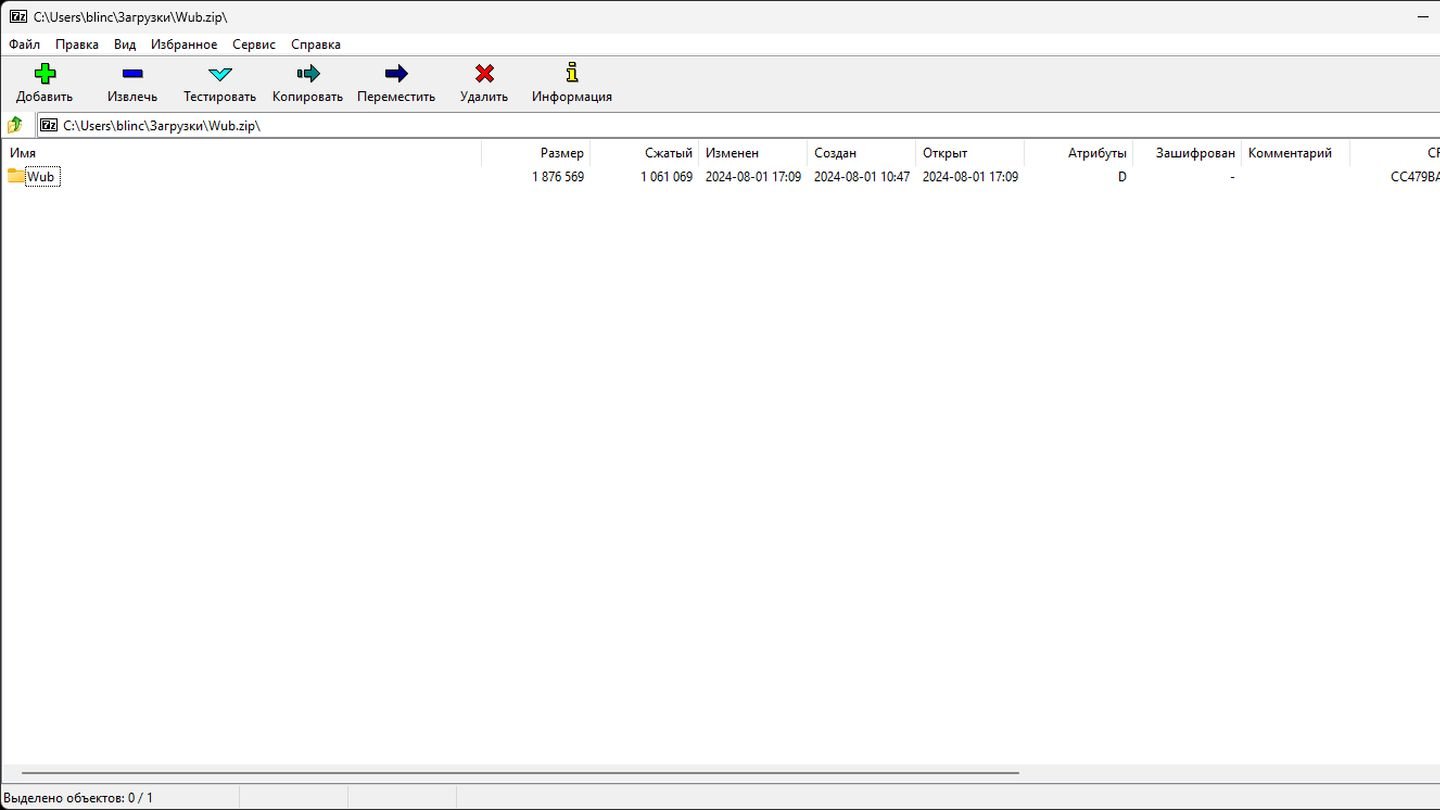 Источник: CQ / Windows 11
Источник: CQ / Windows 11
- Откройте папку с распакованной программой и дважды щелкните на файл Wub.exe или Wub_x64.exe (в зависимости от вашей версии Windows) для запуска утилиты.
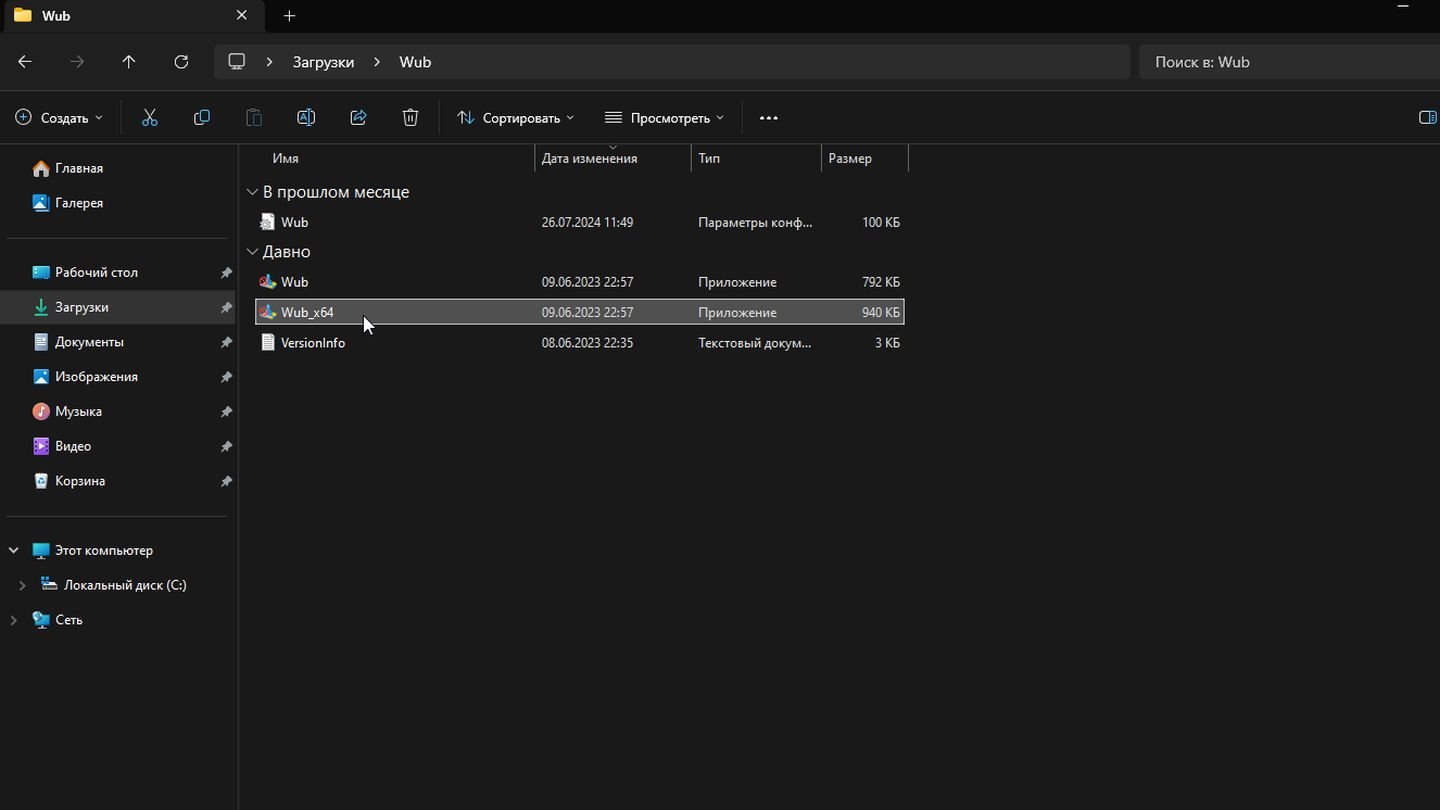 Источник: CQ / Windows 11
Источник: CQ / Windows 11
- В открывшемся окне программы выберите опцию Disable Updates (Отключить обновления).
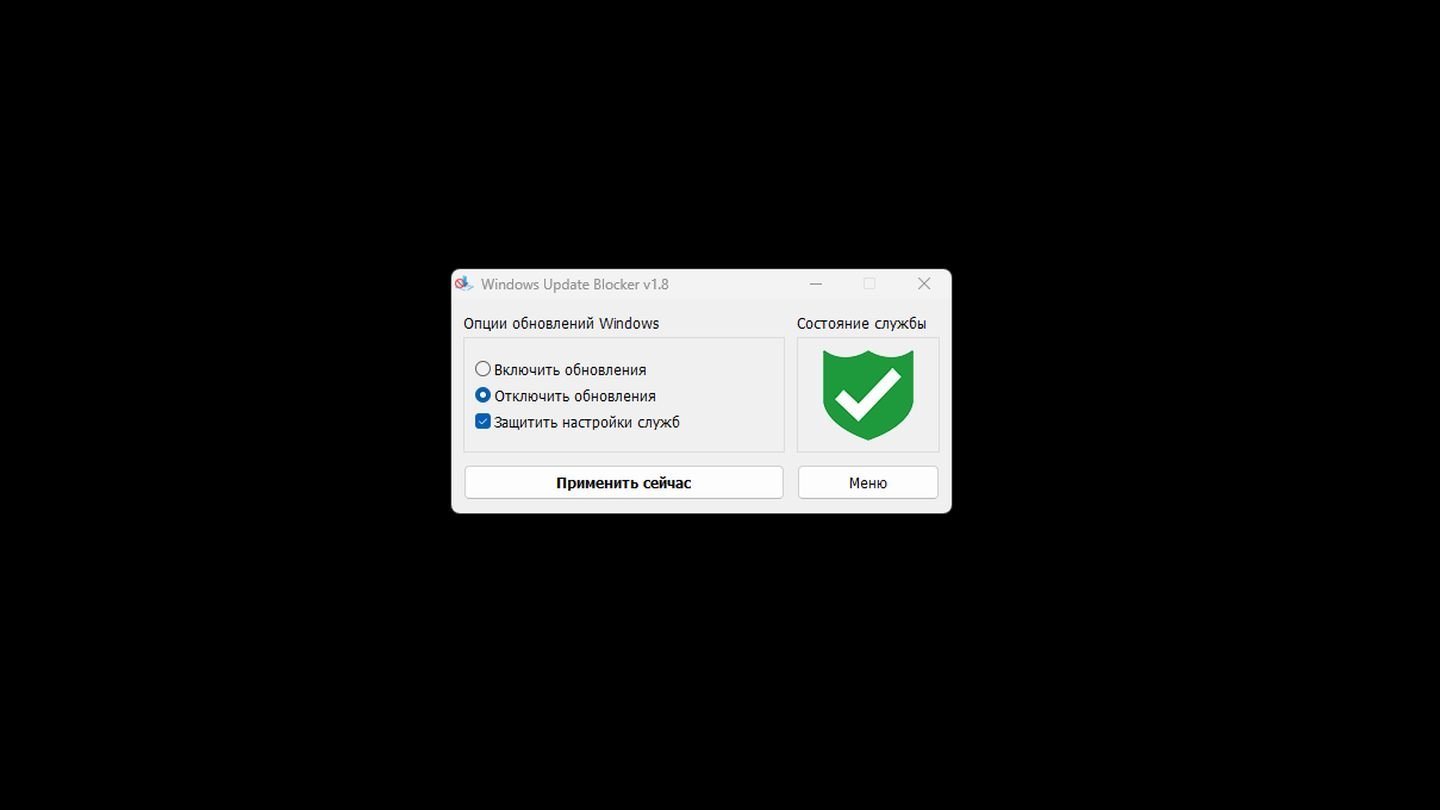 Источник: CQ / Windows 11
Источник: CQ / Windows 11
- Если вы хотите дополнительно защитить выбранные настройки от изменений, установите флажок рядом с опцией Protect Service Settings (Защитить настройки службы);
- Нажмите кнопку Apply Now (Применить сейчас);
- Программа применит настройки и отобразит сообщение о том, что служба Windows Update отключена;
- В главном окне программы вы увидите, что служба обновлений отключена, и текущий статус будет отображаться как Disabled (Отключено);
- При необходимости вы можете повторно открыть программу и выбрать опцию Enable Updates (Включить обновления), чтобы вернуть все настройки в исходное состояние.
Заглавное фото: WindowsCentral

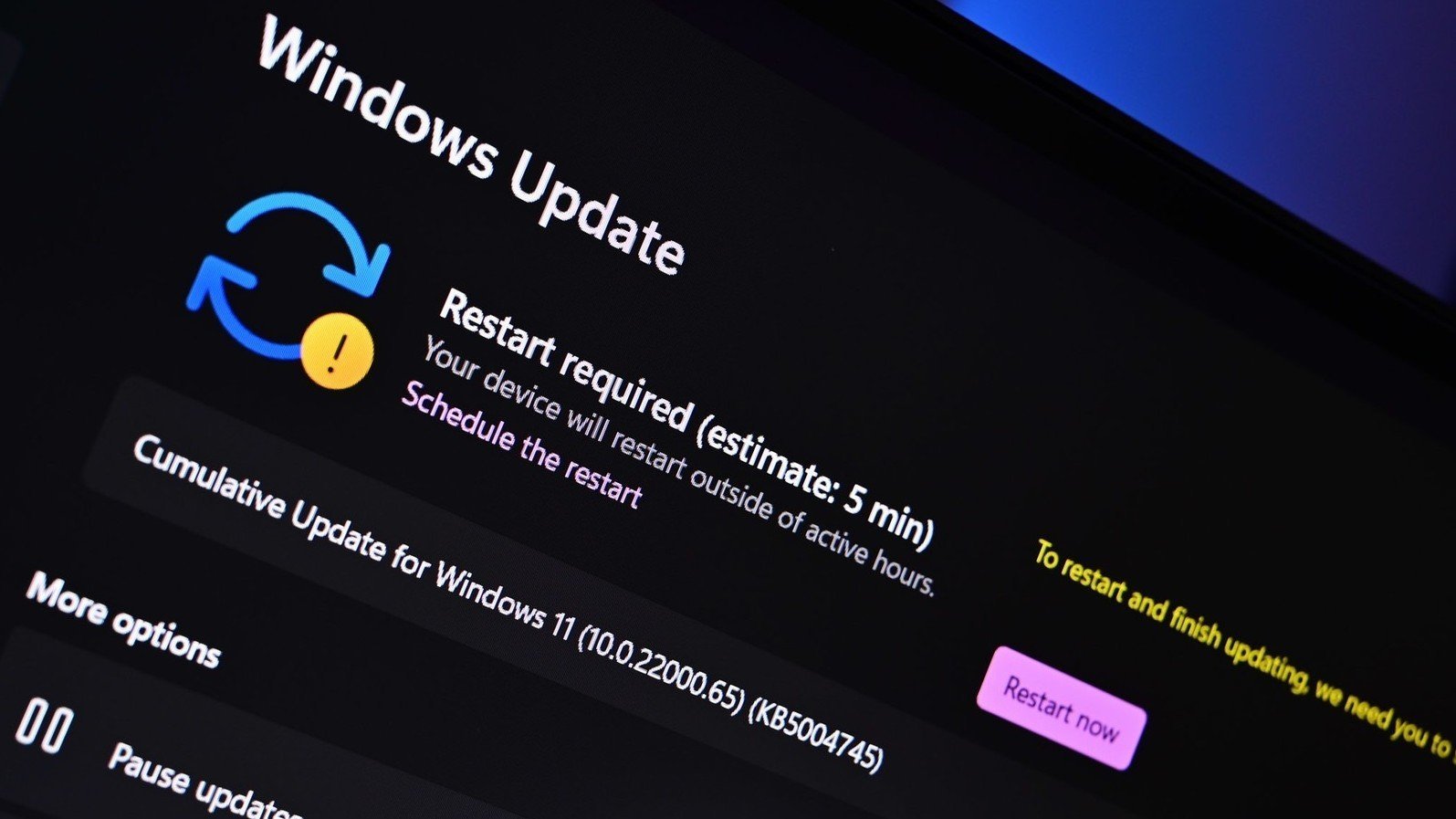
 Антон «Morozov» Морозяка
Антон «Morozov» Морозяка


















0 комментариев