Порядок в модах — это идея буквально на неделю. После какого-то времени папка с модификациями превращается в глубокий лес, откуда не возвращаются. А когда возникает беда с конфликтом модов, то легче и вовсе удалить все содержимое и начать сбор сначала. Самые упорные сортируют моды дольше, но это вне границ нашего понимания.
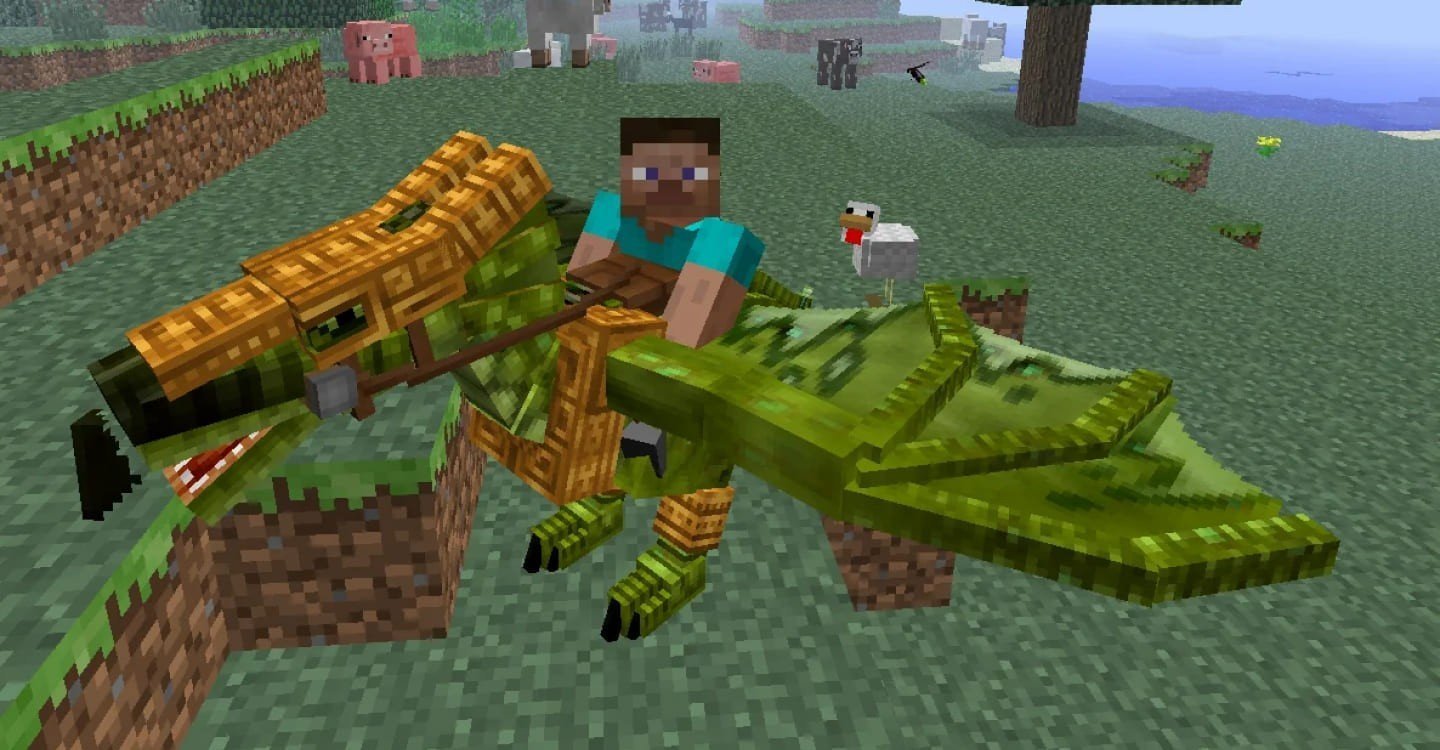
К счастью, разработчик под ником Tannin подсуетился с этой задачей и запилил первый Mod Organizer. Наверное, он разделяет общее горе геймеров. Проект изначально вел один человек. А вот ко второй части руку приложила уже целая команда.
Воспользоваться менеджером модов можно в разных играх, одна из которых — «Майнкрафт». Мы много писали о модах для этой квадратной песочницы и уверены, вы подметили множество из них для своей дальнейшей игры. В этой статье мы разберемся, как скачать Mod Organizer для «Майнкрафта», как его установить и, конечно, как его использовать.
Описание Mod Organizer 2
Mod Organizer 2 (MO2) — это мощный софт, который помогает держать моды в ваших любимых видеоиграх в порядке. Изначально MO2 был создан Tannin, создателем оригинального Mod Organizer, и предназначался для работы с 64-битными играми, такими как Fallout 4. Однако со временем он эволюционировал и теперь активно поддерживается разнообразной командой разработчиков, что позволяет ему превосходить первоначальный замысел Tannin.
Скачиваем Mod Organizer 2
Чтобы начать работу с MO2, вы можете загрузить его с GitHub или Nexus Mods. Обычно рекомендуется использовать версию с инсталлятором из-за простоты установки. Однако если вы предпочитаете портативную установку, то ее можно создать и с помощью инсталлятора.
Новичкам может быть сложно начать работу с этим инструментом. Некоторые аспекты Mod Organizer 2 могут быть непонятны интуитивно, есть и скрытые возможности, которые могут существенно повлиять на ваш опыт моддинга. Чтобы обеспечить плавный переход в мир MO2, настоятельно рекомендуется провести небольшое исследование, прежде чем с головой погружаться в моддинг.
Одной из ключевых особенностей МО является то, что все моды хранятся не в папке с игрой (например, Minecraft\data), а в папке самого МО под названием «Mod Organizer\mods». Внутри общей папки с модами (mods\...) каждая модификация лежит в отдельной папке. Это позволяет более эффективно управлять и контролировать установленные модификации.
Установка и использование Mod Organizer 2
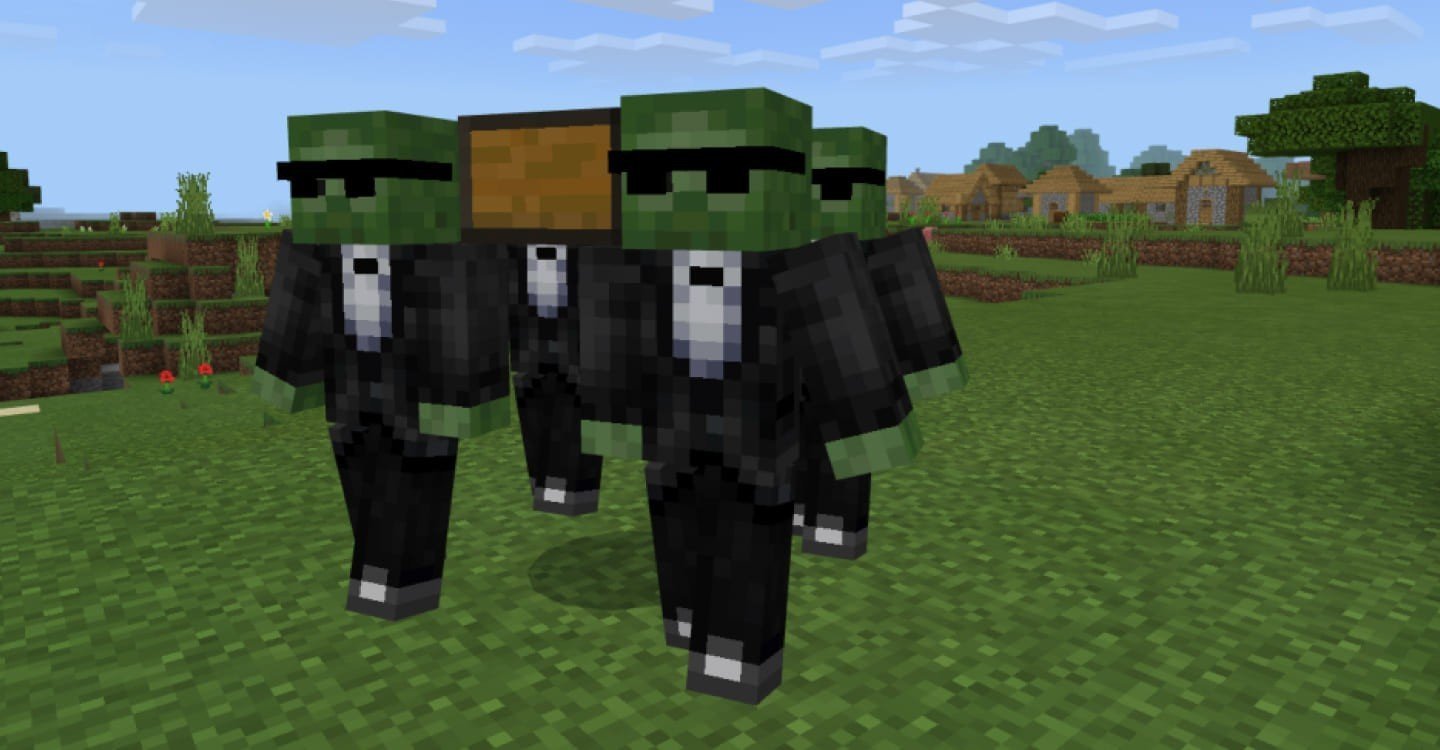
Запустите установочный файл МО. Никаких особых процессов программа не потребует, все стандартно для установки программы на Windows. Во время установки требуется стабильное подключение к интернету, так как программа будет загружать и устанавливать необходимые базы с сайтов разработчиков.
Как установка закончится, поместите ярлык программы на рабочий стол. Это нужно для запуска самой игры через органайзер.
Первый запуск
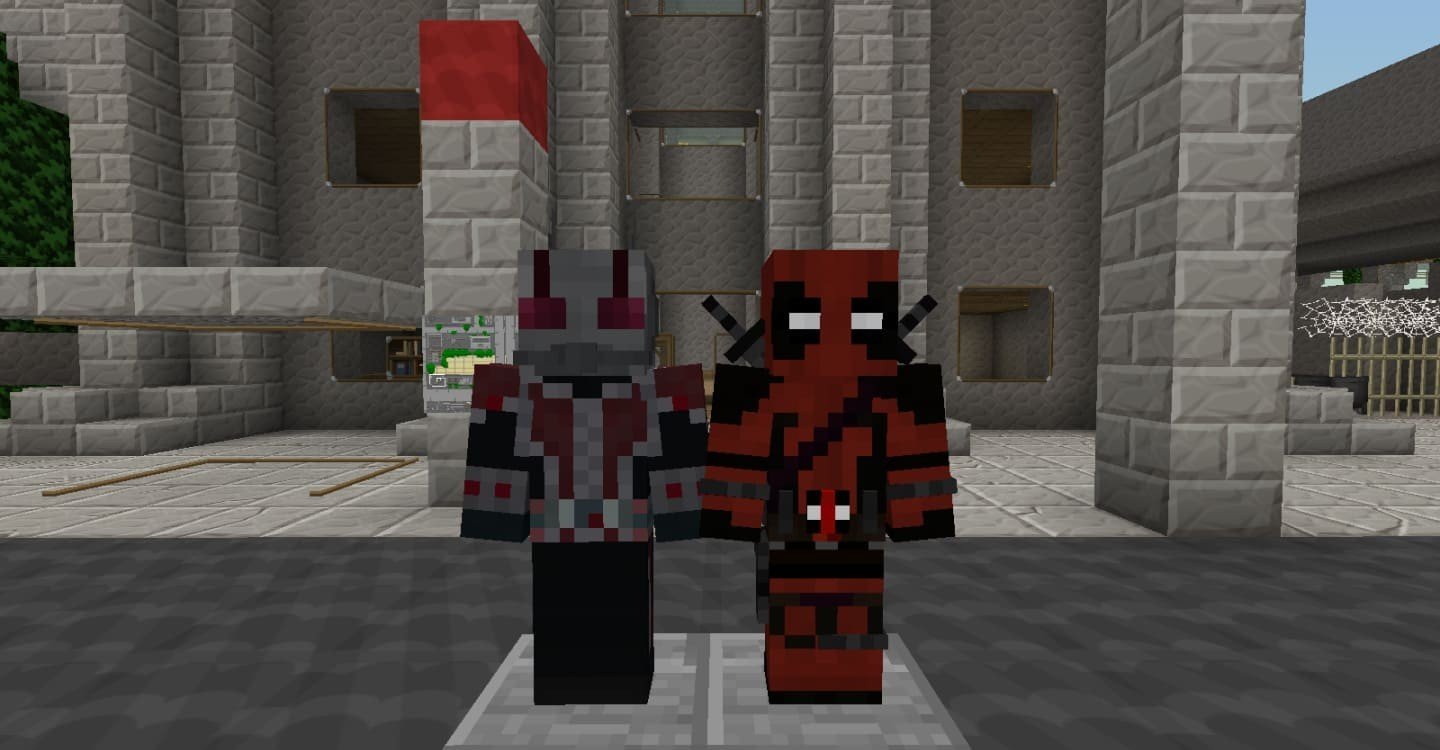
После загрузки программного обеспечения оно откроется автоматически. В самом начале вам предложат выбрать папку.
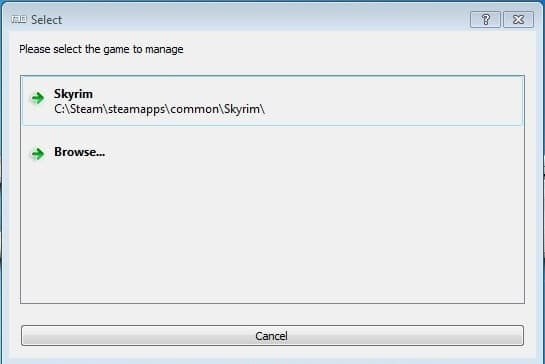
Далее вам выплывут пару окон, рассказывающих о версии МО и предложение посмотреть обучающие видео. Но мы это пропускаем, так как туториалы на английском языке.
После этого, наконец-то, появится главное окно программы. Первое — нужно сменить язык. Если вас устраивает английский интерфейс, то делать этого не нужно. Для обычных русскоязычных пользователей нужно окно настройки, где первым пунктом меню будет настройка языка («Language»). В правой части окна в выпадающем списке выбирайте «Russian», то есть, русский язык.
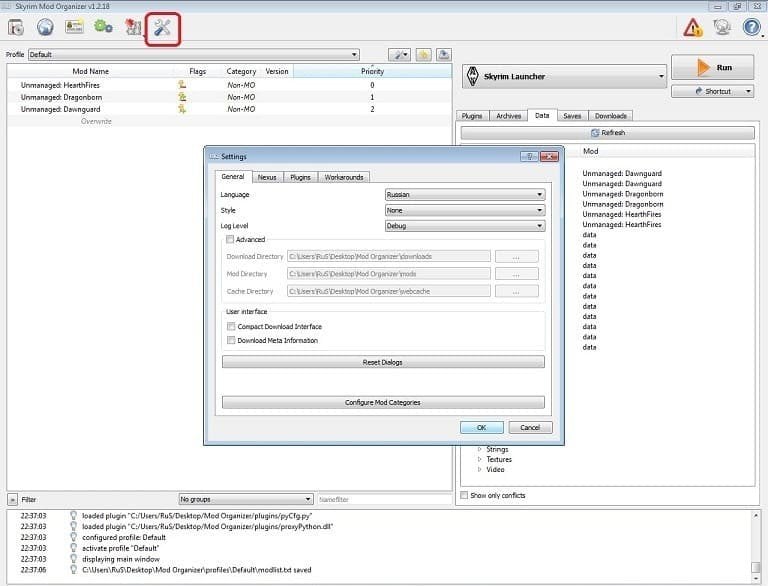
Сделайте это либо через ПКМ — «Запуск от имени Администратора», или ПКМ — «Свойства». Найдите вкладку «Совместимость» и поставьте галочку около пункта «Выполнять эту программу от имени администратора».
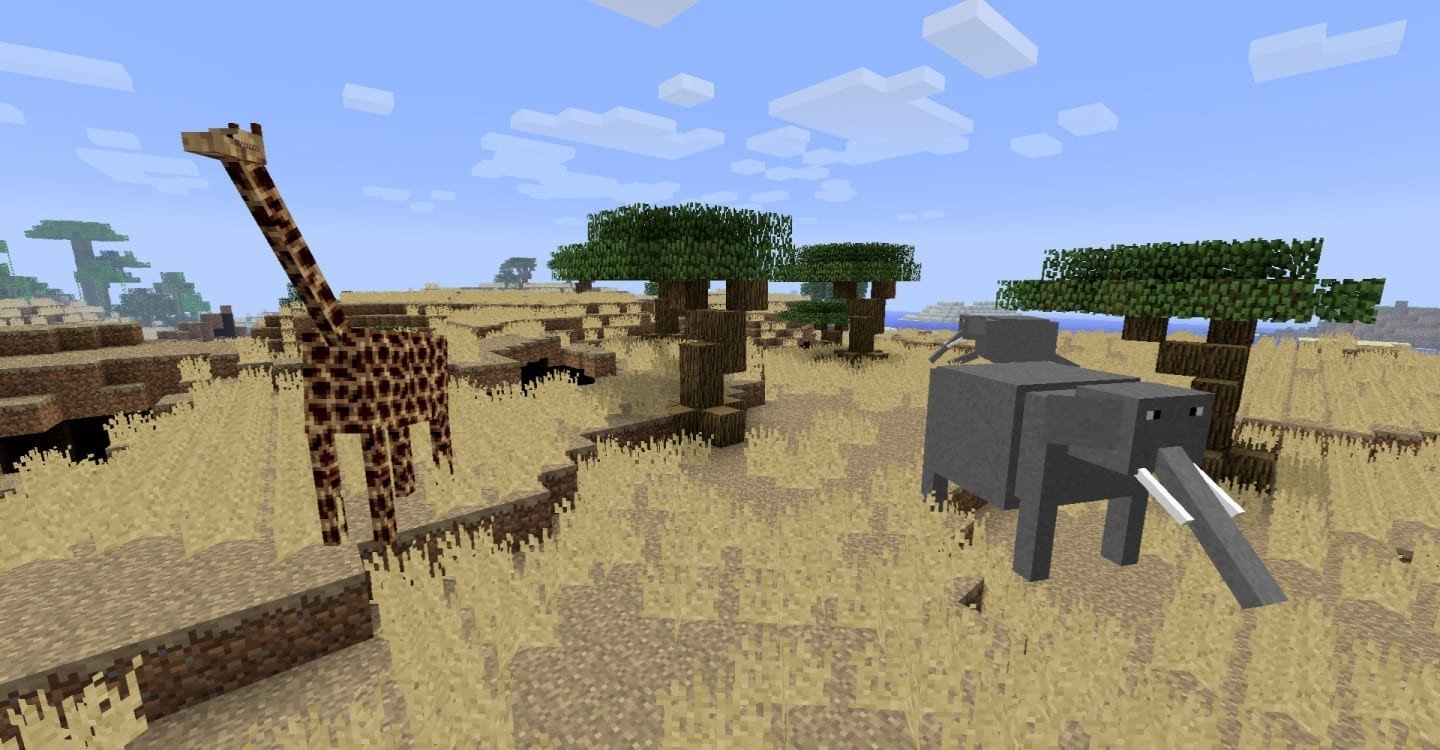
Это была базовая информация по установке Mod Organizer 2 на ваше устройство. Вы можете использовать этот менеджер модов не только для «Майнкрафта», а также для многих других 64-битных игр.
Заглавное фото: curseforge.com


 Дарья «Cupressus» Ткачук
Дарья «Cupressus» Ткачук







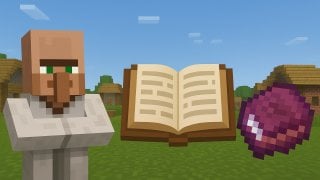







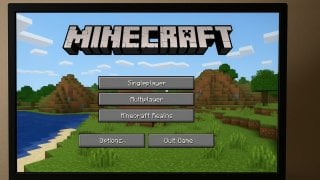


1 комментарий