OBS Studio — самая популярная программа для стриминга. Многофункциональная, кастомизируемая и оттого вызывающая у новичков массу вопросов. На них ответит данный подробный гайд по настройке.

Выбор платформы и ключ потока
Для стриминга вам понадобится выбрать платформу и узнать свой ключ потока на ней. Программа позволяет стримить через YouTube, Twitch, Twitter и другие сервисы, но можно вещать и сразу на нескольких площадках. В этом поможет сервис Restream.io.
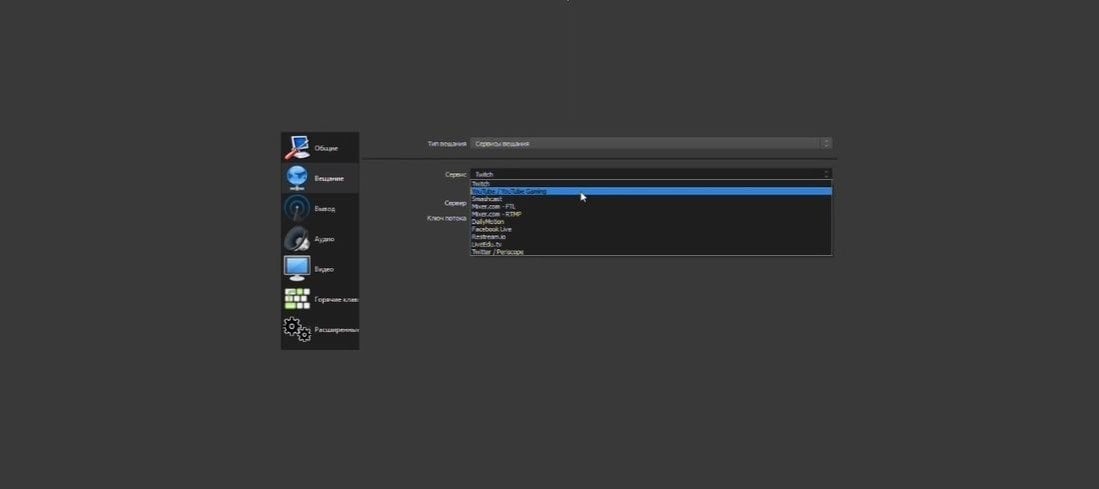
К хранению своего ключа потока нужно подойти ответственно. Он заменяет собой логин и пароль, поэтому владеющий им пользователь может спокойно стримить от вашего имени. Чтобы ввести ключ потока в OBS, нужно сделать следующее:
- Запустить программу и зайти в «Настройки»;
- Выбрать пункт «Вещание»;
- В открывшемся окне выбрать сервис, на который планируется стримить — Twitch, YouTube или другой;
- Под ним в строку ввести ключ потока;
- Также нужно выбрать сервер, через который будет вестись трансляция. Пользователям из России рекомендуется выбирать Стокгольм или Франкфурт, однако не помешает проверить соединение с этими серверами через сервис Speedtest.
Настройка OBS для стрима на Twitch
- Залогиньтесь на Twitch;
- Нажмите на свою аватарку и перейдите в панель управления (значок шестеренки);
- Там выберите пункт Creator Dashboard;
- Затем в разделе Preferences найдите пункт Chanel;
- В строке Primary Stram Key и находится ваш ключ потока;
- Скопируйте его и введите в OBS Studio.
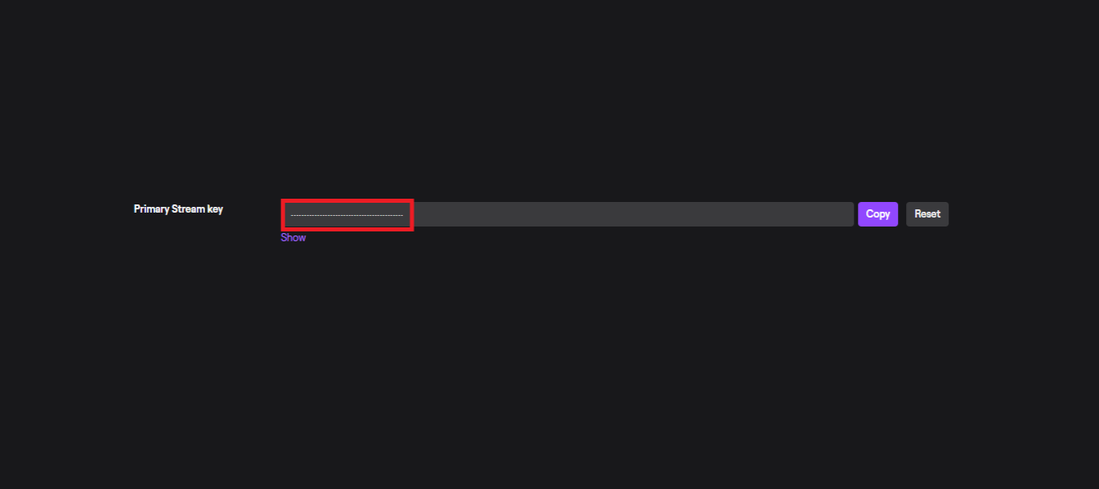
Настройка OBS для стрима на YouTube
- Зайдите на Youtube под нужным аккаунтом;
- Нажмите на свой аватар в правом верхнем угле и в выпавшем меню перейдите в «Творческую студию»;
- Нажмите на значок камеры и выберите «Начать трансляцию» (Go Live);
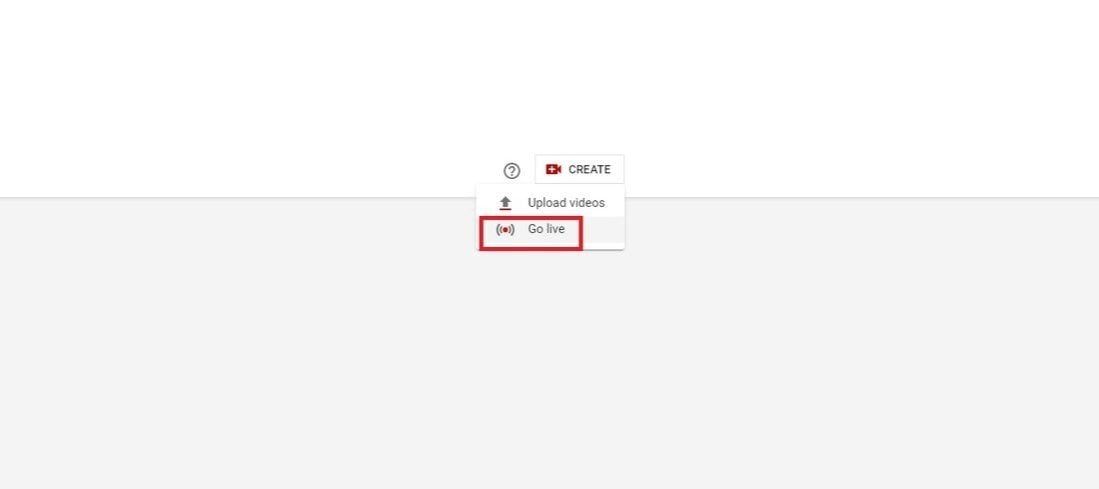
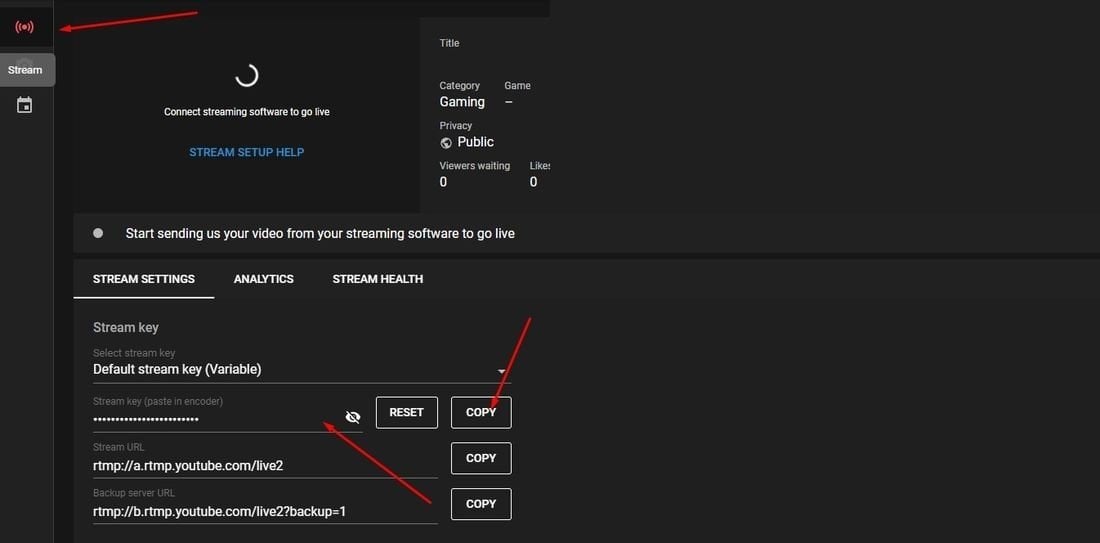
Скопируйте его и введите в OBS Studio.
Настройка без ключа потока
С недавних пор в программе появилась возможность стриминга без ключа потока.
- Запустите OBS и зайдите в настройки (значок шестеренки);
- Найдите пункт «Трансляция»;
- Выберите нужный сервис и сервер, через который будет проходить поток;
- Под ключом потока нажмите на кнопку «Подключить аккаунт»;
- Введите ваш логин и пароль от аккаунта на указанном сервисе.
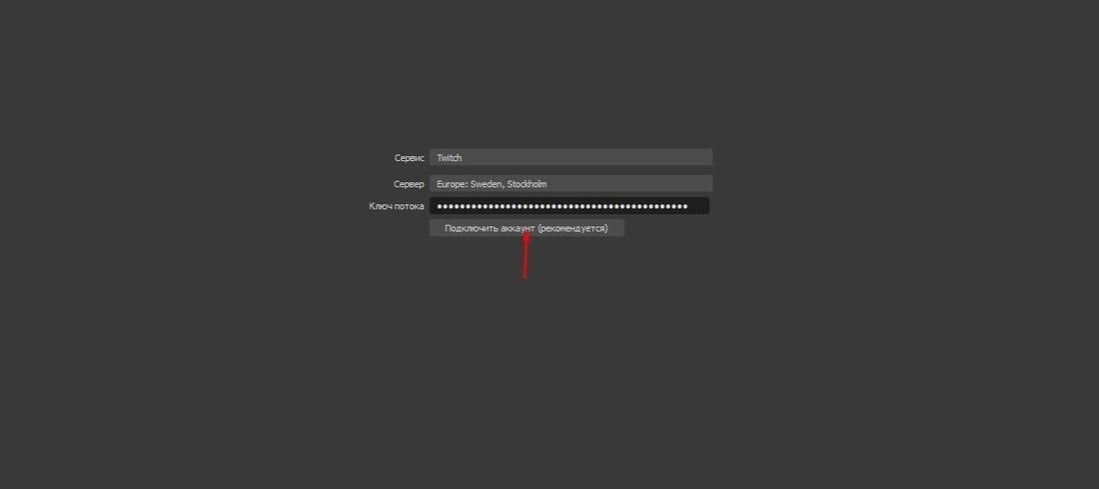
Как начать стрим
Все следующие пункты одинаковы для всех платформ для стриминга.
Стоит сразу определиться, повесить обработку стрима на процессор или видеокарту. Трансляция — процесс ресурсоемкий, поэтому отталкивайтесь от характеристик своего ПК или ноутбука. Выбирать вариант с видеокартой предпочтительнее тем, у кого установлена модель от NVIDIA. И хотя у AMD есть свое решение для стриминга, оно заметно уступает конкуренту в плане ПО.
Настройка OBS через процессор
Базовый вариант стриминга через OBS Studio состоит в использовании кодека x264. Это как раз вариант с обработкой процессором, поэтому использование недостаточно мощной модели приведет к лагам.
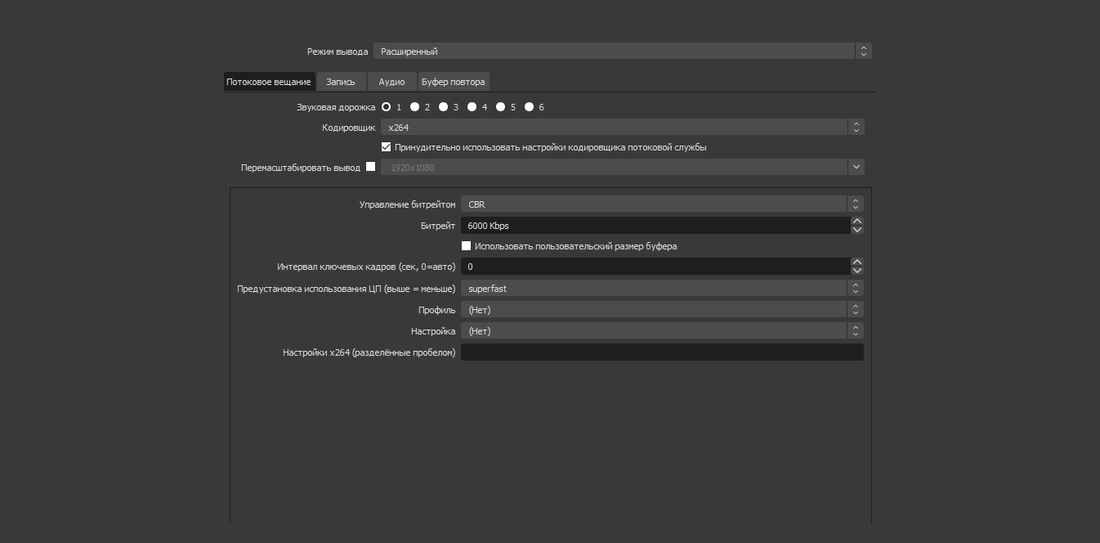
Чтобы настроить стриминг с помощью стандартного кодека, нужно сделать следующее:
- Запустите OBS и зайдите в настройки (значок шестеренки);
- Найдите пункт «Вывод»;
- В открывшемся окне найдите пункт «Кодировщик» и из выпадающего списка выберите «х264»;
- В расположенных ниже окнах установите битрейт в 6000 кб/с и интервал ключевых кадров 2 секунды;
- Профиль можно выбрать как main, так и high — это ни на что не влияет;
- Дальше в разделе «Предустановка использования ЦП» следует выбрать один из вариантов использования ресурсов вашего процессора. Чем более медленный вы выберите, тем более высокое качество стрима в итоге будет. Если он будет слишком сильно лагать, то придется остановиться на пунктах вроде «veryfast», «superfast» или «ultrafast».
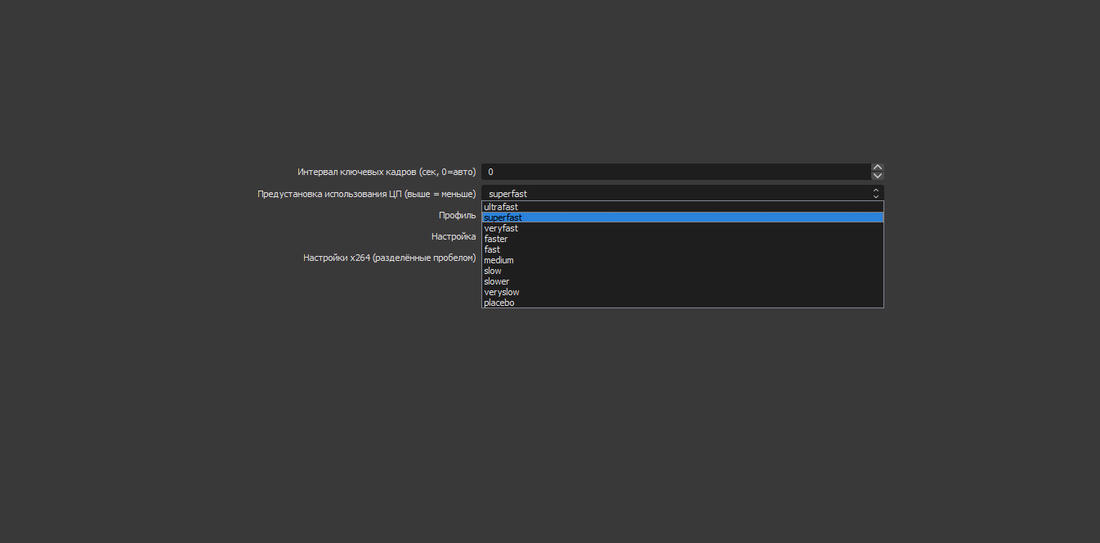
Настройка OBS для стрима через Nvenc H.264
Кодек Nvenc H.264 — отличная альтернатива x264, но этот вариант доступен лишь обладателям видеокарт GeForce.
Порядок действий:
- Запустите OBS и зайдите в настройки (значок шестеренки);
- Найдите пункт «Вывод»;
- В открывшемся окне найдите пункт «Кодировщик» и из выпадающего списка выберите «NVIDIA NVENC H.264»;
- Под ним ставим галочку у пункта «Принудительно использовать настройки кодировщика потоковой службы»;
- Чуть ниже выставляем битрейт в 6000 кб/с и интервал ключевых кадров 2 секунды;
- Профиль можно выбрать как main, так и high — это ни на что не влияет.
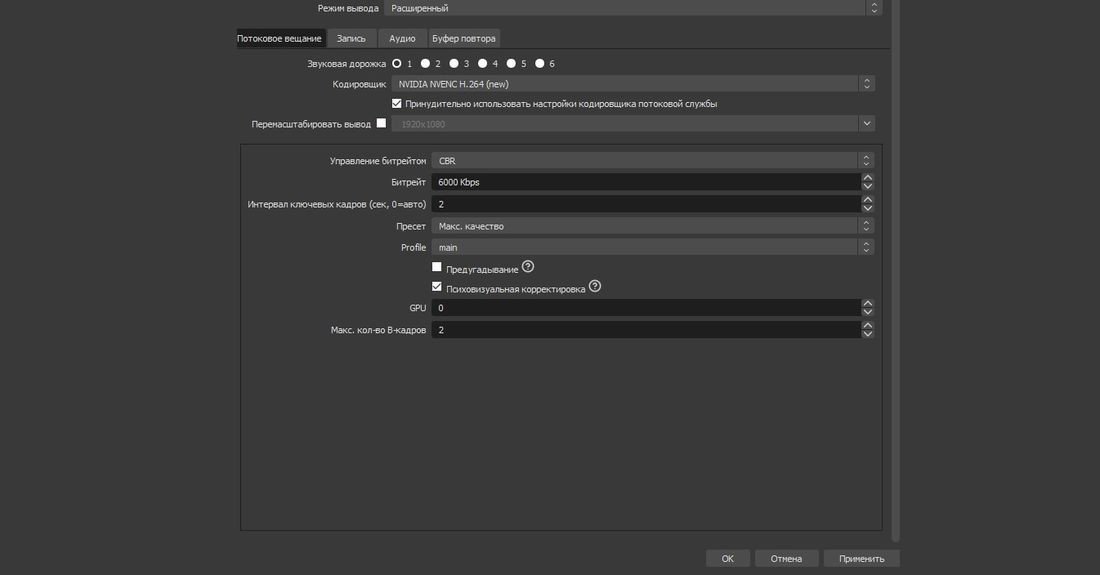
Настройка звука
Все следующие пункты одинаковы для всех платформ для стриминга.
- Запустите OBS и зайдите в настройки (значок шестеренки);
- Найдите пункт «Аудио»;
- В пункте «Аудио с рабочего стола» выберите то устройство, через которое воспроизводятся звуки для вас — например, основные динамики;
- В поле «Микрофон» выберите свой микрофон;
- Выберите частоту дискретизации в 48 кГц — это не должно повлиять на работу трансляции, но должно обеспечить максимальное качество звука.
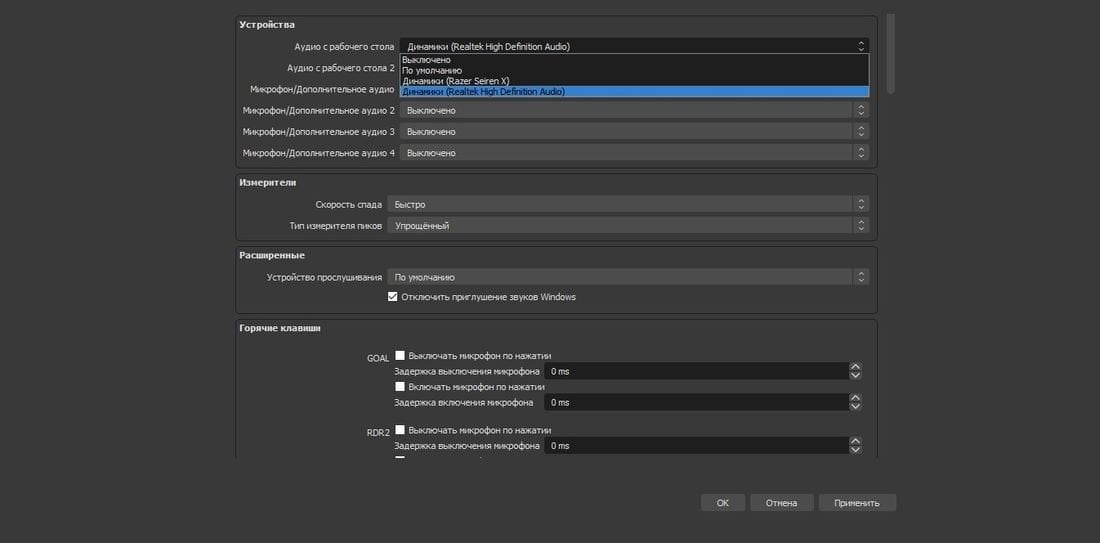
Дополнительные настройки
Осталось настроить входное и выходное разрешение. В качестве первого обязательно значение, соответствующее вашему монитору или экрану ноутбука.
В качестве выходного желательно выставлять разрешение 1080p. Если мощности ПК или интернет-соединения не позволяют, то можно выбрать и 720p. Делать разрешение ниже не стоит — в таком случае трансляция превратится в пиксели.
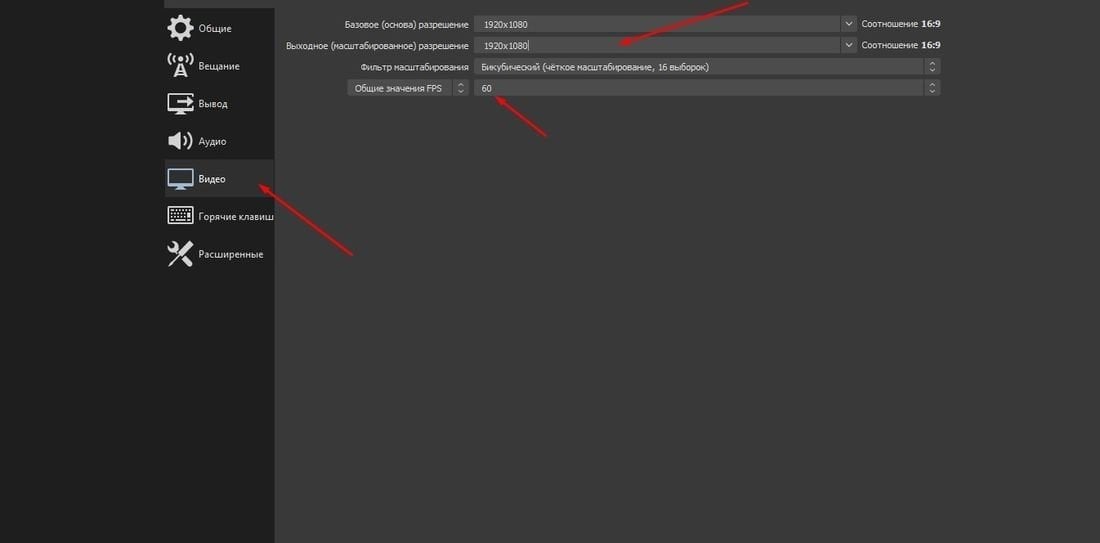
Рядом находится пункт «Общие значения FPS» — рекомендуется выставить значение 60, поскольку в противном случае изображение будет казаться «рваным».
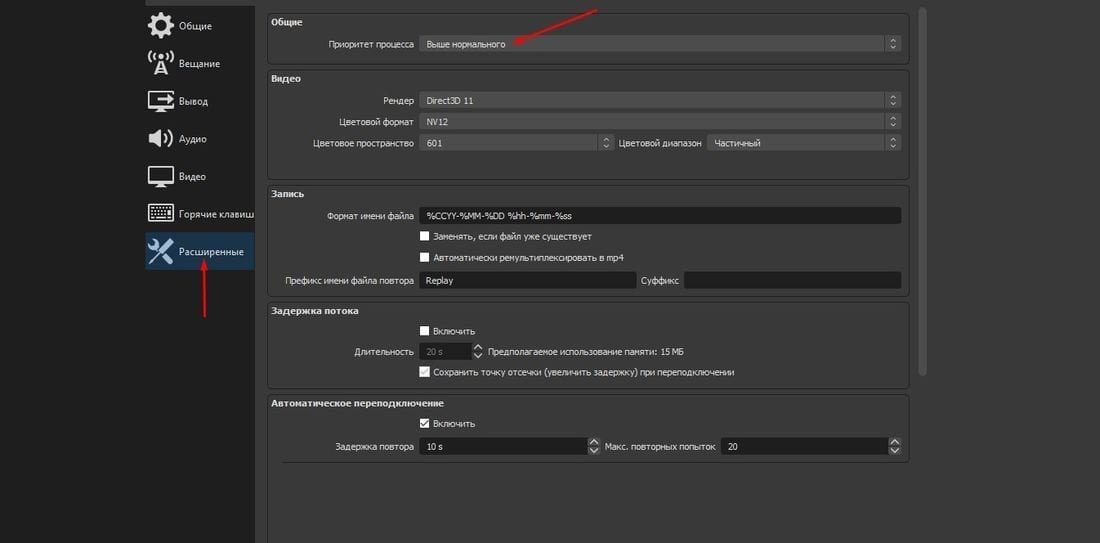
В конце следует выбрать пункт «Расширенные» и выбрать там высокий приоритет процесса. Это позволит программе получать больше ресурсов системы на уровне Windows. На производительности игры это не скажется, но повысит качество стрима.
Заглавное фото: pxfuel.com


 Алексей «tuxedo» Курпатов
Алексей «tuxedo» Курпатов


















0 комментариев