Безопасный режим — один из самых популярных способов устранения неполадок в системе Windows. В этом материале мы собрали несколько вариантов (простых и не очень) запуска данно.
Запуск безопасного режима из работающей операционной системы
Первый способ
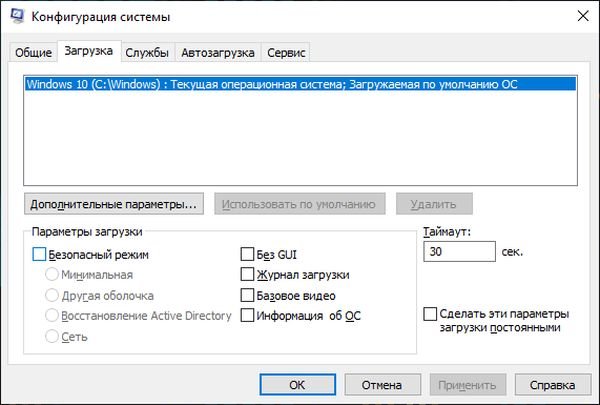
- Нажимаем сочетание клавиш Win + R. В появившемся окне «Выполнить» вводим команду msconfig и жмем «OK». Находим вкладку «Загрузка» и ставим галочку напротив «Безопасный режим», поставив возле него галочку;
- Нажимаем «OK», затем «Перезагрузка». После ребута Windows 10 запустится в безопасном режиме. Отключать его придется вручную — повторяем действия из прошлого пункта, но уже снимаем галочку.
Второй способ
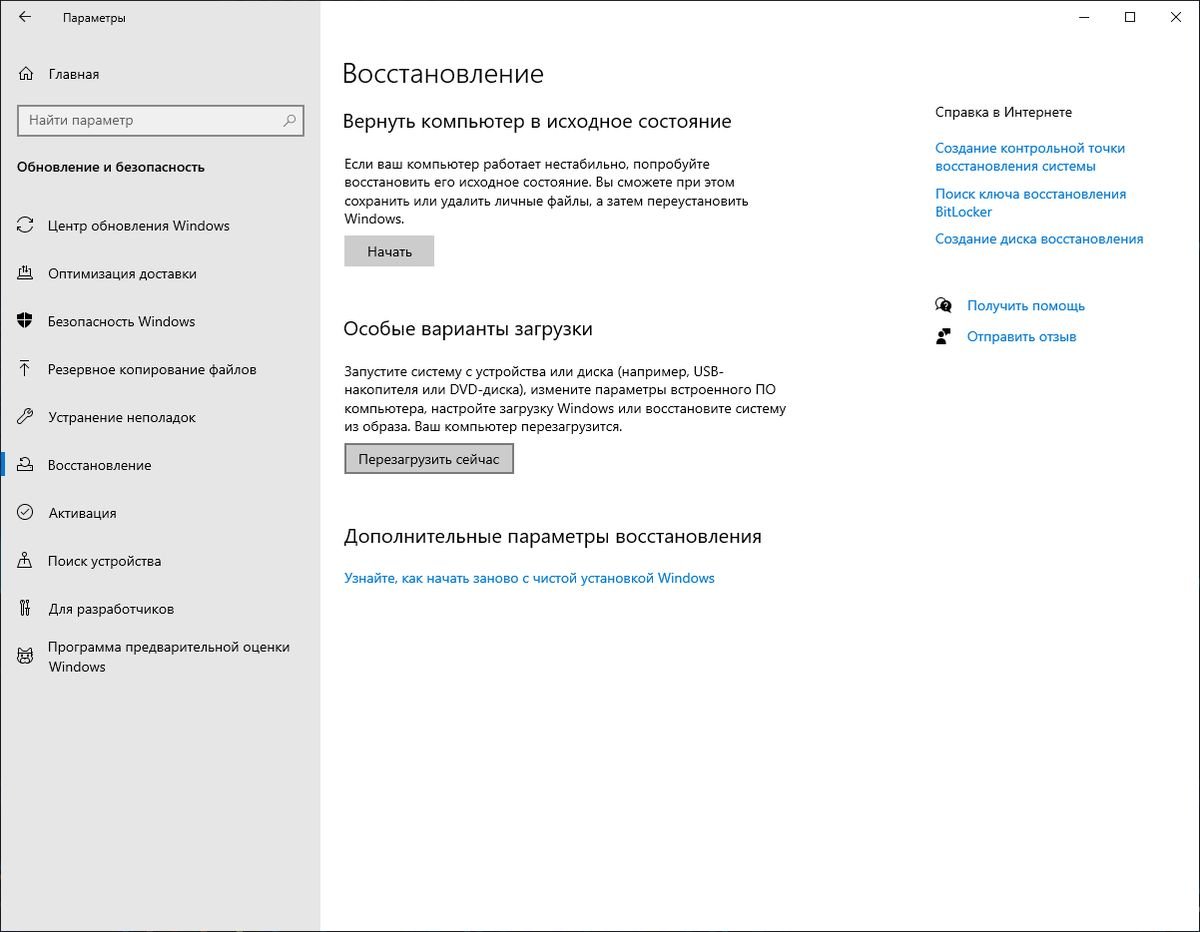
- Кликаем правой кнопкой мыши по меню «Пуск», выбираем «Параметры», затем раздел «Обновление и безопасность». Далее заходим в «Восстановление» и жмем «Перезагрузить сейчас»;
- На экране «Выбор действия» нажимаем «Поиск и устранение неисправностей». Следом выбираем «Дополнительные параметры», затем «Параметры загрузки» и «Перезагрузить»;
- Попадаем в меню, где на выбор дается три варианта запуска безопасного режима. Для запуска стандартного безопасного режима нажимаем F4. Если нужен безопасный режим с поддержкой сети, то F5. За активацию безопасного режима с поддержкой командной строки отвечает F6;
- Windows 10 перезагрузится и запустится в безопасном режиме.
Запуск безопасного режима при неработающей операционной системе
Первый способ

Здесь для запуска безопасного режима потребуется установочный носитель с Windows 10. Например, флешка с инсталлятором системы. Также предварительно узнайте, какая клавиша на вашем ПК или ноутбуке запускает BIOS. Обычно это F2, F9 или Del, но бывает иначе.
- Подключите носитель с Windows 10 в ваш ПК или ноутбук. Затем включите устройство и войдите в BIOS;
- Выбираем для запуска подключенный носитель. Нажимаем «Далее», затем «Восстановление системы» — попадаем на экран «Выбор действия». Переходим в меню «Поиск и устранение неисправностей»;
- Нажимаем «Командная строка» и в появившемся окне прописываем одну из следующих команд: bcdedit /set {default} safeboot minimal (включение безопасного режима) или bcdedit /set {default} safeboot network (включение безопасного режима с поддержкой сети);
- Определившись с нужным вариантом, жмем Enter и закрываем командную строку. На экране «Выбор действия» кликаем «Выключить компьютер»;
- После включения устройства Windows запустится в безопасном режиме. Отключать его придется вручную.
Метод первый
- Нажимаем сочетание клавиш Win + R и в окне «Выполнить» прописываем команду msconfig, после чего жмем «OK»;
- Переходим во вкладку «Загрузка» и убираем галочку напротив пункта «Безопасный режим».
Метод второй
- Запустите командную строку (cmd) от имени администратора. Пропишите команду bcdedit /deletevalue {default} safeboot;
- Далее нажмите Enter, закройте командную строку и перезагрузите систему. Windows 10 запустится в обычном режиме.
Второй способ
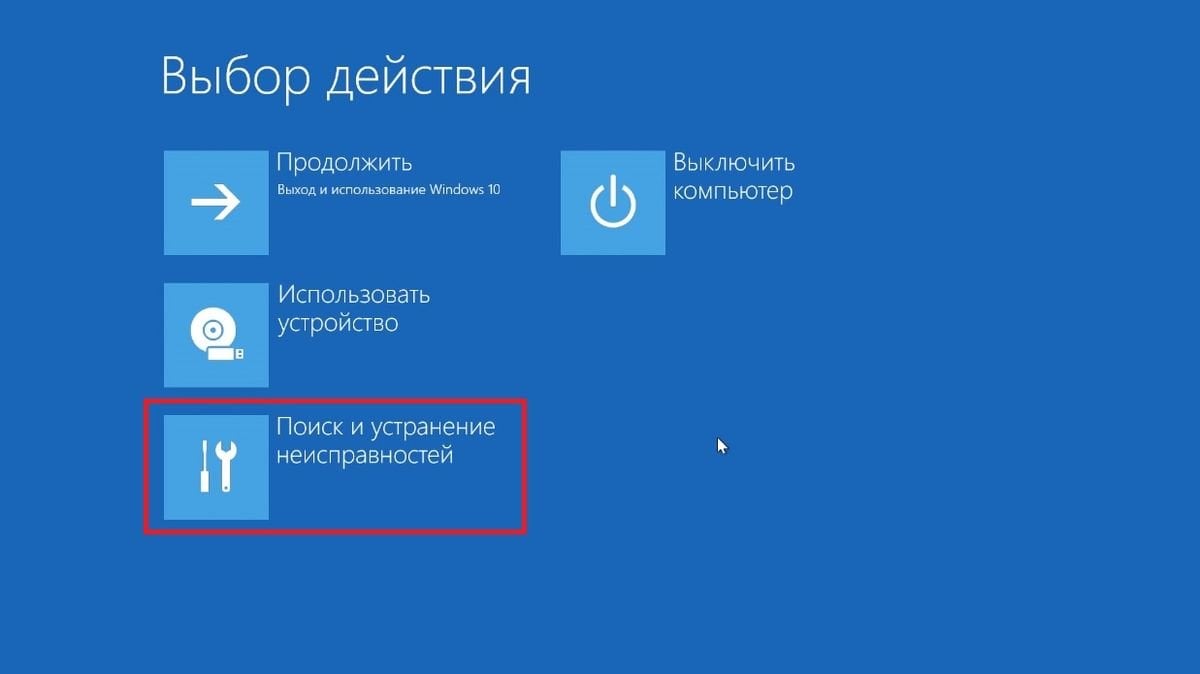
Способ для тех, у кого нет носителя с Windows 10.
Порядок действий:
- Принудительно выключаем устройство, удерживая несколько секунд кнопку питания. После этого запускаем ПК или ноутбук и снова выключаем. Нужно сделать так три раза для того, чтобы запустилось автоматическое восстановление системы;
- На появившемся экране нажимаем «Дополнительные параметры», затем «Поиск и устранение неисправностей». Следом выбираем «Дополнительные параметры», потом «Параметры загрузки» и «Перезагрузить».
Попадаем в меню, где предлагаются три варианта запуска безопасного режима. Выбираем нужный, нажав F4, F5 или F6. Windows 10 перезагрузится и запустится в безопасном режиме.
Заглавное фото: TechRepublic




















0 комментариев