Процесс установки обновлений обычно сопровождается сообщением «Подготовка Windows, не выключайте компьютер». Но порой случается так, что оно висит очень долго — вплоть до нескольких часов. Что делать в такой ситуации? Рассказываем в нашем материале.
Почему сообщение висит слишком долго
Обычно Windows 10 устанавливает все свежие обновления самостоятельно, и от пользователя никаких действий не требуется. Они могут скачиваться фоном, а в процессе перезапуска компьютера автоматически устанавливаться.
Но в ходе установки обновлений может возникнуть ряд проблем, одна из которых — зависание системы, дополненное сообщением о «подготовке Windows».
 Источник фото: Windows \ «Подготовка Windows. Не выключайте компьютер»
Источник фото: Windows \ «Подготовка Windows. Не выключайте компьютер»
Среди причин возникновения подобного сбоя могут быть следующие:
- Конфликт в ходе установки очередного обновления;
- На компьютере есть вирусы;
- ОС мешает установке определенного обновления;
- Проблема с жестким диском или SSD-накопителей;
- Произошел сбой в работе системной службы обновлений;
- Свежее обновление нестабильно само по себе.
Как решить проблему
Далее предложены несколько вариантов, призванных помочь с решением возникшей проблемы.
Первое, что нужно запомнить — для полноценной установки отдельных обновлений Windows может потребоваться много времени. Поэтому, если просьба не выключать компьютер висит на экране уже как минимум полчаса — это еще не повод начинать паниковать и предпринимать какие-либо действия. Поспешная реакция в подобной ситуации, напротив, может только навредить.
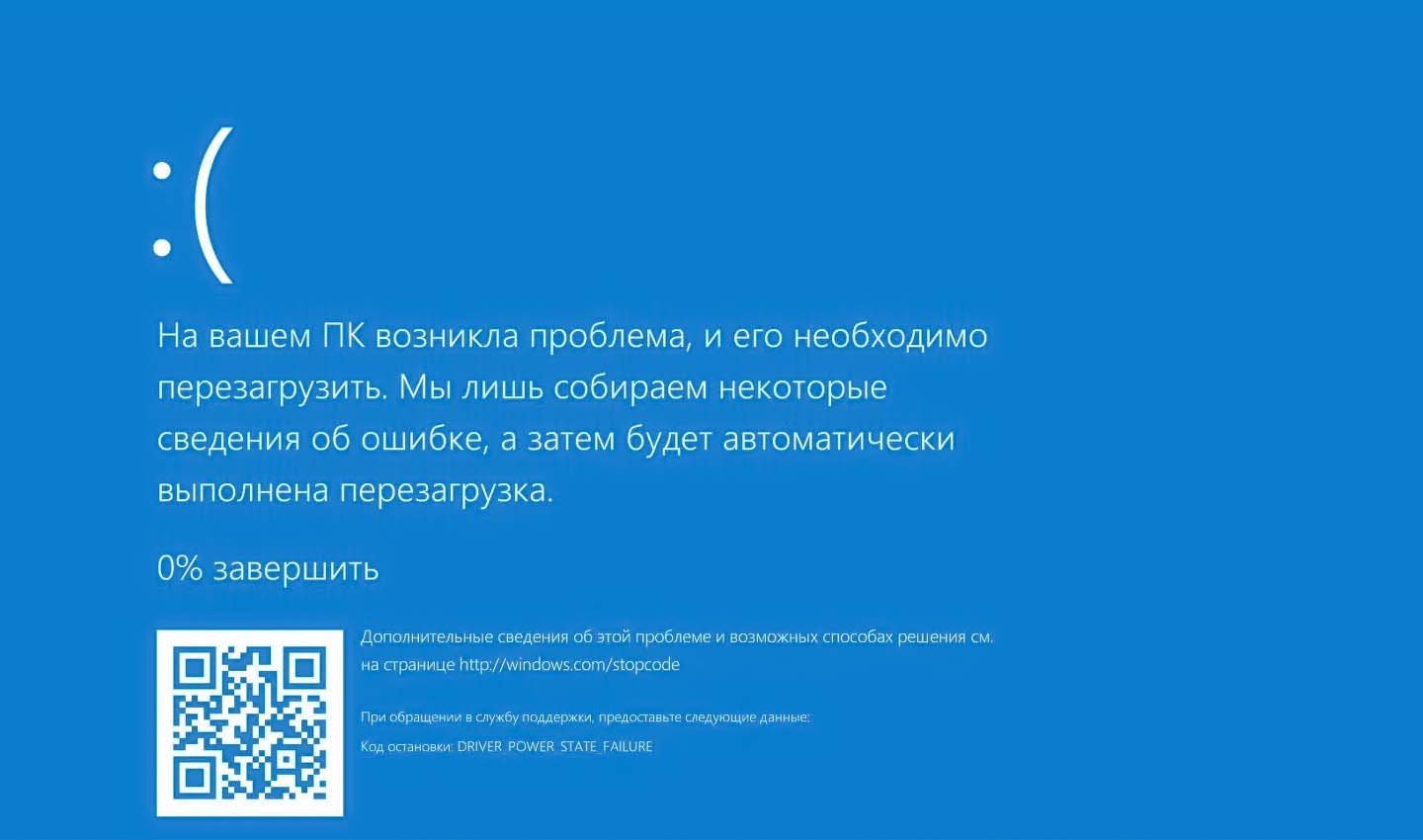 Источник фото: Windows \ Ошибка Windows
Источник фото: Windows \ Ошибка Windows
Всерьез задуматься о решении проблемы с зависанием можно не раньше, чем через пару-тройку часов с того момента, как сообщение «Подготовка Windows. Не выключайте компьютер» возникнет на мониторе. Но даже в этом случае должно быть обязательно соблюдено еще одно условие — ПК не должен проявлять активности. Это означает, что индикатор жесткого диска должен либо светиться редкими миганиями, либо не гореть совсем.
Если прошло уже более трех часов и никаких продвижений не наблюдается, тогда можно воспользоваться одним из представленных далее способов.
Восстановить системные файлы
Это эффективный инструмент, который часто позволяет разобраться с проблемой сбоя во время обновления. Однако для него нужна флешка с файлом установки Windows.
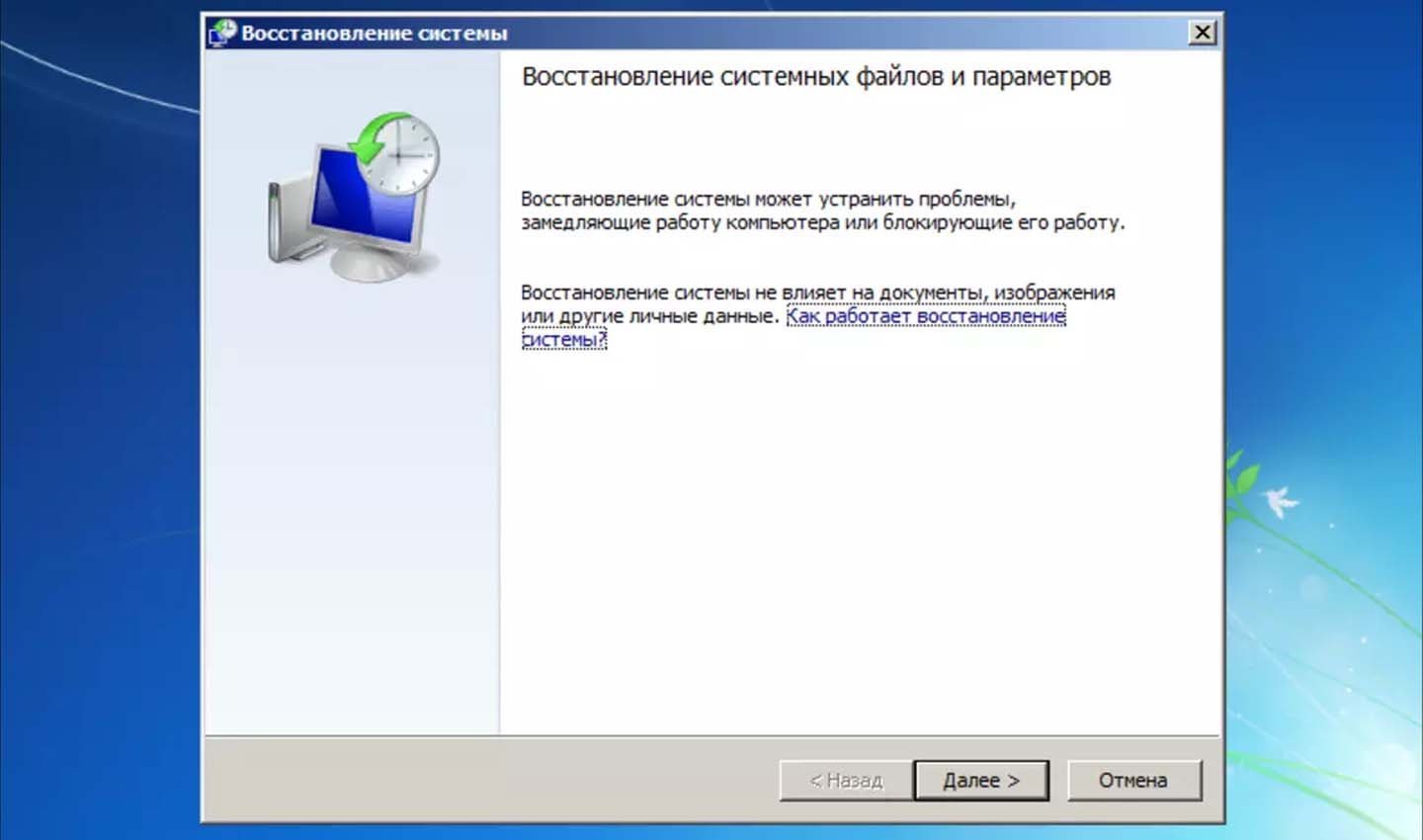 Источник скриншота: stroiteh-msk / Восстановление системных файлов и параметров Windows
Источник скриншота: stroiteh-msk / Восстановление системных файлов и параметров Windows
Алгоритм действий такой:
- Загрузить ОС с флешки;
- Выбрать на экране язык и систему;
- Нажать на кнопку «Восстановление системы»;
- Выбрать «Поиск и устранение неполадок»;
- Через дополнительные параметры войти в командную строку;
- Там набрать команду sfc;
- Нажать Enter, дождаться завершения процесса и перезапустить компьютер.
Скорее всего проблема будет устранена.
Загрузить ОС в безопасном режиме
Применение безопасного режима будет актуальным для диагностики большинства сбоев, ведь система задействует минимальное количество служб и драйверов. В данном случае такой вариант позволит существенно разгрузить Windows, что даст возможность быстрее установить все обновления.
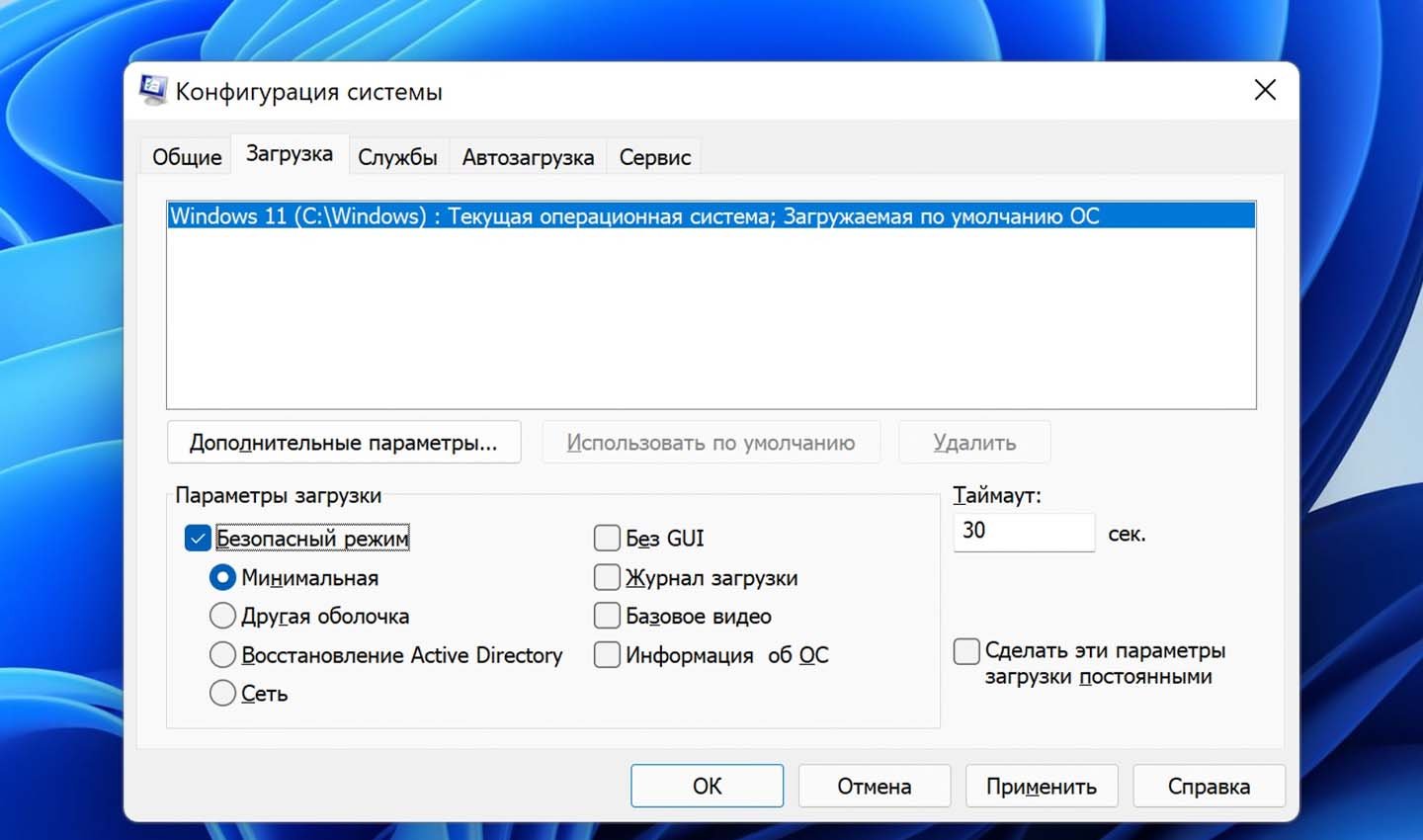 Источник скриншота: fixicomp / Загрузка Windows в безопасном режиме
Источник скриншота: fixicomp / Загрузка Windows в безопасном режиме
Что делать:
- При запуске системы быстро нажимать кнопку F8;
- Как только появится системное меню, выбрать «Безопасный режим» и дождаться, пока система загрузится;
- После перезагрузить компьютер, как обычно.
Это должно помочь с устранением проблемного сообщения.
Остановить процесс обновления
Можно попробовать прервать процесс обновления, нажав комбинацию клавиш Ctrl + Alt + Del. Однако стоит учесть, что данный вариант сработает не во всех случаях. Все зависит от того, обновление какого компонента происходит прямо сейчас. Если все пойдет, как надо, пользователь окажется на экране входа в учетную запись. Нужно войти и попробовать заново установить обновления.
Перезагрузить принудительно
Если предыдущий способ не сработал, установку обновлений можно попробовать прервать принудительно. Для этого нажать Reset или кнопку питания на ноуте. После перезагрузки сообщение может возникнуть вновь, но уже на короткое время. После чего пользователь получит возможность войти в систему.
 Источник фото: router66 / Перезагрузка ПК
Источник фото: router66 / Перезагрузка ПК
Далее потребуется удалить все, что лежит в папке C:\Windows\SoftwareDistribution. Именно туда Центр обновлений загружает все апдейт-файлы. Затем можно попробовать обновиться еще раз. Если же система не дает очистить папку, воспользовавшись меню управления службами, нужно на время прекратить работу Центра обновлений.
Провести восстановление ОС
Если ничего из перечисленного не помогло, остается еще один вариант — восстановление системы. Загрузив диск с файлом установки ОС, нужно нажать на строку «Восстановление системы», затем — «Поиск и исправление неполадок», а после выбрать один из предложенных вариантов:
- возвращение к предыдущей сборке — пункт будет доступен, если в ходе обновлений сформировалась подборка файлов прошлой сборки;
- восстановление системы — будет выполнен откат к последней точке восстановления;
- восстановление образа системы — доступно, если есть резервная копия системы;
- удаление обновлений — все уже установленные апдейты будут удалены с устройства.
Зависшее сообщение «Подготовка Windows. Не выключайте компьютер» действительно может свидетельствовать о том, что при обновлении случился какой-то сбой. Однако делать попытки решить проблему можно только спустя не менее трех часов. Даже при условии установки тяжеловесных апдейтов, системе обычно не требуется времени больше обозначенного. Если изменений так и не произошло, можно испробовать перечисленные в материале варианты. Они помогут разобраться со сбоем и избавиться от назойливого сообщения.
Заглавное фото: unsplash


 Дмитрий «Capi26» Колдушко
Дмитрий «Capi26» Колдушко


















0 комментариев