Ни один пользователь не застрахован от проблем в работе сканера. Причины неполадок бывают самыми разными, равно как и способы их решения. О них мы расскажем в данном материале.
Перезагрузка устройства
Способ, с которого всегда стоит пробовать в первую очередь. Полная перезагрузка системы с легкостью справляется с одноразовыми сбоями в работе. Достаточно на пару минут выключить сканер и вынуть кабель из розетки. Также для надежности можно еще перезагрузить и сам компьютер. Затем подключите все обратно и попробуйте отсканировать какой-нибудь документ.
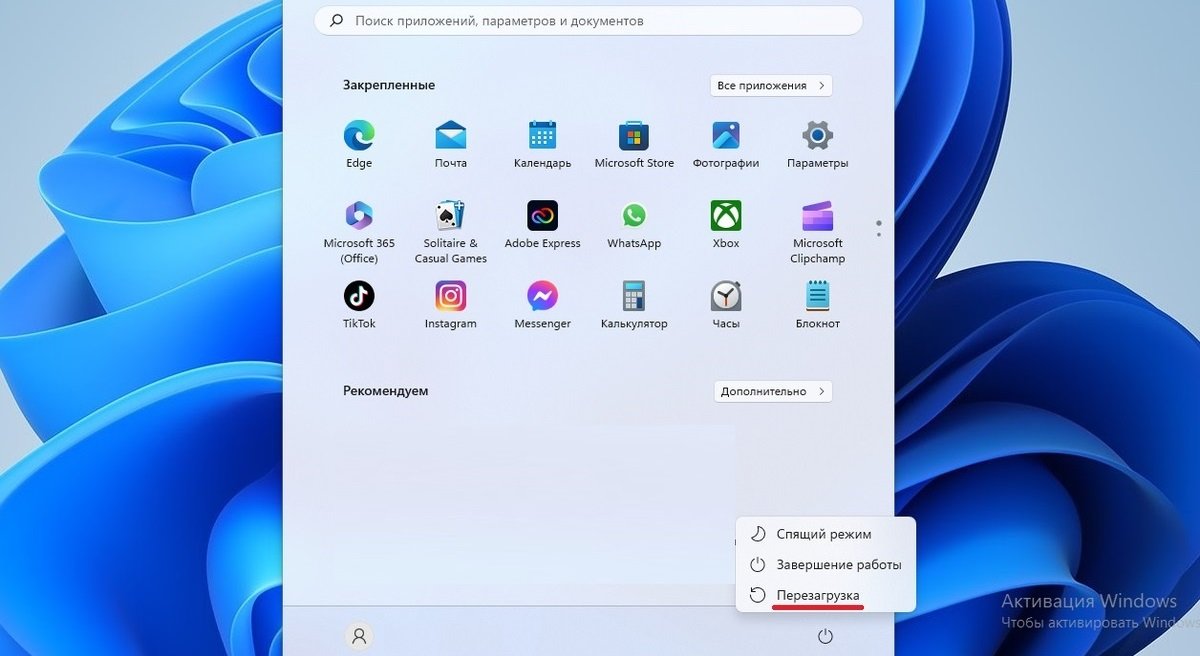 Источник: CQ / Перезагрузка компьютера
Источник: CQ / Перезагрузка компьютера
Переустановка драйверов
Для комфортной работы гаджета необходимо установить его собственный драйвер. Для этого откройте сайт производителя, выберите модель аппарата и скачайте загрузочный файл. После этого установите драйвера по инструкции и перезагрузите компьютер.
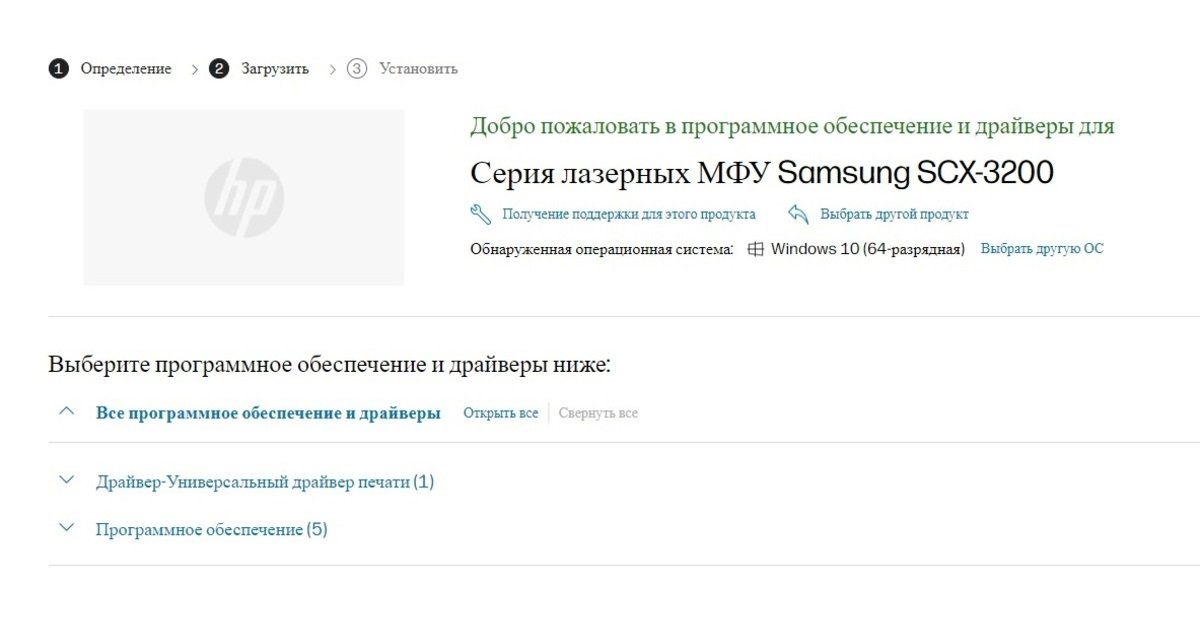 Источник: CQ / Установка драйвера для МФУ
Источник: CQ / Установка драйвера для МФУ
Переустановка драйверов USB-входа
В некоторых случаях причина неработающего сканера может крыться в сломавшемся разъеме USB компьютера или слетевших драйверах от него. Если перестановка кабеля в другой USB-вход не помогла, необходимо переустановить драйвера. Для этого нужно:
- Через «Пуск» запустить «Диспетчер устройств»;
- В открывшемся меню раскрыть пункт «Контролеры USB»;
- Кликнуть правой кнопкой мыши на USB-порте и выбрать «Обновить драйвера».
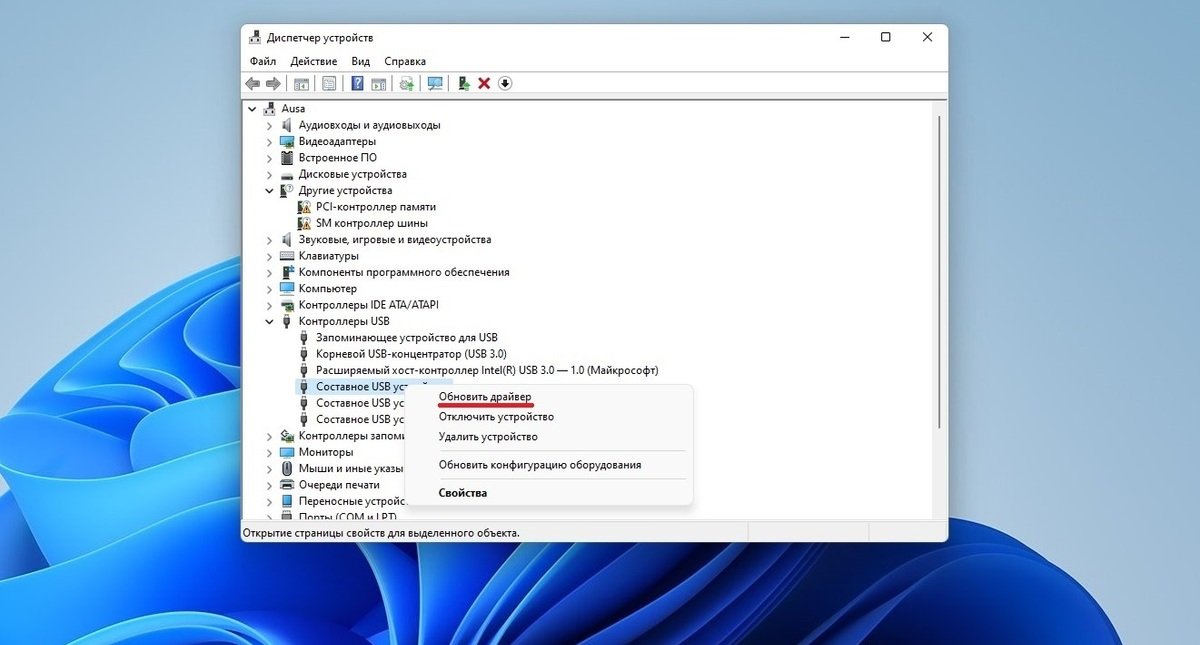 Источник: CQ / Обновление драйверов для контролеров USB
Источник: CQ / Обновление драйверов для контролеров USB
Средство устранения неполадок
В некоторых случаях для решения проблем достаточно встроенного инструментария. Алгоритм действий таков:
- Нажмите комбинацию клавиш Win и R, а в появившемся окне введите команду control printers;
- В «Устройствах и принтерах» найдите свой сканер и кликните на его значок правой кнопкой мыши;
- Из открывшихся вариантов выберите пункт «Устранение неполадок».
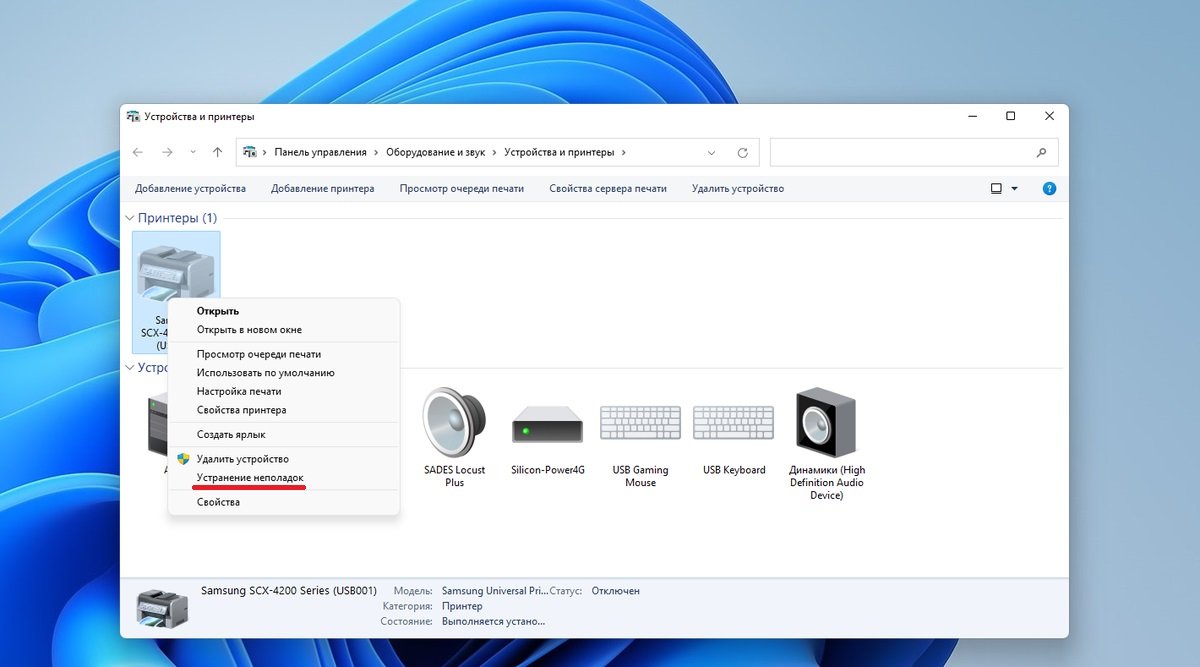 Источник: CQ / Устранение неполадок сканера
Источник: CQ / Устранение неполадок сканера
Остается только следовать инструкции и устранить поломку в случае их обнаружения.
Неисправность кабель и гнезда
Если компьютер не видит подключенный сканер, то проблема может крыться в неисправности кабеля или гнезда. Внимательно осмотрите шнуры на наличие повреждений или перегибов.
Если внешне все выглядит исправно, то проверьте провод на другом работающем устройстве. В случае нулевой реакции на подобные манипуляции достаточно купить новый кабель. Если же с заменой гаджет так и не заработал, то стоит обратиться в сервисный центр.
Очистка очереди печати
Вариант, который подходит только для МФУ. Дело в том, что сканер может перестать работать из-за того, что сам аппарат занят выполнением другой операции. Обычно это зависшая очередь печати, которую требуется удалить. Для этого:
- Откройте вкладку «Устройства и принтеры», нажмите правую кнопку на значке МФУ и выберите пункт «Просмотр очереди печати»;
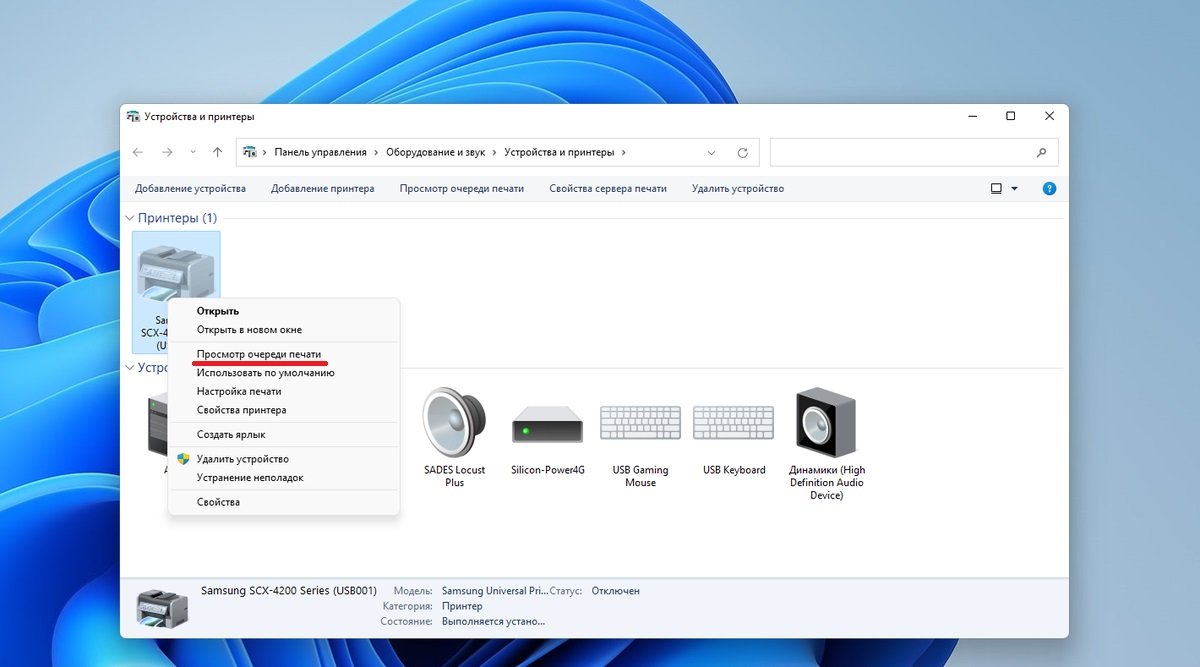 Источник: CQ / Очистка очереди печати
Источник: CQ / Очистка очереди печати
- В открывшемся окне нажмите сначала на «Принтер», а затем «Очистить очередь печати».
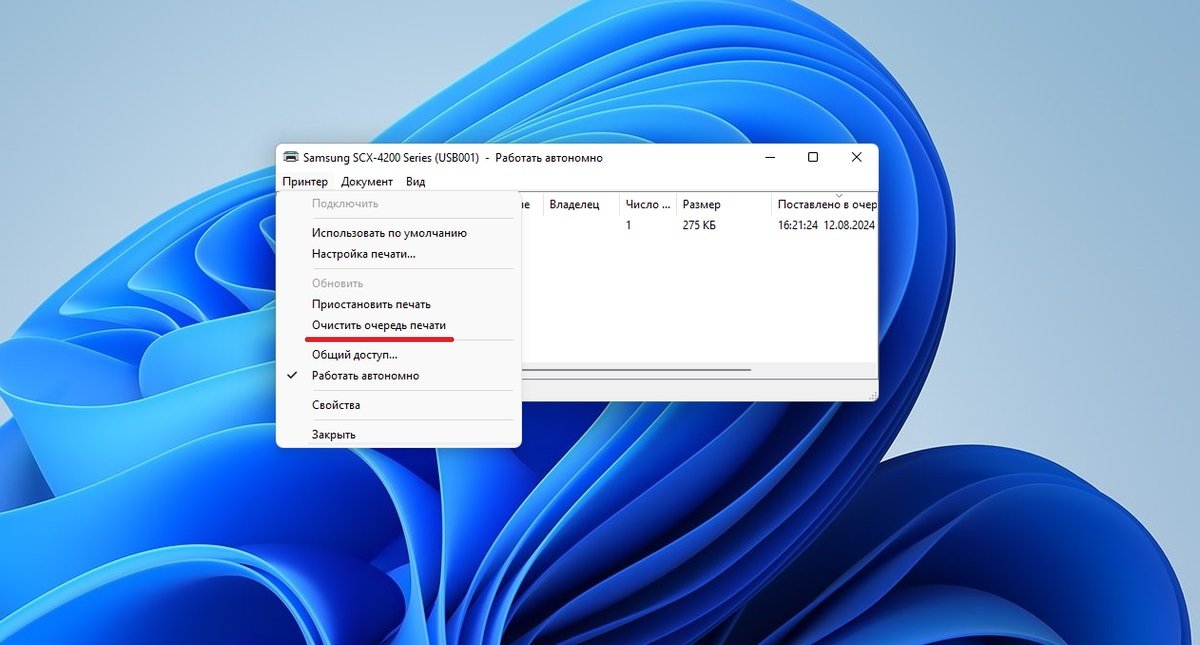 Источник: CQ / Очистка очереди печати
Источник: CQ / Очистка очереди печати
Проблемы с Wi-Fi
Если аппарат подключен к компьютеру через Wi-Fi, то следует проверить качество и стабильность беспроводной связи. В первую очередь уберите все мешающие препятствия, а также передвиньте само устройство поближе к источнику связи. Если это не помогло, то перезапустите роутер и заново переподключитесь к Wi-Fi.
Программный конфликт
Данный случай характерен для некоторых моделей бренда Canon. Программное обеспечение данных МФУ иногда конфликтует с встроенным приложением «Факсы и сканирование Windows», из-за чего последнее требуется отключить.
- Запустите «Панель управления» и перейдите в «Программы»;
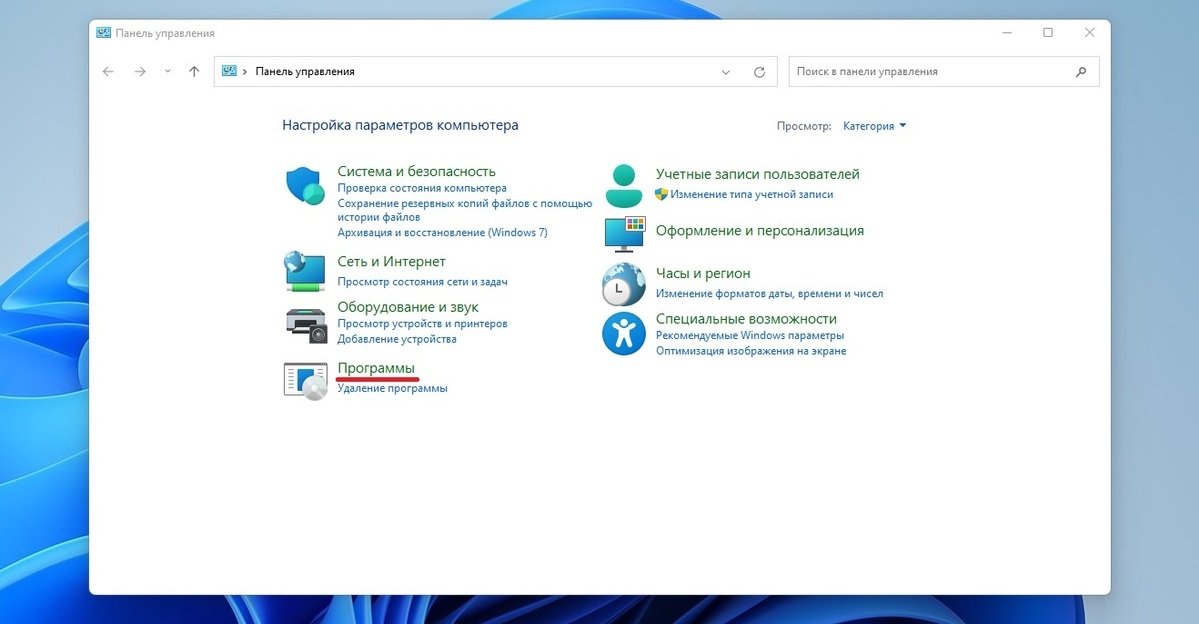 Источник: CQ / «Панель управления»
Источник: CQ / «Панель управления»
- Кликните на пункт «Включение или отключение компонентов Windows» и найдите «Службы печати и документов»;
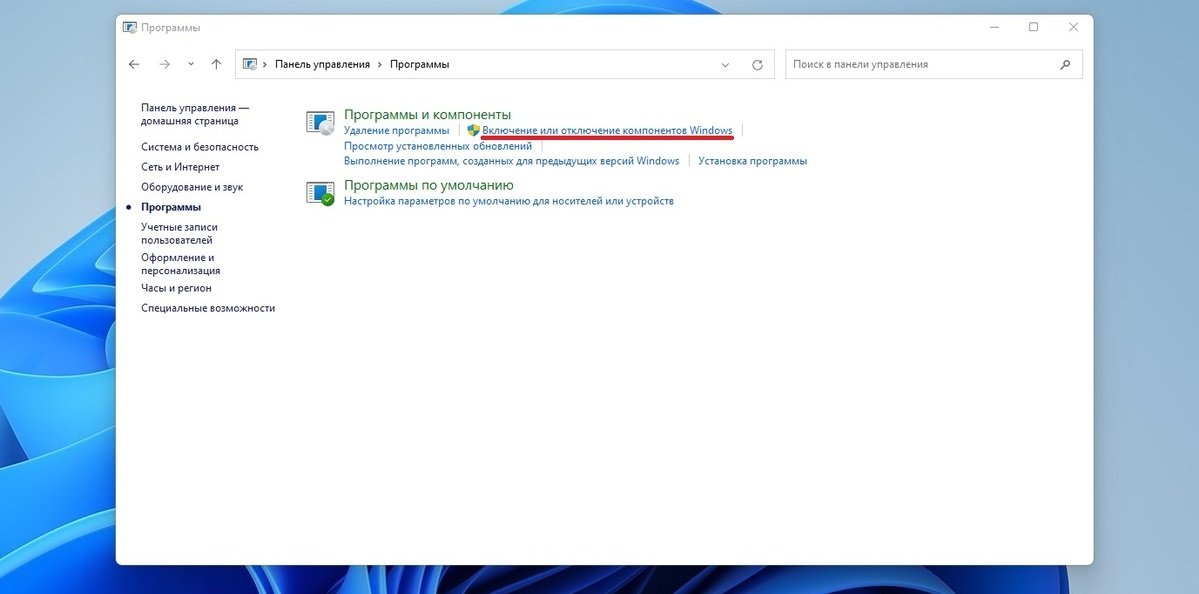 Источник: CQ / «Программы и компоненты»
Источник: CQ / «Программы и компоненты»
- Раскройте его и уберите галочку с соответствующего пункта.
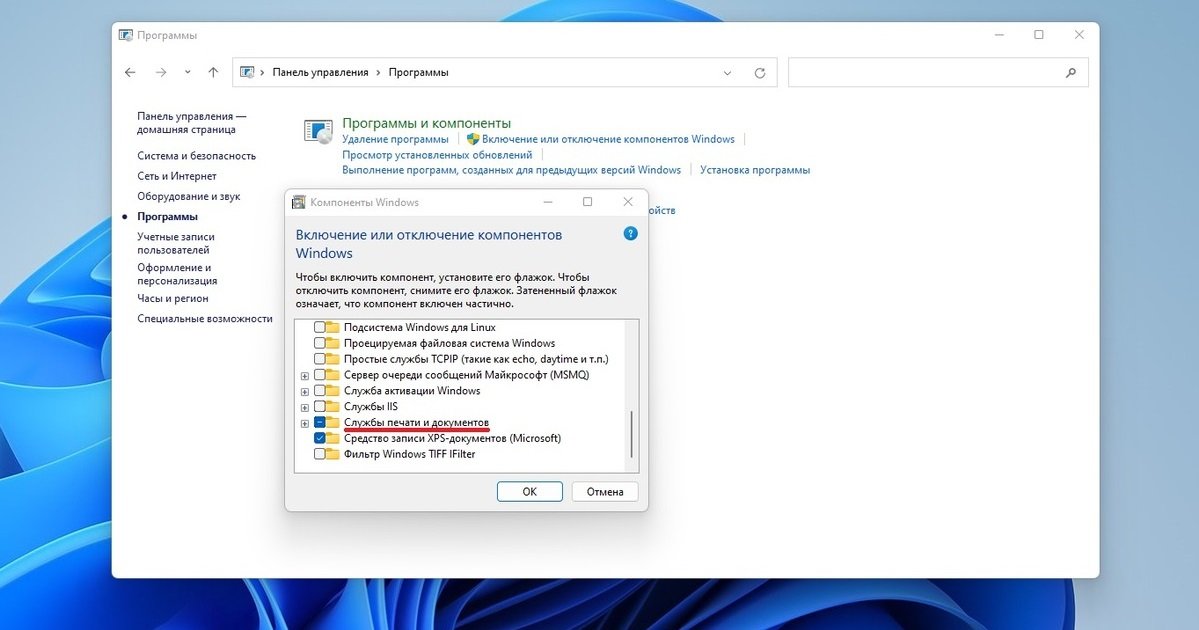 Источник: CQ / Отключение встроенных компонентов
Источник: CQ / Отключение встроенных компонентов
После всех манипуляций остается только перезагрузить компьютер.
Замена картриджей
И снова нюансы работы МФУ. Обычно, если краска в принтере заканчивается, то это никак не влияет на функциональность сканера. Но на некоторых моделях производители добавили автоматическую блокировку всего аппарата из-за пустых картриджей. Вопрос решается их самостоятельной заменой или вызовом нужного специалиста.
Выбор сканера по умолчанию
Если к компьютеру подсоединено слишком много принтеров и сканеров, то пользователь может ошибиться в выборе нужной модели. Чтобы избежать подобных ситуаций, следует открыть «Устройства и принтеры», нажать правую кнопку мыши на значке программы и выбрать «Использовать по умолчанию».
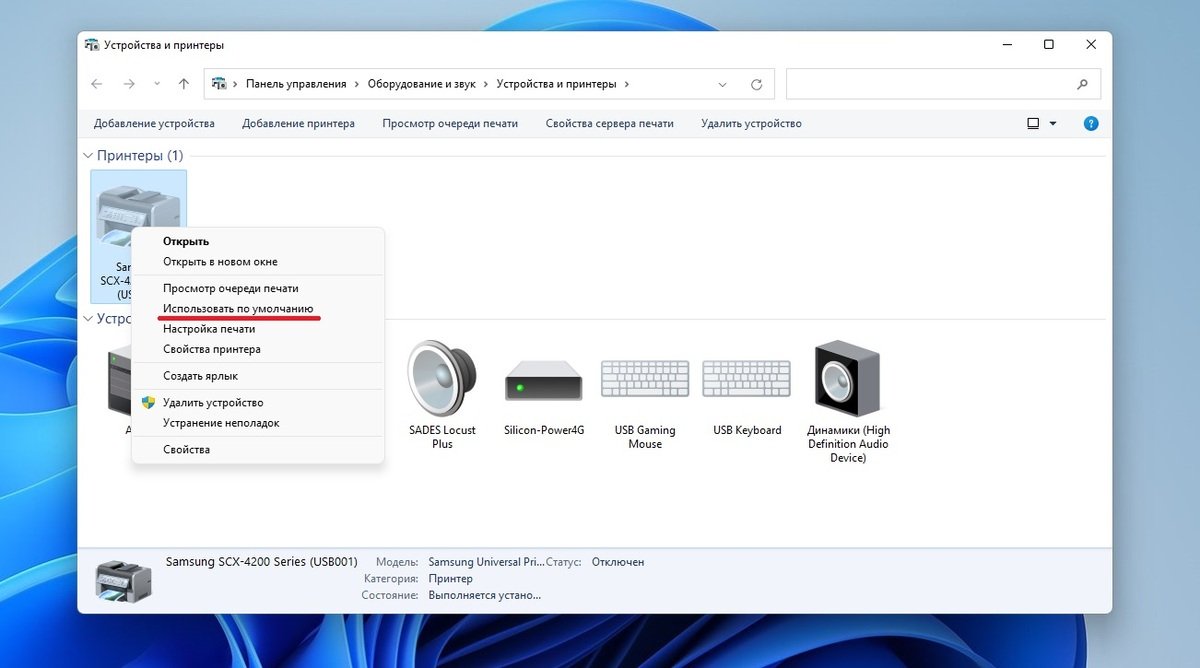 Источник: CQ / Выбор сканера по умолчанию
Источник: CQ / Выбор сканера по умолчанию
Несовместимость версий
С подобной проблемой обычно сталкиваются владельцы старых моделей сканеров. Их устаревшее программное обеспечение конфликтует с более современной версией Windows. В этом случае отсканировать нужные документы получится только на другом компьютере, где установлена более подходящая операционка.
Отключение бесшумного режима
На некоторых МФУ можно включить бесшумный режим, который снижает уровень громкости работающего гаджета, но взамен вырубает сканер. Чтобы отключить данный режим, необходимо:
- Через «Пуск» войти в «Параметры» и открыть «Устройства и принтеры»;
- В «Свойствах принтера» перейти в раздел «Обслуживание» и открыть «Параметры бесшумного режима».
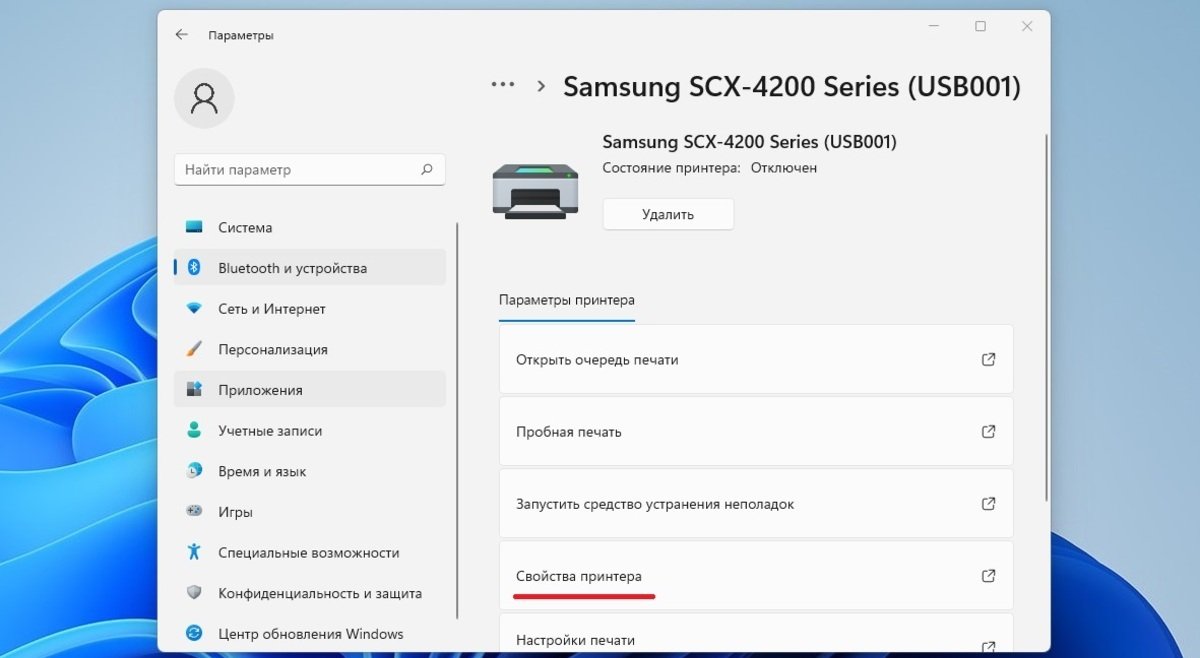 Источник: CQ / Отключение бесшумного режима
Источник: CQ / Отключение бесшумного режима
Там позволяется детально настроить данный режим или полностью отключить. На некоторых аппаратах кнопка включения и отключения бесшумного режима располагается прямо на корпусе.
Другой софт для сканирования
Иногда происходит так, что сканер по какой-то причине может заработать через другую программу. Для этого следует установить и опробовать одно из множества бесплатных программ, например Scan2PDF или RiDoc.
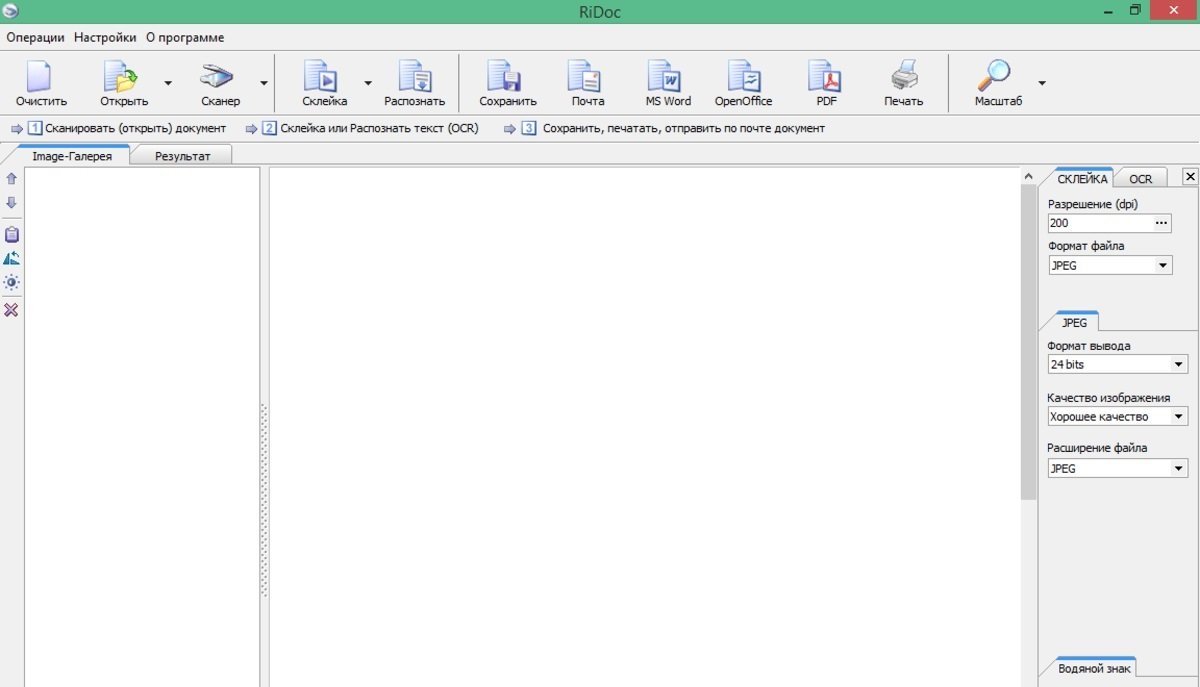 Источник: 1progs / Приложение RiDoc
Источник: 1progs / Приложение RiDoc
Механическая поломка сканера
Если же провода в порядке, сеть работает стабильно, а на компьютере установлены все необходимые драйвера, то вероятнее всего проблема кроется в поломке самого сканера. В этом случае следует обратиться в сервисный центр, поскольку иначе велик риск окончательно доломать гаджет.
Заглавное фото: thehub.stanford.edu


 Иринчин «1r1n» Даргуев
Иринчин «1r1n» Даргуев


















0 комментариев