Программы тоже пишут люди, поэтому они не всегда работают правильно и на 100% корректно. От ошибок программ обычно страдает техника. В случае с телефонами из-за вируса или просто поломанной программы может потребоваться сбросить его до заводских настроек.
А чтобы восстановить все накопленные годами контакты, фотографии и пароли — потребуется резервная копия. А еще лучше — несколько! Поэтому рекомендуем делать резервные сохранения несколькими способами сразу, во избежании полной потери данных. Хотя даже с уже сделанным бэкапом надо знать, где хранится резервная копия iPhone на компьютере, как ее применять. Поэтому сегодня разберем все эти этапы.
Где хранятся резервные копии iPhone
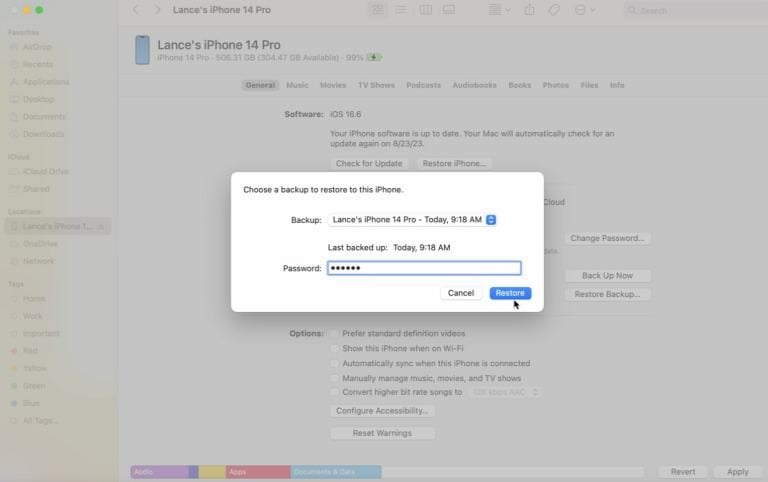 Источник: Lance Whitney (Apple) / Процесс восстановления системы
Источник: Lance Whitney (Apple) / Процесс восстановления системы
Чтобы понять, где искать нужную нам резервную копию, стоит вспомнить, с помощью чего именно мы ее сделали. Всего существует три способа сделать резервные копии ваших данных с iPhone: в iTunes (на Windows или Mac), iCloud и сторонние программы.
Не рекомендуем использовать последний способ, потому что неофициальные разработчики, которые не работают в тесном сотрудничестве с Apple, могут использовать ваши резервные копии в целях вымогательства (например, выпрашивая деньги за активацию).
Но даже если эти разработчики честные и не планируют никого обманывать — такие программы не всегда работают корректно. Из-за чего ваши ценные данные могут исчезнуть навсегда. Поэтому детально на примерах мы разберем только первые два способа, которые официально подтверждены на сайте Apple.
Найти резервную копию в iTunes
Если вы точно знаете, что у вас есть компьютер с установленным iTunes, то проблем возникнуть не должно. Потребуется всего несколько шагов и ваши данные снова с вами.
- Подключите iPhone к компьютеру через кабель;
- Запустите iTunes, после этого он должен автоматически определиться в системе;
- Далее найдите значок телефона в левом верхнем углу и найдите там справа раздел «Резервные копии».
- После этого в открывшемся маленьком окошке выберите из списка нужную версию бэкапа и подтвердите перенос данных кнопкой «Восстановить».
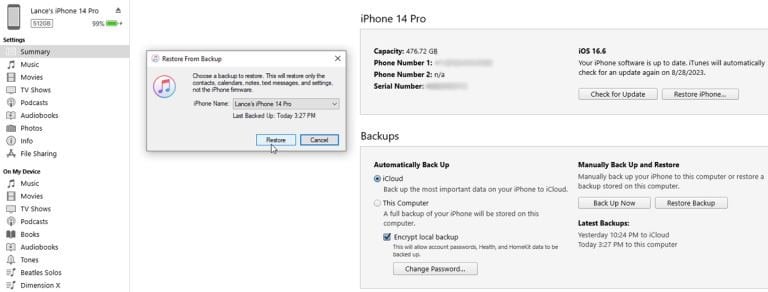 Источник: Lance Whitney (Apple) / Меню iTunes на английском языке
Источник: Lance Whitney (Apple) / Меню iTunes на английском языке
Не нашли iTunes, но уверены, что он у вас точно был? Тогда можно попробовать поискать папку, куда сохранились ваши данные.
Для Mac
- Подключите устройство через кабель;
- Откройте приложение Finder и найдите там вкладку «Переход»;
- Чтобы найти резервную копию вашего телефона, введите в пункте «Переход к папке» следующую строчку: ~/Library/Application Support/MobileSync/Backup/
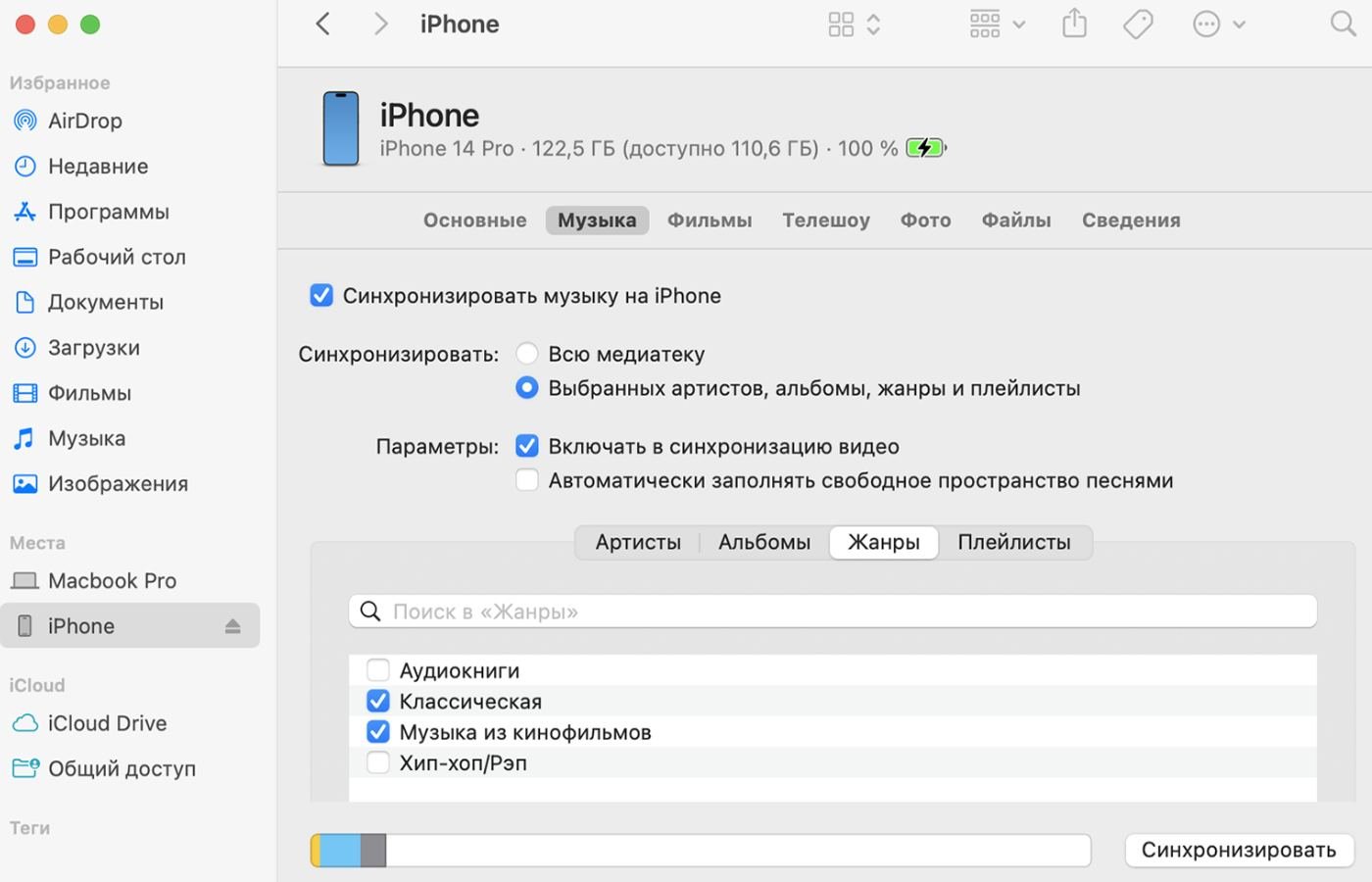 Источник: Apple / Интерфейс Finder
Источник: Apple / Интерфейс Finder
Для Windows
- Откройте папку «C:\Пользователи\имя_пользователя\AppData\Roaming\Apple Computer\MobileSync\Backup\» (название диска может отличаться);
- Если такой путь не открывается в системе, то попробуйте изменить диск или включить в настройках системы отображение скрытых папок и файлов.
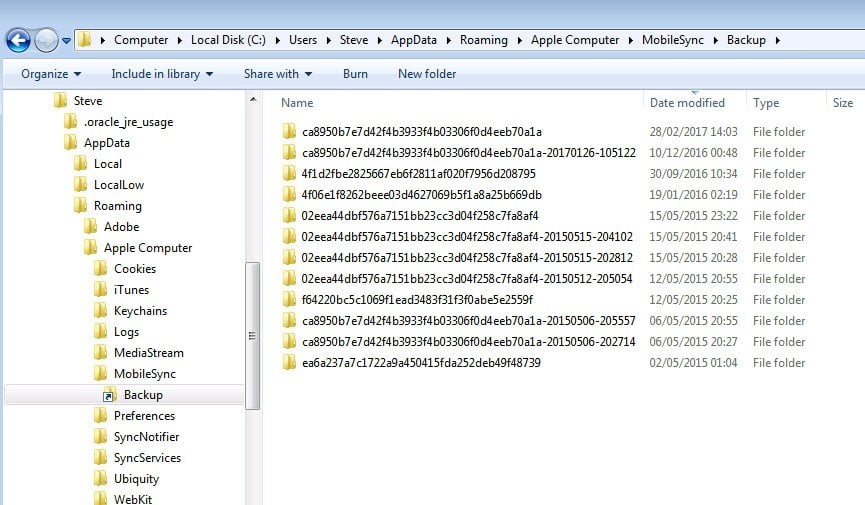 Источник: Apple / Папка с резервными копиями на Windows
Источник: Apple / Папка с резервными копиями на Windows
Найти резервную копию в сторонних программах
Если вдруг вы по какой-то причине все-таки решили воспользоваться этим не самым надежным способом, то тут не будет настолько универсальной инструкции, как в прошлом пункте.
А все потому, что у разных программ не только разные алгоритмы действий, но и разный интерфейс. В первую очередь, если возникнут трудности с поиском резервной копии, стоит почитать документацию программы на сайте разработчика. Не помогло? Тогда стоит поискать форумы по теме, где может быть собрана вся имеющаяся информация конкретно по вашему ПО.
Найти резервную копию в iCloud
Не смогли найти на компьютере iTunes или другие приложения со схожим функционалом? Тогда, возможно, вы сделали бэкап в iCloud. Его поиски тоже не должны занять много времени, если вовремя успеть сделать копии ваших данных в облачном хранилище компании Apple.
Тут уже все будет зависеть от устройства, на которое нам нужно загрузить файлы. Ведь обычным способом на сайте iCloud.com найти их не получится.
На iPhone, iPad или iPod touch
- В настройках перейдите в вашу учетную запись и найдите пункт iCloud;
- Далее — «Управлять хранилищем учетной записи» и «Резервные копии»;
- Выберите нужный вам вариант бэкапа.
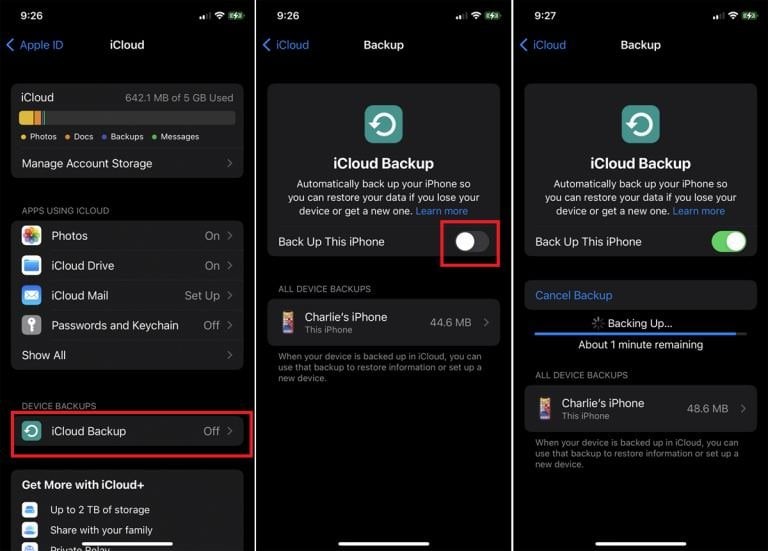 Источник: Lance Whitney (Apple) / Меню iCloud на мобильных устройствах
Источник: Lance Whitney (Apple) / Меню iCloud на мобильных устройствах
На компьютере Mac с macOS Catalina или более поздней версией
- Здесь потребуется открыть обычные «Системные настройки» в меню и нажать на наш идентификатор Apple ID;
- Опять выбираем iCloud, где ищем пункт «Управлять»;
- Тыкаем в «Резервные копии» и радуемся.
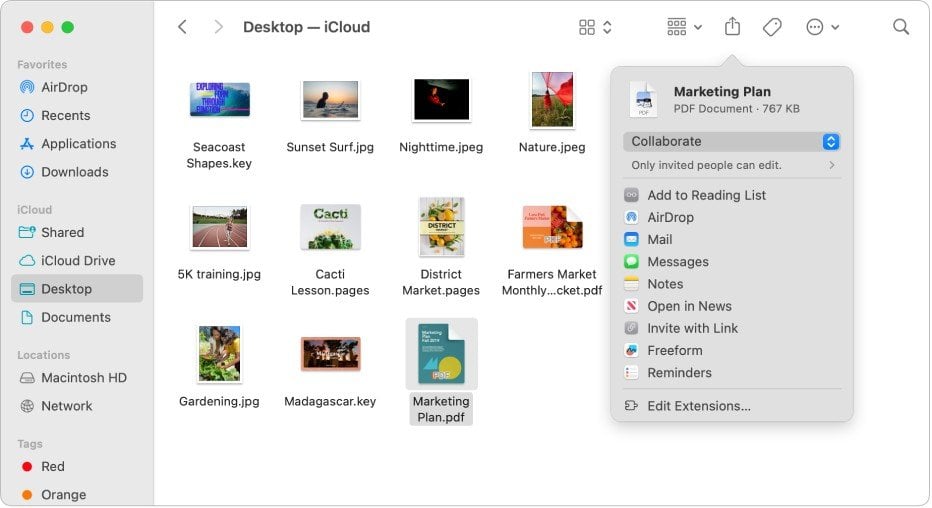 Источник: Apple / Меню iCloud на MacOS
Источник: Apple / Меню iCloud на MacOS
На компьютере Mac с macOS Mojave или более ранней версией
- Идем в меню и переходим в «Системные настройки»;
- Далее последовательность действий такая же, как и в прошлом пункте: iCloud —> «Управлять» —> «Резервные копии».
На компьютере с Windows
- А здесь нам предварительно придется скачать приложение iCloud, если его еще нет. Сделать это можно на официальном сайте;
- Скачиваем, устанавливаем, открываем;
- Во вкладке «Хранилище» выбираем «Резервная копия».
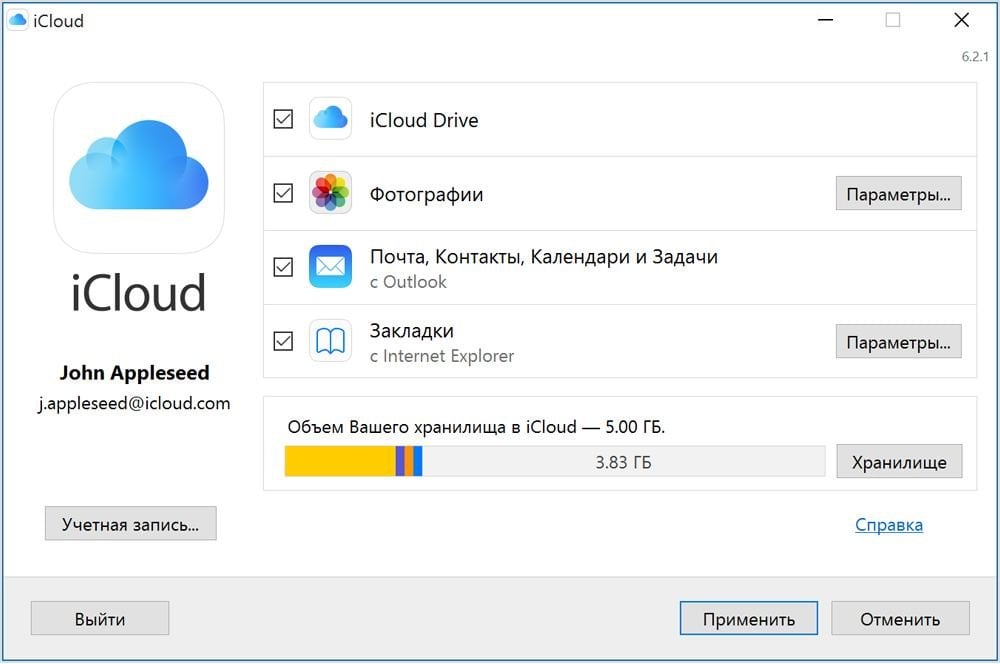 Источник: Freesoft / Меню приложения iCloud на Windows
Источник: Freesoft / Меню приложения iCloud на Windows
Управление резервными копиями в облачном хранилище iCloud
Также иногда возникает необходимость не только найти, но и частично перенести лишь некоторые из данных или удалить старые копии для сохранения новых. В первом случае у iCloud есть специальные возможности. Все что — нужно следовать стандартным инструкциям по восстановлению файлов на iPhone.
А вот во втором случае есть сразу несколько отличных советов, которые лучше всего комбинировать между собой для достижения лучшего эффекта:
- У телефонов Apple есть замечательная функция «Рекомендации для Вас». Система сама подберет редко используемые данные, копии одних и тех же файлов и много чего лишнего. Нужно будет всего лишь посмотреть, что предлагают, и выбрать то, что не жалко.
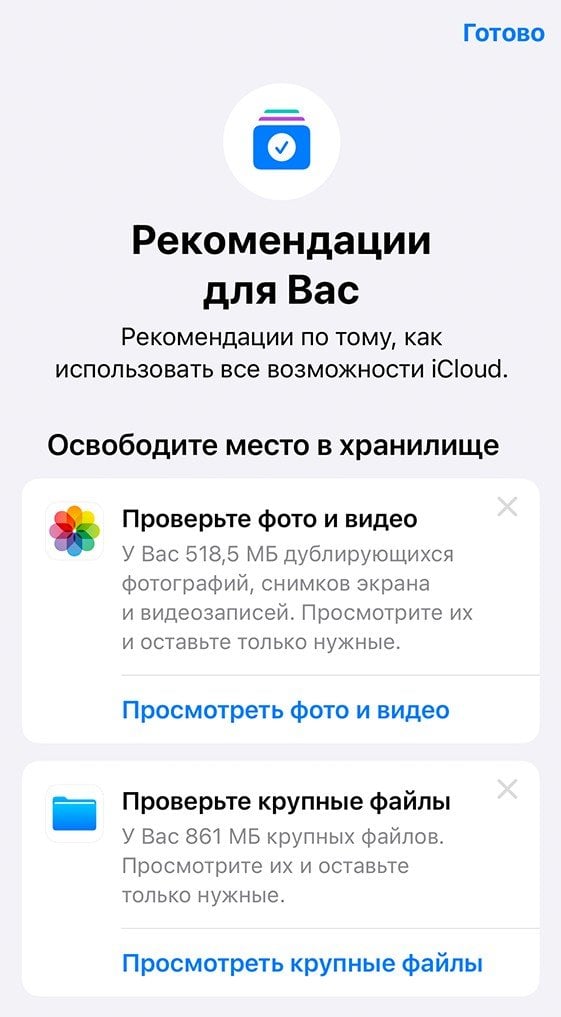 Источник: Apple / Меню режима рекомендаций
Источник: Apple / Меню режима рекомендаций
- Ограничьте доступ сторонним приложениям к iCloud. Многие разработчики стараются встроить свою функцию, чтобы ваши аккаунты в их приложениях сохранялись, даже если вы сменили телефон. Однако это приводит и к увеличению размера бэкапа. А мы, вроде как, с этим боремся тут.
- Удаляйте старые точки восстановления, ведь они тоже занимают место. И, порой, достаточно много.
- Чистите данные в разделе «Фото iCloud». Фотографии в хорошем качестве (а качество камер у iPhone на высоте) способны «сожрать» столь ценные гигабайты. Поэтому выберите все неудачные дубли и миллионы фотографий кота, которые уже есть на компьютере. Видеозаписи, кстати, весят еще больше. Так что их тоже лучше перенести на большой диск в компьютере, вместо лимитированного облачного хранилища.
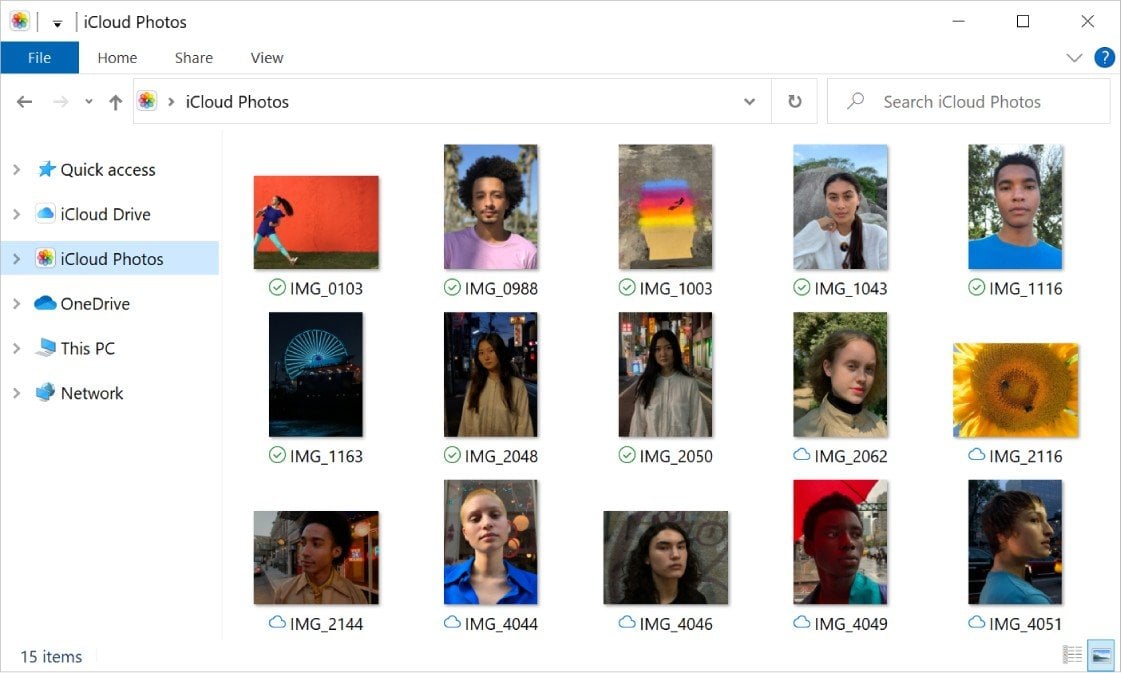 Источник: Apple / Интерфейс раздела «Фото iCloud»
Источник: Apple / Интерфейс раздела «Фото iCloud»
- Посмотрите раздел iCloud Drive на наличие лишних файлов и папок. Порой в резервные копии могут попасть не самые нужные вещи. От них тоже избавляемся.
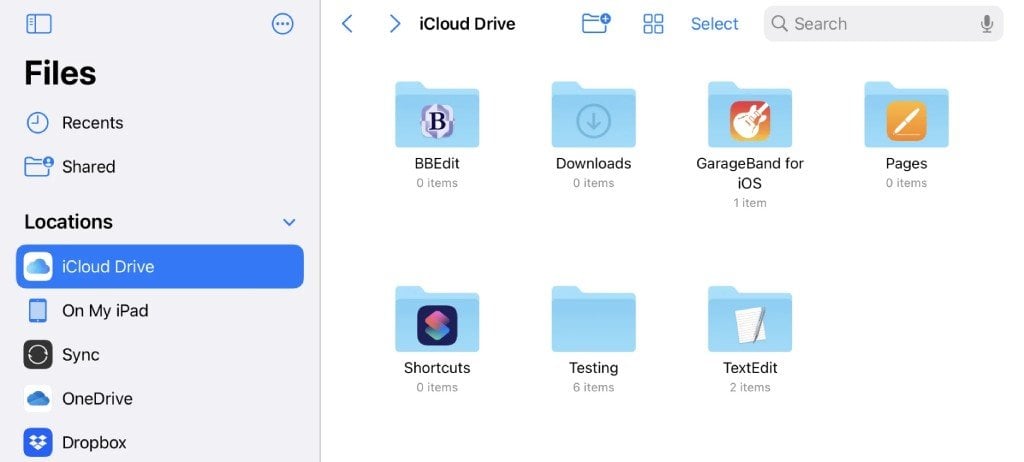 Источник: Apple / Интерфейс раздела iCloud Drive
Источник: Apple / Интерфейс раздела iCloud Drive
Впрочем, если эта информация не помогла сохранить данные — не спешите делать что-то еще. Ведь если вам обещают за секунды перенести все файлы и даже восстановить их без заранее сделанных копий, то это, скорее всего, мошенники.
При любых трудностях с устройствами Apple всегда лучше обратиться в авторизованный сервисный центр, где специалисты помогут вам с любой проблемой. К тому же, собственноручные манипуляции с телефоном могут лишить вас гарантии, а лишаться гарантии вряд ли кому-то хочется.
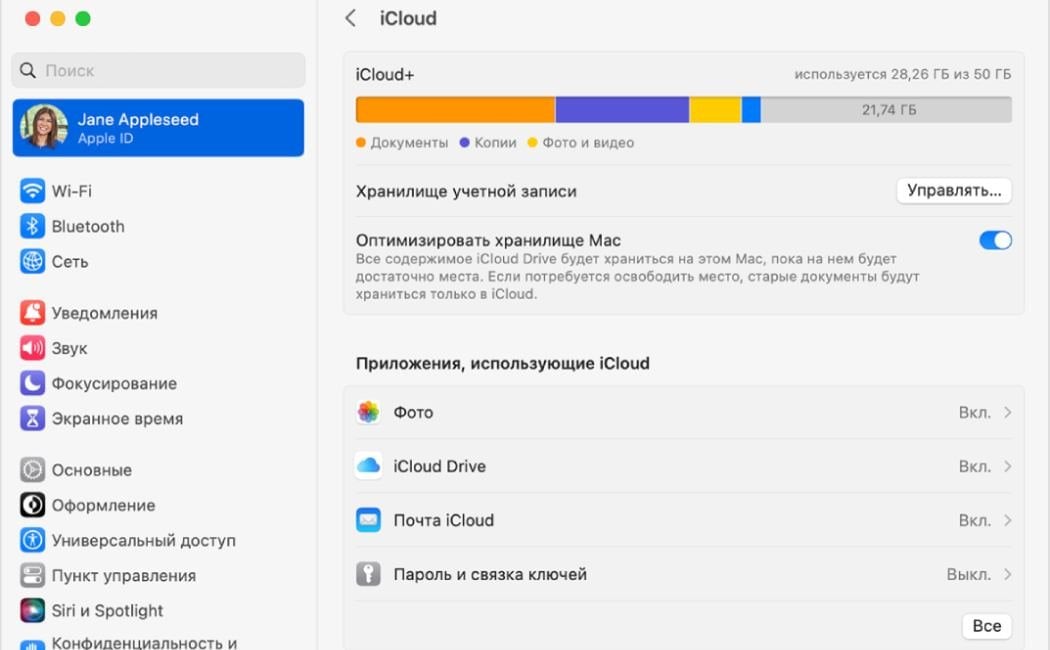 Источник: Apple / Отображение количества свободного места в iCloud
Источник: Apple / Отображение количества свободного места в iCloud
Заглавное фото: au.pcmag.com


 Илья «neromog» Ленивцев
Илья «neromog» Ленивцев


















0 комментариев