Ошибка 0xc0000142 довольно распространена среди пользователей Windows и может появиться при запуске любого приложения — хоть игры, хоть Microsoft Office. Что она означает, и как ее исправить? Рассказываем в нашем материале.
Что означает ошибка 0xc0000142?
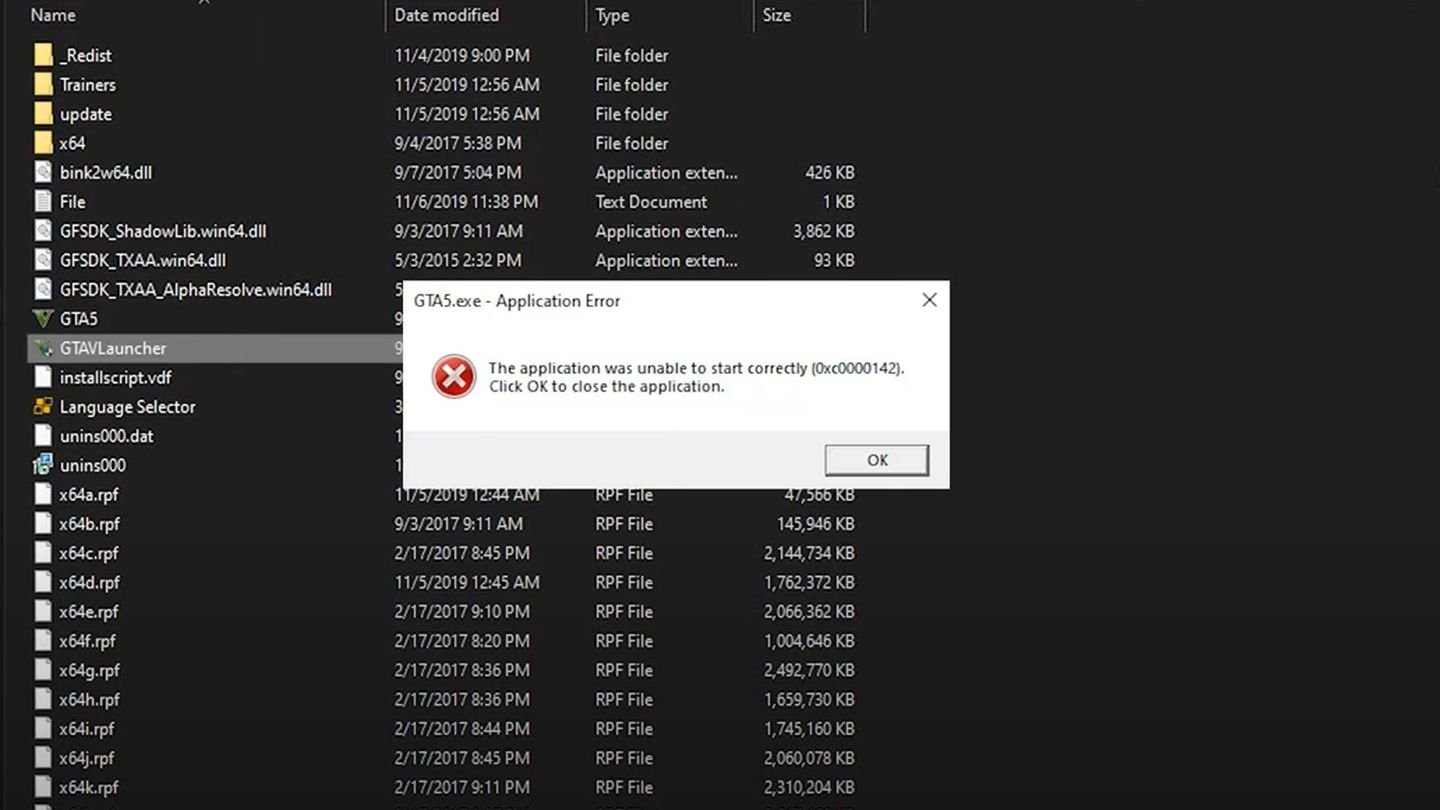 Источник: AdeelDrew / Пример ошибки
Источник: AdeelDrew / Пример ошибки
Ошибка 0xc0000142 — это код ошибки, который появляется при попытке запуска приложения в операционной системе Windows. Он указывает на проблему с инициализацией приложения. Это сообщение обычно выглядит так:
- The application was unable to start correctly (0xc0000142). Click OK to close the application.
Эта ошибка может возникнуть на различных версиях Windows, включая Windows 7, 8, 8.1, 10 и 11. Она свидетельствует о том, что приложение не смогло правильно загрузить свои компоненты или получить доступ к необходимым системным ресурсам.
Почему может возникать ошибка 0xc0000142?
Проблема ошибки 0xc0000142 в том, что она многогранна. Она может возникать в силу множества причин, каждая из которых связана с проблемами в работе операционной системы или самого приложения.
Проблемы с динамическими библиотеками (DLL)
Многие приложения в Windows зависят от динамических библиотек (DLL) для выполнения различных задач. Если какой-либо из необходимых DLL-файлов поврежден или отсутствует, приложение не сможет загрузить эти библиотеки, что приведет к ошибке.
Если необходимые DLL-файлы не были правильно зарегистрированы в системе, приложение не сможет их найти и использовать.
Повреждение или несовместимость системных файлов
Системные файлы Windows могут быть повреждены вследствие сбоев системы, вирусов или других причин. Это может помешать корректной работе приложений. Приложение может быть написано для другой версии Windows, и из-за этого не может корректно взаимодействовать с системными файлами.
Устаревшие или поврежденные драйверы
Если драйверы для устройств (например, графических карт) устарели, это может привести к конфликтам при запуске приложений, которые активно используют эти устройства. Повреждение драйверов, вызванное сбоями или некорректной установкой, также может приводить к ошибке 0xc0000142.
Проблемы с правами доступа
Приложению может не хватать прав для доступа к необходимым системным ресурсам или файлам, что приводит к его некорректной загрузке.
Конфликты с другими установленными программами
Некоторые антивирусные программы могут ошибочно блокировать работу приложений, принимая их действия за вредоносные. В системе могут быть установлены программы, которые конфликтуют с запускаемым приложением, особенно если они используют одни и те же ресурсы или библиотеки.
Проблемы с обновлениями Windows
Если в системе отсутствуют важные обновления Windows, приложения могут работать некорректно. В редких случаях обновления Windows могут вызвать проблемы в работе приложений, что приводит к ошибке 0xc0000142.
Вирусы и вредоносное ПО
Некоторые вирусы могут повреждать системные файлы или файлы приложений, что приведет к ошибкам при запуске. Вредоносное ПО может заражать DLL-файлы, делая их непригодными для использования приложениями.
Проблемы с реестром Windows
Некорректные записи в реестре Windows, связанные с приложением, могут привести к ошибкам при его запуске. Если ключи реестра, связанные с запуском приложения, повреждены или некорректны, это может привести к ошибке 0xc0000142.
Некорректная установка или обновление приложения
Если приложение было некорректно установлено или обновлено, это может привести к отсутствию или повреждению необходимых файлов. В случае неполного или прерванного обновления приложение может остаться в нестабильном состоянии, вызывая ошибки при запуске.
Неправильные системные настройки
Некоторые системные настройки, такие как настройки безопасности или конфигурации запуска, могут быть несовместимы с приложением, что приведет к ошибке.
Как исправить ошибку 0xc0000142 при запуске приложения?
Ошибка 0xc0000142 может быть исправлена различными методами в зависимости от причины ее возникновения. Приведённые ниже рекомендации помогут вам устранить проблему.
Запустить программу от имени администратора
Одним из простейших способов исправления ошибки 0xc0000142 является запуск программы с повышенными правами, т.е. от имени администратора.
- Найдите исполняемый файл программы, который вызывает ошибку (обычно это файл с расширением .exe).
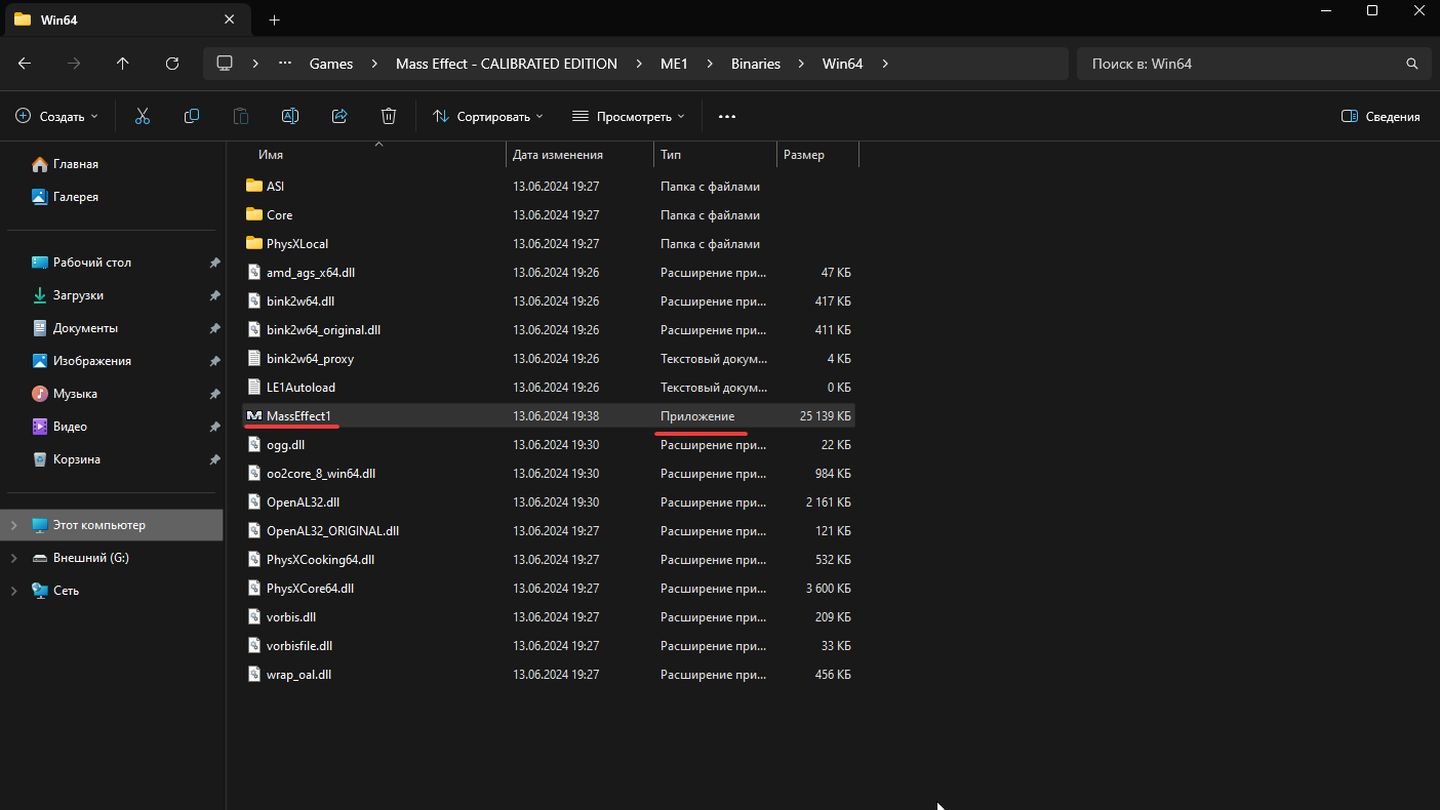 Источник: CQ / Windows 11
Источник: CQ / Windows 11
- Щелкните правой кнопкой мыши на этом файле.
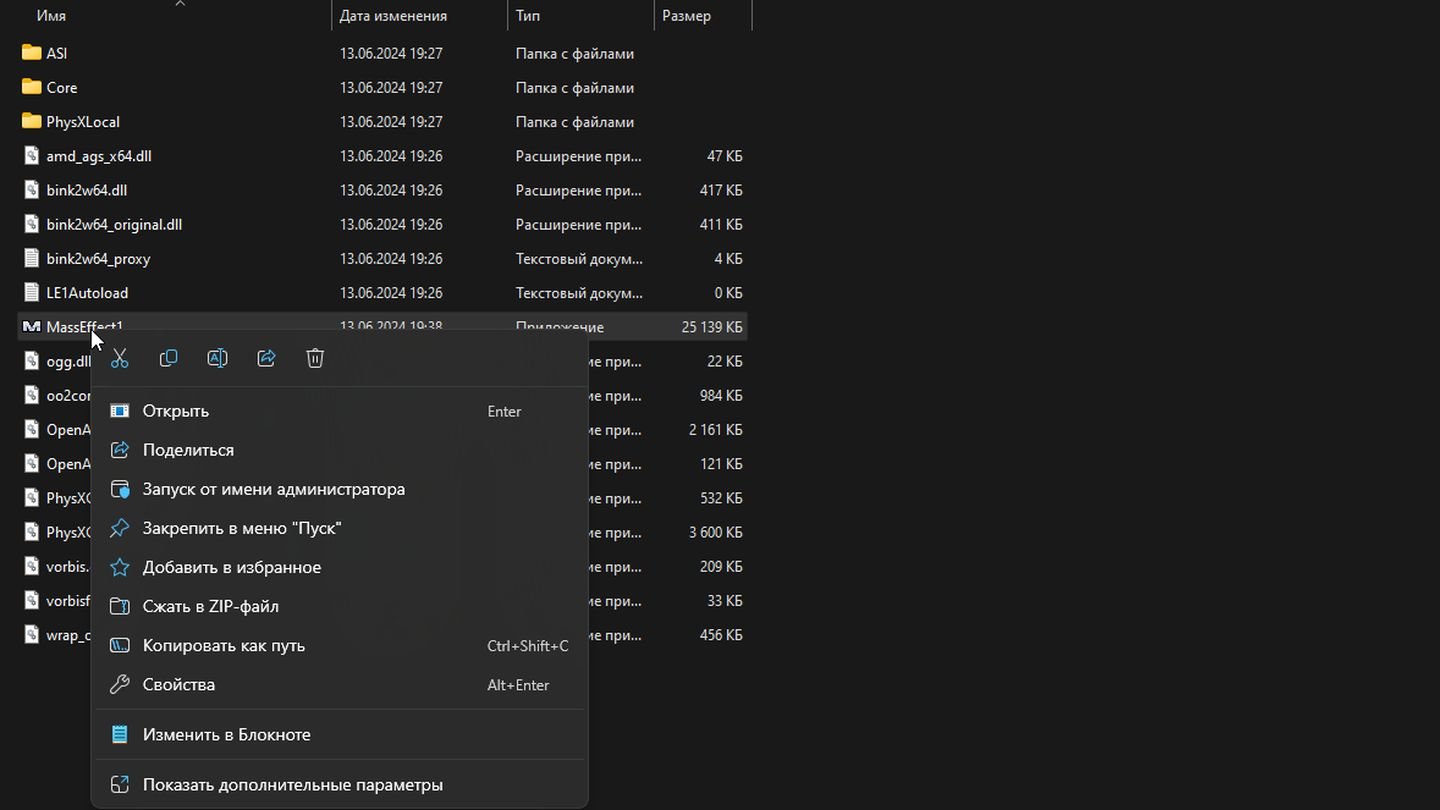 Источник: CQ / Windows 11
Источник: CQ / Windows 11
- В появившемся контекстном меню выберите «Запуск от имени администратора».
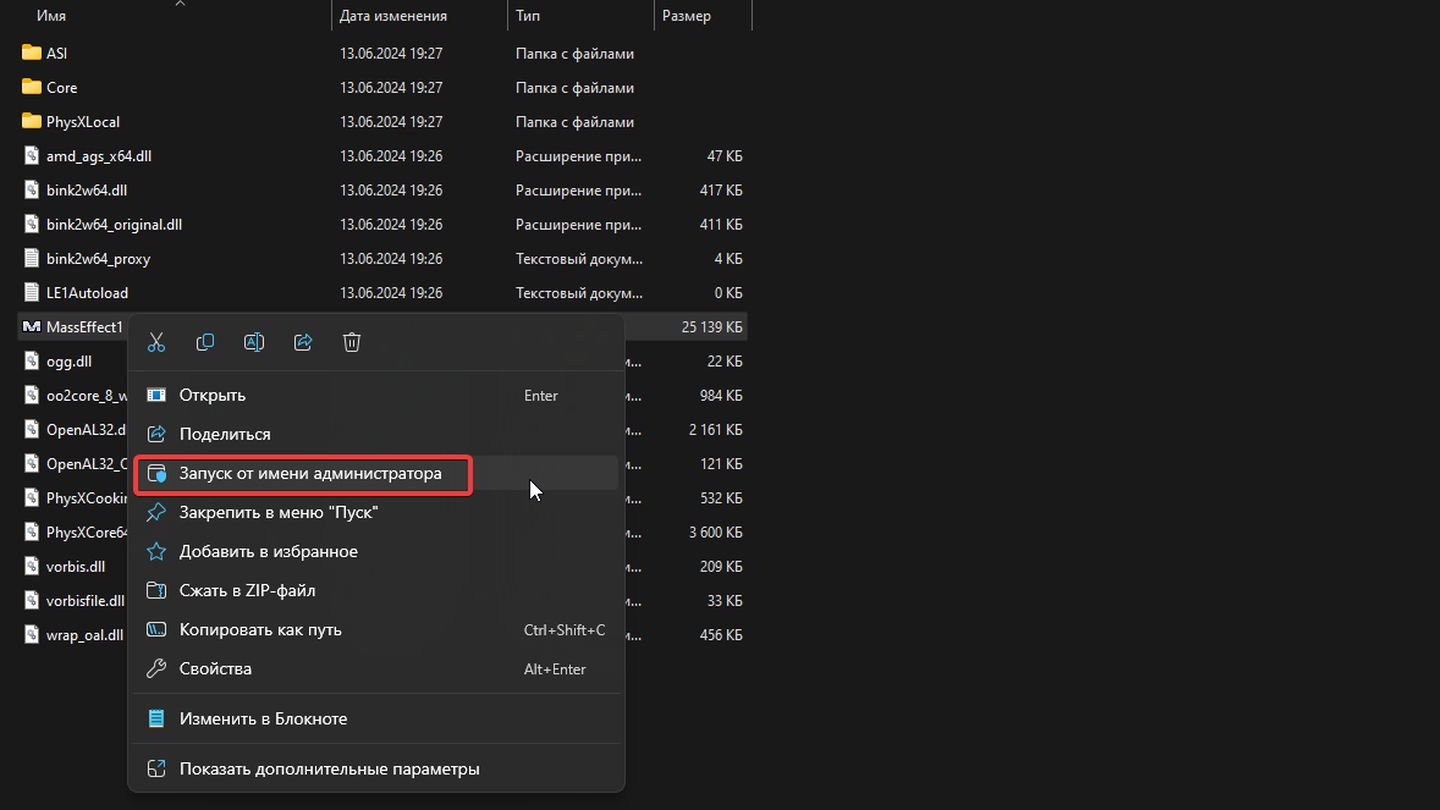 Источник: CQ / Windows 11
Источник: CQ / Windows 11
Если программа запускается без ошибки, то проблема, скорее всего, была связана с недостаточными правами доступа. Чтобы всегда запускать программу от имени администратора, можно настроить это в свойствах файла:
- Щелкните правой кнопкой мыши на файле .exe и выберите «Свойства».
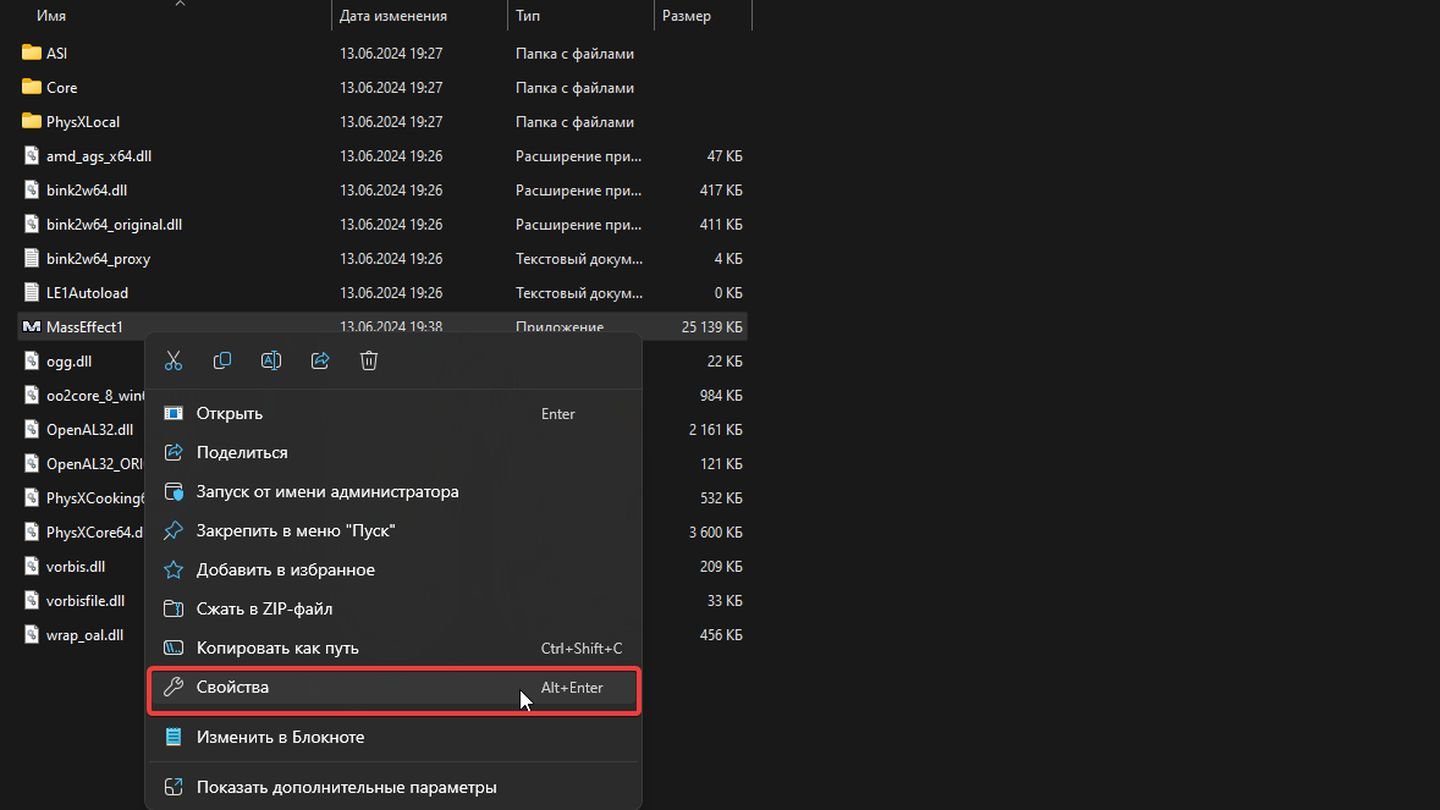 Источник: CQ / Windows 11
Источник: CQ / Windows 11
- Перейдите на вкладку «Совместимость».
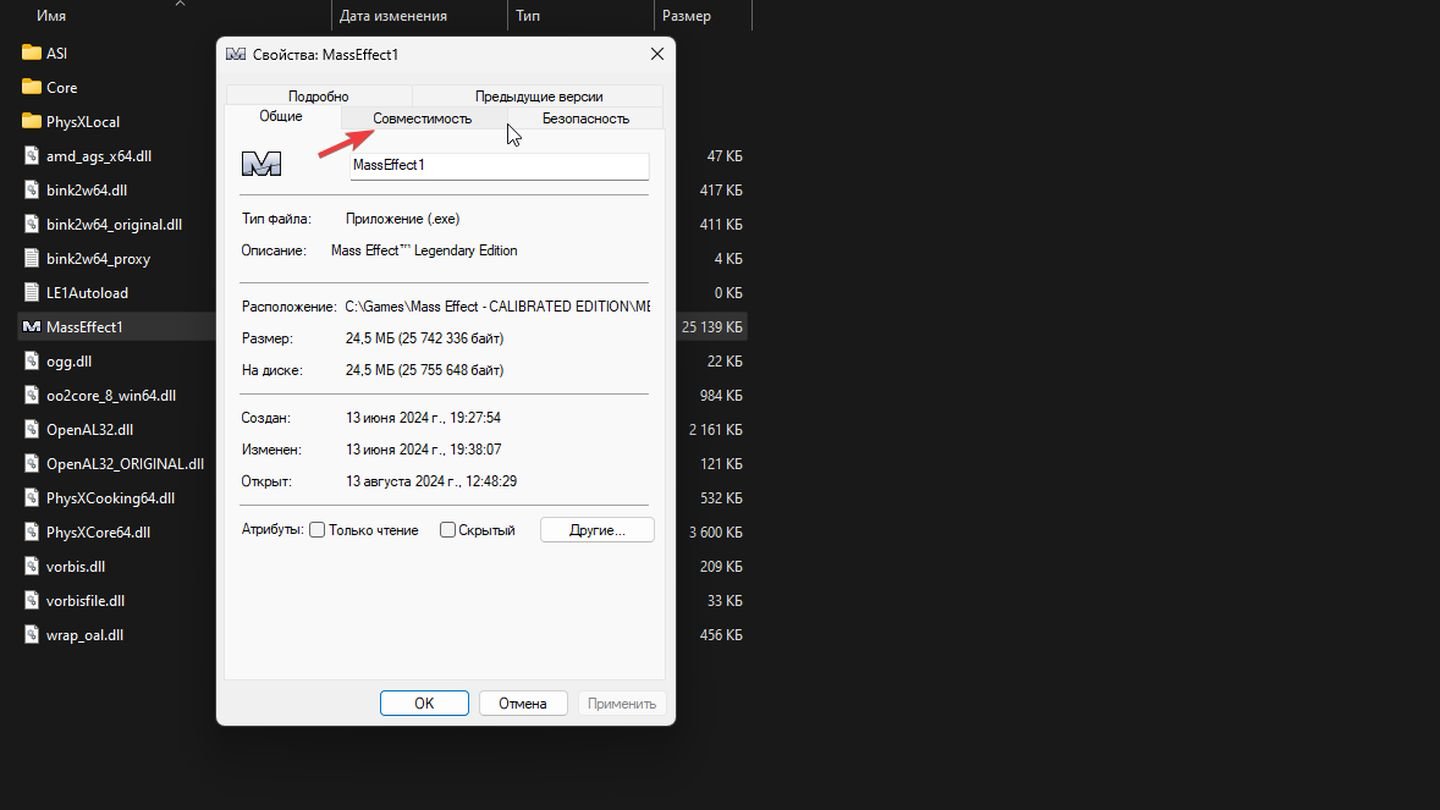 Источник: CQ / Windows 11
Источник: CQ / Windows 11
- Установите галочку напротив «Запускать эту программу от имени администратора».
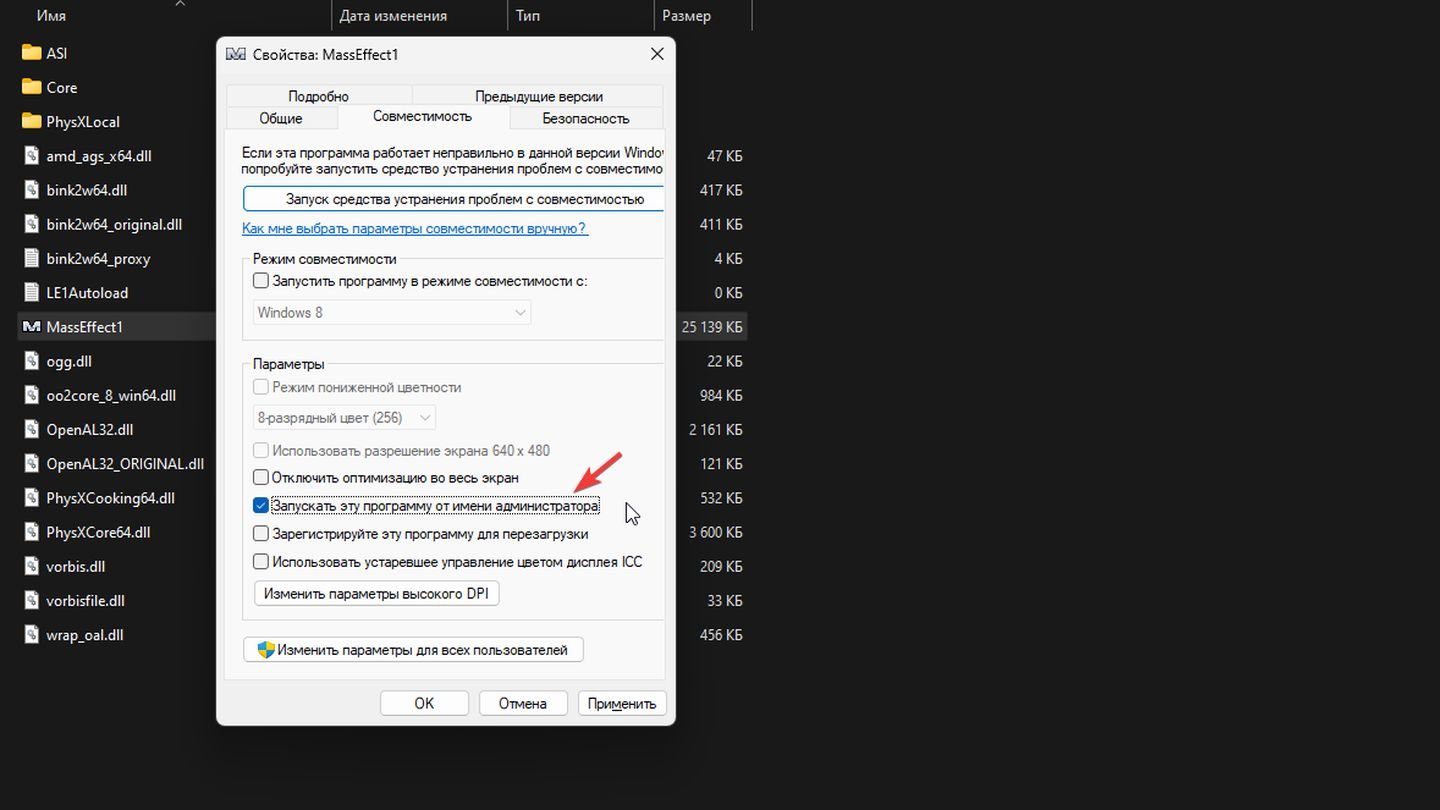 Источник: CQ / Windows 11
Источник: CQ / Windows 11
- Нажмите «ОК» для сохранения изменений.
Проверить установочный путь
Кириллица в пути установки может вызвать проблемы в работе некоторых приложений, особенно если они не поддерживают работу с нелатинскими символами.
- Найдите папку, в которую установлено приложение, вызывающее ошибку.
- Проверьте путь к этой папке на наличие кириллических символов (например, C:\Программы\Имя_Программы).
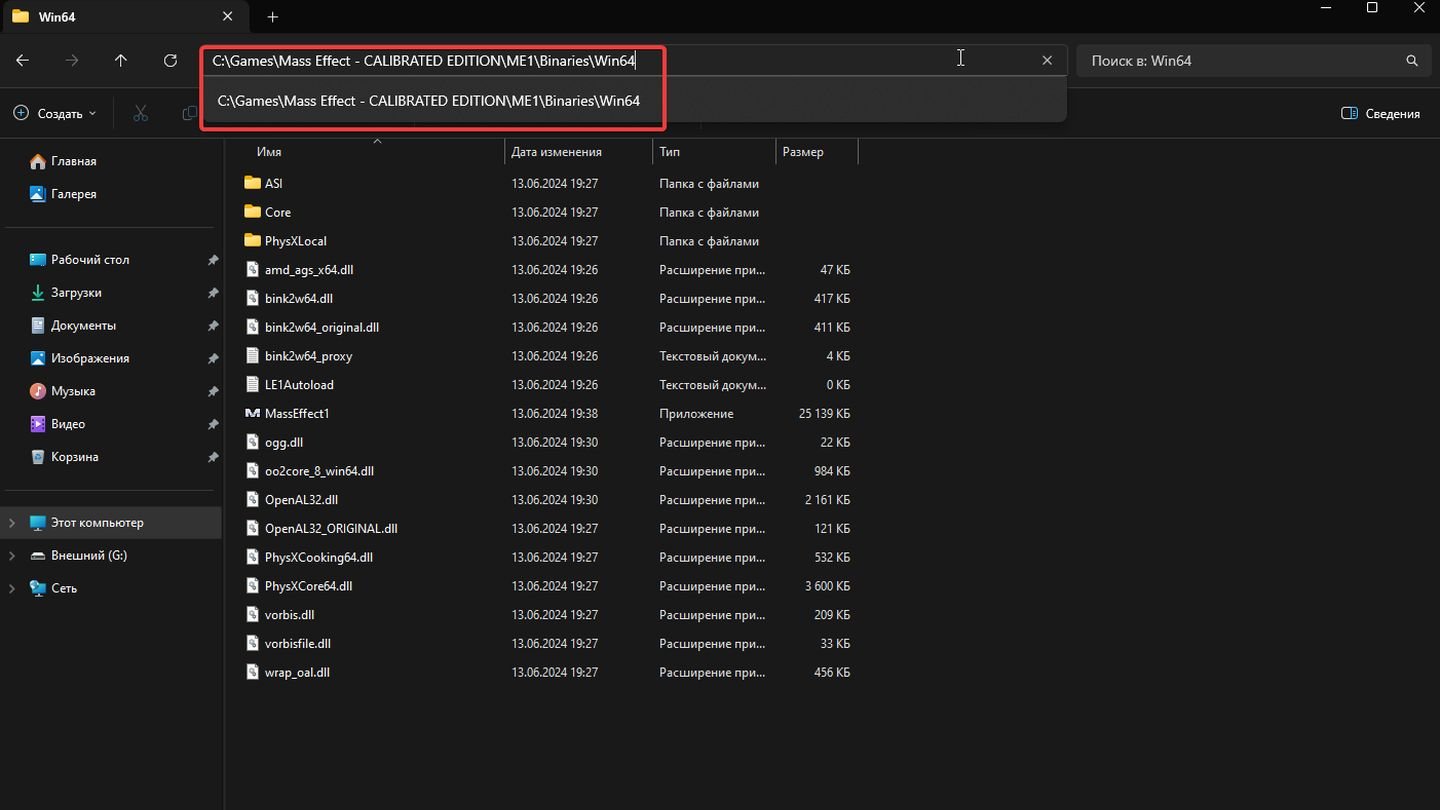 Источник: CQ / Windows 11
Источник: CQ / Windows 11
- Если путь содержит кириллицу, рекомендуется переустановить приложение, выбрав путь, содержащий только латинские символы (например, C:\Program Files\Имя_Программы).
Вы также можете переустановить программу по новому пути.
- Удалите текущее приложение через «Панель управления» → «Программы и компоненты».
- Скачайте установочный файл приложения (при необходимости) и начните установку.
- При выборе пути установки укажите папку с именем, содержащим только латинские символы.
Сканирование антивирусом и добавление в список исключений
Вирусы и вредоносное ПО могут повреждать файлы приложений, что приводит к ошибкам при запуске. Также антивирусные программы могут ошибочно блокировать запуск некоторых приложений, принимая их за угрозу.
- Запустите установленное на вашем компьютере антивирусное программное обеспечение.
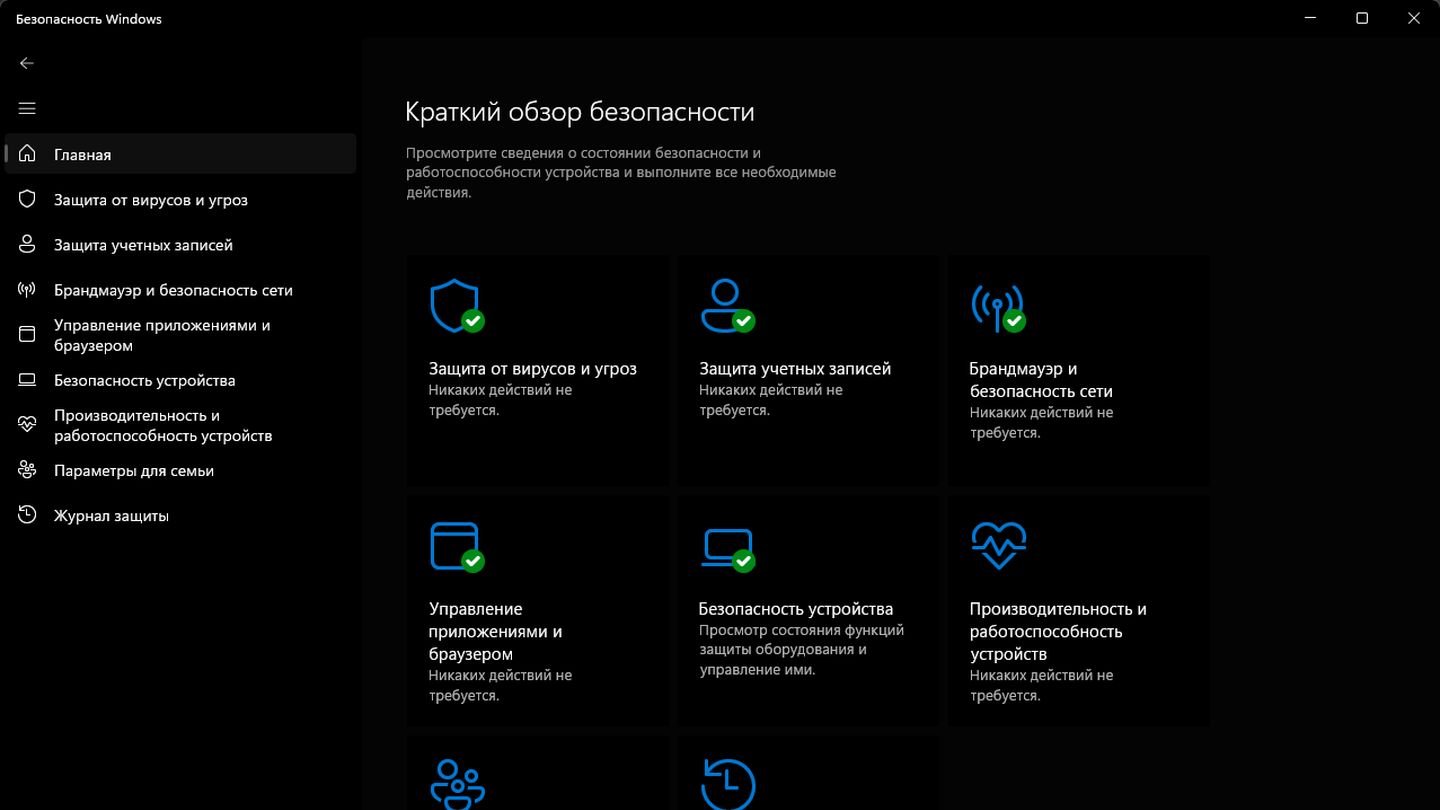 Источник: CQ / Windows 11, антивирус
Источник: CQ / Windows 11, антивирус
- Проведите полное сканирование системы на наличие вирусов и вредоносных программ.
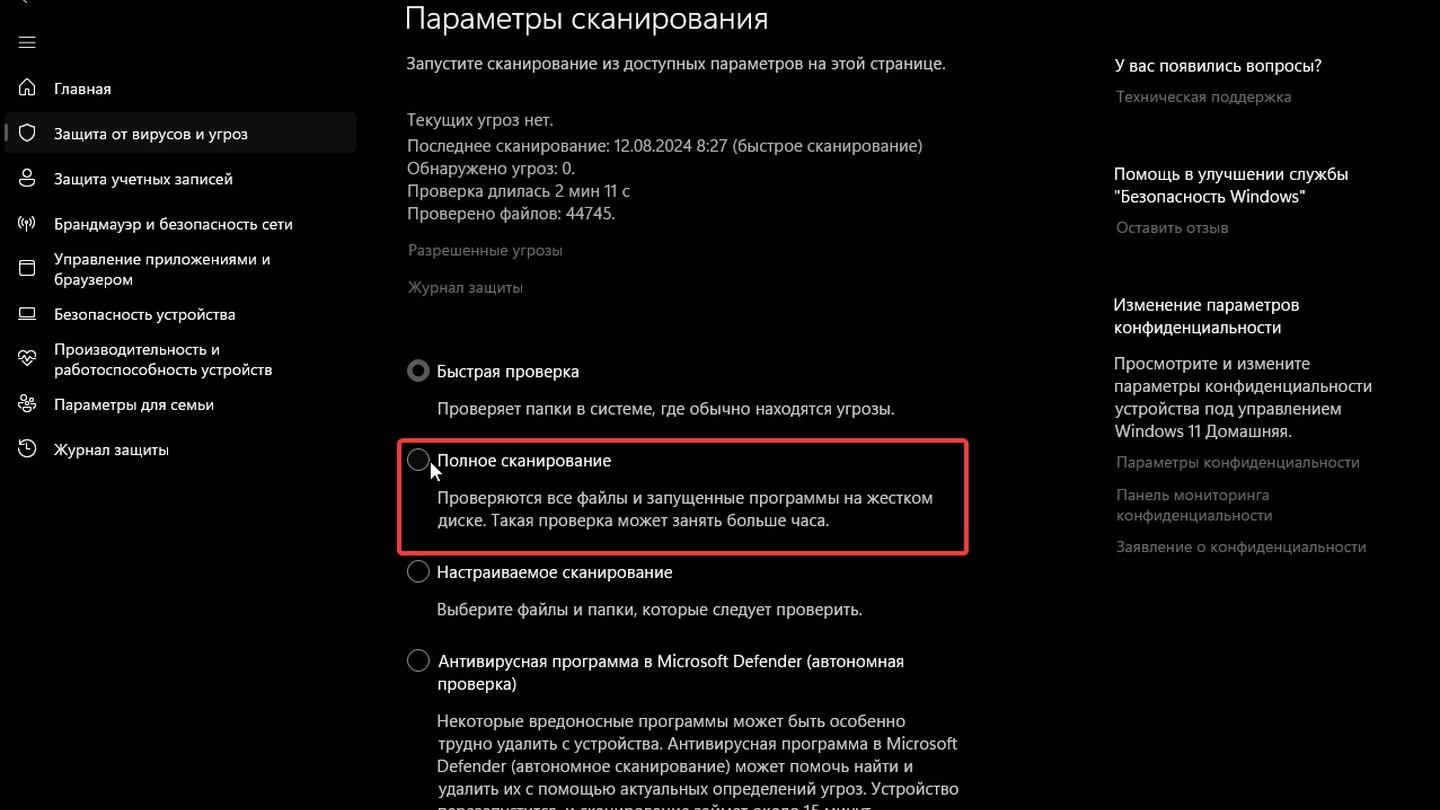 Источник: CQ / Windows 11
Источник: CQ / Windows 11
- Если антивирус обнаружил угрозы, следуйте инструкциям для их устранения.
После завершения сканирования, если проблема не решена, убедитесь, что антивирусное ПО не блокирует программу. Исполняемый файл программы также можно добавить в список исключений. Обычно это работает со скаченными из сторонних ресурсов видеоиграми и программами.
- Откройте настройки антивирусной программы.
- Найдите раздел «Исключения» или «Исключенные файлы/папки».
- Добавьте исполняемый файл приложения (.exe) и/или папку, в которой оно установлено, в список исключений антивируса.
- Сохраните изменения и попробуйте снова запустить программу.
Проверка системных файлов
Проблемы с системными файлами могут быть причиной ошибки 0xc0000142. Поврежденные или отсутствующие файлы могут мешать нормальной работе приложений. В Windows есть встроенная утилита, которая проверяет целостность системных файлов и восстанавливает их в случае необходимости.
- Откройте Командную строку с правами администратора. Нажмите Win + S и введите «cmd» или «Командная строка». Щелкните правой кнопкой мыши на Командную строку и выберите «Запуск от имени администратора».
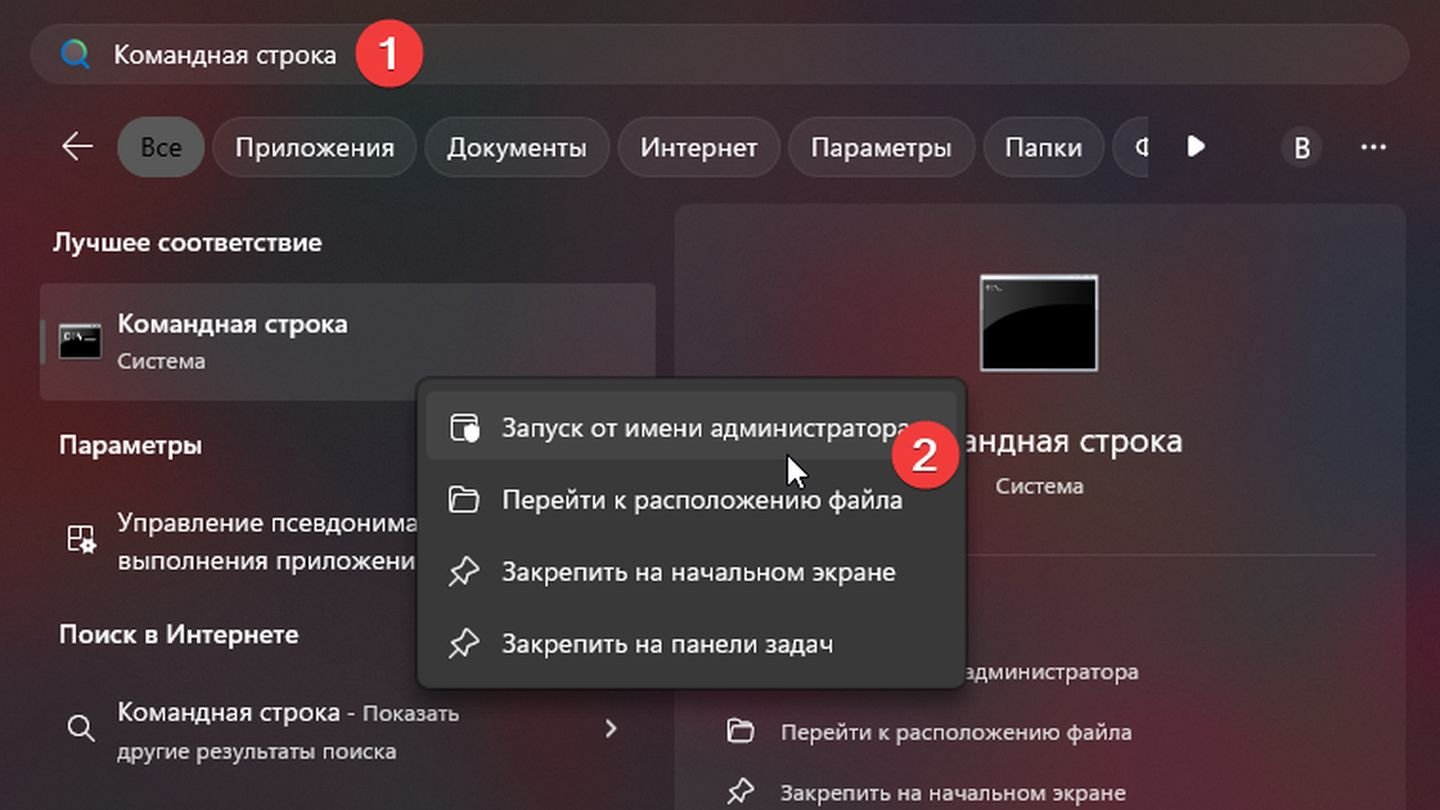 Источник: CQ / Windows 11
Источник: CQ / Windows 11
- В командной строке введите следующую команду и нажмите Enter: sfc /scannow. Эта команда инициирует проверку всех системных файлов. Если будут обнаружены поврежденные файлы, система попытается восстановить их.
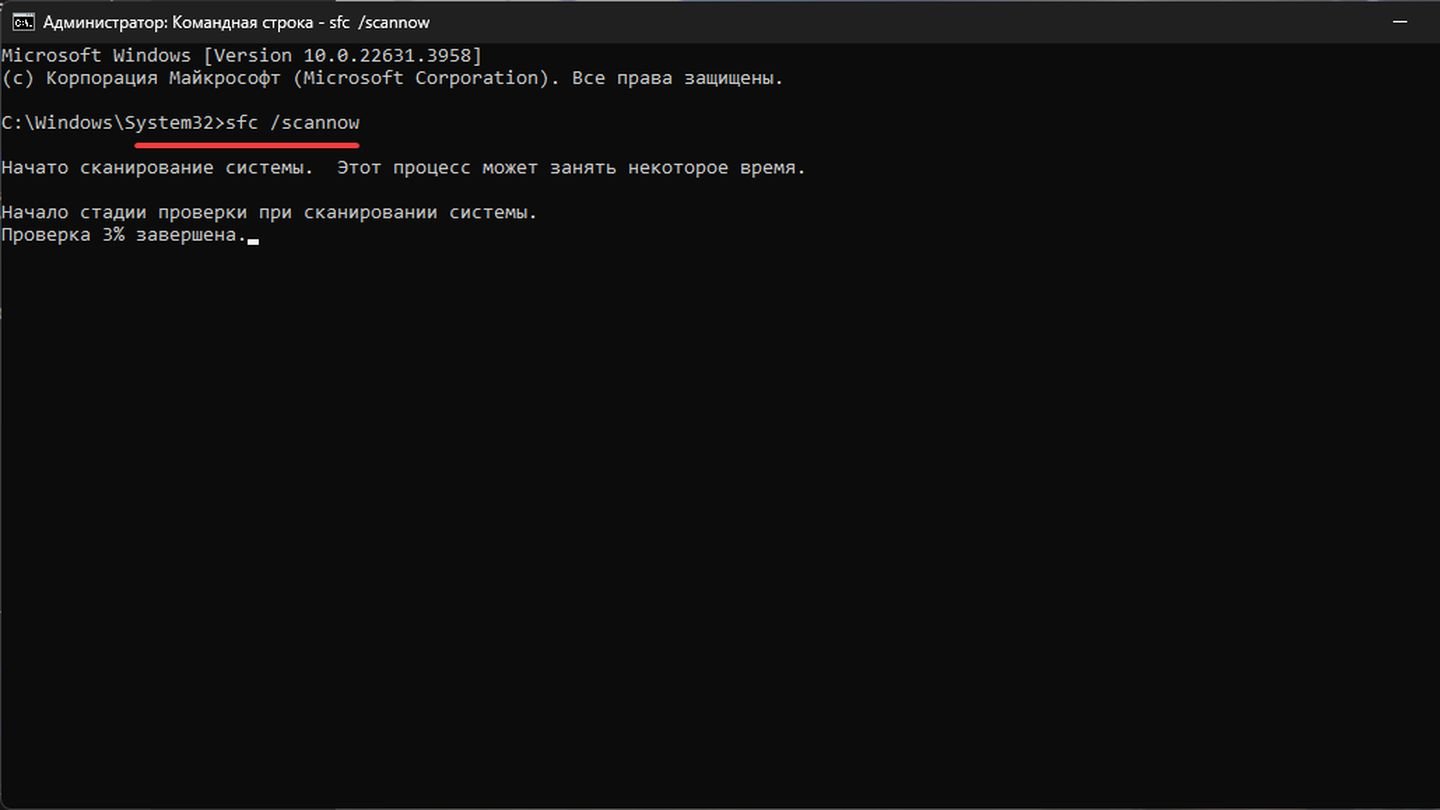 Источник: CQ / Windows 11
Источник: CQ / Windows 11
- Дождитесь завершения процесса. Это может занять некоторое время.
После завершения сканирования перезагрузите компьютер и попробуйте снова запустить приложение.
Если утилита SFC обнаружит поврежденные файлы, но не сможет их восстановить, можно использовать команду DISM (Deployment Imaging Service and Management Tool) для дополнительной проверки.
- В той же командной строке выполните следующую команду: DISM /Online /Cleanup-Image /RestoreHealth. Эта команда проверяет и восстанавливает целостность системного образа Windows.
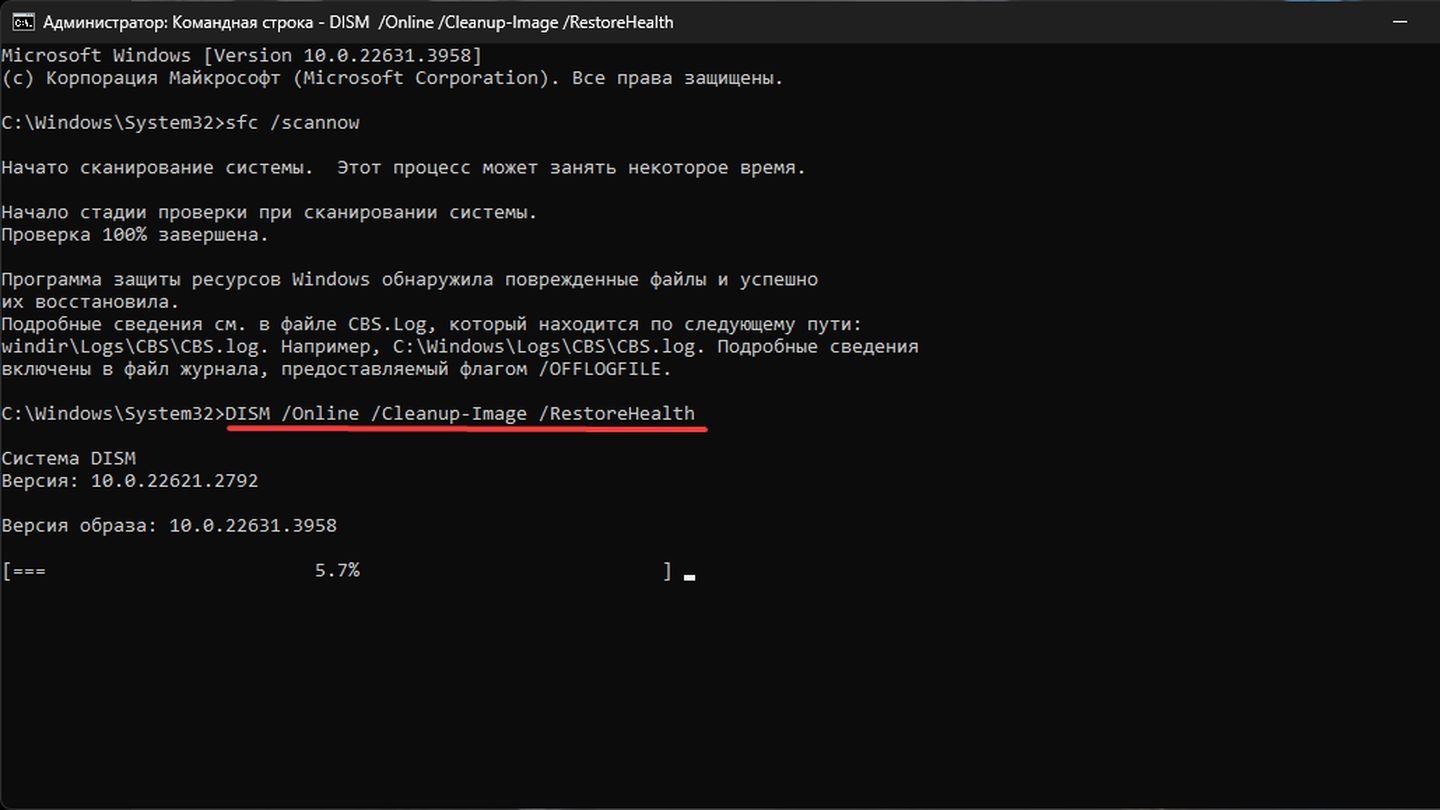 Источник: CQ / Windows 11
Источник: CQ / Windows 11
- После завершения процесса выполните команду sfc /scannow ещё раз для проверки.
Запуск в режиме совместимости
Некоторые приложения, особенно более старые, могут быть несовместимы с новыми версиями Windows. В таких случаях запуск в режиме совместимости может помочь избежать ошибки 0xc0000142.
- Найдите исполняемый файл программы (файл с расширением .exe), который вызывает ошибку.
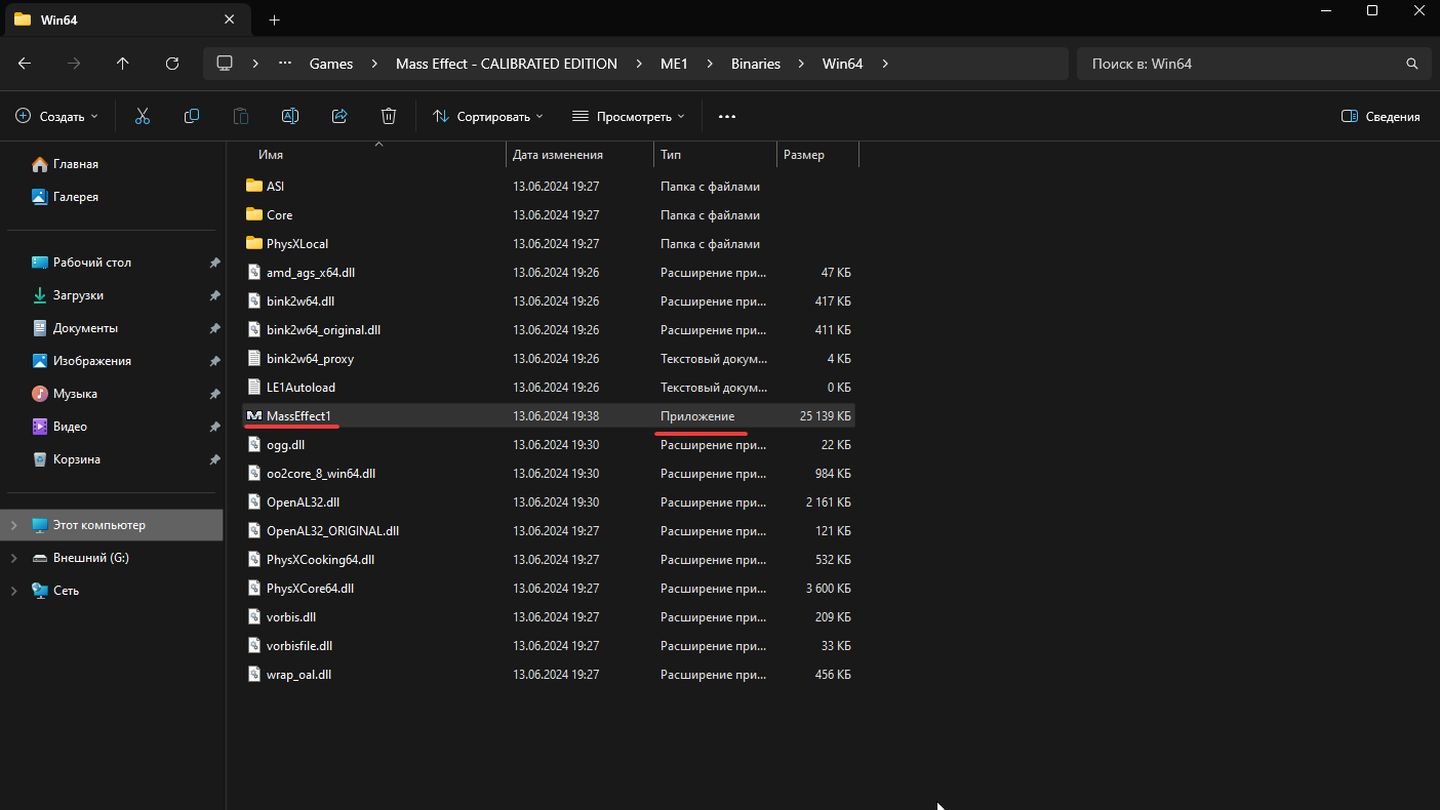 Источник: CQ / Windows 11
Источник: CQ / Windows 11
- Щелкните правой кнопкой мыши на этом файле и выберите «Свойства».
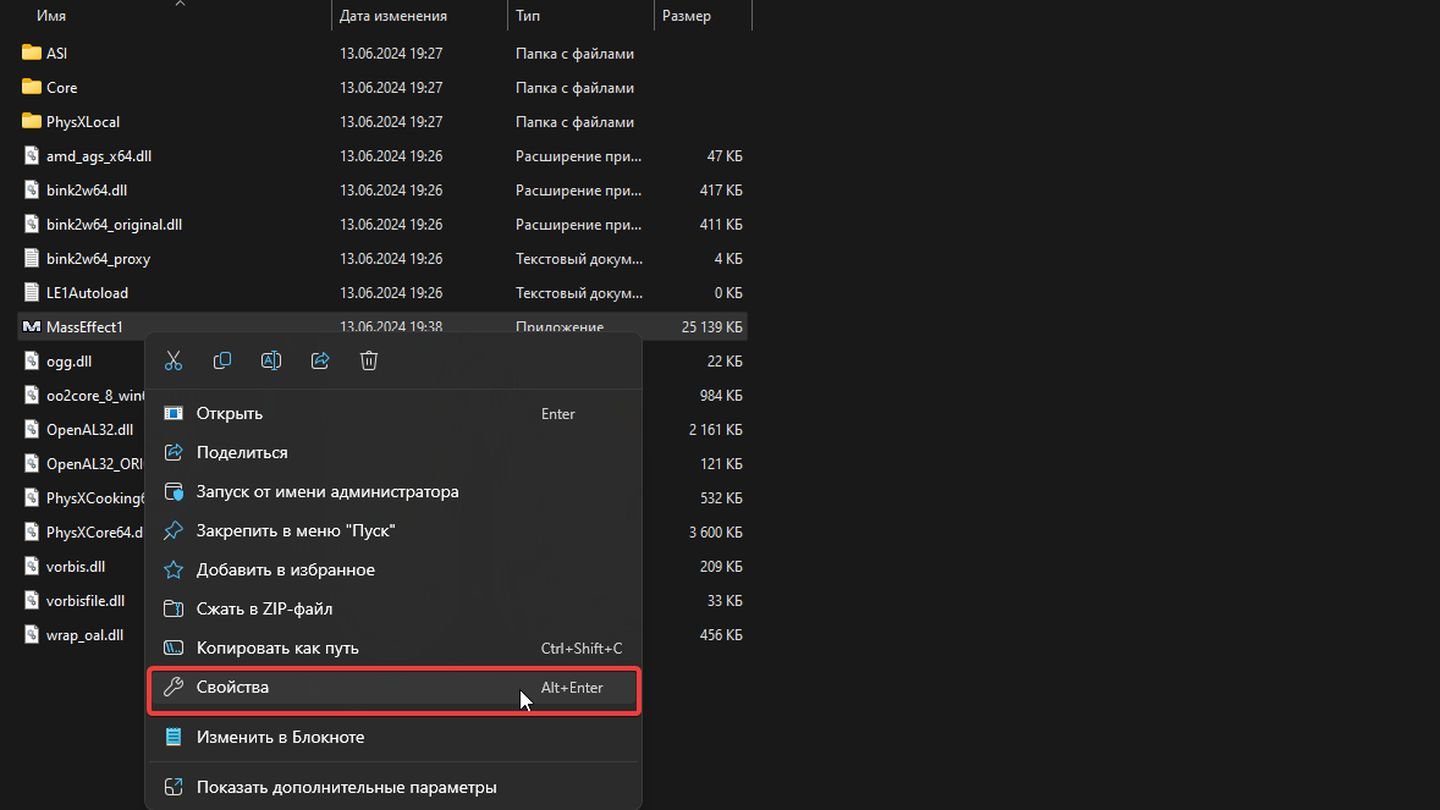 Источник: CQ / Windows 11
Источник: CQ / Windows 11
- Перейдите на вкладку «Совместимость».
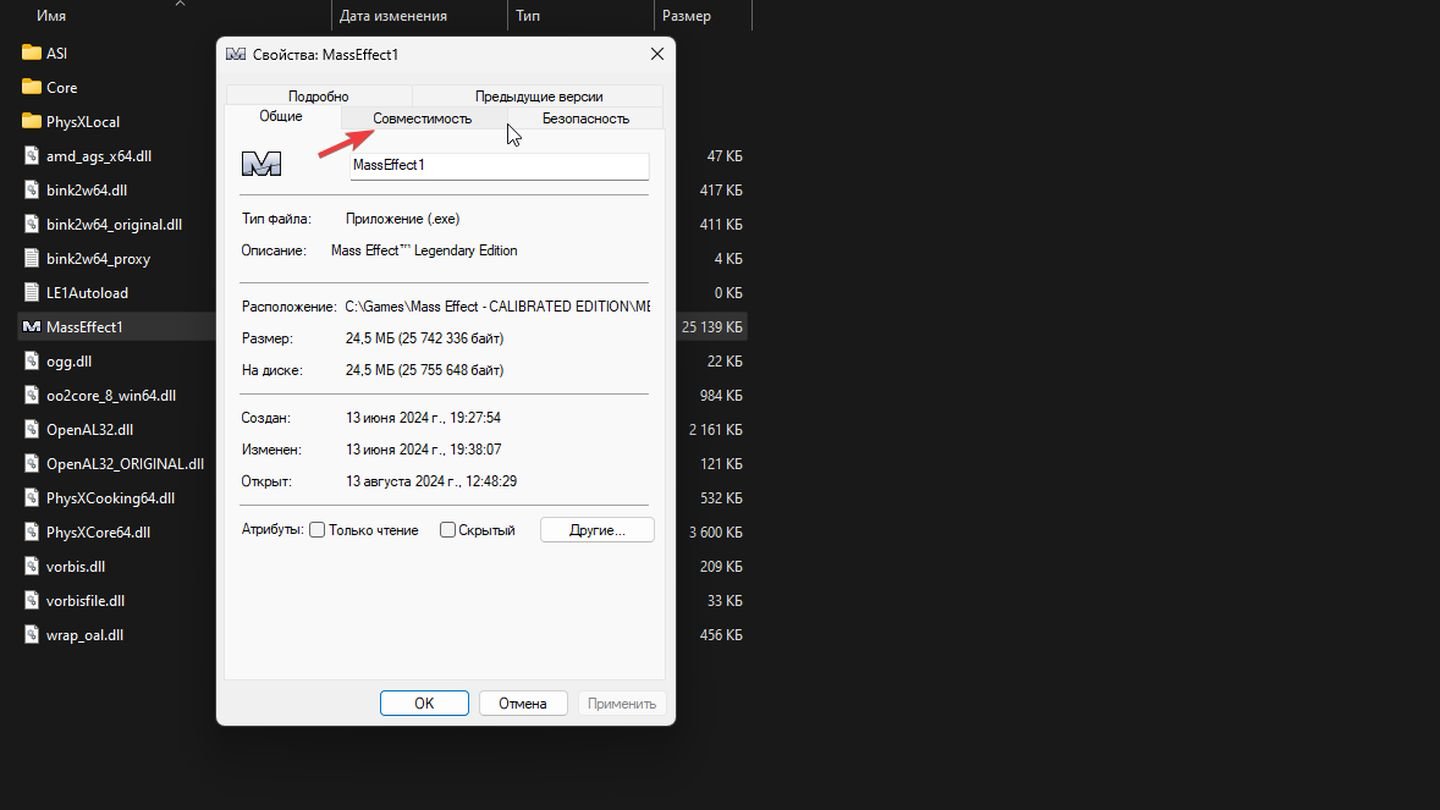 Источник: CQ / Windows 11
Источник: CQ / Windows 11
- Установите галочку напротив «Запустить программу в режиме совместимости с».
- В выпадающем списке выберите версию Windows, с которой, по вашему мнению, приложение будет работать наиболее стабильно (например, Windows 7, 8 или XP).
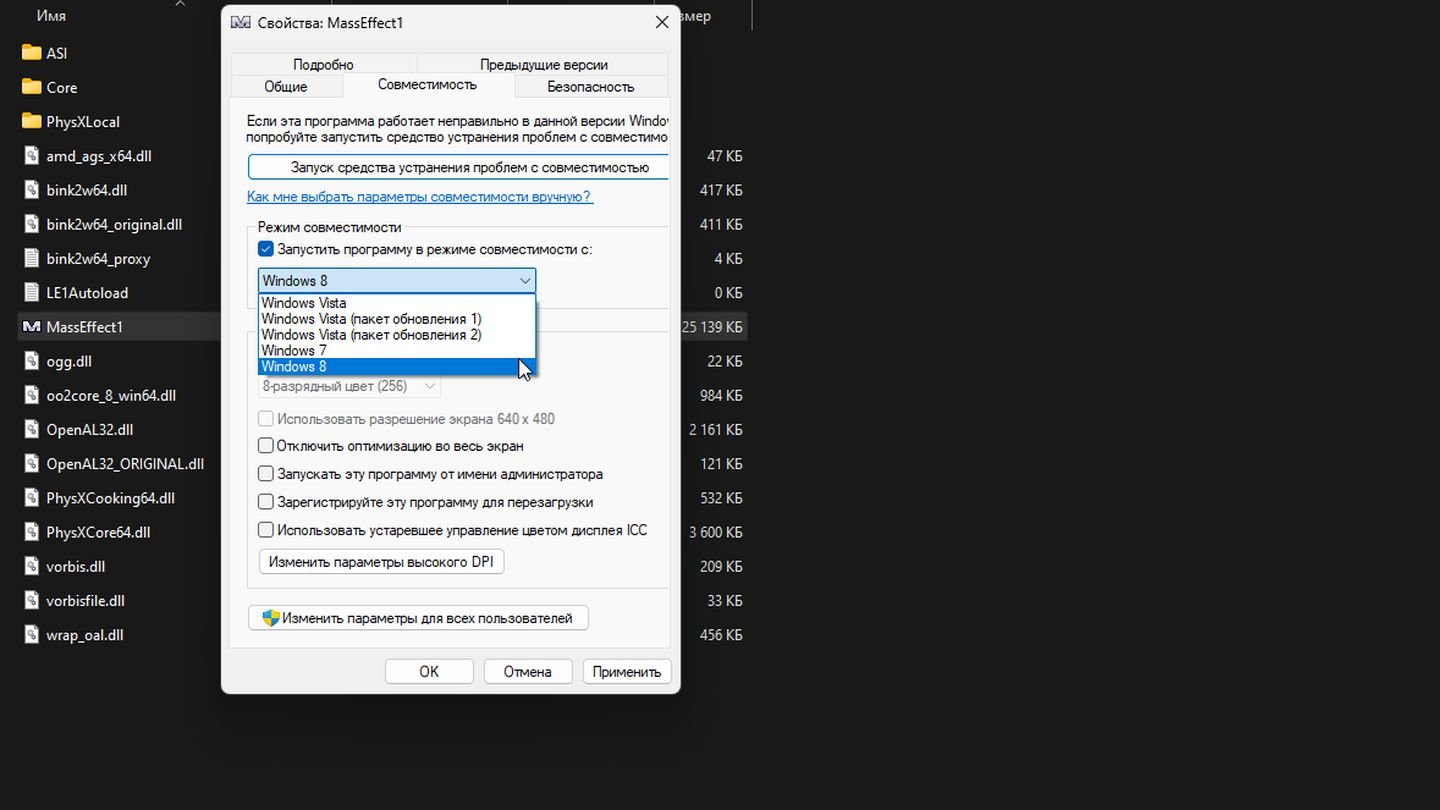 Источник: CQ / Windows 11
Источник: CQ / Windows 11
- Если у программы есть проблемы с отображением, также можно включить опцию «Отключить масштабирование изображения при высоком разрешении экрана».
- Нажмите «ОК» для сохранения настроек.
- Попробуйте снова запустить программу.
Обновите библиотеки C++ и .NET Framework
Многие приложения зависят от библиотек Microsoft Visual C++ и .NET Framework. Если эти библиотеки устарели или повреждены, это может привести к ошибкам при запуске приложений, включая ошибку 0xc0000142.
Обновление Visual C++ Redistributable
- Перейдите на официальный сайт Microsoft и найдите последние версии Microsoft Visual C++ Redistributable для вашей версии Windows.
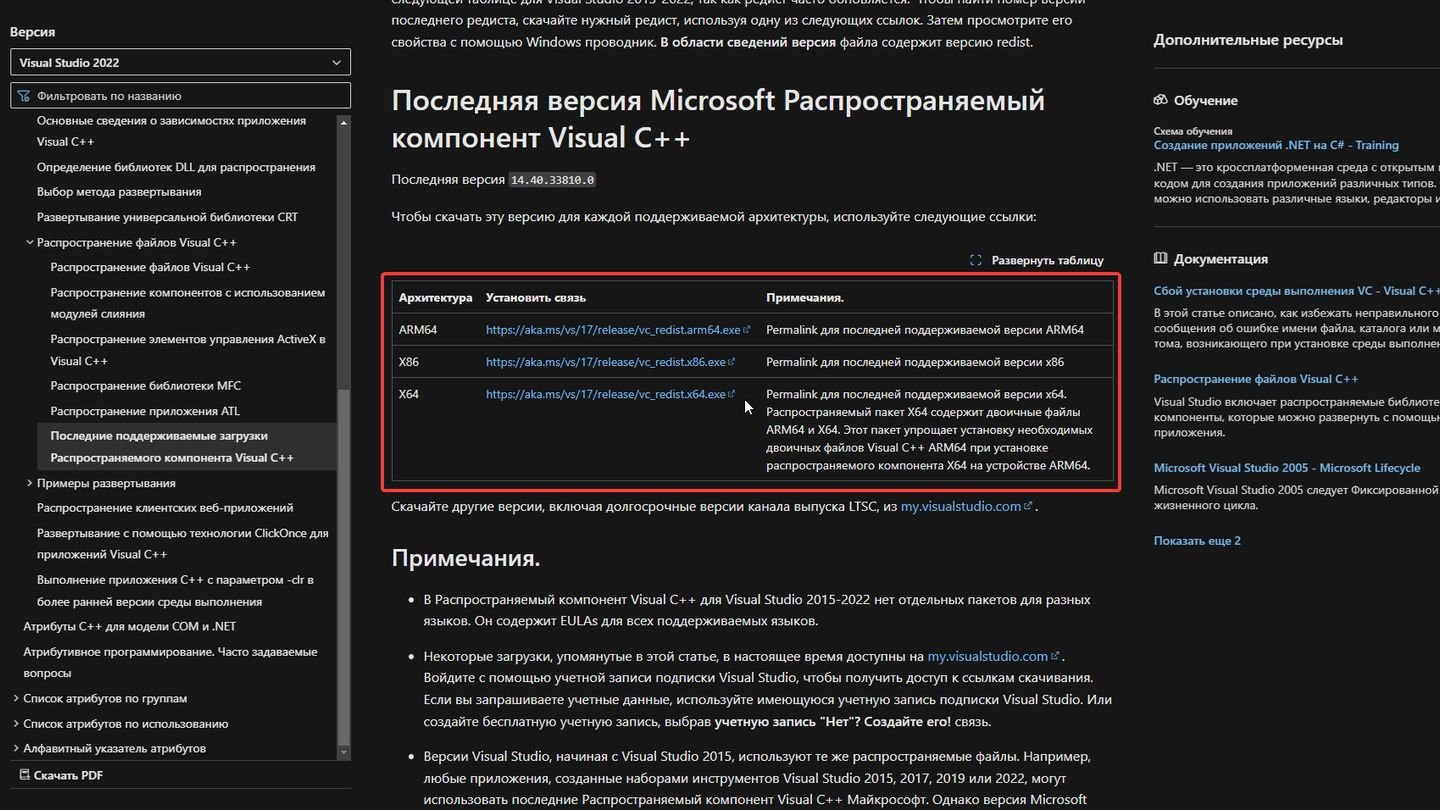 Источник: CQ / Windows 11
Источник: CQ / Windows 11
- Скачайте и установите все доступные версии (обычно 2008, 2010, 2012, 2013, 2015-2019, 2022) для 32-битных (x86) и 64-битных (x64) систем.
- После завершения установки перезагрузите компьютер.
Обновление .NET Framework
- Перейдите на официальный сайт Microsoft и скачайте последнюю версию .NET Framework.
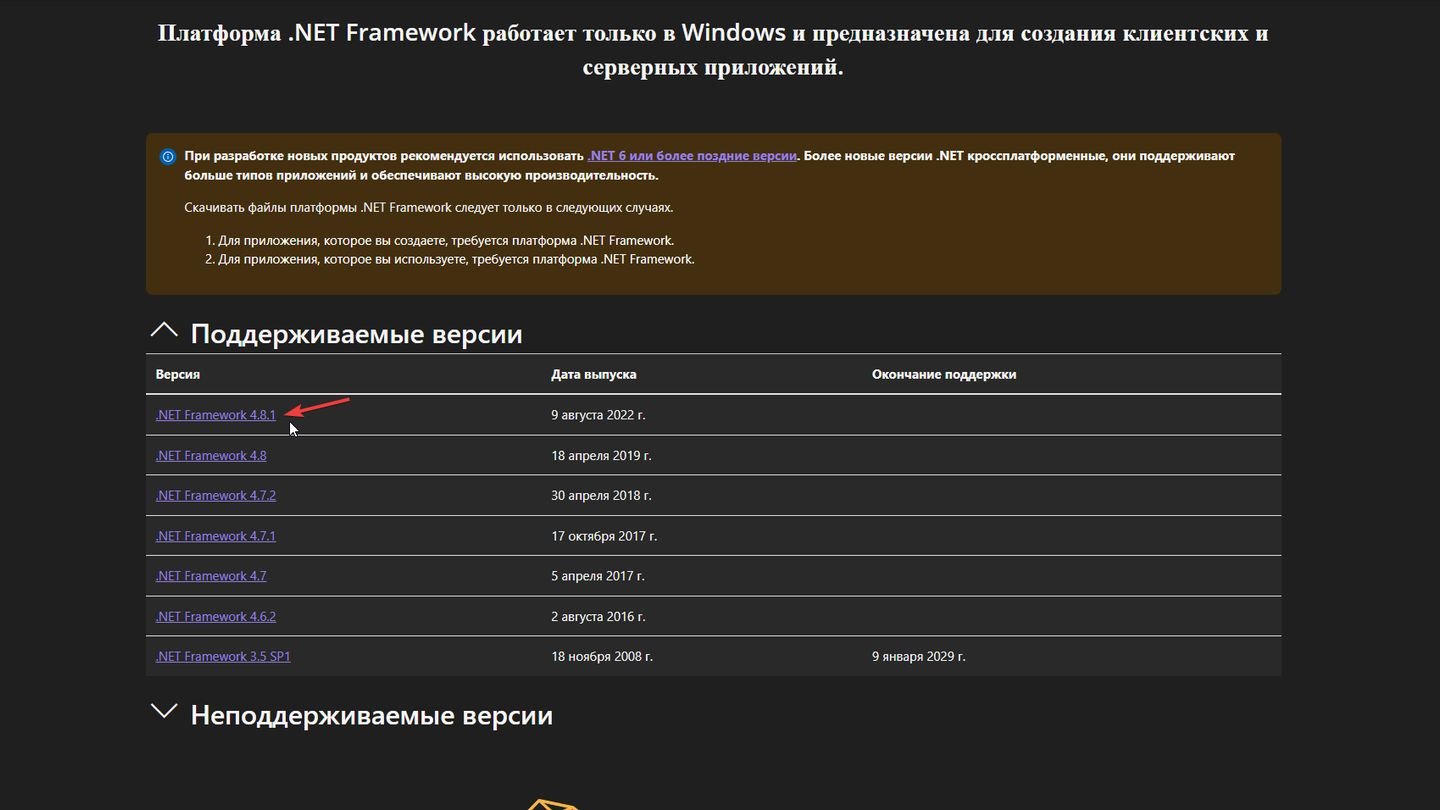 Источник: CQ / Windows 11
Источник: CQ / Windows 11
- Установите ее на свой компьютер, следуя инструкциям установщика.
- После завершения установки перезагрузите компьютер.
Заглавное фото: OkeyGeek


 Антон «Morozov» Морозяка
Антон «Morozov» Морозяка


















0 комментариев