У Windows есть много разных ошибок. Некоторые из них можно исправить за пару кликов, а для других придется перебирать разные варианты. С синим экраном ошибки «Компьютер запущен некорректно» тоже есть несколько путей решения.
Сейчас посмотрим, что делать в такой ситуации, и узнаем, откуда вообще берется эта ошибка и как ее решать.
Причины появления
Ошибка «Компьютер запущен некорректно» может появляться по разным причинам. Чаще всего это связано с ошибками в процессе установки системы или драйвера, но могут встречаться и другие варианты.
Вот некоторые из них:
- Сбой в BOIS;
- Ошибка работы материнской платы;
- Повреждение файлов системы из-за вредоносного ПО;
- Проблемы с работой комплектующих ПК;
- Частые вылеты системы из-за сбоев электричества;
- Неправильное завершение работы ПК (выдернуть шнур из розетки и так далее).
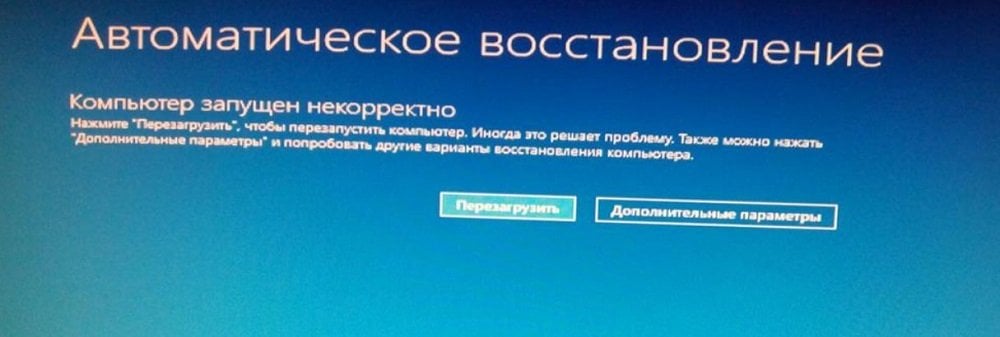 Источник: Microsoft Community / Ошибка «Компьютер запущен некорректно»
Источник: Microsoft Community / Ошибка «Компьютер запущен некорректно»
Чаще всего проблемы решаются простым автоматическим восстановлением системы, но иногда приходится проводить более глубокий анализ и диагностику компонентов. При этом делать ее нужно не только на программном уровне, но и регулярно проверять детали ПК. А если вы не знаете, как сделать это самостоятельно, лучше обратиться к профессионалам или, хотя бы, вооружиться видео с YouTube, чтобы не усугубить ситуацию.
Как исправить
Перезагрузка ПК
Да, перезагрузку советуют в каждом втором гайде по решению проблем с техникой, но в некоторых случаях это правда работает. Если ошибка случилась на этапе загрузки системы, то Windows сама предложит вам перезапуститься в большинстве случаев. Иногда стоит запустить перезагрузку принудительно, например, если вы видите, что ПК завис на экране начальной заставки на длительное время.
Самое главное — выполнить перезагрузку безопасно. На ПК с системными блоками и моноблоках обычно есть специальные кнопки для этого. На ноутбуках достаточно на некоторое время зажать кнопку включения и подождать, пока не остановится кулер. Ну или можно просто нажать кнопку «Перезагрузить» на синем экране, который появляется при запуске.
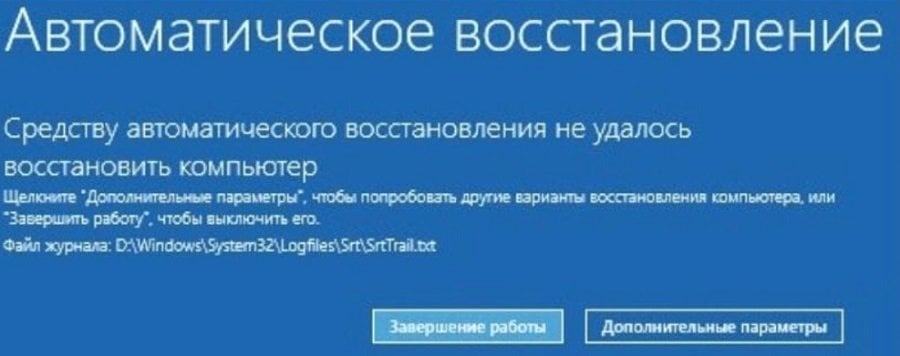 Источник: Бизнес-Связь / Ошибка «Компьютер запущен некорректно»
Источник: Бизнес-Связь / Ошибка «Компьютер запущен некорректно»
А если перезагрузка не решила проблему и ошибка все равно появляется, значит, пора переходить к более серьезным способам ее исправить. Их описали ниже.
Восстановление системы
Второй вариант — восстановить систему с помощью встроенной утилиты. Таким образом вы выполните безопасную диагностику ПК на наличие ошибок и сможете исправить их в процессе безопасной перезагрузки.
Если запустить ПК не удалось, то зайдите в раздел «Дополнительные параметры» прямо с синего экрана ошибки. Для этого просто кликните по соответствующей надписи. Иногда этот раздел может называться «Дополнительные параметры восстановления», но это встречается обычно в старых версиях Windows 10.
Итак, когда вы зашли в меню, ищите строку «Поиск и устранение неисправностей». Кликнув на нее, вы откроете новое окно, в котором нужно снова выбрать «Дополнительные параметры» и уже потом мы доберемся до нужного нам «Восстановления при загрузке».
 Источник: G-ek.com / Параметры восстановления системы
Источник: G-ek.com / Параметры восстановления системы
Нажав на него, вы запустите процесс сканирования системы. Утилита проанализирует учетные записи и предложит вам выбрать ту, для которой нужно восстановление. Просто кликните на нее, введите пароль при необходимости, и нажмите «Продолжить», чтобы запустить перезагрузку.
Важно отметить, что такая перезагрузка будет длиться дольше. Обычно это занимает до 10 минут, но иногда растягивается до 15–20. Паниковать не стоит, просто дайте системе сделать всю работу. А если ошибка про некорректный запуск появляется снова, то пора сделать все вручную.
Командная строка
Чтобы восстановить систему вручную, нам понадобится командная строка. Открыть ее можно прямо через экран с возникновением ошибки. Для этого нажмите «Дополнительные параметры», а потом перейдите в раздел «Поиск и устранение неполадок». Здесь снова отыщите «Дополнительные параметры» и кликните по меню «Параметры загрузки» в правой части окна.
Перед вами откроется вкладка, в которой будет список ситуаций, в которых вы можете воспользоваться этой функцией. Здесь выбираем вариант «Перезагрузить», а на следующем экране — «Включить безопасный режим с поддержкой командной строки». Также вам нужно нажать F6 на клавиатуре, чтобы все успешно запустилось (для ноутбуков нужно зажать клавишу Fn перед этим).
 Источник: Бизнес-Связь / Запуск безопасного режима с командной строкой
Источник: Бизнес-Связь / Запуск безопасного режима с командной строкой
Когда все сделано, экран устройства потемнеет и появится вкладка с командной строкой. В ней нам нужно запустить сканирование с помощью команды sfc /scannow. Запустите ее выполнение и подождите пока система закончит сканирование. Это будет довольно долго, в среднем время проверки варьируется от 30 до 60 минут. Выключать ПК при этом нельзя.
После того, как сканирование будет сделано, нужно вписать еще две команды. Первая: dism /Online /Cleanup-Image /RestoreHealth — с ее помощью вы запланируете автоматическое восстановление системы. А чтобы его запустить, воспользуйтесь командой shutdown -r.
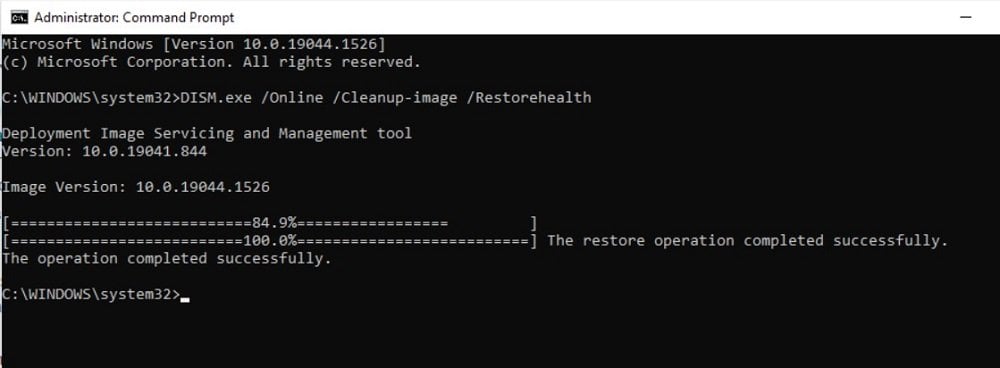 Источник: Microsoft Community / Восстановление системы через командную строку
Источник: Microsoft Community / Восстановление системы через командную строку
Когда вы запустите процесс, компьютер автоматически перезагрузится. В это время трогать или выключать его тоже нельзя, дайте системе завершить работу. Как только восстановление закончится, ПК загрузится в обычном режиме и вы сможете продолжить работу.
Проверка компонентов
Если прошлые шаги вам не помогли, можно попробовать проверить и почистить компоненты жесткого диска вручную. Для этого вам по порядку нужно ввести несколько команд:
- diskpart
- list volume — открывает разделы жесткого диска, вам нужно найти и запомнить тот, на котором хранятся файлы Windows (по умолчанию C или E);
- exit
- sfc /scannow /offbootdir=E:\ /offwindir=E:\Windows — это нужно, чтобы проверить системные файлы, вместо E нужно указать диск, на котором хранится Windows.
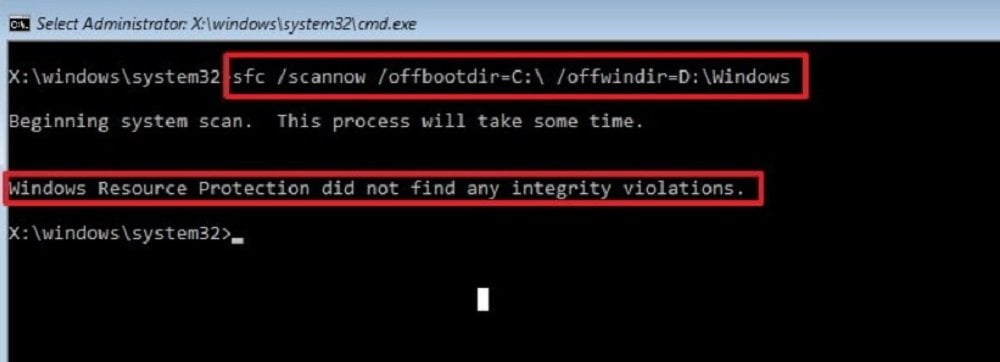 Источник: Comhub.ru / Сканирование компонентов Windows
Источник: Comhub.ru / Сканирование компонентов Windows
- E: — или C:, или имя тома с системой, вам нужно просто указать букву и двоеточие после него (здесь и далее будем использовать E для обозначения тома);
- md configbackup
- cd E:\Windows\System32\config\
- copy * E:\configbackup\
- cd E:\Windows\System32\config\regback\
- copy * E:\windows\system32\config\ — после ввода нужно нажать английскую букву A и Enter, чтобы восстановить реестр из бэкапа.
После этого вам нужно закрыть командную строку и выбрать «Продолжить» в меню «Выбор действия». Компьютер перезагрузится и после этого Windows запустится как обычно.
А если чуда не случилось, то откатить изменения можно через бэкап с помощью двух команд:
- cd e:\configbackup\
- copy * e:\windows\system32\config\ — снова жмем A и Enter, чтобы подтвердить действие.
Точка восстановления
Этот способ стоит применять как крайний вариант не слишком радикального решения проблемы. Так как Windows делает точки восстановления самостоятельно, выбрав одну из них, вы можете потерять файлы, которые были сохранены или созданы позже.
Чтобы это сделать, на экране ошибки вам нужно зайти в «Дополнительные параметры» и кликнуть по пункту «Восстановление системы». После этого выбирайте учетную запись и нажмите «Продолжить». Откроется окно с точками восстановления, которые недавно создал компьютер. Выберите нужную и нажмите «Далее», чтобы начать откат.
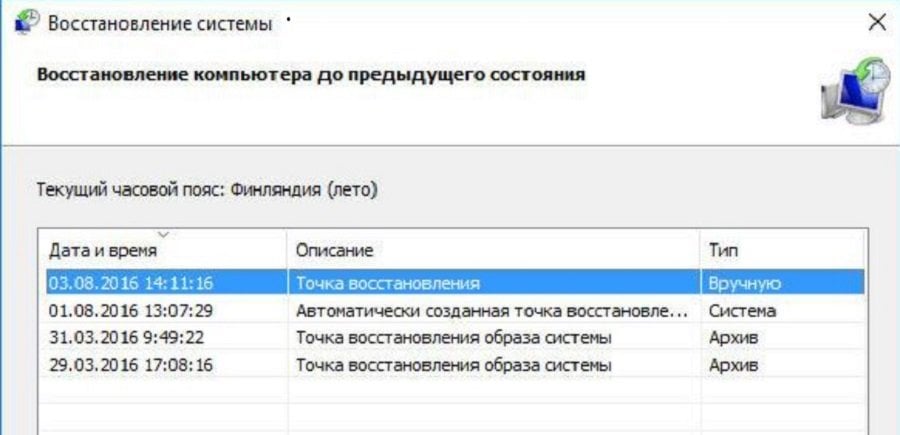 Источник: Hetman Software / Точки восстановления системы
Источник: Hetman Software / Точки восстановления системы
Переустановка системы
Ну и самый радикальный метод, который стоит применять только если не помогает совсем ничего — просто переустановите Windows. Скорее всего, компоненты повреждены настолько сильно, что ничего не помогает, поэтому это будет нашей крайней мерой.
Из плюсов здесь только то, что если у вас не было никаких важных файлов на диске C, то они будут в порядке. А если что-то важное хранилось в папке «Загрузки» или других стандартных каталогах, то с этим придется попрощаться.
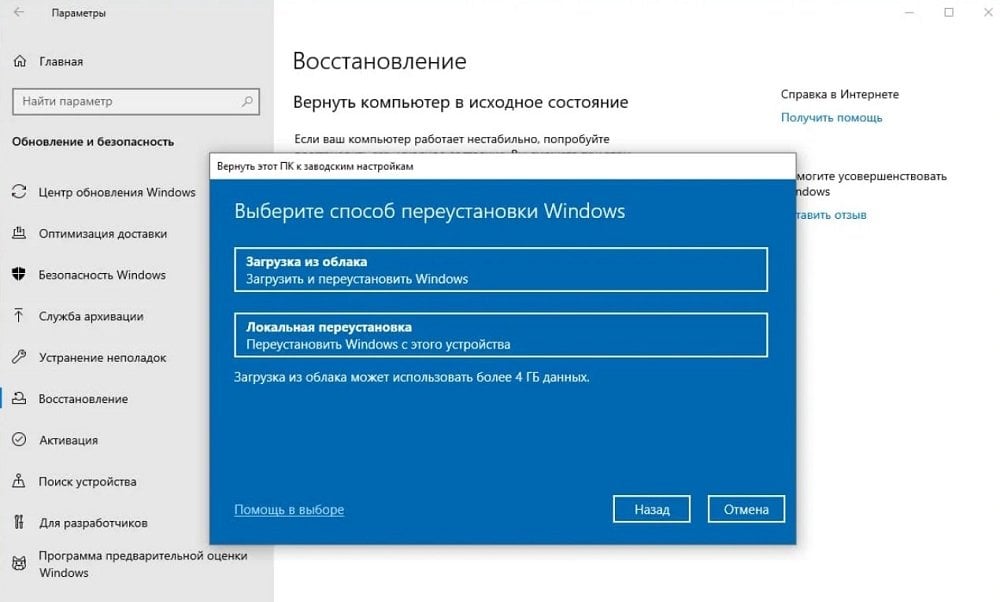 Источник: Comss.ru / Переустановка Windows 10
Источник: Comss.ru / Переустановка Windows 10
Теперь вы знаете пять способов решения проблемы — от простых, до самых радикальных. Берегите ПК и всегда следите за целостностью его компонентов, чтобы избежать критических ошибок.
Заглавное фото: goscreenworks.com


 Анастасия «Skyesshi» Полякова
Анастасия «Skyesshi» Полякова


















0 комментариев