Порой пользователи Windows сталкиваются с ошибкой «Сетевой кабель не подключен», делающей невозможным выход в интернет. Из-за чего она возникает, и как ее исправить? Разбираемся в данном материале.
Возможные причины ошибки «Сетевой кабель не подключен»
Таковых довольно много. Пройдемся по основным:
- Неправильное или частичное подключение кабеля;
- Наличие повреждений. Нужно проверить коннектор на предмет дефектов и разрывов;
- Наличие проблем аппаратного характера с роутером или провайдерским оборудованием;
- Вышла из строя сетевая карта на ПК либо же ошибки в настройке таковой;
- Слетел драйвер;
- Появилось вредоносное ПО, блокирующее доступ к интернету.
Как вернуть доступ в интернет
Прежде чем приступить к конкретным действиям, следует произвести общую последовательность операций для устранения ошибки.
Общая диагностика
Для начала проделайте следующие действия:
- Перезагрузите ПК/ноутбук, а также маршрутизатор или модем, если таковые имеются;
- Вытяните кабель и вставьте его заново в разъем. Убедитесь, что присутствует соединение на роутере, если интернет подается через него. Попробуйте использовать иной порт LAN. Проверьте, загорелся ли после подключения соответствующий индикатор на устройстве;
- Если возможно, используйте кабель другого провайдера;
- Легонько подвигайте кабелем в месте, где он соединяется с коннектором. В этот момент отслеживайте статус соединения с сетью на ПК. Если присутствует разрыв контактов, интернет появится на мгновение и исчезнет;
- Подключите кабель к другому устройству, чтобы убедиться в отсутствии проблем с ПК;
- Если интернет подается через роутер, попробуйте подключиться напрямую к ПК.
 Источник: Fordoma / Ethernet-кабель
Источник: Fordoma / Ethernet-кабель
В случае, когда общие манипуляции не принесли результата, переходим к более узким решениям проблемы.
Удаление сетевой карты
Удалить сетевую карту из диспетчера устройств можно безопасно, ведь она автоматически восстанавливается при перезагрузке ПК. Для выполнения задуманного следуйте инструкции:
- Откройте «Диспетчер устройств» (нажмите одновременно клавиши Win+R и введите команду devmgmt.msc);
- Найдите раздел «Сетевые адаптеры». Нажав галочку разверните полный перечень. Называться карта может по-разному. Иногда в названии присутствует «LAN». Предварительно проверьте, чтобы рядом с сетевой карта не было желтенького треугольника. Если он отсутствует, нажмите ПКМ на название компонента и выберите пункт «Удалить устройство»;
- Подтвердите удаление, произведите перезагрузку компьютера.
Если проблема была в этом, то при включении ПК автоматически восстановит сетевую карту и вновь появится соединение с интернетом.
Проверка дуплекса и настроек определения скорости
Для этого вновь необходимо перейти в «Диспетчер устройств» и найти название своей сетевой карты. Нажимаем на неё ПКМ и выбираем самый нижний пункт «Свойства».
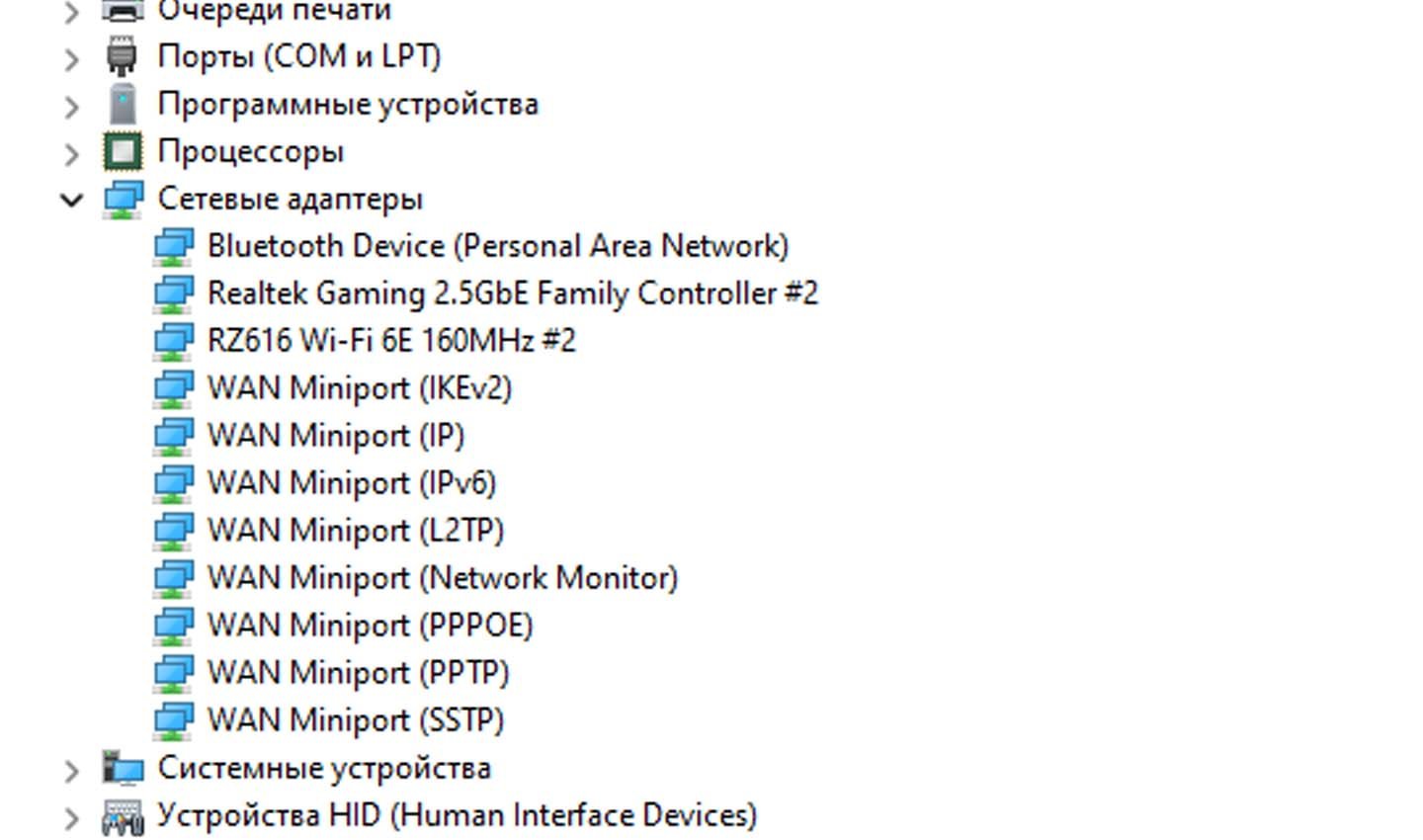 Источник: CQ / Диспетчер устройств
Источник: CQ / Диспетчер устройств
Следующий шаг – переход в раздел «Дополнительно». В перечне свойств ниже отыщите пункт «Speed&Duplex». В окошке справа, подписанном «Значение», нужно выставить Auto Negotiation.
Если изначально стоит другое значение, то поэкспериментируйте с ним, выбрав разные варианты. Можно указать значение в 100 Мбит/с или другие. Помните, что после каждого изменения требуется жать «ОК» и перезагружать устройство.
Переустановка драйвера сетевой карты
Здесь всё куда проще. Нужно узнать название своей сетевой карты и ввести его в интернете. Далее перейдите на официальный сайт и скачайте там новый драйвер. Сделать это можно даже на телефоне или другом устройстве, после скинув установочный файл на ПК. После переустановки перезагрузите компьютер.
Другие причины ошибки «Сетевой кабель не подключен»
Как уже упоминалось ранее, причин данного статуса очень много, и сходу сложно отыскать верный вариант. Если представленные выше варианты решения проблемы не помогли, рассмотрим другие методы.
Поломка сетевой карты
Узнать о такой проблеме можно только при диагностике ПК мастером. Чаще всего происходящее не отображается в «Диспетчере устройств», а просто выдает упомянутую ранее ошибку. Для проверки исправности сетевой карты можно подключить к ПК иной кабель или выбрать другой маршрутизатор. Если интернет работает на всех устройствах, кроме одного, значит проблема кроется именно в сетевой карте.
Проблемы у провайдера
А вот здесь ситуация не такая однозначная, ведь может быть уйма вариантов. Например, техник провайдера производил подключение интернета другому пользователю, по соседству, и в процессе отключил ваш кабель или повредил его. Иногда случается и такое, что жильцы одного подъезда, потехи ради, перебивают кабель. В подобных ситуациях и возникает рассматриваемая нами ошибка.
 Источник: Samara-inet / Интернет провайдеры
Источник: Samara-inet / Интернет провайдеры
Предварительно удостоверьтесь, что причина кроется не в поломанной сетевой карте. В подобной ситуации нужно действовать только через провайдера. Позвоните ему и вызовите техника для диагностики состояния оборудования. Если проблема действительно кроется в ошибке и неаккуратности специалиста, платить за вызов и ремонт не придется.
Сбоит роутер
Неработоспособность маршрутизатора проверить легче всего. Для этого нужно подключить кабель прямо в ПК. Если всё заработает, значит проблема кроется в сломанном маршрутизаторе. Иногда у роутера слетают настройки из-за резкого перепада электричества или же по другим причинам.
Сломан кабель прямо в доме
Кабель редко подводят к роутеру или ПК по потолку или по стенам. Чаще всего он лежит прямо на полу, где на него можно легко наступить. При частых механических воздействиях кабель лопнет, что приведет к потере возможности подключиться к интернету.
Для проверки этой причины нужно подсоединить кабель к разным устройствам и маршрутизаторам. Если есть возможность и знания, проверить работу оборудования в подъезде. Установив, что поврежден кабель, вызовите мастера для его ремонта или замены.
Заглавное фото: Capiton-mebel


 Дмитрий «Capi26» Колдушко
Дмитрий «Capi26» Колдушко


















0 комментариев