Службы звука — важный компонент Windows, без которого невозможна работа аудиустройств. В этой статье мы расскажем о том, как решить возможные проблемы со службами звука на примере Windows 10 и 11.
Зачем нужны службы звука в Windows 10 и Windows 11?
Службы звука в операционных системах Windows 10 и Windows 11 представляют собой фоновый процесс, который отвечает за управление звуковыми устройствами и их настройками. Эти службы обеспечивают работу звуковых функций, таких как воспроизведение аудио, запись звука и управление громкостью. Основные службы звука включают в себя:
- Windows Audio. Эта служба отвечает за обработку аудиосигналов и управление воспроизведением и записью звука. Она является основной службой, обеспечивающей работу звуковой подсистемы;
- Windows Audio Endpoint Builder. Данная служба управляет подключением и отключением аудиоустройств, таких как динамики и микрофоны, а также обрабатывает события изменения конфигурации аудиоустройств;
- Remote Procedure Call (RPC). Хотя это не специализированная звуковая служба, она играет важную роль в работе служб звука, обеспечивая межпроцессное взаимодействие.
Сильно ли отличаются службы звука в Windows 10 и Windows 11?
 Источник: Freepic / Мужчина за компьютером
Источник: Freepic / Мужчина за компьютером
Службы звука в Windows 10 и Windows 11 в целом схожи по своей функциональности, однако в Windows 11 были внесены некоторые улучшения и изменения, направленные на улучшение пользовательского опыта и стабильности работы.
- В Windows 11 были оптимизированы процессы, связанные с управлением звуком, что позволило снизить задержки и повысить качество звука;
- В Windows 11 был обновлен интерфейс звуковых настроек, который стал более интуитивно понятным и удобным. Пользователи теперь могут быстрее и проще настраивать аудиоустройства и их параметры;
- Windows 11 включает улучшенную поддержку новых аудиотехнологий и стандартов, таких как пространственный звук и улучшенная работа с Bluetooth-аудиоустройствами.
Основные принципы и функции служб звука остались неизменными, улучшения и оптимизации в Windows 11 направлены на обеспечение более плавного и качественного звукового опыта для пользователей. Однако в Windows 11 со службами звука могут возникнуть проблемы.
Почему со службой звука Windows могут возникнуть ошибки?
Ошибки со службой звука Windows могут возникать по нескольким причинам, включая аппаратные, программные и системные проблемы. Вот основные из них:
- Обновления и несовместимость драйверов. Неправильные или устаревшие драйверы аудиоустройств могут привести к сбоям в работе звуковой службы. Иногда обновления Windows могут быть несовместимы с существующими драйверами;
- Конфликт программного обеспечения. Установка нового программного обеспечения или обновлений может вызывать конфликты с существующими звуковыми драйверами или службами;
- Аппаратные проблемы. Физические проблемы с аудиоустройствами, такие как поврежденные разъемы, кабели или динамики, могут привести к неправильной работе звуковой службы;
- Вирусы и вредоносное ПО. Вредоносное программное обеспечение может повреждать или изменять системные файлы и службы, включая службу звука;
- Некорректные настройки системы. Неправильные или случайные изменения системных настроек, таких как отключение служб, могут привести к сбоям в работе звуковой системы;
- Перегрузка системы. Высокая нагрузка на системные ресурсы может привести к проблемам с выполнением фоновых служб, включая службы звука.
Как ошибки со службой звука Windows случаются чаще всего?
 Источник: Freepixel / Парень в наушниках играет
Источник: Freepixel / Парень в наушниках играет
Наиболее распространенные ошибки и проблемы со службой звука в Windows включают в себя следующие:
- Отсутствие звука. Наиболее распространенная проблема, когда звук полностью отсутствует. Это может быть связано с неправильными настройками устройства воспроизведения, отключенными службами звука или проблемами с драйверами.
- Прерывистый звук. Звук может прерываться или искажаться, что часто указывает на проблемы с драйверами или перегрузку системы.
- Ошибка службы Windows Audio. Пользователи могут сталкиваться с сообщением об ошибке, указывающим на то, что служба Windows Audio не работает. Это может быть вызвано ее отключением или сбоем.
- Ошибка драйвера звукового устройства. Сообщение о том, что драйвер звукового устройства не установлен или поврежден. Это может потребовать обновления или переустановки драйвера.
- Неисправные устройства воспроизведения или записи. Проблемы с подключением или конфигурацией аудиоустройств, таких как наушники, микрофоны или динамики, могут приводить к ошибкам.
- Конфликты программного обеспечения. Программное обеспечение, использующее звуковую подсистему (например, медиаплееры или игры), может конфликтовать с системными службами звука, вызывая ошибки.
Если службы звука вызывают проблемы, не отвечают или вовсе не работаю, то нужно запустить службу заново. Вот, как это можно сделать.
Как исправить проблему со службами звука Windows
Все нижеописанные способы актуальны как для Windows 10, так и для Windows 11.
Перезагрузка службы Windows Audio через меню «Службы» (services.msc)
- Нажмите клавиши Win + R для открытия окна «Выполнить».
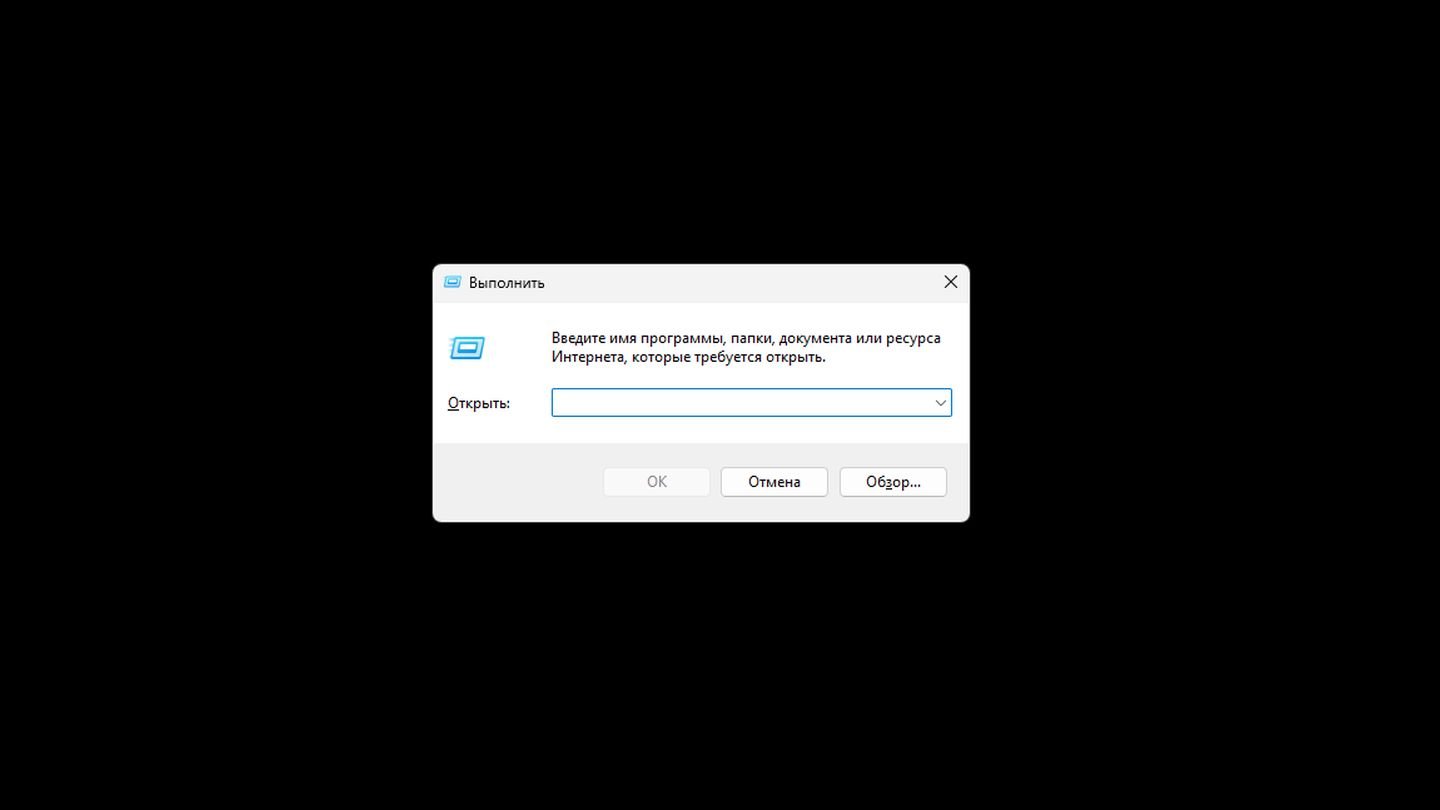 Источник: CQ / Windows 11
Источник: CQ / Windows 11
- Введите services.msc и нажмите Enter.
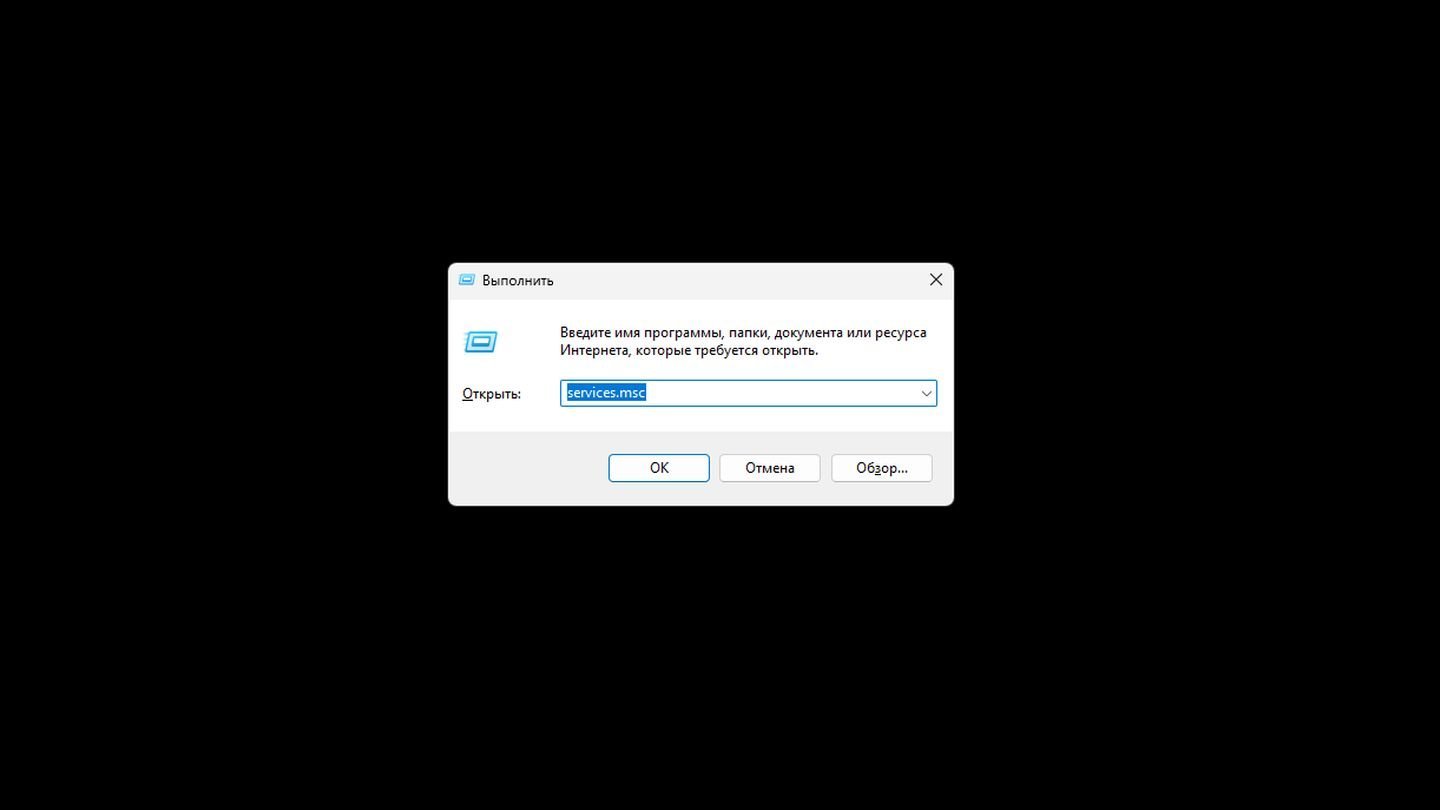 Источник: CQ / Windows 11
Источник: CQ / Windows 11
- В окне «Службы» найдите службу с именем «Windows Audio». Список служб упорядочен в алфавитном порядке, поэтому ее легко найти.
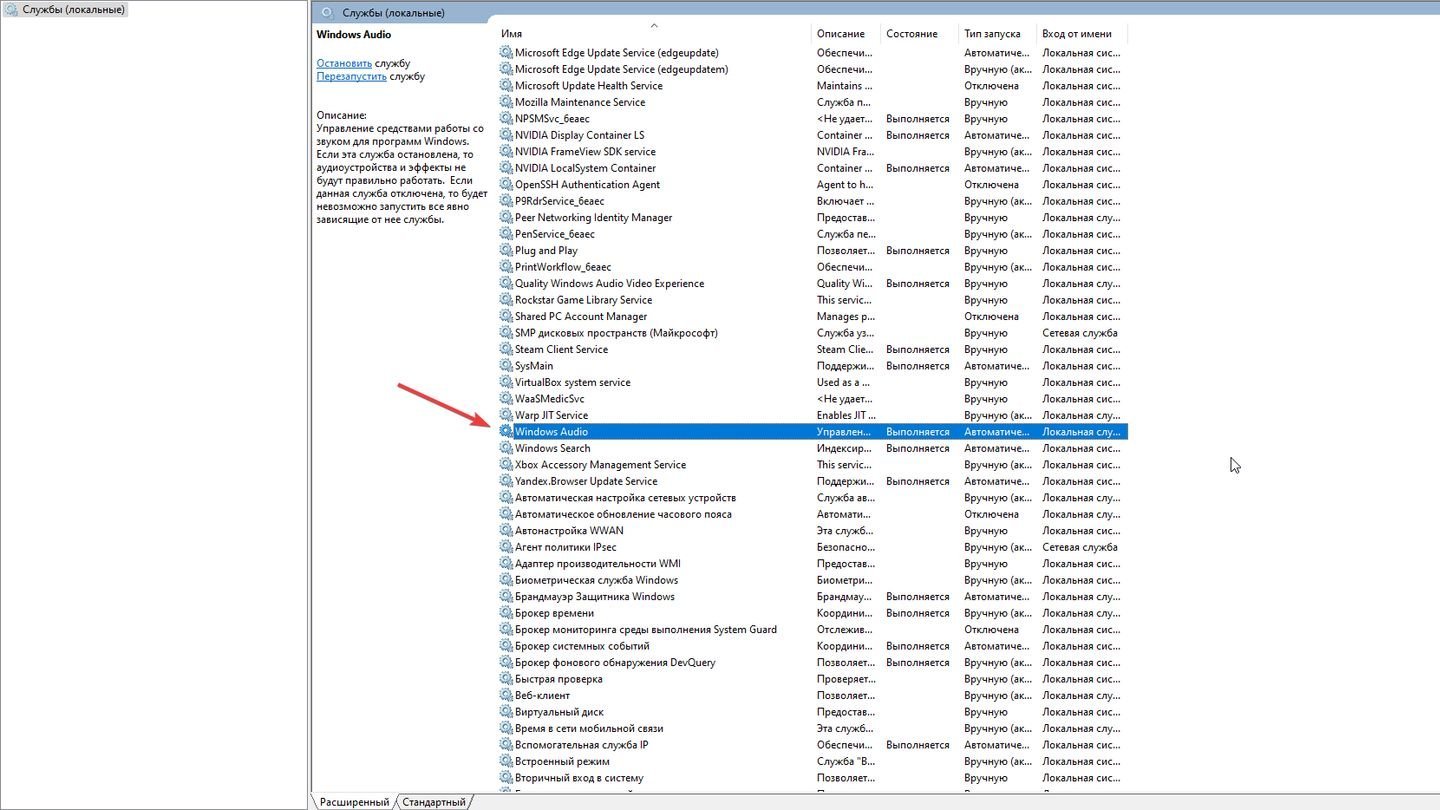 Источник: CQ / Windows 11
Источник: CQ / Windows 11
- Щелкните правой кнопкой мыши на «Windows Audio» и выберите «Перезапустить».
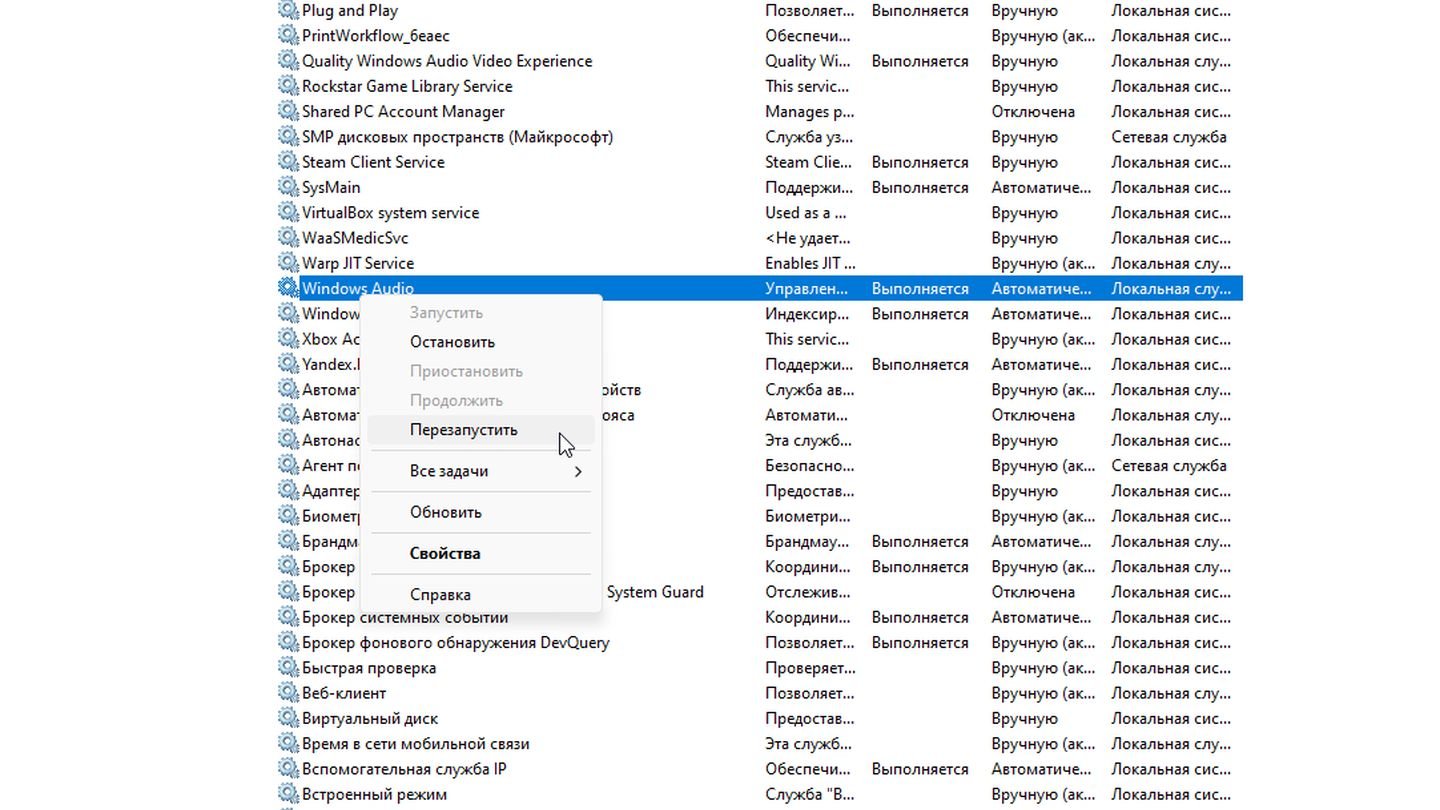 Источник: CQ / Windows 11
Источник: CQ / Windows 11
Служба сначала остановится, затем снова запустится.
Также обратите внимание, что Windows Audio должна включаться при входе в учетную запись.
- Для этого щелкните на Windows Audio дважды. В меню «Вход в систему» проверьте, чтобы стояло «С учетной записью». При необходимости введите логин и пароль.
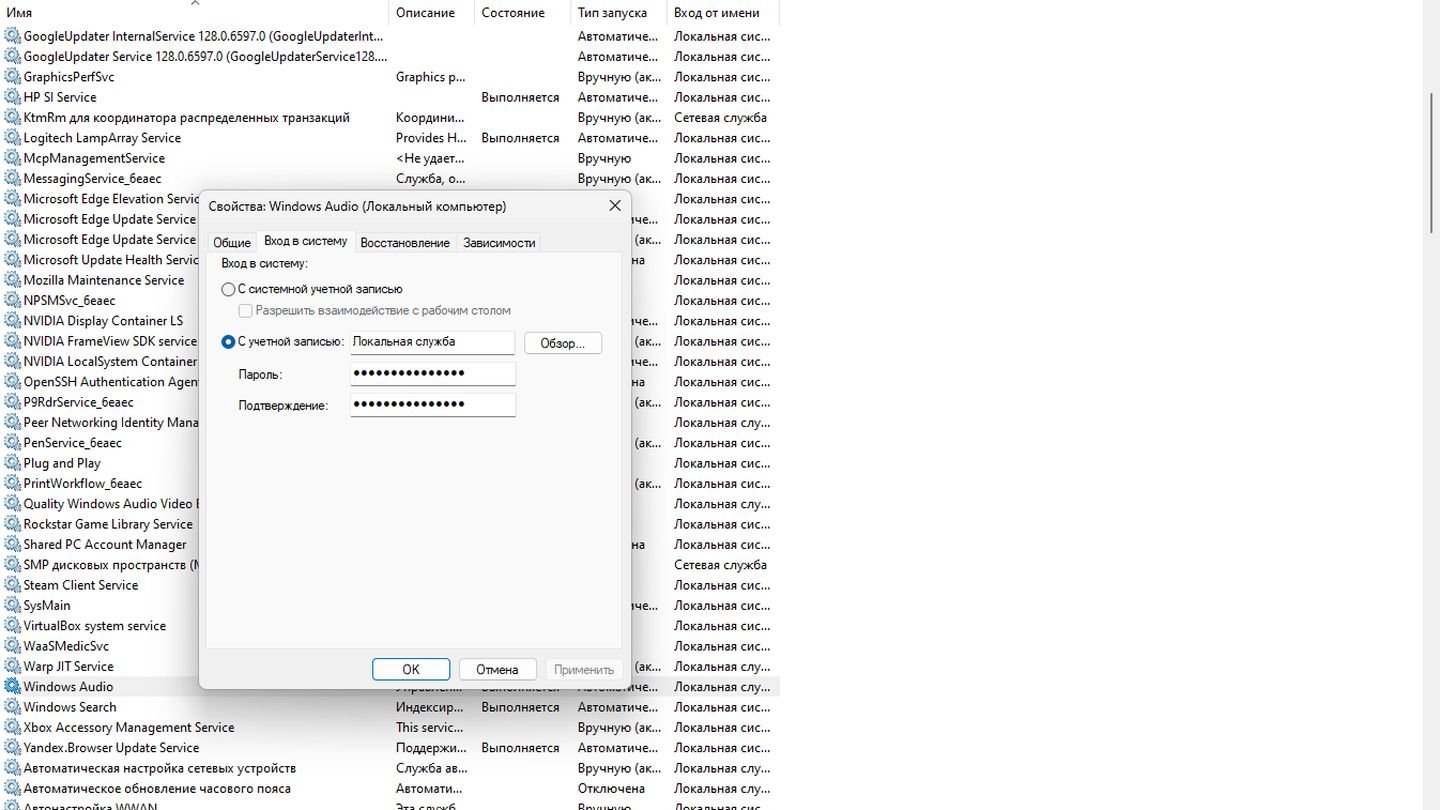 Источник: CQ / Windows 11
Источник: CQ / Windows 11
Запуск службы Windows Audio через командную строку
- Нажмите клавиши Win + R, введите cmd и нажмите Ctrl + Shift + Enter для запуска командной строки с правами администратора.
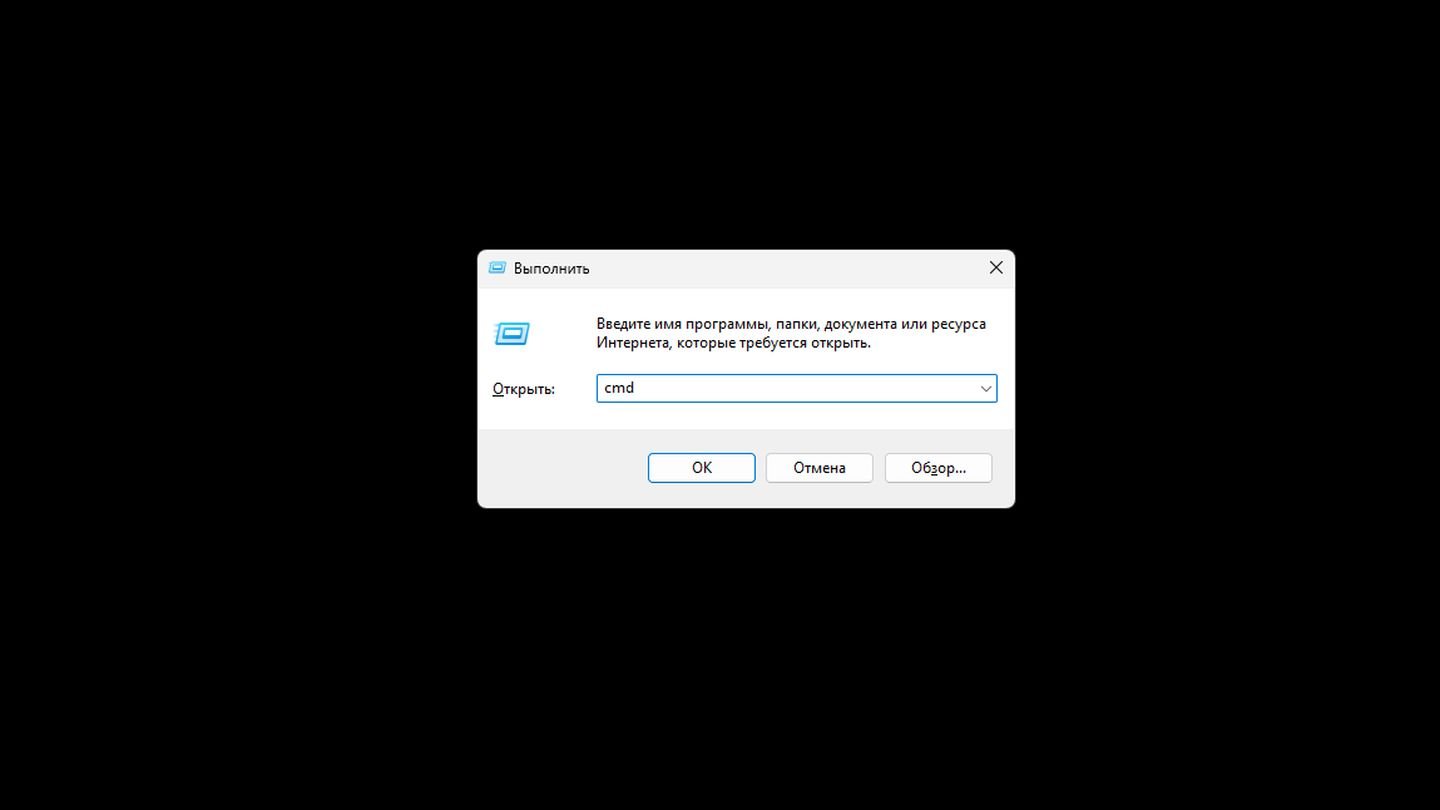 Источник: CQ / Windows 11
Источник: CQ / Windows 11
- Введите команду для остановки службы: net stop audiosrv
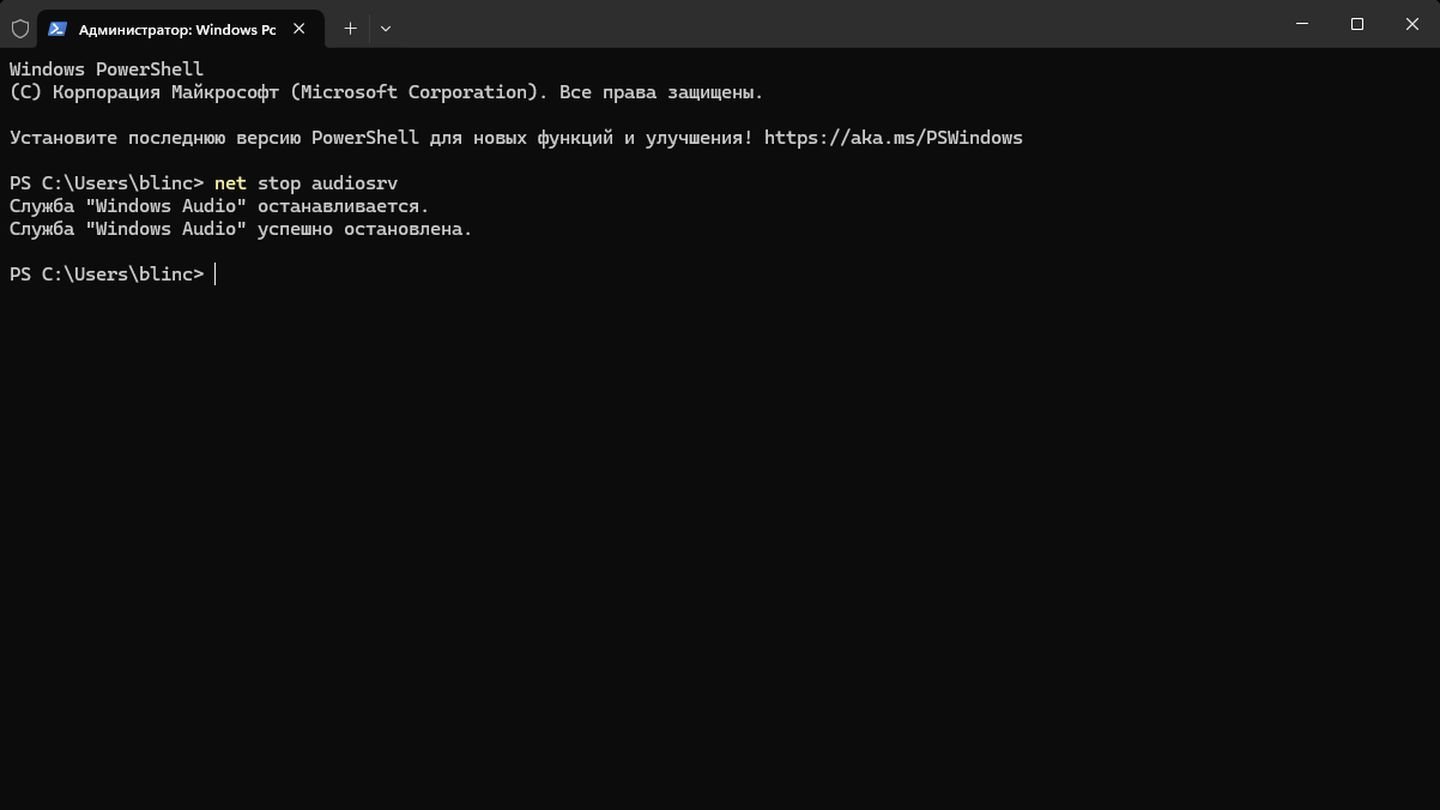 Источник: CQ / Windows 11
Источник: CQ / Windows 11
- После остановки службы, введите команду для запуска службы: net start audiosrv
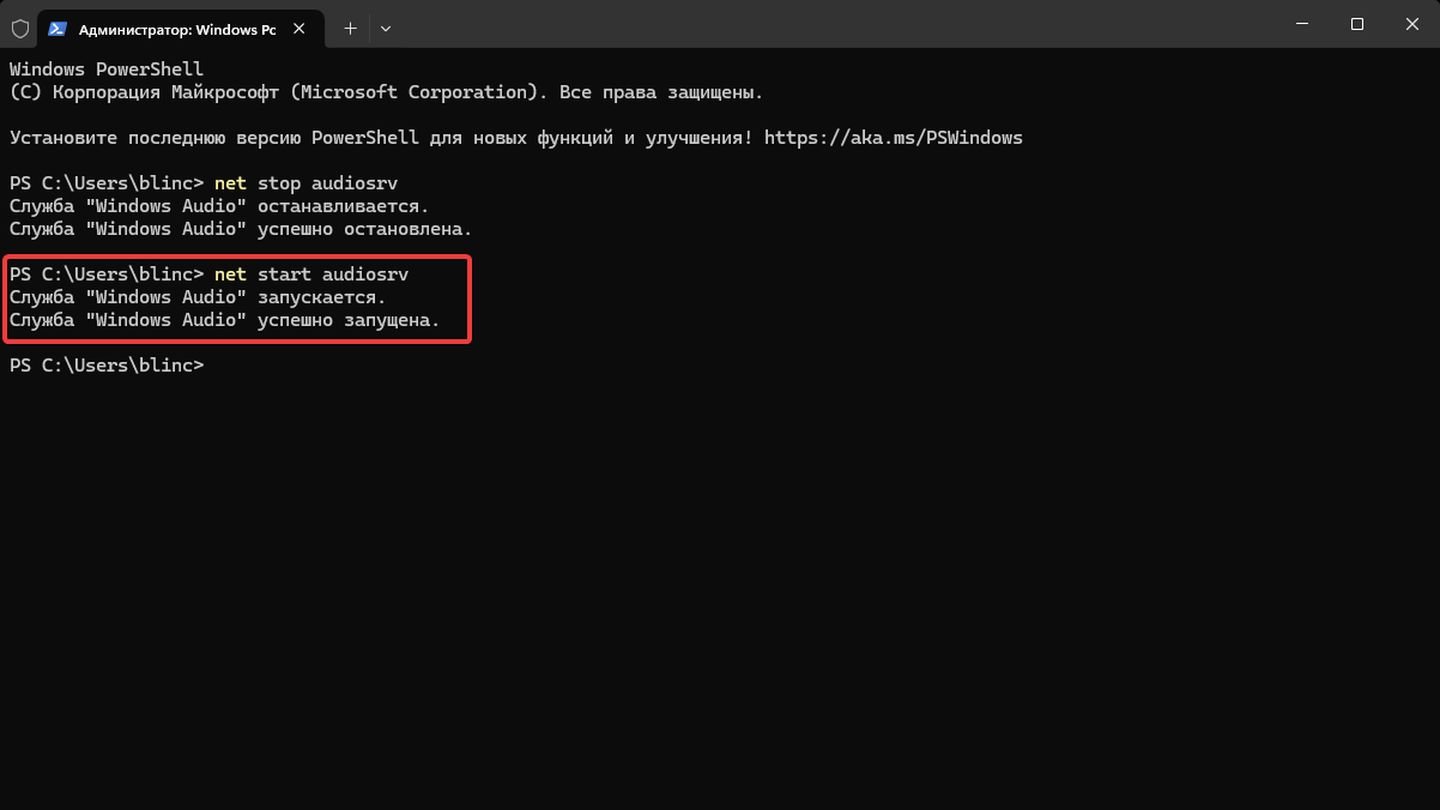 Источник: CQ / Windows 11
Источник: CQ / Windows 11
Проверка и обновление драйверов через «Диспетчер устройств»
- Нажмите клавиши Win + X или правой кнопкой мыши на кнопку «Пуск» и выберите «Диспетчер устройств». Либо нажмите Win + R, введите devmgmt.msc, и нажмите Enter.
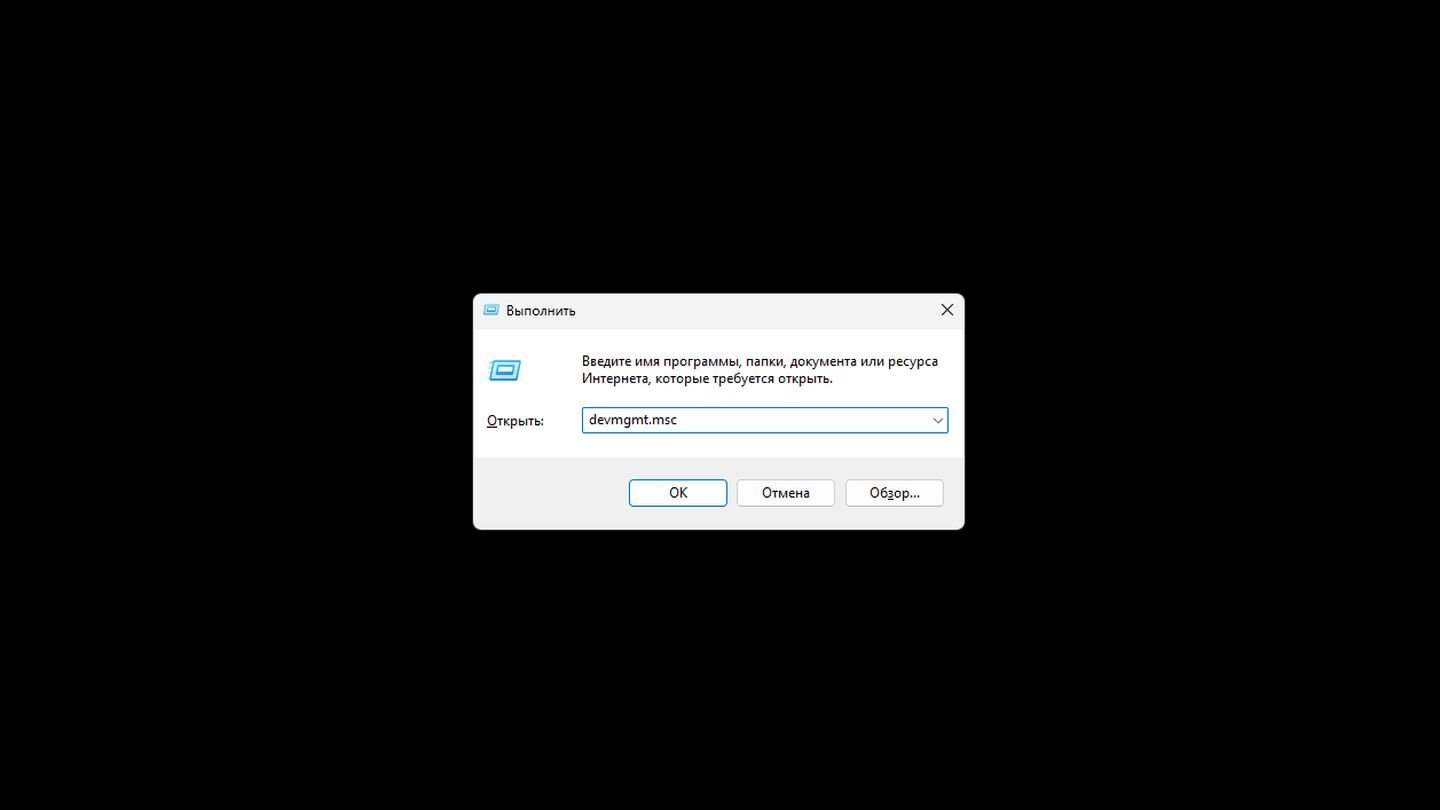 Источник: CQ / Windows 11
Источник: CQ / Windows 11
- В «Диспетчере устройств» найдите раздел «Звуковые, игровые и видео устройства» и разверните его, щелкнув на стрелку рядом с ним.
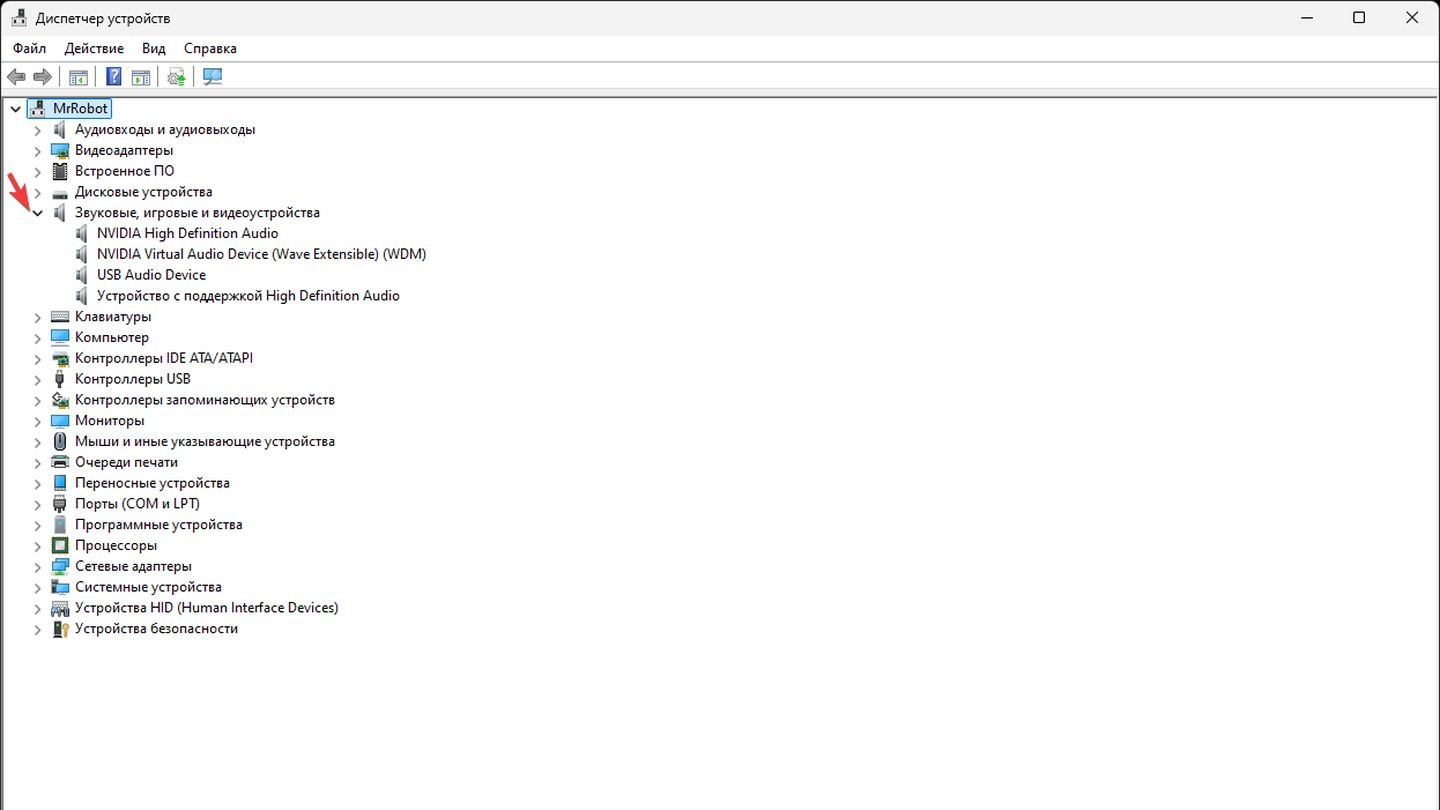 Источник: CQ / Windows 11
Источник: CQ / Windows 11
- Щелкните правой кнопкой мыши на ваше звуковое устройство. Выберите «Обновить драйвер».
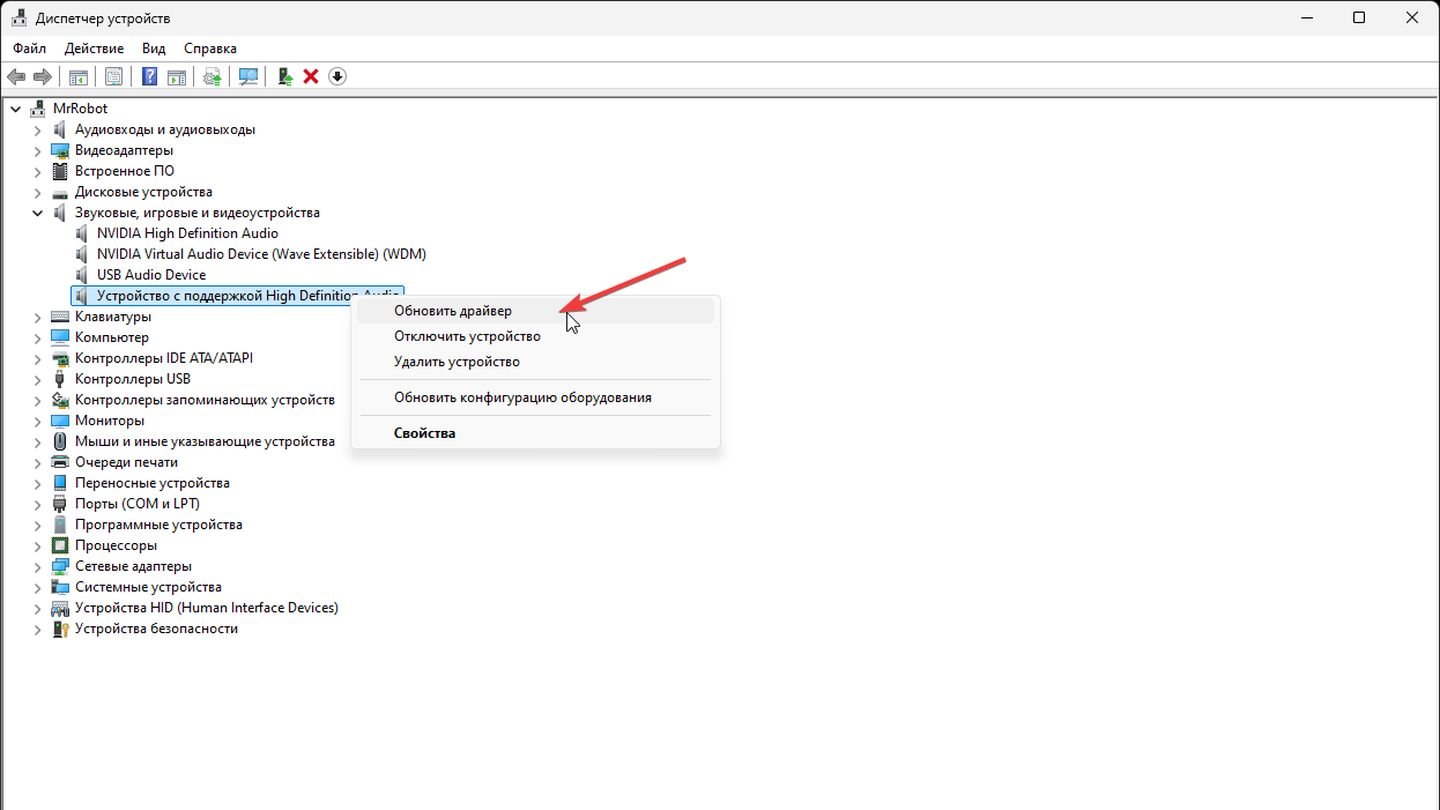 Источник: CQ / Windows 11
Источник: CQ / Windows 11
В появившемся окне выберите «Автоматический поиск обновленных драйверов». Система будет искать последние версии драйверов в Интернете.
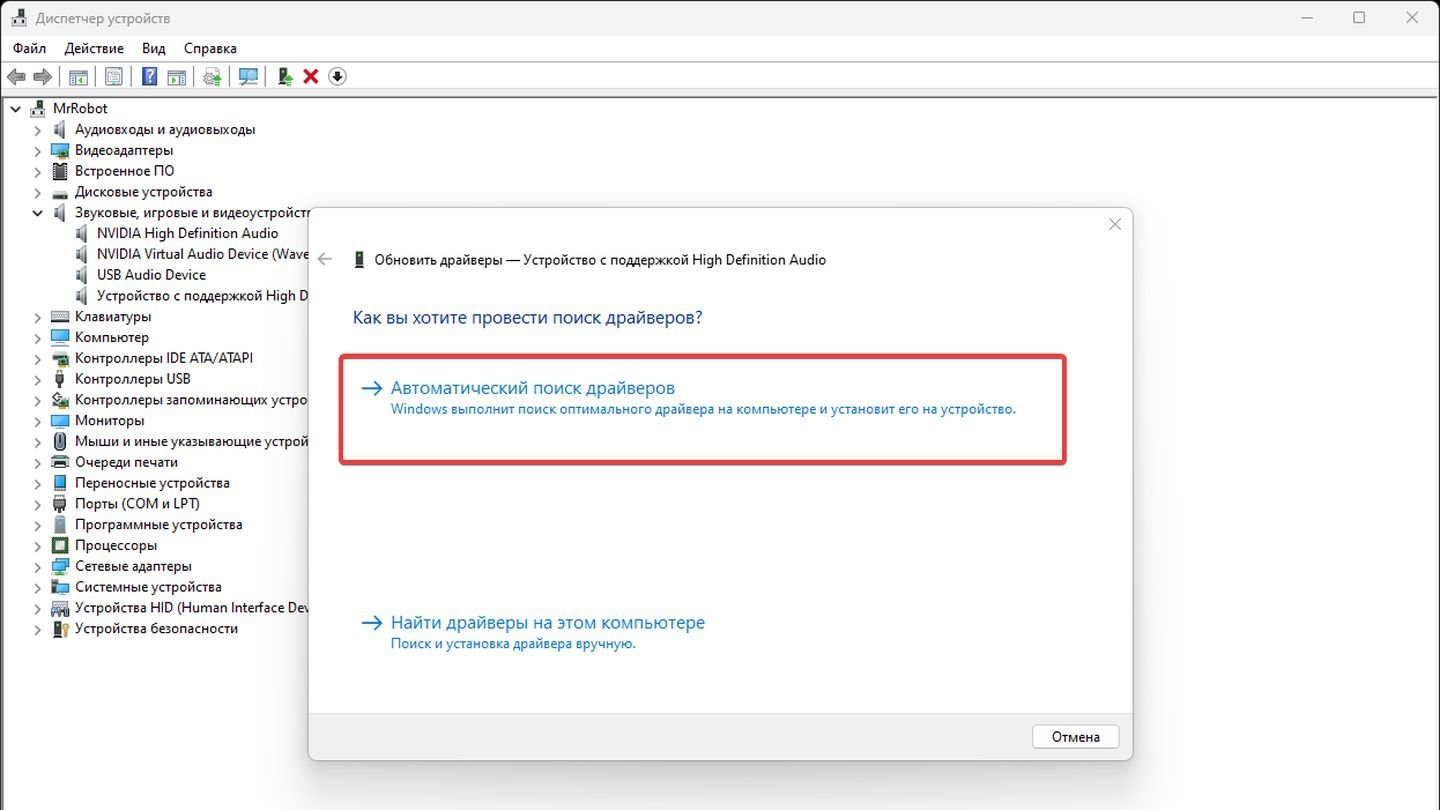 Источник: CQ / Windows 11
Источник: CQ / Windows 11
- Если у вас есть скачанный драйвер на компьютере, выберите «Выполнить поиск драйверов на этом компьютере» и укажите путь к файлу драйвера.
- Следуйте инструкциям на экране для завершения процесса обновления драйвера.
После завершения обновления драйвера рекомендуется перезагрузить компьютер.
Использование средства устранения неполадок звука
- Нажмите клавиши Win + I, чтобы открыть «Параметры».
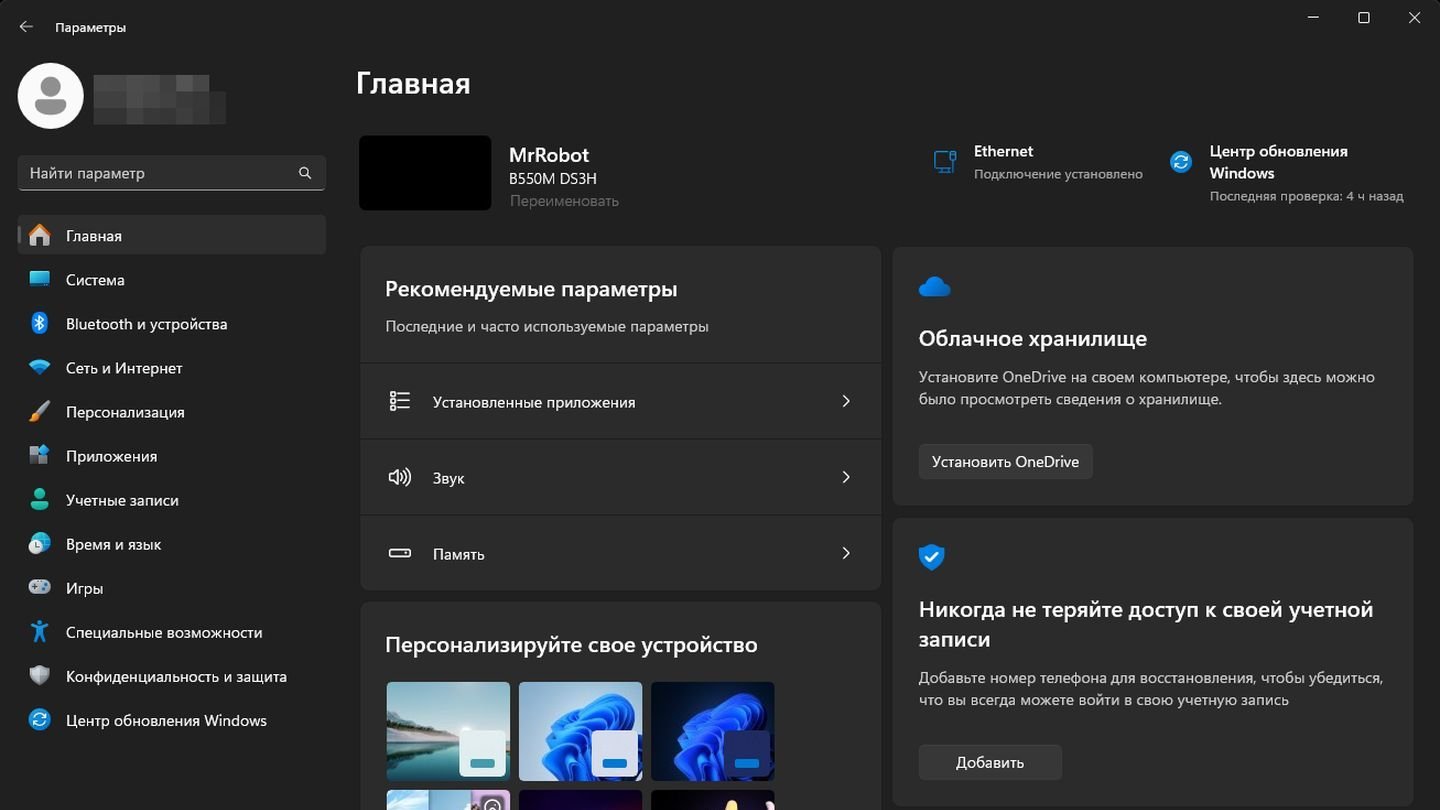 Источник: CQ / Windows 11
Источник: CQ / Windows 11
- Перейдите в раздел «Система».
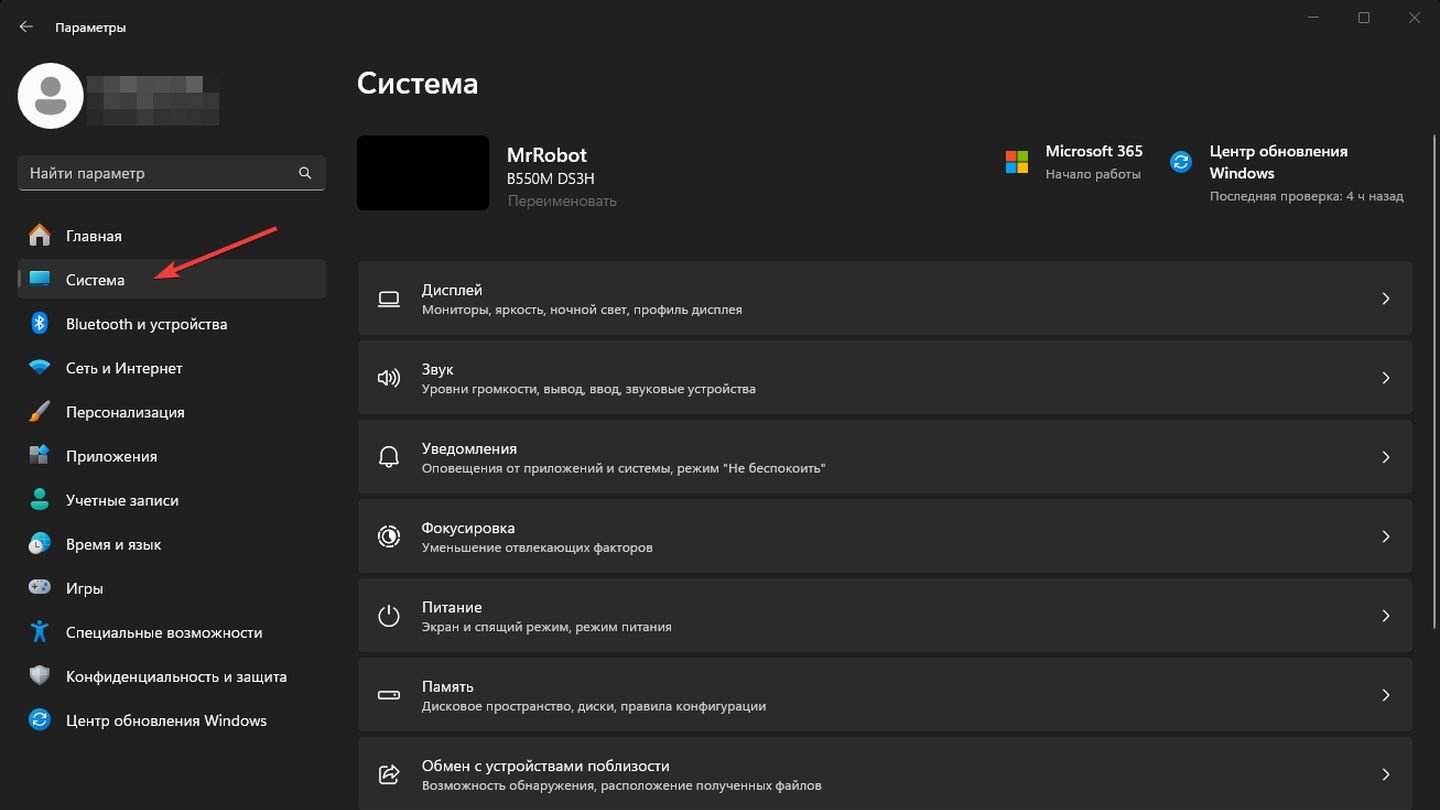 Источник: CQ / Windows 11
Источник: CQ / Windows 11
- Найдите пункт «Устранение неполадок».
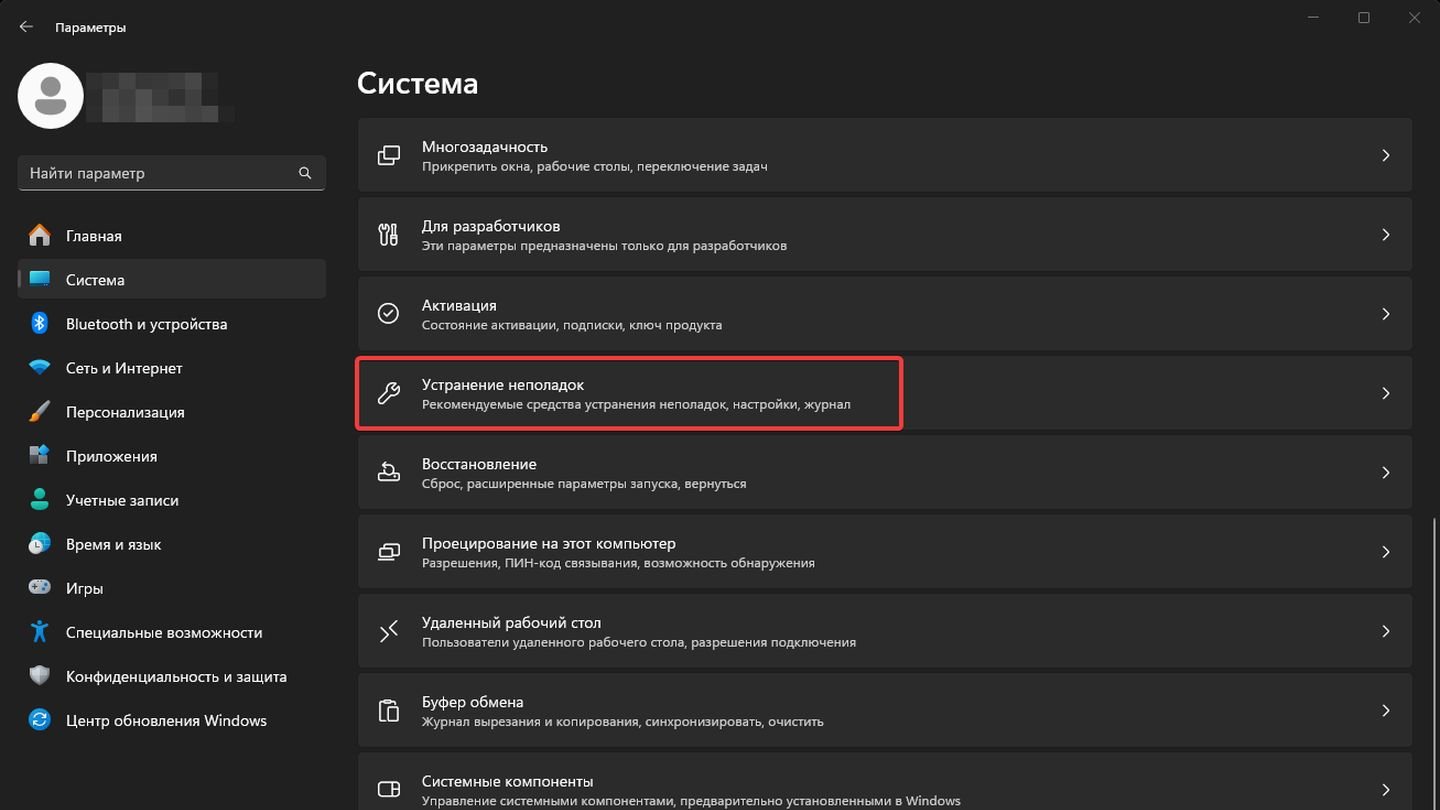 Источник: CQ / Windows 11
Источник: CQ / Windows 11
- Найдите и щелкните на «Другие средства устранения неполадок».
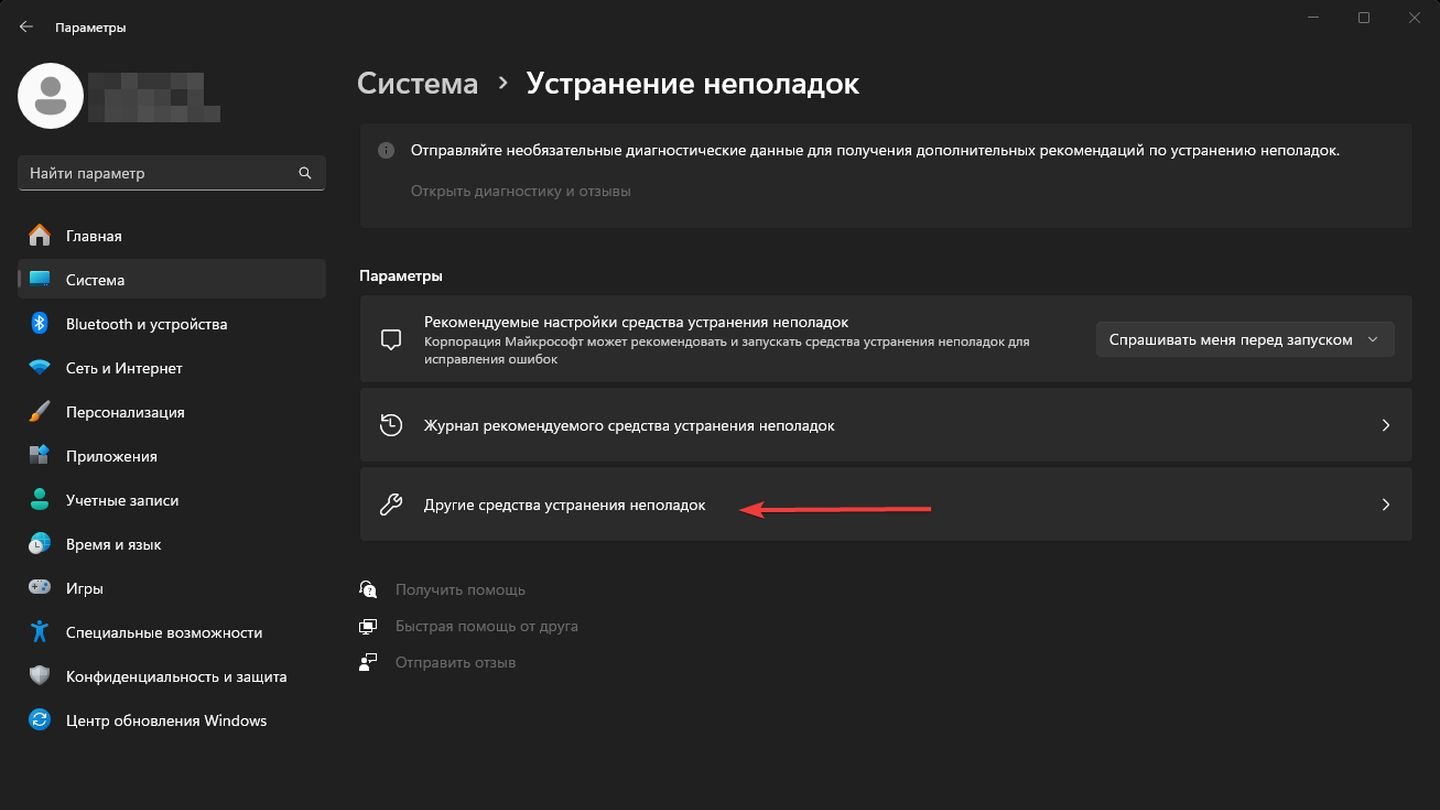 Источник: CQ / Windows 11
Источник: CQ / Windows 11
- В списке дополнительных средств выберите «Звук» и нажмите на кнопку «Запуск».
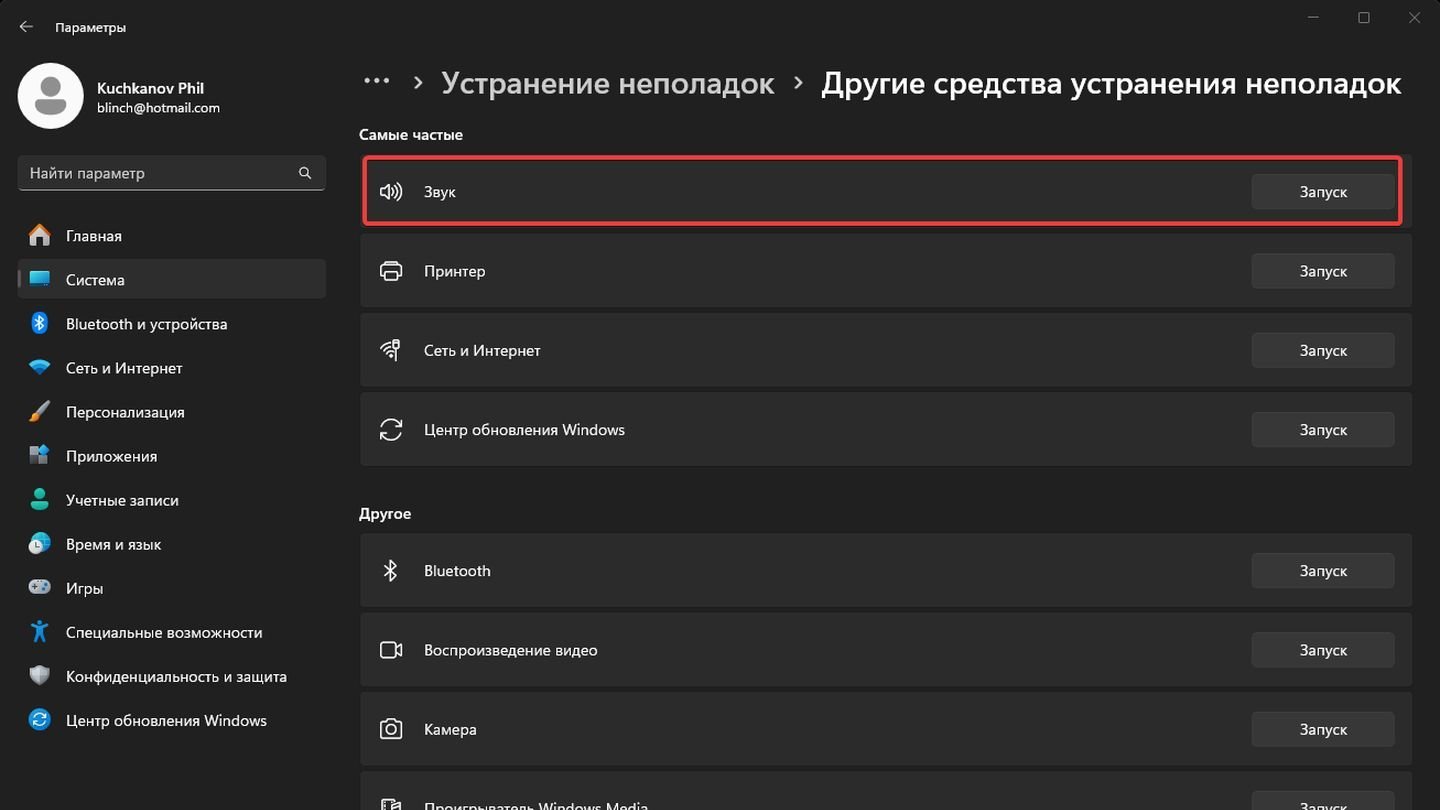 Источник: CQ / Windows 11
Источник: CQ / Windows 11
- Средство устранения неполадок начнет сканирование системы на наличие проблем, связанных с воспроизведением звука.
- Следуйте инструкциям на экране, чтобы средство могло обнаружить и попытаться автоматически исправить найденные проблемы.
В процессе устранения неполадок может понадобиться выбрать устройство воспроизведения, с которым возникла проблема. После завершения средства устранения неполадок оно покажет отчет о проделанной работе и о том, были ли обнаружены и исправлены проблемы.
Если проблема не была исправлена автоматически, средство предложит дополнительные шаги, которые можно предпринять для решения проблемы.
Сканирование на вирусы и вредоносное ПО
Антивирусное ПО поможет обнаружить проблемы с воспроизведением звука, если они связаны с вирусами, троянами и другими хакерскими программами.
Dr. Web CureIt! — это мощное и эффективное антивирусное средство, предназначенное для сканирования и лечения компьютеров от вирусов и вредоносного ПО. Программа не требует установки, что делает ее идеальной для быстрого сканирования и лечения системы.
Простой и интуитивно понятный интерфейс позволяет пользователям легко запустить сканирование, даже если они не имеют опыта работы с антивирусным ПО.
- Перейдите на официальный сайт Dr. Web и скачайте последнюю версию Dr. Web CureIt! Ссылка на сайт.
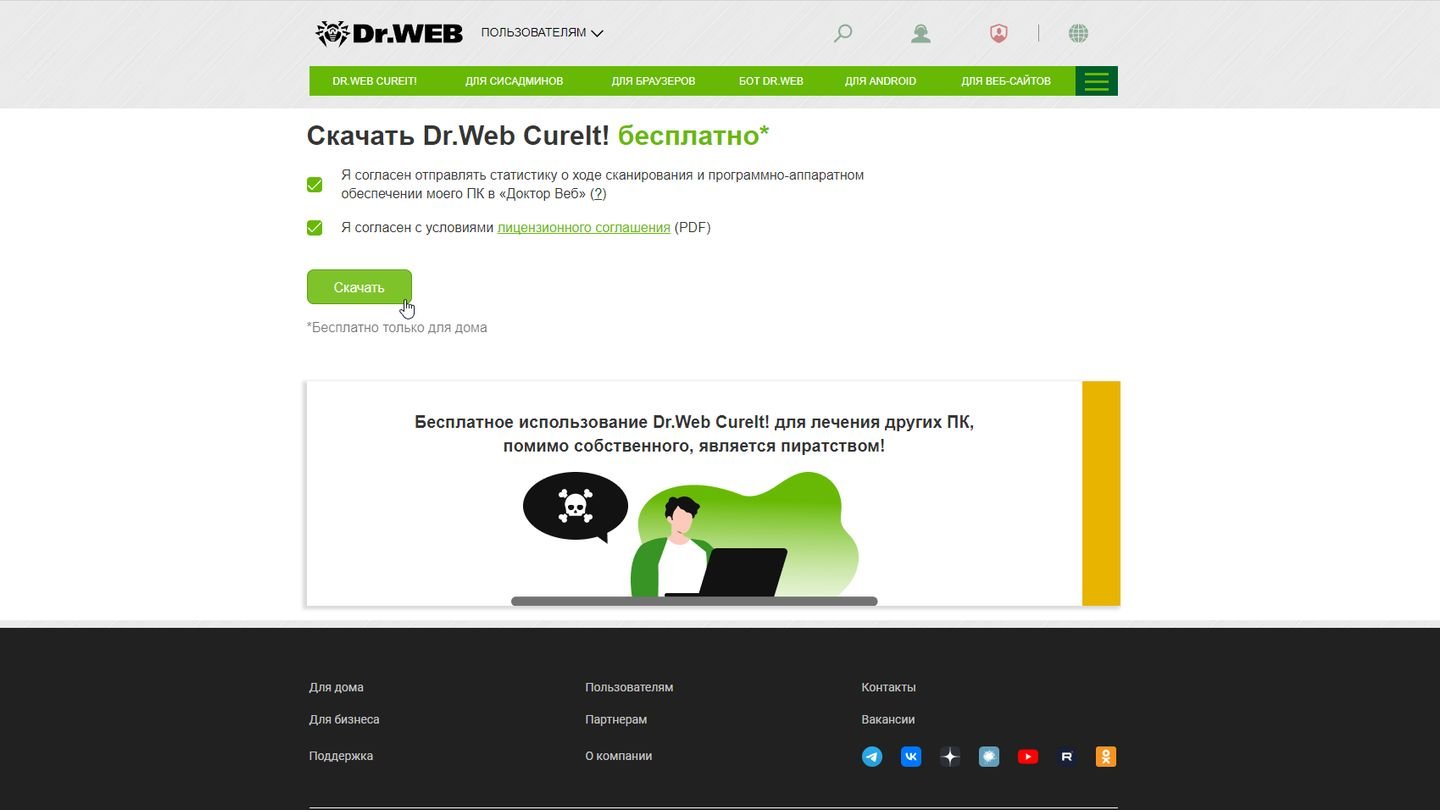 Источник: CQ / Dr Web Cure It!
Источник: CQ / Dr Web Cure It!
- Откройте загруженный файл. Dr. Web CureIt! не требует установки, поэтому программа сразу готова к использованию.
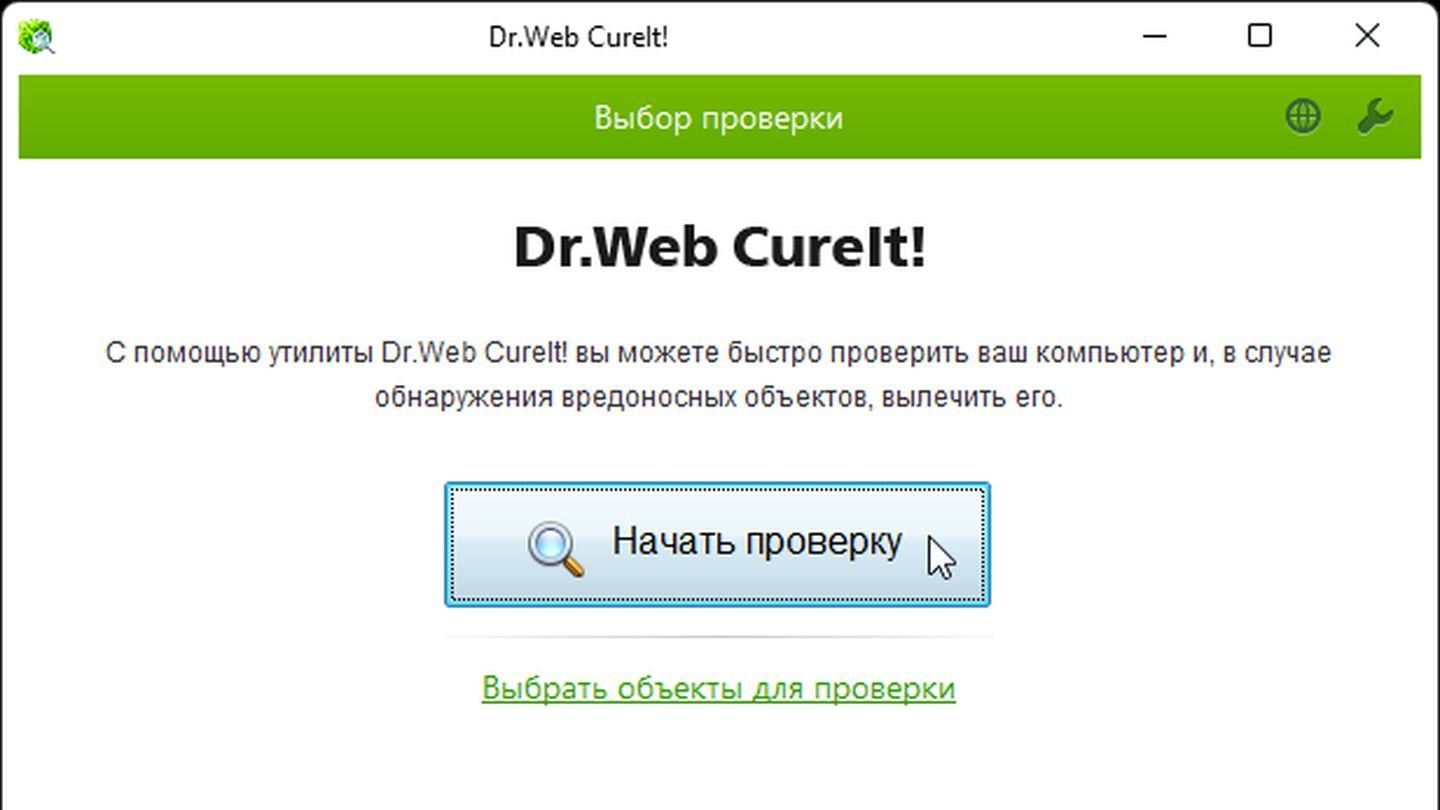 Источник: CQ / Dr Web Cure It!
Источник: CQ / Dr Web Cure It!
Дождитесь результатов сканирования. Даже если антивирус ничего не нашел, не забывайте проверять систему на вирусу с помощью этого или любого другого антивируса.
Проверка физического подключения аудиоустройств
- Убедитесь, что все кабели от вашего аудиоустройства (динамиков, наушников, микрофона) правильно и плотно подключены к соответствующим портам на компьютере или аудиоусилителе.
- Проверьте кабели на наличие видимых повреждений, таких как порезы или изломы.
- Отключите аудиоустройства от компьютера и снова подключите их. Убедитесь, что кабели вставлены до конца и надежно зафиксированы.
- Убедитесь, что устройства подключены к правильным портам (например, наушники к аудиовыходу, микрофон к аудиовходу).
- Попробуйте подключить аудиоустройство к другому порту на вашем компьютере, если это возможно, чтобы исключить неисправность конкретного порта.
Проверьте звуковые настройки
- Нажмите Win + I, чтобы открыть Параметры.
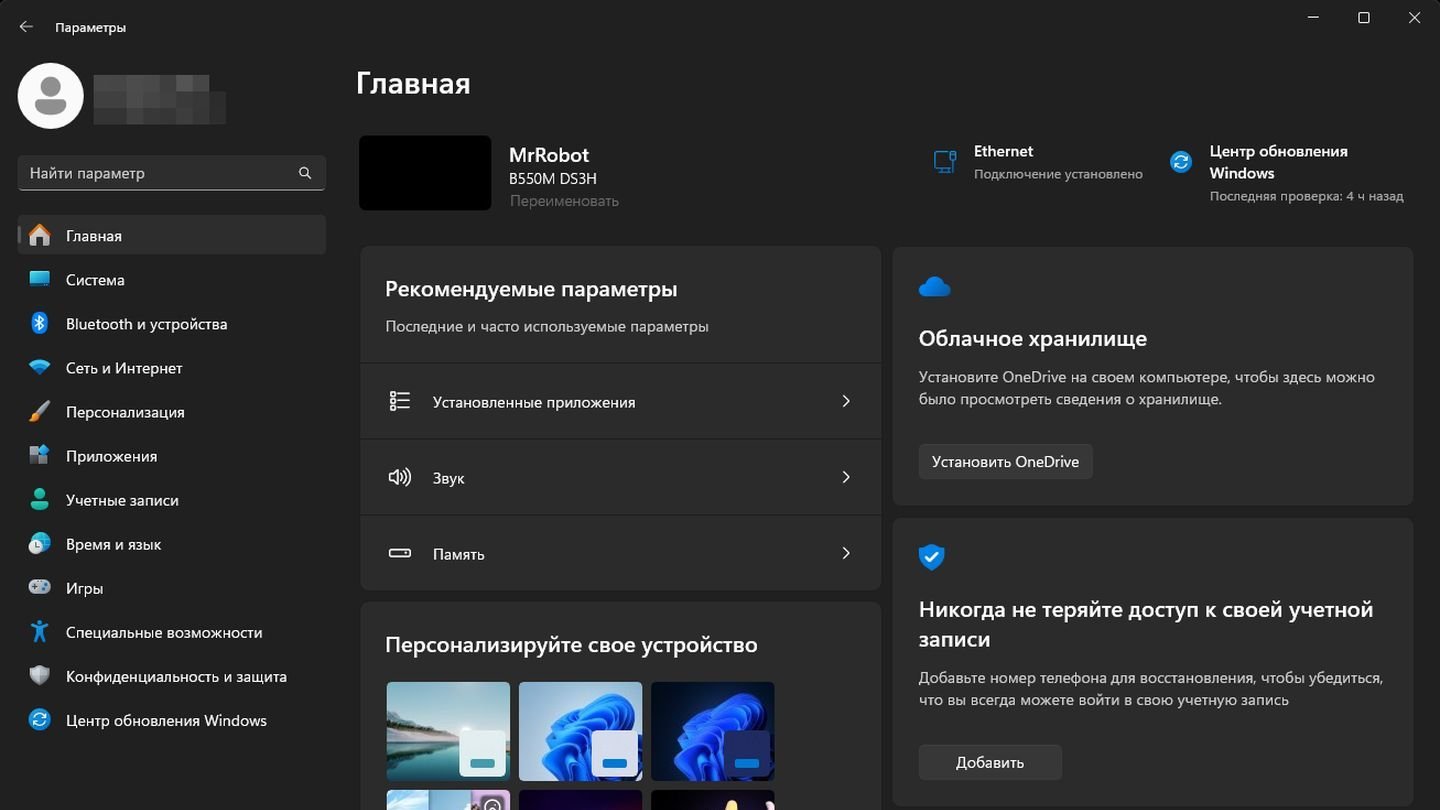 Источник: CQ / Windows 11
Источник: CQ / Windows 11
- Перейдите в раздел «Система» → «Звук».
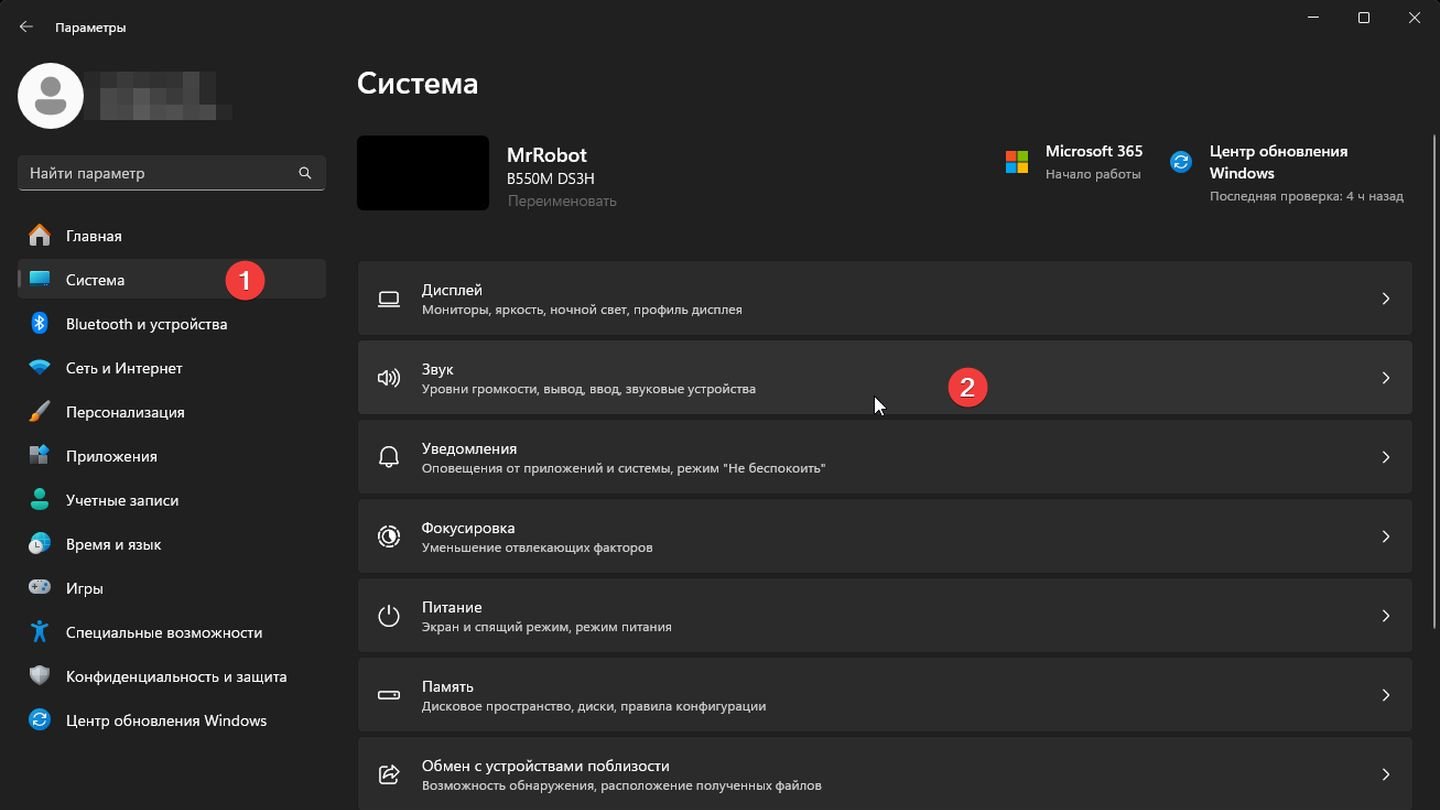 Источник: CQ / Windows 11
Источник: CQ / Windows 11
Убедитесь, что правильное устройство вывода и ввода звука выбрано по умолчанию.
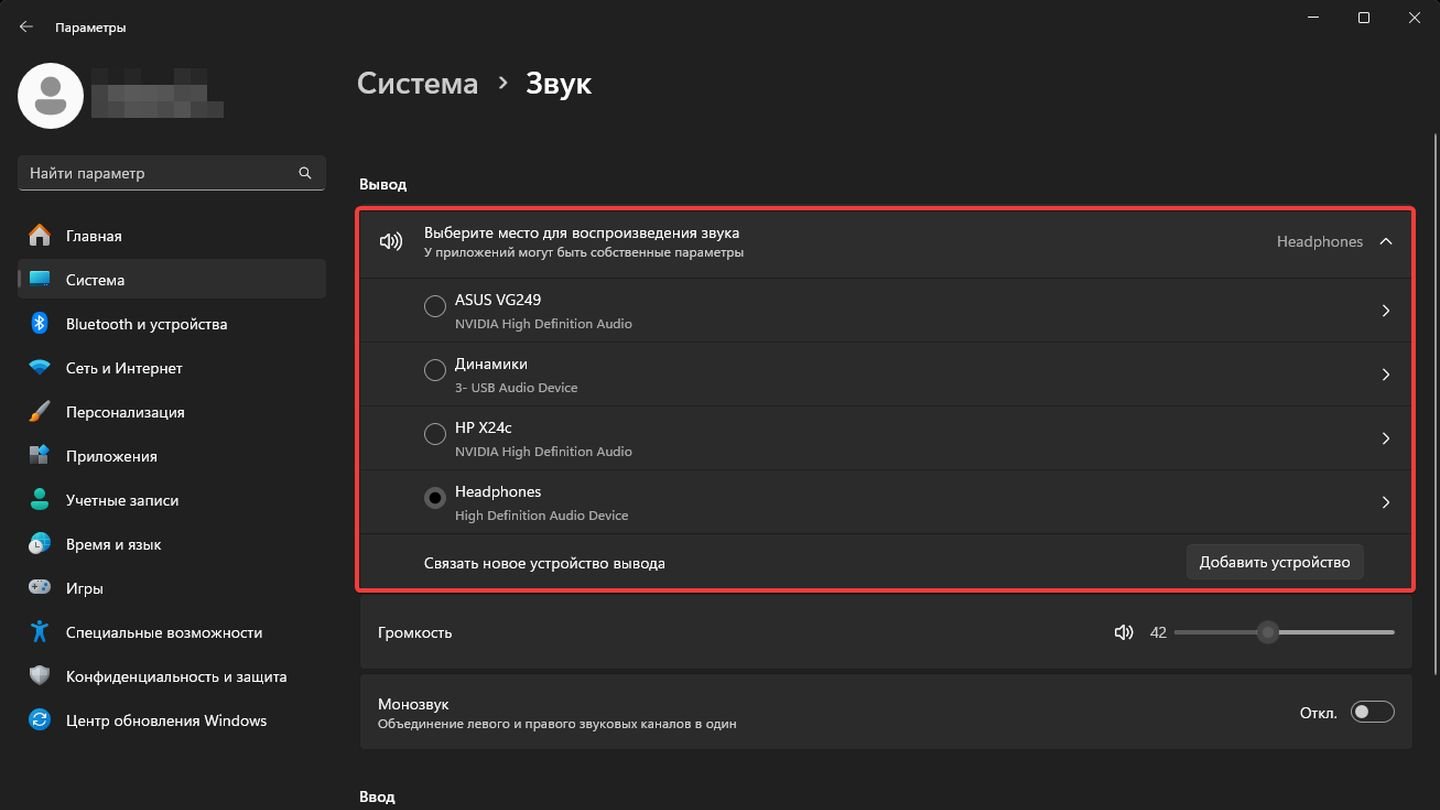 Источник: CQ / Windows 11
Источник: CQ / Windows 11
Надеемся, что эти способы помогли вам решить проблему со службами звука в Windows!
Заглавное фото: FreePixel


 Антон «Morozov» Морозяка
Антон «Morozov» Морозяка


















2 комментария