Пользователи Windows нередко сталкиваются с ошибкой «Устройства вывода звука не найдены». Такое происходит, когда ОС не может найти аудиоустройство. Рассказываем о том, как решить данную проблему в Windows 10 и 11.
Воспользуйтесь средством устранения ошибок
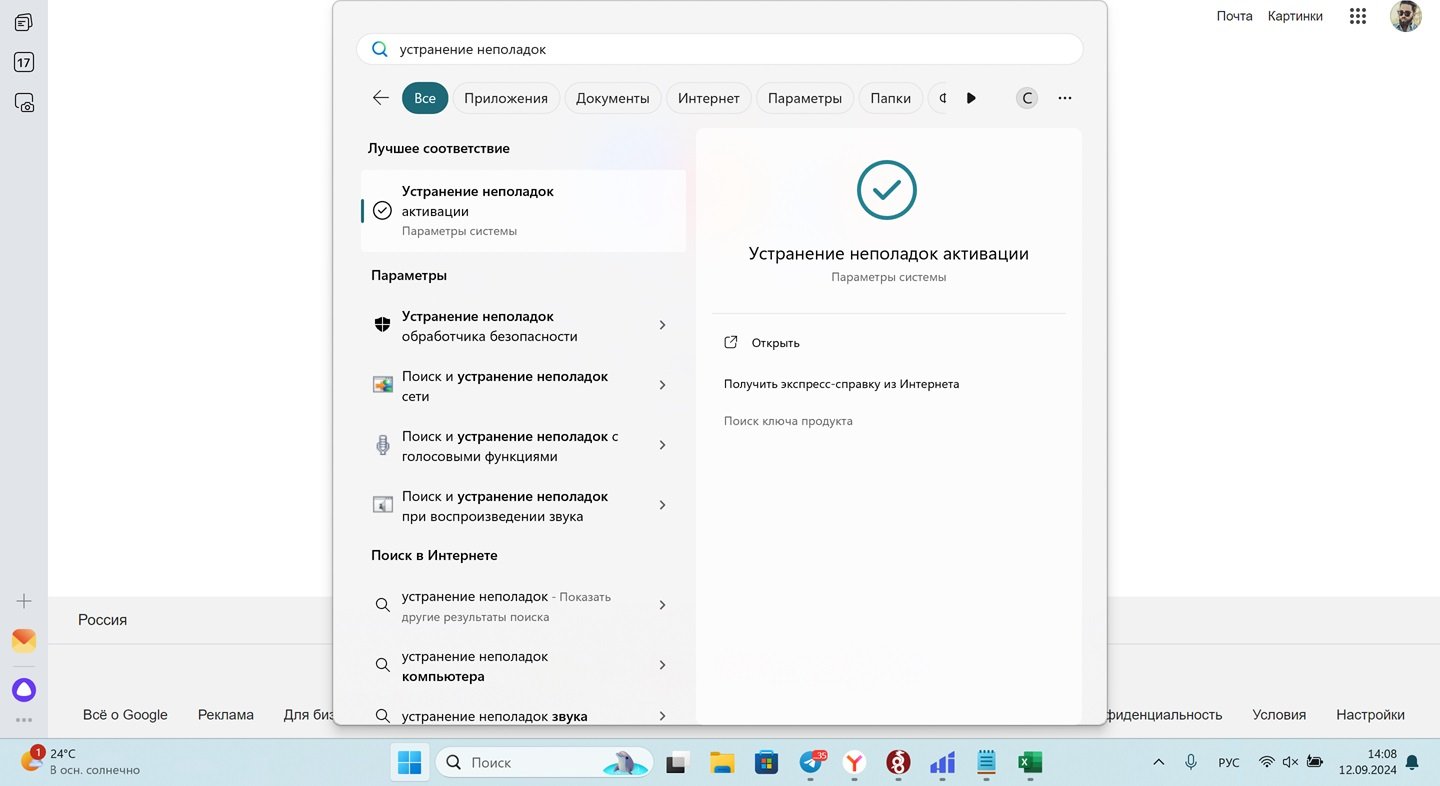 Источник: CQ / Интерфейс Windows
Источник: CQ / Интерфейс Windows
Быстрый и простой способ. Сделать надо следующее:
- Нажмите на «Пуск»;
- В поисковой строке сверху вбейте «Устранение неполадок»;
- Затем выберете «Поиск и устранение неполадок при воспроизведении звука»;
- Потом «Далее».
После система проверит, почему звук не работает и предложит, как это исправить. Вероятно, придется обновить драйвера.
Перезагрузите звуковую карту
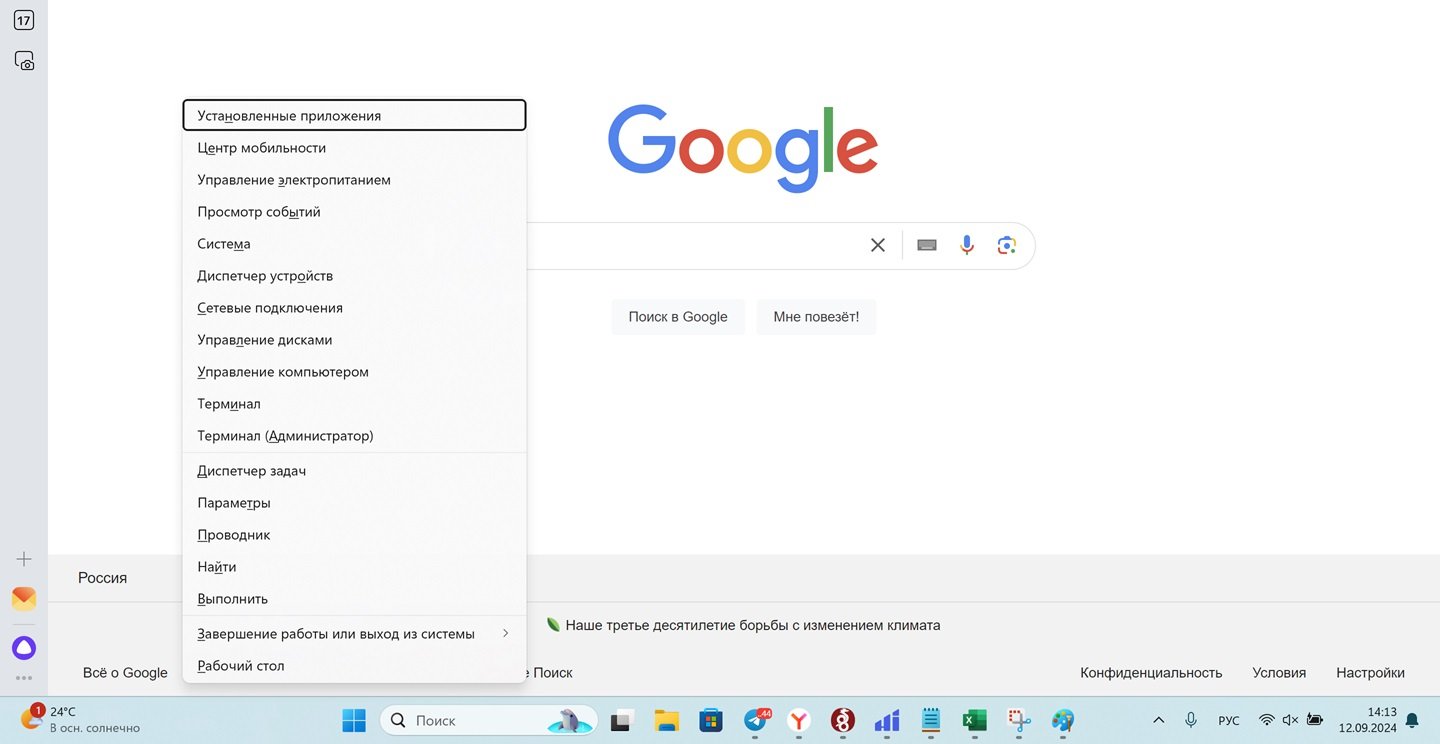 Источник: CQ / Интерфейс Windows
Источник: CQ / Интерфейс Windows
Другой способ заключается в отключении, а затем включении звукового адаптера вашего ПК. Для этого надо:
- Нажать на Window и X одновременно;
- Выбрать «Диспетчер устройств»;
- Нажать на «Звуковые, игровые и видеоустройства»;
- Затем кликнуть на звуковой карте правой кнопкой мыши, перейти в раздел «Драйвер» и нажать на «Отключить устройство»;
- Подождите пару секунд, снова нажмите на карте правой кнопкой мыши и на этот раз выберете «Включить устройство».
Переустановите драйвер
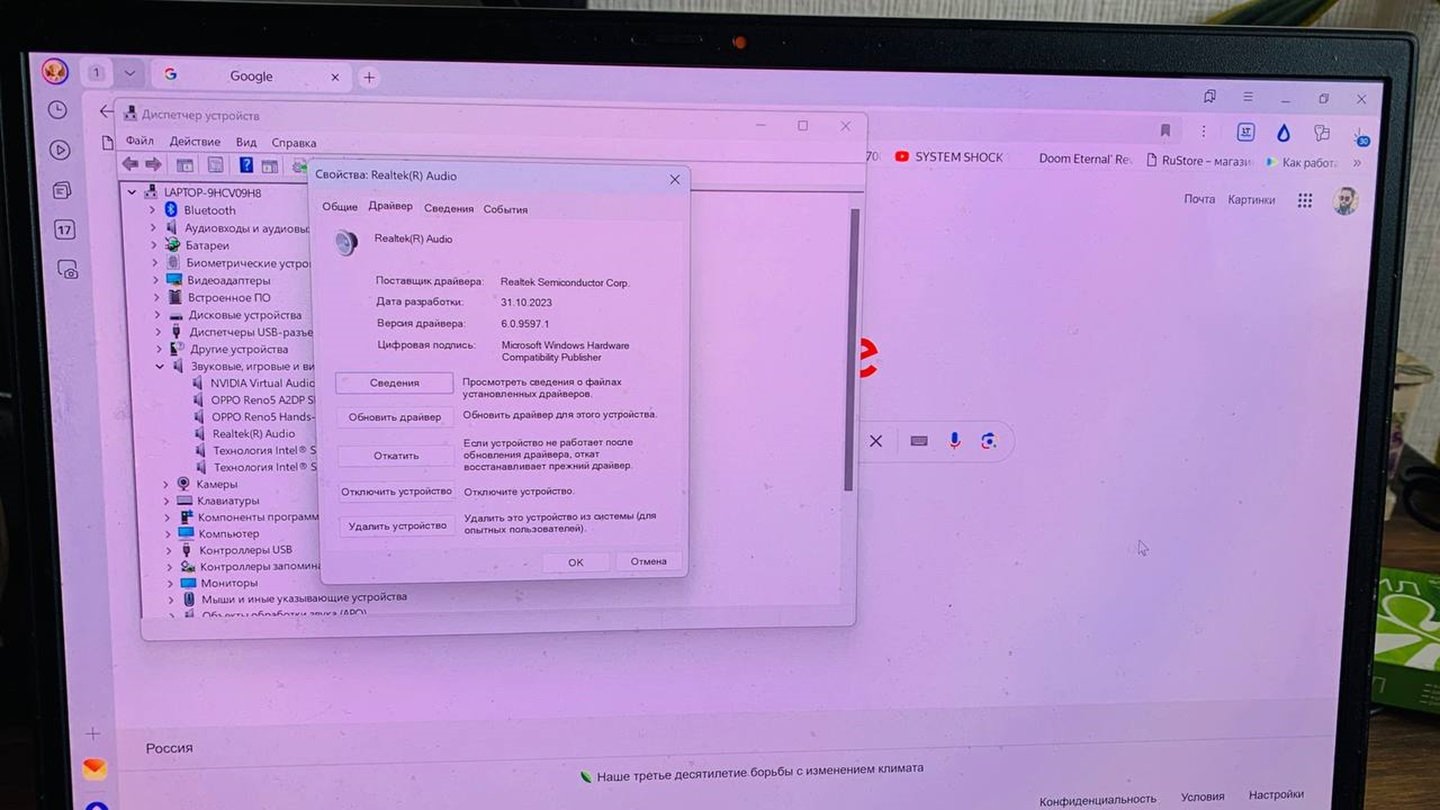 Источник: CQ / Интерфейс Windows
Источник: CQ / Интерфейс Windows
Ошибка «Нет устройства вывода звука» может быть связана с неполадками в драйвере. Он мог по той или иной причине начать барахлить. Причин разбираться в тонкостях программного обеспечения нет. Нужно просто его переустановить.
Для этого следует:
- Нажать на Window и X одновременно;
- Выбрать «Диспетчер устройств»;
- Нажать на «Звуковые, игровые и видеоустройства»;
- Правой кнопкой мыши нажмите на устройство, отвечающее за звук;
- Перейдите в раздел «Драйвер»;
- Нажмите «Обновить драйвер».
Можно также попробовать выбрать «Откатить», но обновление драйвера более действенный вариант.
Убедитесь в том, что службы Windows Audio работают
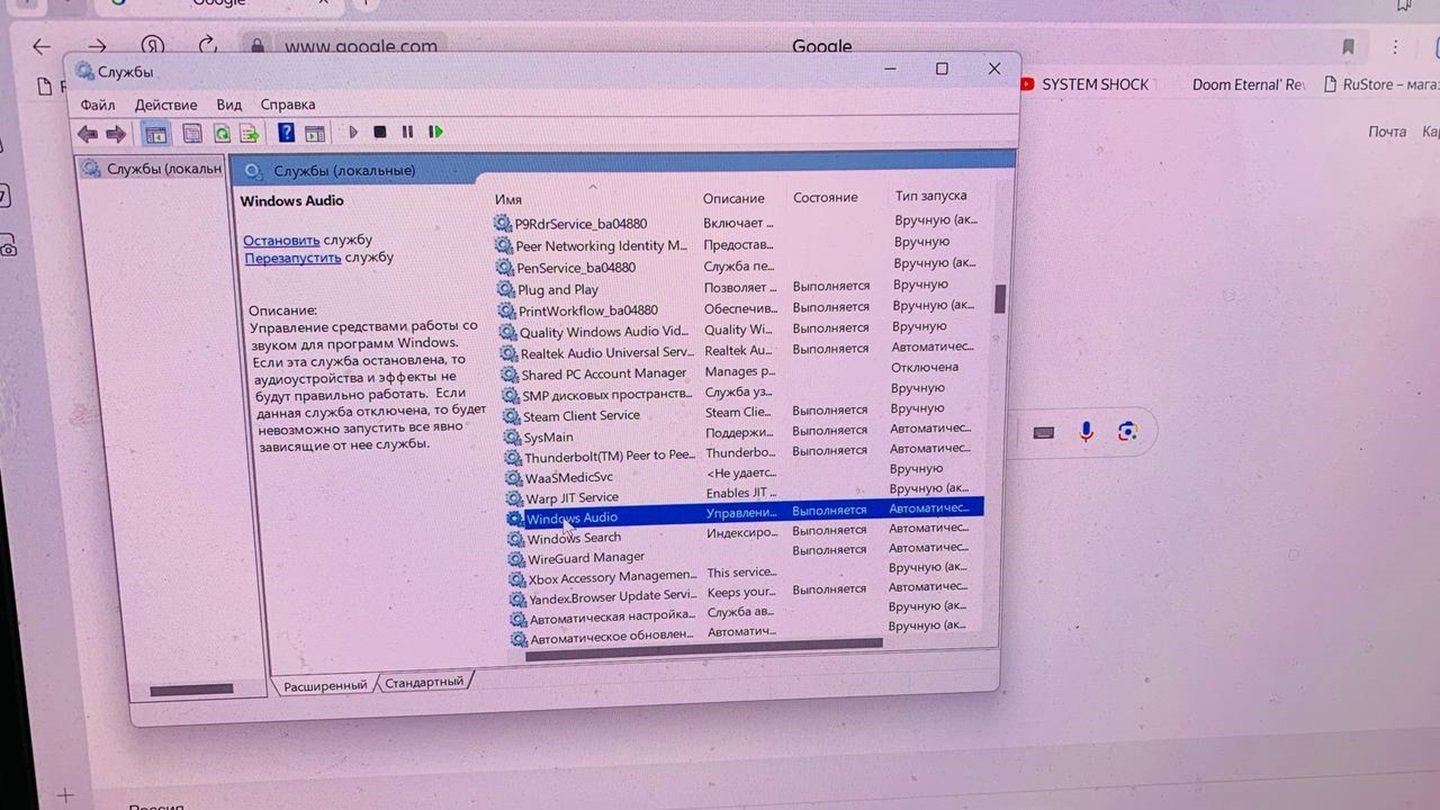 Источник: CQ / Интерфейс Windows
Источник: CQ / Интерфейс Windows
Для корректного воспроизведения звука на ПК/ноутбуке с Windows должны быть включены службы Windows Audio. Проверить все ли с ними в порядке можно так:
- Нажмите на клавиши Windows и R одновременно;
- В открывшейся стройке введите services.msc и нажмите OK;
- Найдите в списке службу Windows Audio и убедитесь, что она включена.
Откатите Windows до прошлой версии
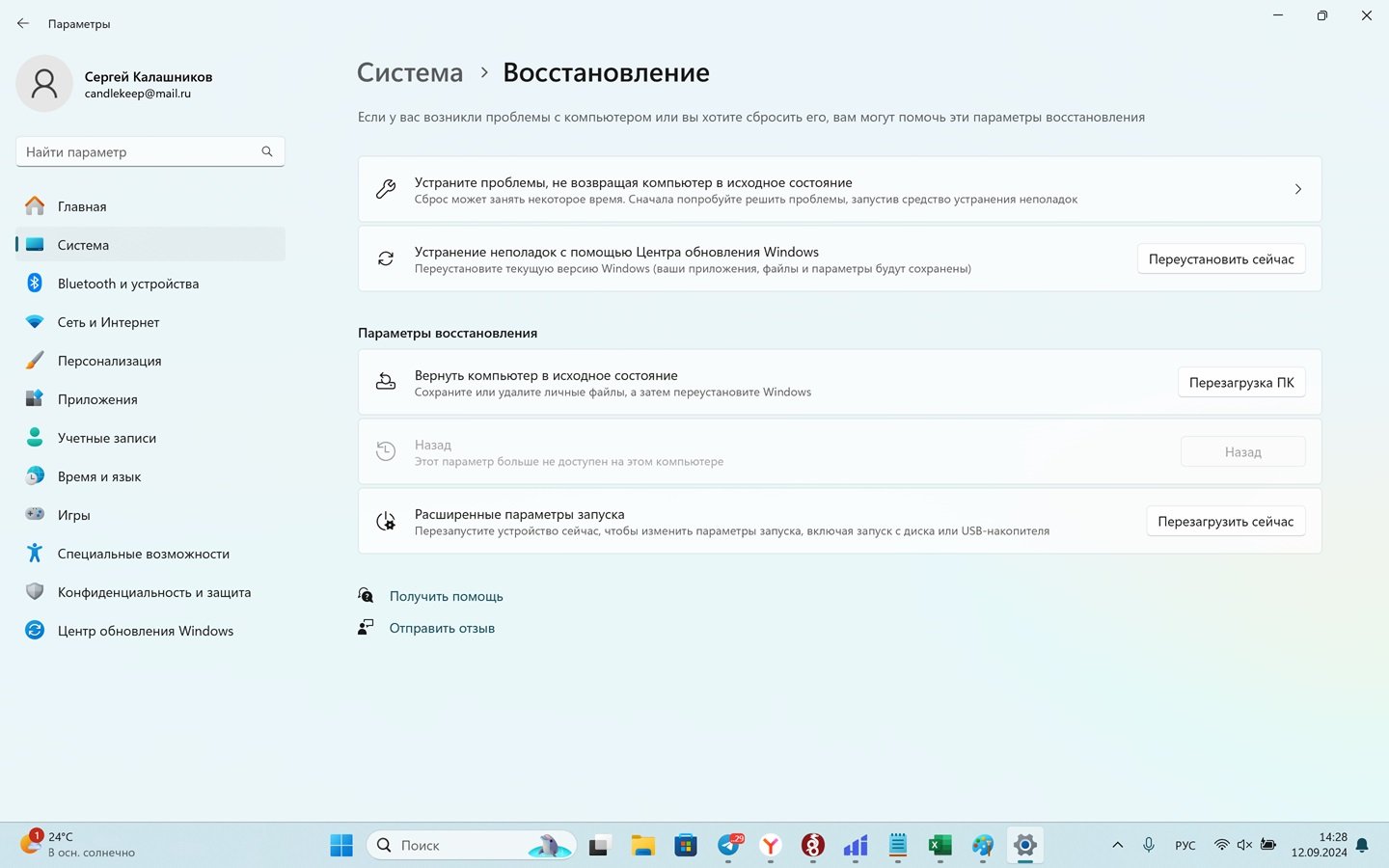 Источник: CQ / Интерфейс Windows
Источник: CQ / Интерфейс Windows
Если перечисленные выше способы не помогли, возможно, что сбой на системном уровне. И проще всего решить его, откатившись на раннюю версию Windows. Для этого:
- Зайдите в «Параметры»;
- Выберете «Центр обновления Windows»;
- Далее «Дополнительные параметры»;
- Потом «Восстановление»;
- И, наконец, «Назад» (работает не на всех ПК).
Переустановите Windows
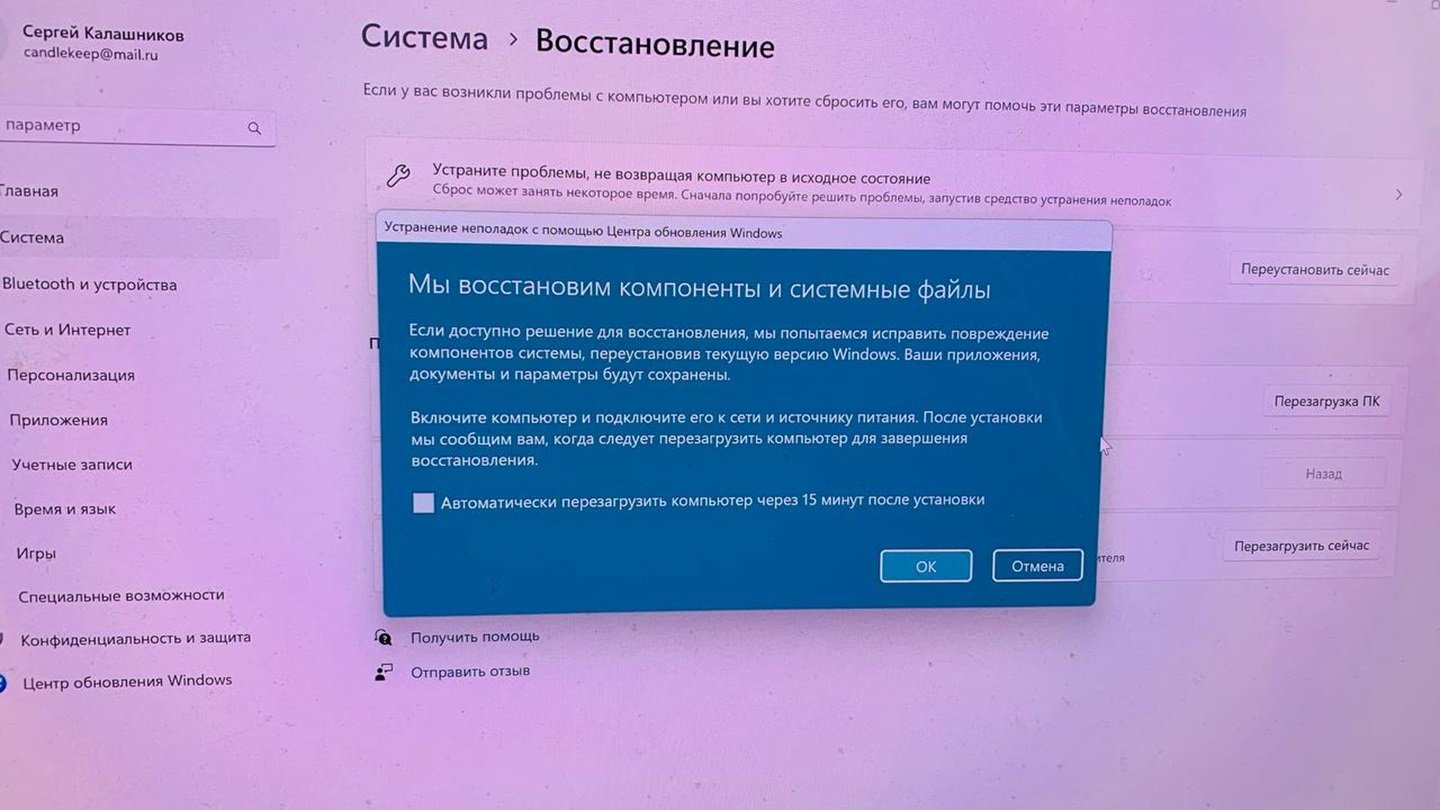 Источник: CQ / Интерфейс Windows
Источник: CQ / Интерфейс Windows
Если и это не помогло, то переустановите систему, сохранив все свои основные данные. Для этого:
- Зайдите в «Параметры»;
- Выберете «Центр обновления Windows»;
- Далее «Дополнительные параметры»;
- Потом «Восстановление»;
- Рядом с пунктом «Устранение неполадок с помощью центра обновления Windows» нажмите на «Переустановить сейчас»;
- В следующем окне нажмите ОК.
Ждите. Возможно, ждать придется долго.
Отнесите звуковую карту в сервисный центр на диагностику
 Источник: PxHere / Звуковая карта
Источник: PxHere / Звуковая карта
Это последний радикальный вариант, к которому следует прибегнуть, если все, что выше не сработало. Вероятно, по тем или иным причинам звуковая карта попросту сломалась и требуется механический ремонт.
Заглавное фото: PCWorld

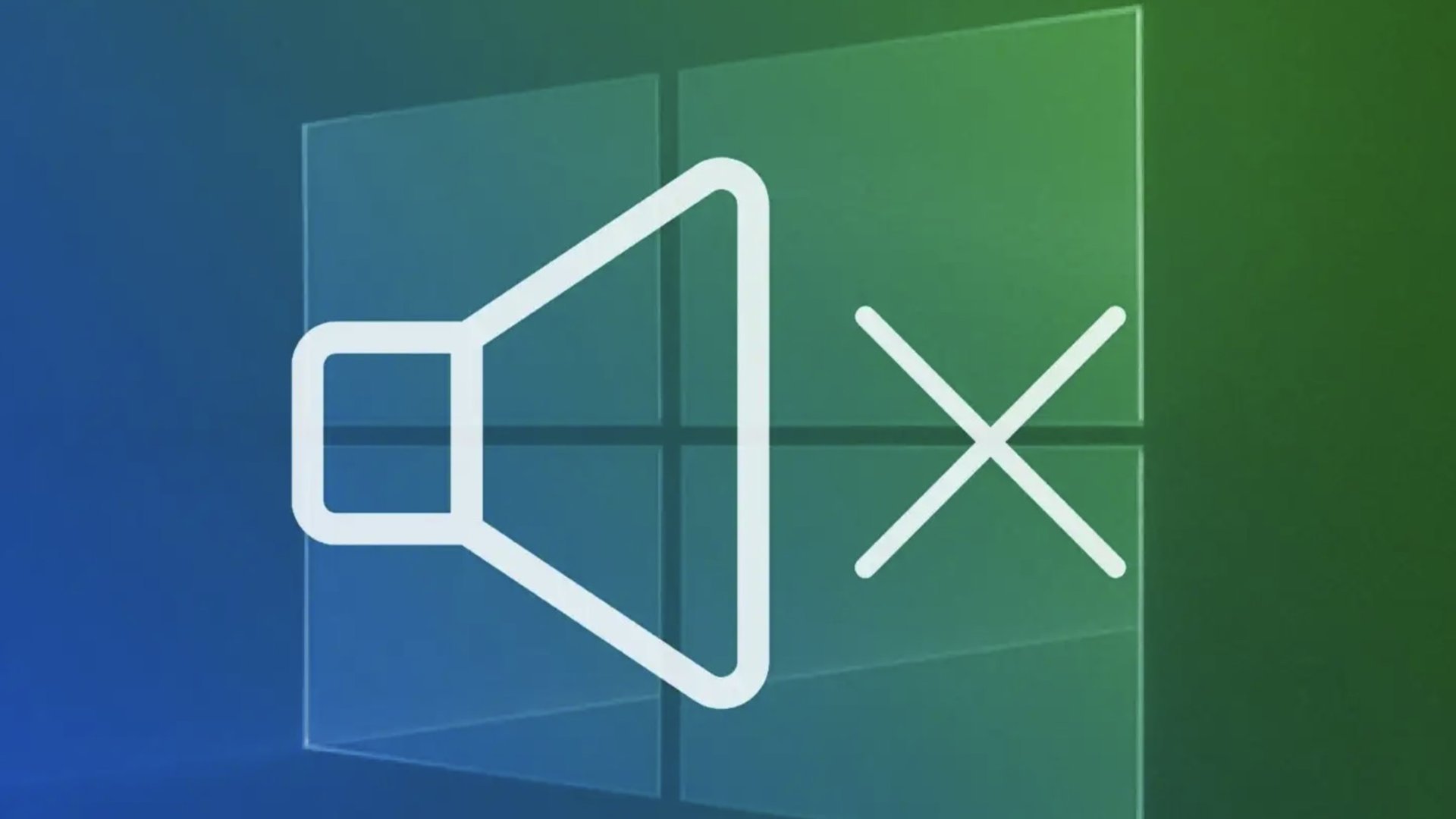
 Сергей «candlekeep» Мергеевич
Сергей «candlekeep» Мергеевич


















0 комментариев