Операционная система Windows — самая распространенная на данный момент среди пользователей со всего мира из-за интуитивно понятного расположения меню, клавиш и интерфейса. Но даже в таких условиях у многих пользователей возникают сложности с вызовом специальных утилит или средств, которые не нужны для повседневной работы.
Сегодня мы расскажем, как изменить имя пользователя в Windows 10 минимум пятью разными способами. С помощью специальной панели управления, командной строки или меню «Выполнить». Стоит учесть, что данные варианты подходят именно для десятой версии операционной системы, но также могут работать и на других: Windows 8 или 11.

Для чего менять имя учетной записи
Изменение имени учетной записи может понадобится по совершенно разным причинам. От базового желания легких перемен с началом новой недели, до ошибок из-за имени на кириллице. Также часто просто нужно сменить наименование для старого пользователя в случае покупки бывшего в употреблении ПК или ноутбука. Хотя, в таком случае, мы советуем просто обнулить всю информацию и переустановить Windows — во избежание других проблем.
Способ №1. Панель управления
Если у вас есть сложности с глубоким изучением функций компьютера, или же вы просто не хотите сильно вникать в проблему — подойдет способ с панелью управления. Так проще и быстрее всего изменить имя учетной записи.
- На панели задач найдите иконку меню «Пуск» — четыре квадратика в виде окна. Либо просто нажмите клавишу с аналогичным изображением на клавиатуре.
- Следом запустите утилиту «Панель управления». Она либо находится в папке «Служебные — Windows» внутри меню «Пуск», либо ищется через инструмент Поиск — значок лупы на той же панели задач.
- Внутри Панели управления нас интересует вкладка «Учетные записи пользователей» — иконка двух человечков.
- Следом откройте «Изменение имени своей учетной записи», а после впишите новый «псевдоним» в открывшееся окно. Можете выбрать буквально, что угодно, но лучше воздержаться от русских символов.
- В самом конце не забудьте нажать кнопку «Переименовать», чтобы подтвердить изменения и сохранить новое имя.
Учтите, в этом и других способах может потребоваться перезагрузка ПК, чтобы изменения вступили в силу. Это не всегда необходимо, но бывает.
Способ №2. Команда netplwiz
Следующий способ, как изменить имя пользователя в Windows, почти такой же простой, как предыдущий. Для него нам даже потребуется уже известное окно Поиска, которые мы упомянули в варианте с Панелью управления.
- Найдите на панели задач значок лупы — обычно он прямо рядом с меню «Пуск».
- В открывшееся окно поиска введите «netplwiz» и найдите в предложенном списке вариант с подписью «Выполнить команду».
- В окне «Пользователи этого компьютера» найдите нужный аккаунт и двойным кликом разверните его настройки.
- Теперь в новом окне поменяйте полное имя пользователя на нужное и не забудьте нажать «ОК», чтобы подтвердить свои действия.
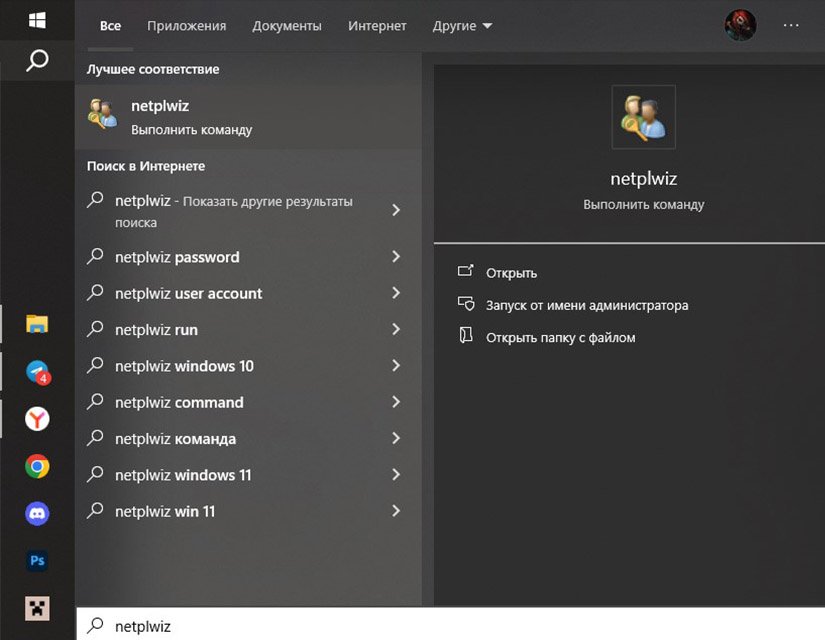
Способ №3. Команда lusrmgr.msc
Третий способ, как изменить имя пользователя, также завязан на выполнении специальной команды в окне поиска. В такие моменты система Windows даже становится понятной — но это ненадолго. Остальные варианты потребуют вызова специальной командной строки, что немного сложнее.
- Вновь запустите Поиск с помощью иконки лупы, но на этот раз введите в него команду «lusrmgr.msc» (без кавычек).
- Теперь же откройте найденную утилиту и сразу перейдите в папку пользователей.
- Следом нажмите на нужного пользователя и выполните стандартный алгоритм: вызовите свойства правой кнопкой мыши, поменяйте графу «Полное имя» на новый никнейм и, конечно же, подтвердите свои действия клавишей Enter.
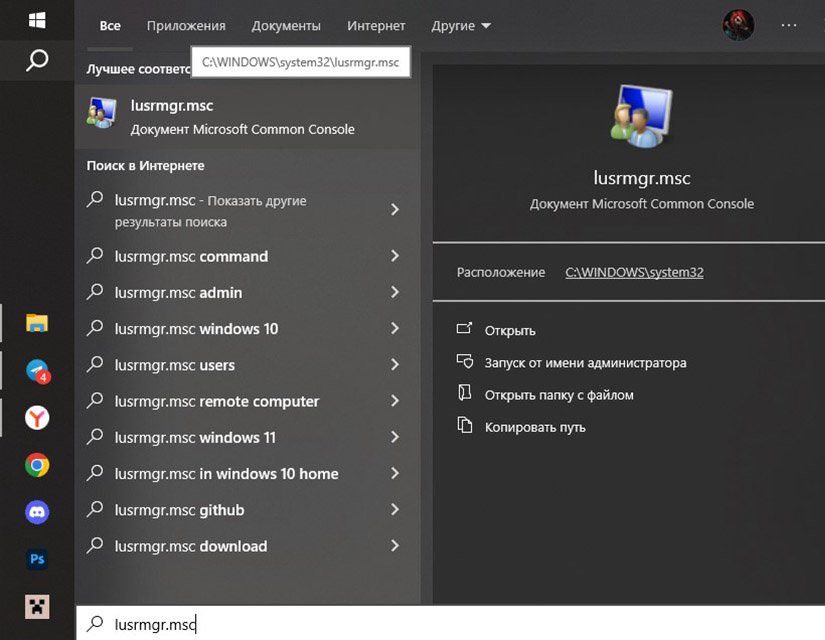
Способ №4. PowerShell
Как мы и говорили выше, этот способ уже потребует больших усилий, чем обычное окно поиска и выполнение одной программы. Во-первых, нам придется воспользоваться PowerShell — эдакой свежей командной строкой, только с более удобным визуальным оформлением и улучшенными возможностями. А во-вторых, научиться вводить специальные команды со всем необходимым синтаксисом.
- Для начала активируем саму командную строку PowerShell, для чего нам потребуется уже знакомое окно поиска на панели задач. Просто запустите его и введите название программы.
- Будьте внимательны. Запускать PowerShell нужно именно от имени администратора во избежание дальнейших проблем. Сделать это можно, кликнув правой кнопкой мыши по программе.
- Теперь нам нужно вызвать список всех пользователей, которые есть на ПК. Для этого впишите команду «get-localuser» и нажмите Enter.
- Выберите желаемый аккаунт и проверьте, что рядом с ним нет приписки «False». Если она есть — это аккаунт администратора, который этим способом изменить не выйдет.
- Введите команду «Rename-LocalUser -Name “Антон” -NewName “Antonio”». Вместе «Антон» должно быть старое имя, а вместо «Antonio» новое. Только учтите, кавычки около этих ников нужно сохранить.
- В конце подтвердите команду с помощью клавиши Enter и не забудьте закрыть PowerShell.
Способ №5. Командная строка
И наконец, последний способ, как изменить имя учетной записи — вызвать специальную командную строку. По сути, это почти то же самое, что и в Способе №4, просто другая утилита.
- Вызовите командную строку от имени администратора. Она либо находится внутри меню «Пуск» во вкладке «Служебные — Windows», либо ее можно достать через Поиск.
- Без учета кавычек введите команду «wmic useraccount get name», которая покажет всех доступных пользователей на ПК. Только не забудьте активировать команду с помощью клавиши Enter.
- Следом используйте команду «wmic useraccount where name=”Антон” rename “Antonio”», где «Антон» — это старое имя, а «Antonio» новое.
- Подтвердите свои действия и закройте командную строку. На этом смена имени выполнена.
Напоследок остался только один вопрос — как изменить имя администратора в Windows 10. На самом деле, сделать это можно практически любым из перечисленных выше способов, кроме №4. Только учтите, что иногда потребуется логин и пароль от админского аккаунта, чтобы изменения вступили в силу.
Заглавное фото: alphacoders.com


 Иван «SnrGwozdik» Гвоздь
Иван «SnrGwozdik» Гвоздь
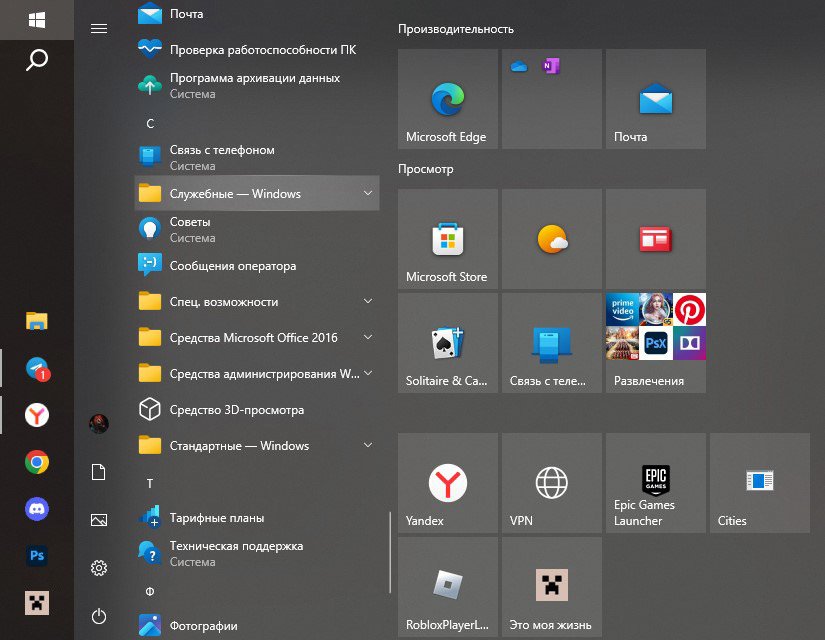
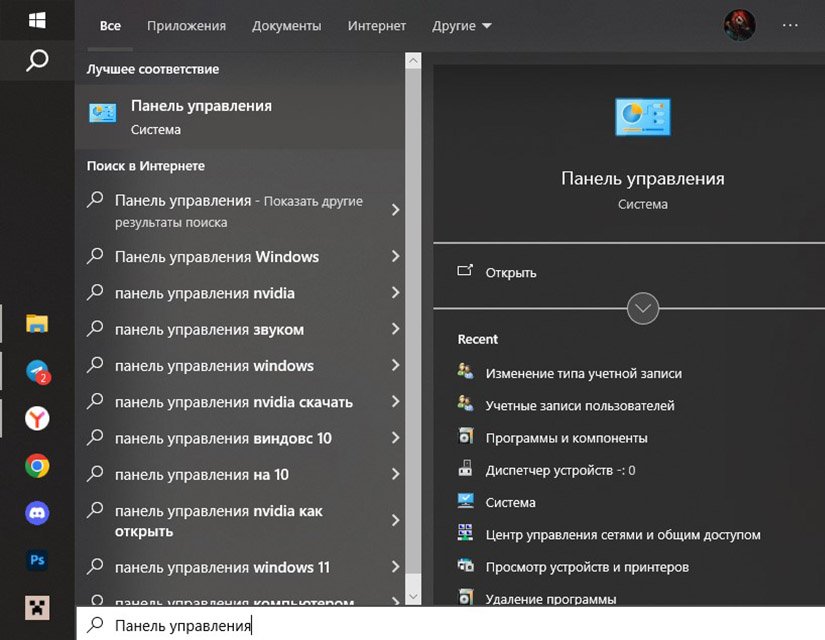
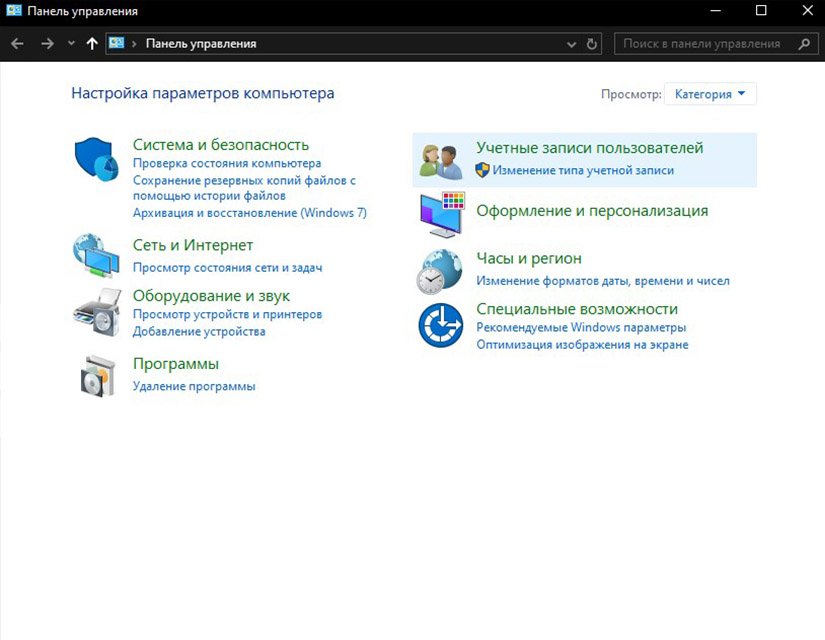
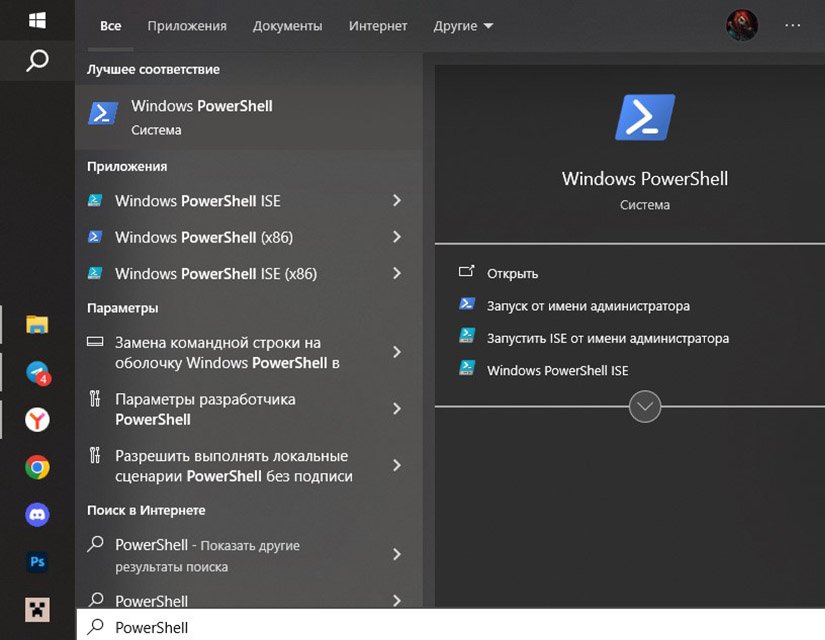
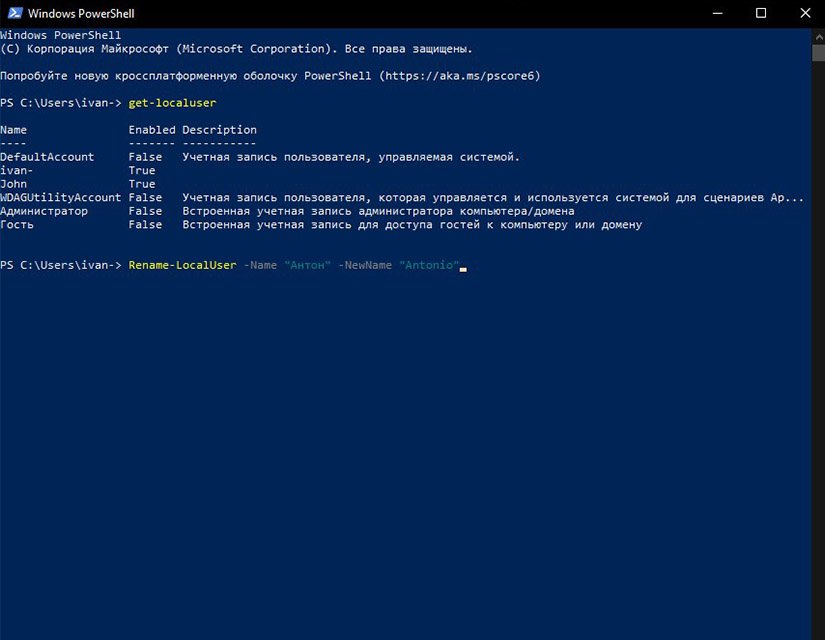
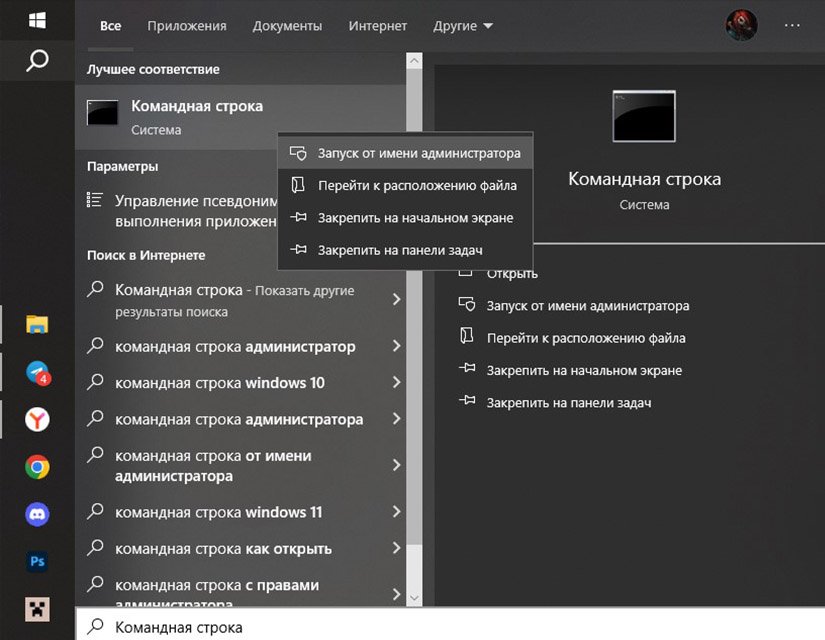
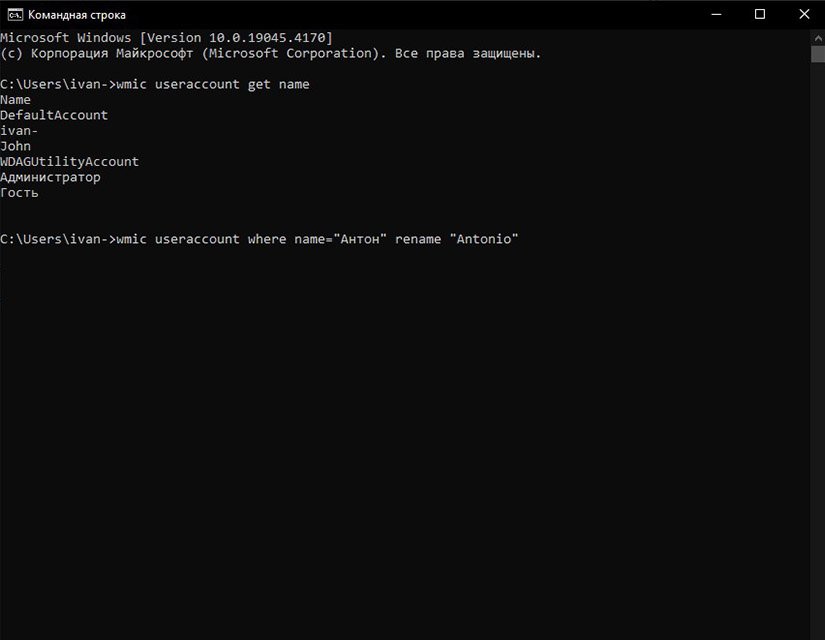


















0 комментариев