Windows — это операционная система, в которой многие проблемы решаются простой комбинацией клавиш, а некоторые требуют развернутого гайда. Сегодня мы как раз рассмотрим второй вариант — как переименовать папку пользователя в Windows 11. Казалось бы, взял и переименовал, раз это вдруг понадобилось. Но не все так просто. Ниже мы расскажем вам о пяти самых известных способах, как можно провернуть подобное: от легких к сложным.
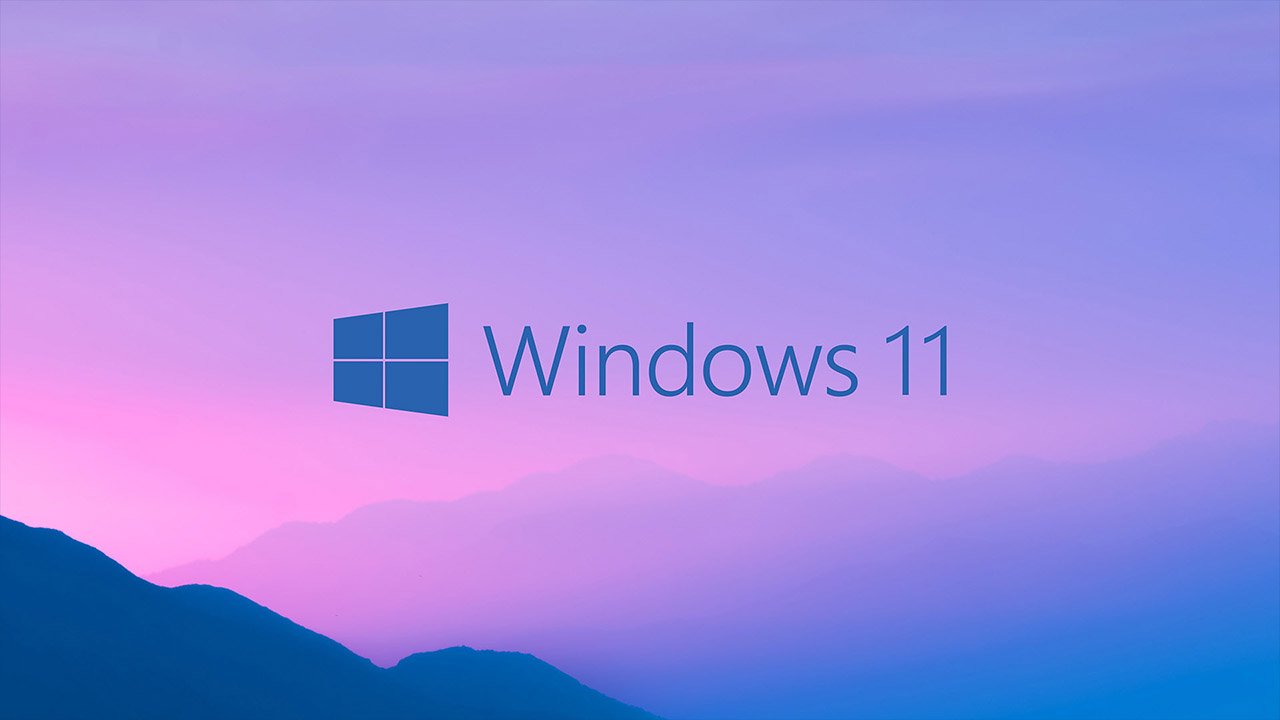
Кстати, приятный бонус. Для изменения данных учетной записи вам понадобится только пароль от нее.
Для чего менять имя учетной записи
Имя учетной записи обычно вносится при установке операционной системы, но в дальнейшем может возникнуть несколько причин для его изменения. К примеру, возникновение ошибок из-за кириллицы в нике или же просто устаревание прошлого имени. Также бывают случаи, когда вы купили б/у компьютер, а там вас «ждет» старый пользователь. Хотя, в таком случае лучше просто переустановить Windows, чтобы избавиться от файлов и кэша прошлого владельца.
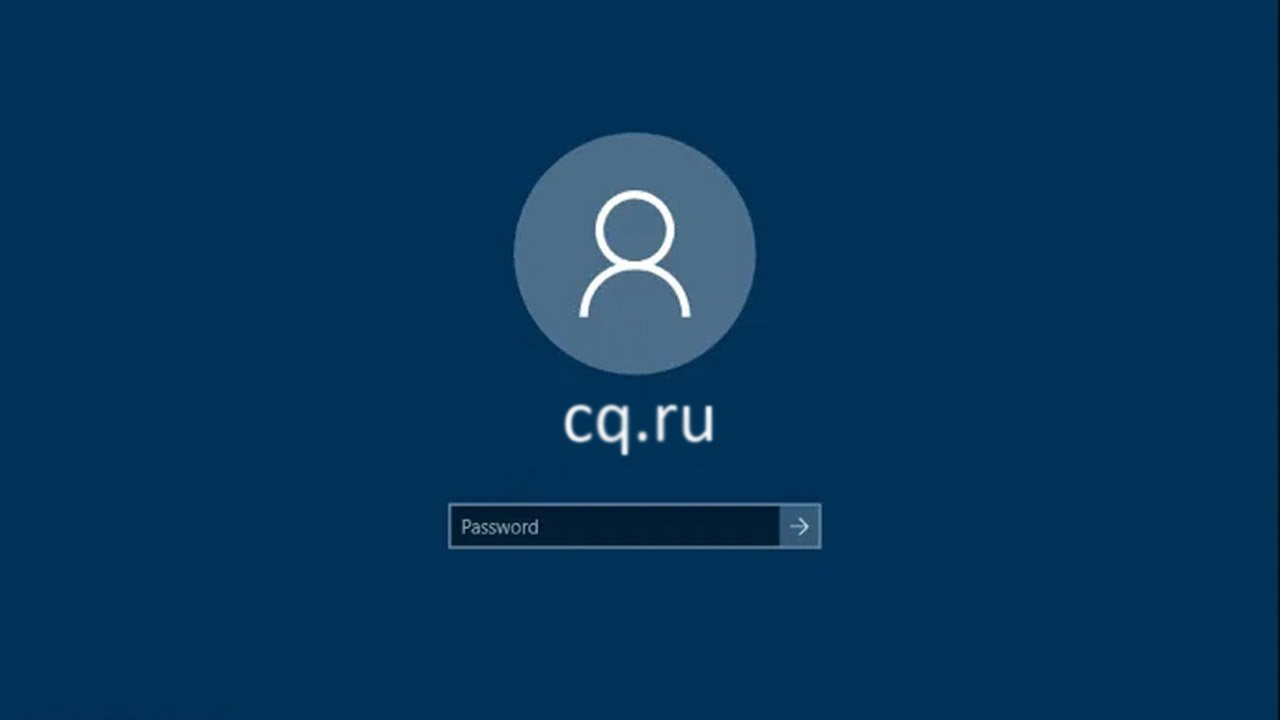
Способ №1. Панель управления
Самый первый способ — самый простой. Проблема со сменой имени буквально решится в пару кликов в панели управления, которая, в свою очередь, спокойно вызывается через поиск. Только учтите, в конце этого варианта, как и в следующих, придется перезагрузить ПК, чтобы изменения вступили в силу. Советуем заранее разобраться со всеми делами и закрыть ценные вкладки.
- Для начала разверните меню «Пуск» и воспользуйтесь кнопкой поиска. Сделать это можно как на панели задач с краю экрана, так и специальной клавишей на клавиатуре со значком Windows.
- Вбейте в поиск «Панель управления» и откройте ее.
- Найдите раздел «Учетные записи пользователей» и подраздел «Изменение учетной записи».
- Выберите один из предложенных аккаунтов и внесите в него новые данные, вроде имени или пароля.
- Презагрузите ПК, чтобы произошли изменения, а после проверьте результат.
Если по какой-то причине не сработало — попробуйте снова выполнить указанный алгоритм. Если и сейчас не получилось — переходите к следующим способам. В конце-концов все точно выйдет.
Способ №2. Команда netplwiz
Следующий простой вариант — воспользоваться командной строкой, через которую можно вызвать буквально любое встроенное системное меню. Главное, запомнить, что командная строка вызывается комбинацией клавиш Win + R, либо через поиск по слову «Выполнить». В дальнейшем это еще не раз пригодится.
- Зажмите комбинацию клавиш и вызовите командную строку.
- Впишите в открывшееся окно команду «netplwiz» без учета кавычек, а после нажмите кнопку «Ввод».
- Выберите нужную учетную запись в предложенном списке и нажмите на кнопку «Свойства» чуть ниже.
- Дальше нас интересует вкладка «Общие», куда можно вписать все необходимые данные.
- Не забудьте нажать применить, когда закончите редактирование профиля.
Перезапустите компьютер, чтобы все изменения вступили в силу. Для этого просто запустите рестарт через меню «Пуск» или зажмите комбинацию клавиш Ctrl + Alt + Delete.
Способ №3. Команда secpol.msc
Третий способ мало чем отличается от предыдущего — разница только в самой команде, которая на этот раз откроет другое меню. Напомним, что ее нужно вводить в специальную командную строку, которая вызывается через комбинацию клавиш Win + R.
- Откройте командную строку любым из способов и введите в нее «secpol.msc» без учета кавычек.
- Перед нами запустилась вкладка «Локальная политика безопасности», в которой нам нужно найти «Локальные политики».
- Следом перейдите в «Параметры безопасности» и наконец «Учетные записи: переименование администратора или гостя».
- Выберите нужного пользователя, нажмите на него правой кнопкой мыши и разверните «Свойства».
- Имя пользователя меняется в окне «Параметры локальной безопасности», как и некоторые другие настройки.
- Не забудьте нажать «Применить» и перезагрузить компьютер, чтобы имя пользователя сменилось на новое.
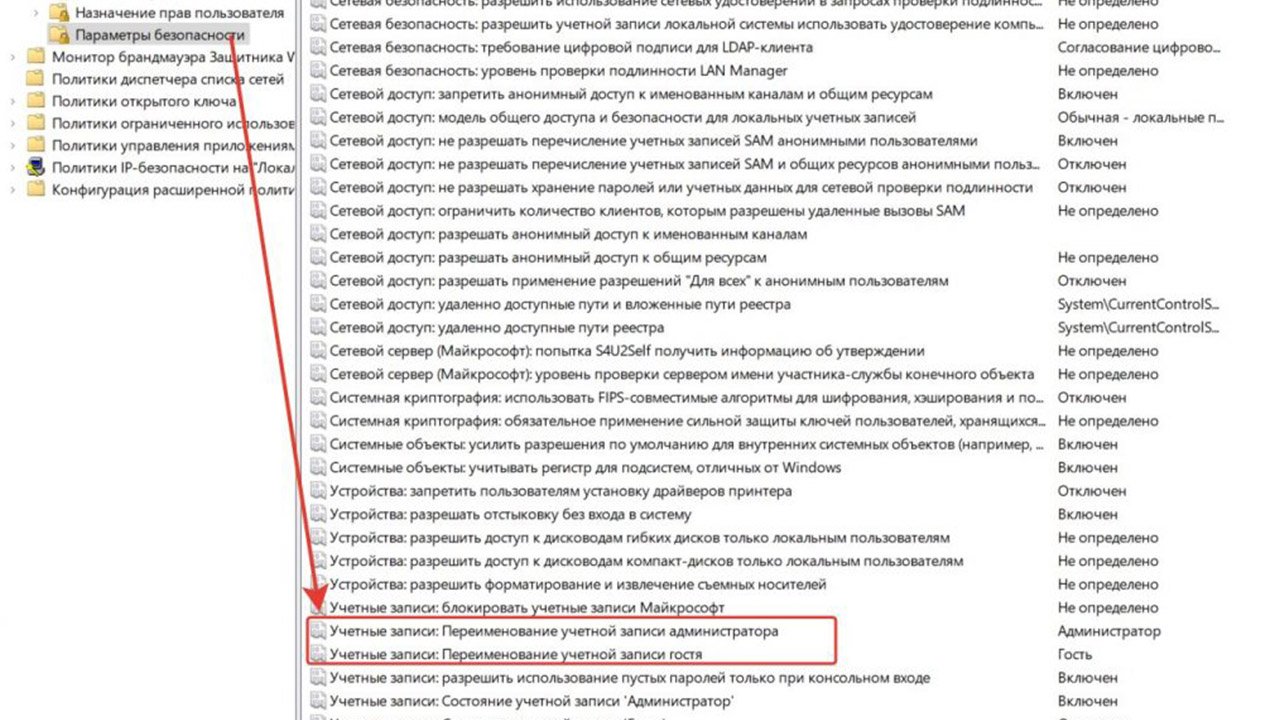
Способ №4. Команда wmic useraccount
Четвертый вариант, как изменить имя пользователя в Windows 11 — ввести команду «wmic useraccount», которая откроет для нас полный список аккаунтов на этом ПК. Но не будем торопиться, пойдем с самого начала алгоритма.
- Откройте командную строку через меню «Пуск» от имени администратора — это важная деталь, без которой способ не сработает.
- Введите в строку сочетание слов «wmic useraccount get name» без кавычек и нажмите Enter.
- Система выдаст вам полный список пользователей, в котором нужно найти нужного нам.
- Теперь скопируйте старое имя и введите в командную строку новое сочетание «wmic useraccount where name="старое имя" rename "новое имя"».
Если после проделанных действий появилась строка «Метод успешно вызван», то миссия закончилась успешно — можно даже не перезагружать ПК. А если нет — попробуйте другие перечисленные нами способы. Один из них точно сработает.
Способ №5. Управление компьютером
Последний из предложенных нами вариантов — заглянуть в специальную утилиту для управления ПК, через которую можно изменять множество параметров системы. Да, в том числе и имя пользователя, что нам и нужно.
- Чтобы открыть утилиту, нажмите на меню «Пуск» правой кнопкой мыши. Так откроется контекстное меню, в котором и будет пункт «Управление компьютером».
- Откройте его и выберите раздел «Служебные программы» с левой стороны вкладки.
- В нем нас интересует подраздел «Локальные пользователи и группы», в котором лежит несколько каталогов — это уже в правой половине программы.
- Выберите «Пользователи» и в открывшемся списке нажмите на нужную локальную учетную запись. Чтобы изменить ее — нажмите по ней правой кнопкой мыши.
- В новом контекстном меню кликайте на «Переименовать» и меняйте имя на любое желаемое. Лучше не на русском языке.
Кстати, если дважды нажать на учетную запись, то откроете еще одно окно со свойствами для редактирования. Тут же можно изменить полное имя.
Кроме предложенных нами способов существует множество других, которые актуальны не только для Windows 11, но и для более старых версий, вроде десятки и восьмерки. По большей части все они универсальны. Самое интересное, для редактирования профиля пользователя вам практически не нужны какие-то личные данные, кроме, пожалуй, пароля от самой учетной записи. Так что с подобным «вмешательством» справится любой пользователь без помощи специалистов.
Заглавное фото: totalityservices.co.uk


 Иван «SnrGwozdik» Гвоздь
Иван «SnrGwozdik» Гвоздь
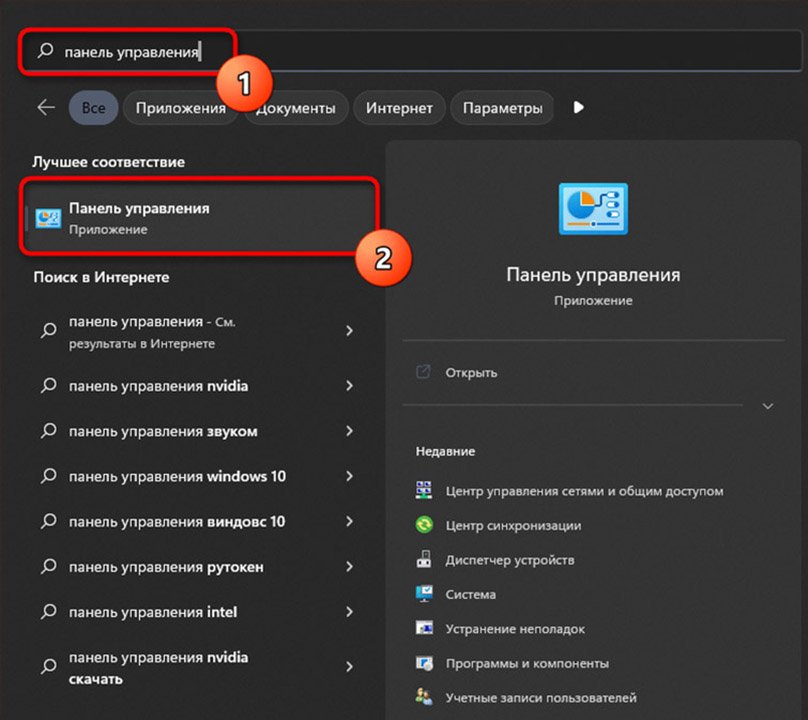
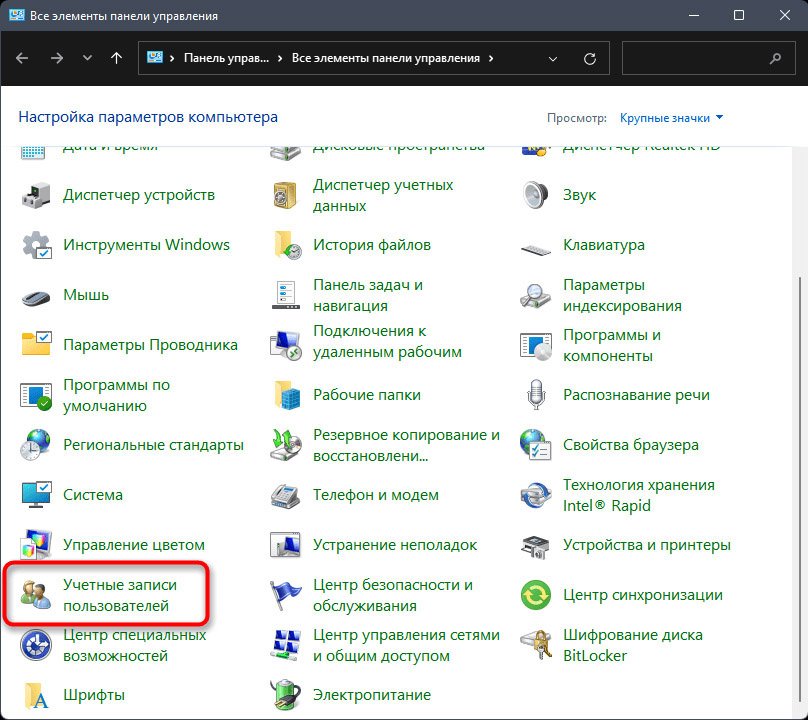
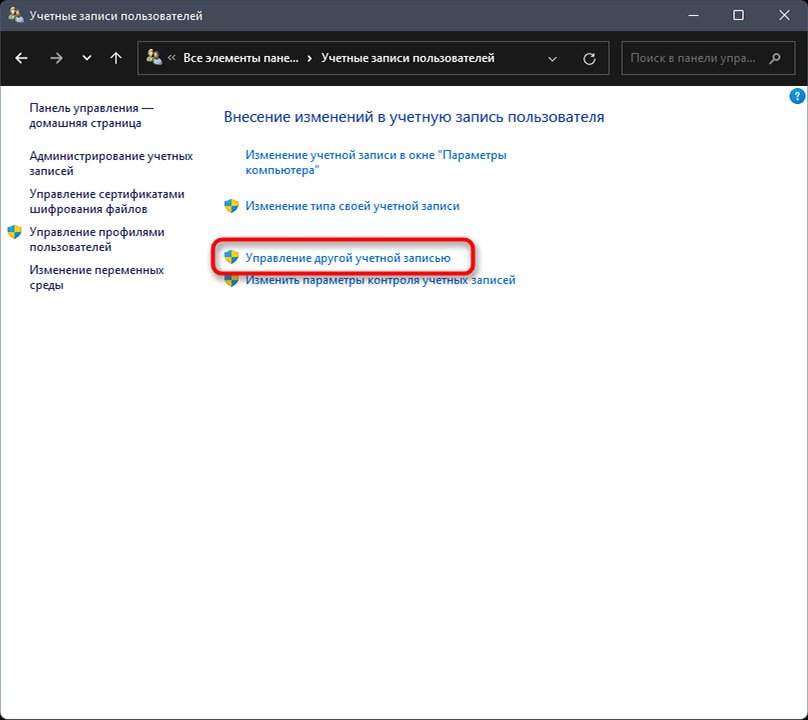

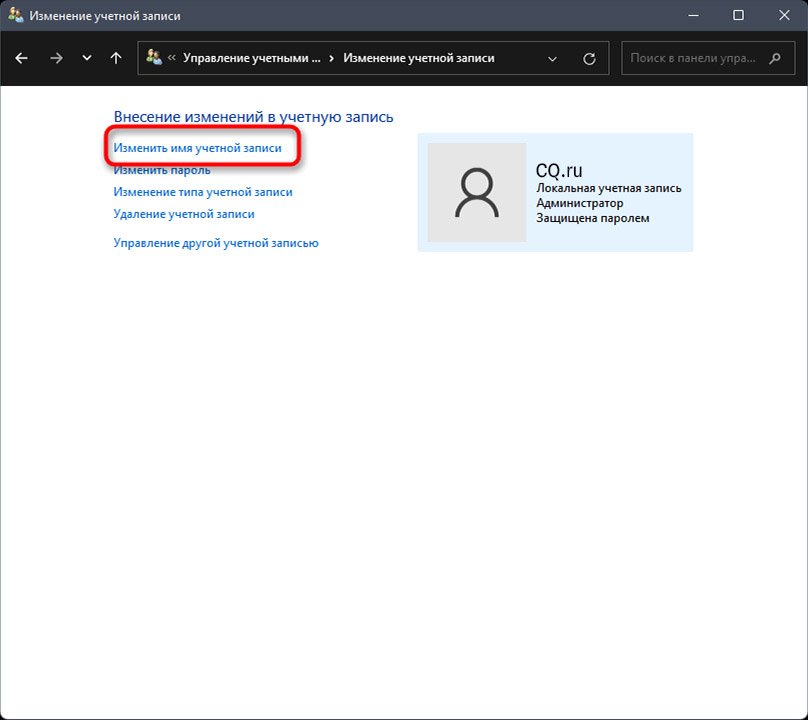
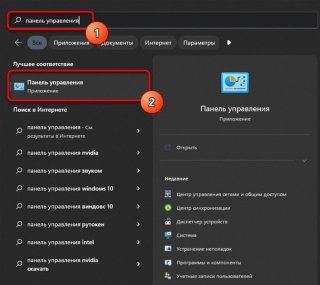
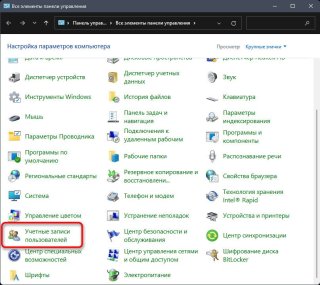
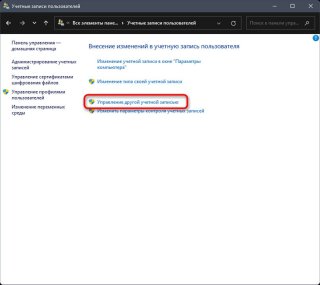
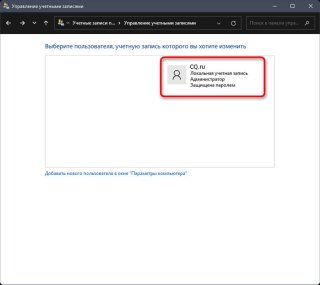
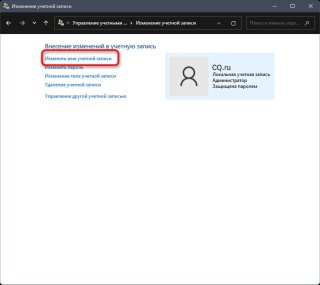
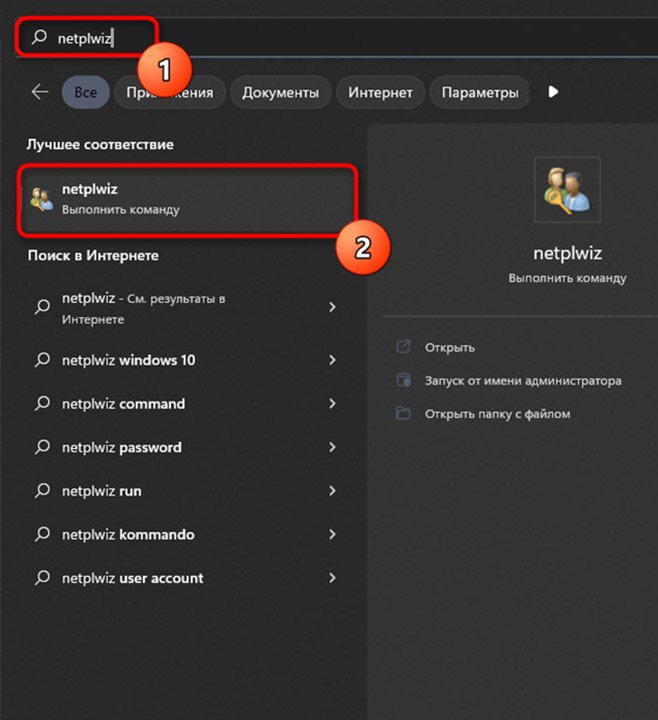
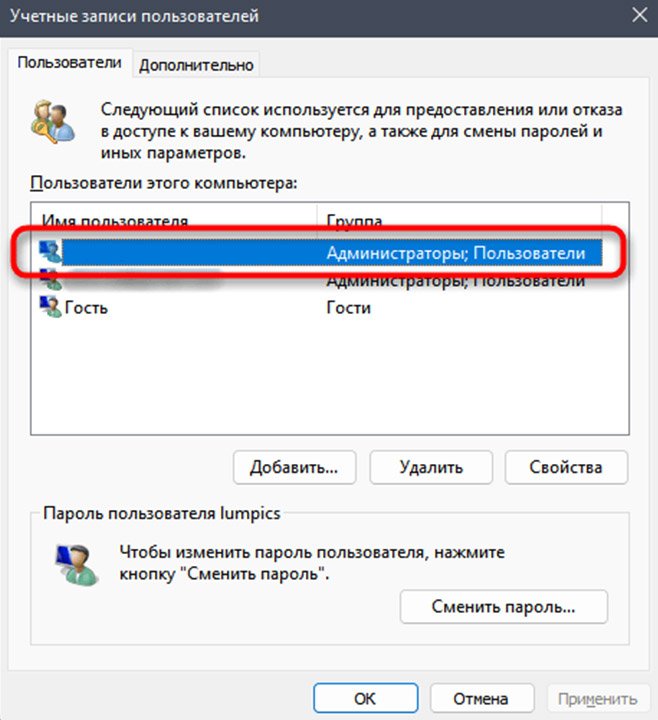
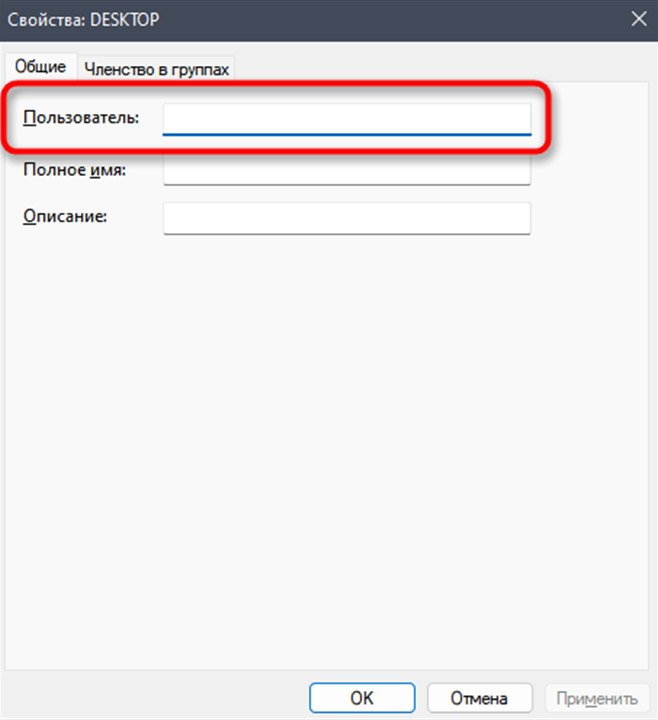
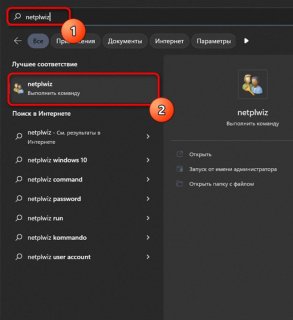
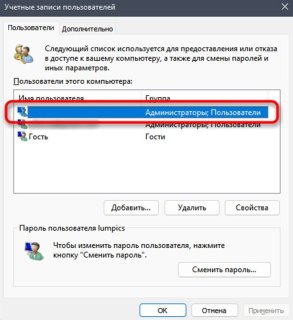
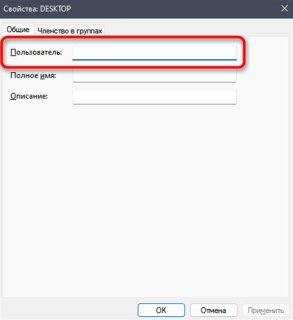
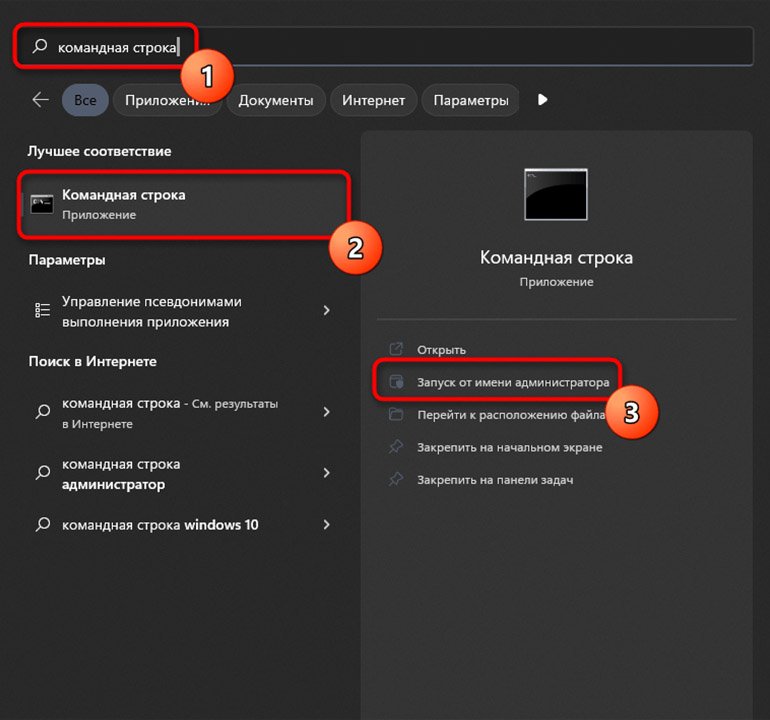

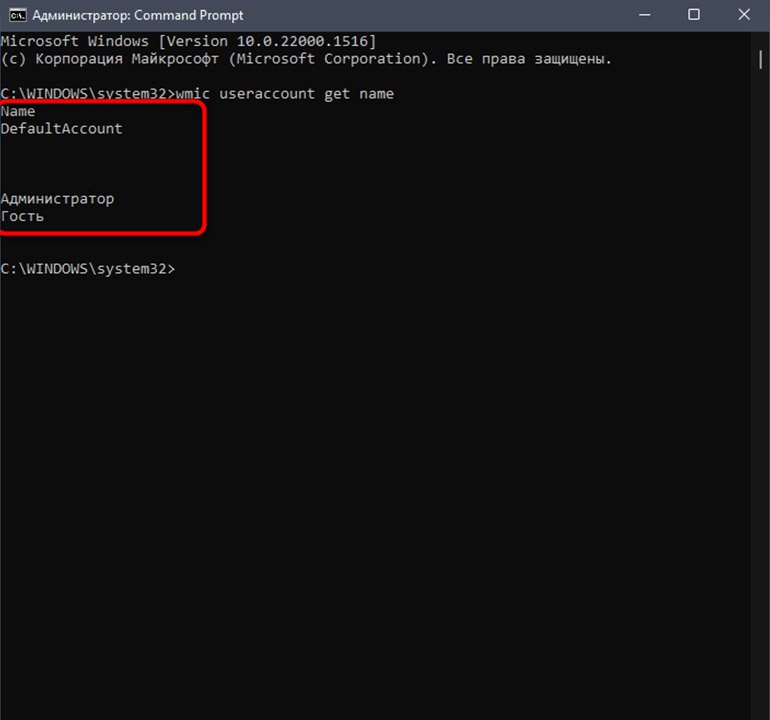
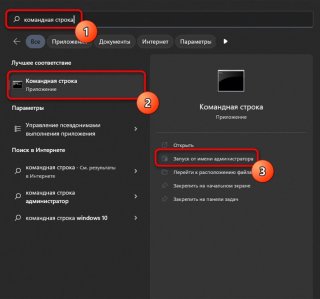
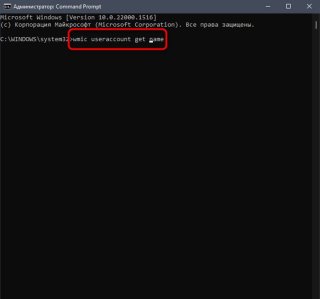
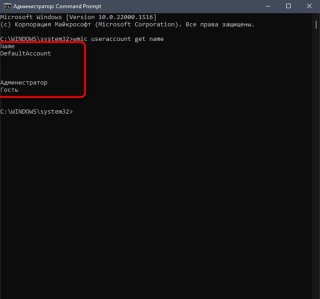
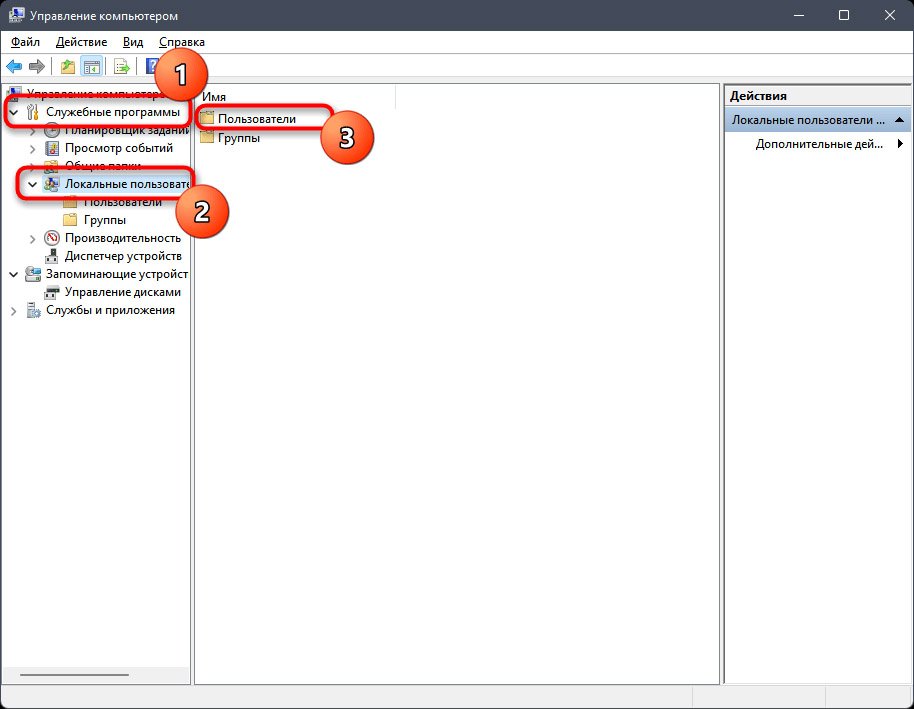
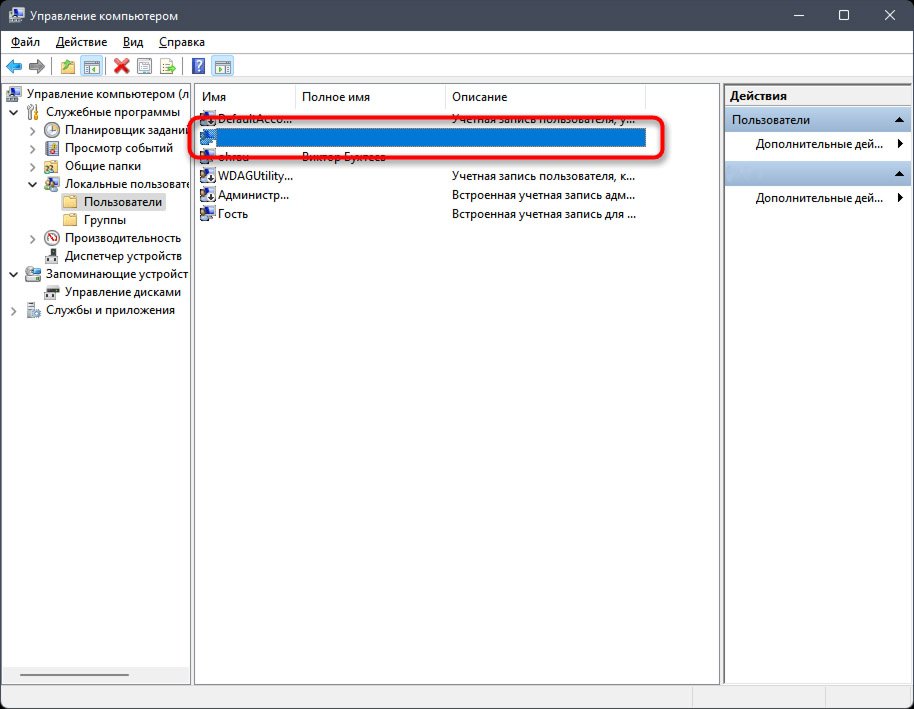
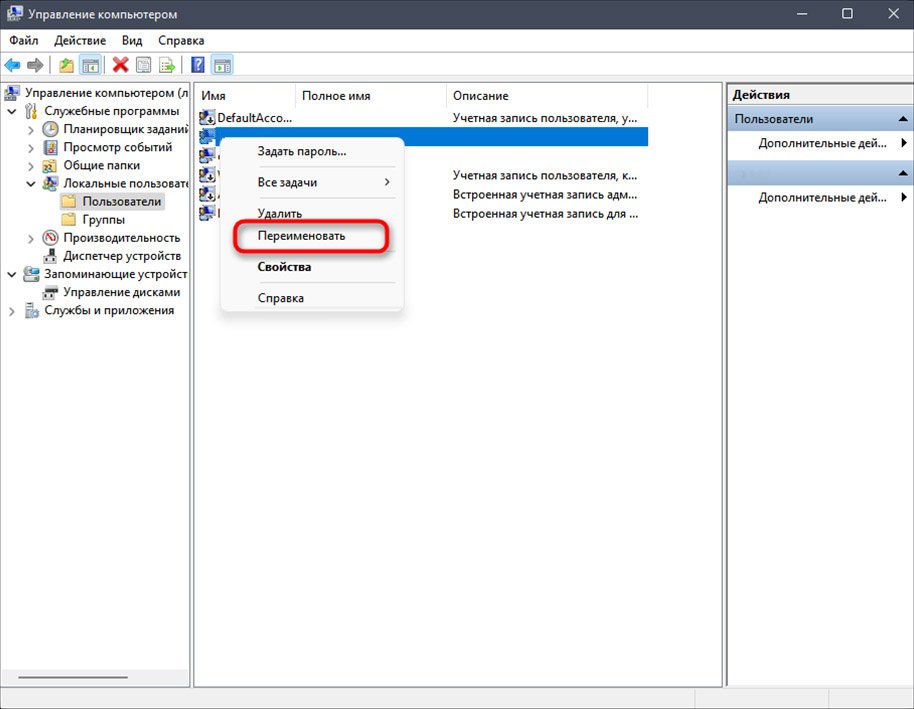
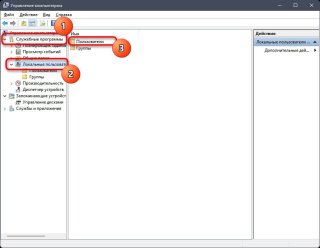
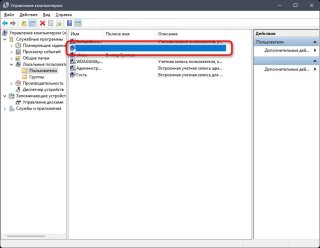
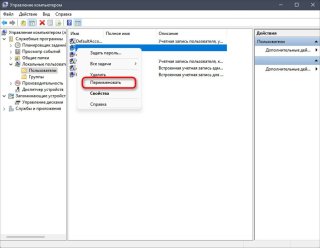


















0 комментариев