На Windows, особенно, 7 и 10 версиях, очень много различных настроек для кастомизации ПК. Вы можете настроить системные цвета, установить обои, в том числе и живые, поставить разные эстетичные и яркие виджеты, и задать ярлыкам собственные иконки.
Но как насчет смены шрифта? Стандартным в Windows установлен шрифт Segoe UI. А чтобы поставить другой — читайте нашу статью и узнавайте секреты системы.
Через редактор реестра
Редактор реестра Windows знаком всем, кто хоть раз пытался что-то поменять на своем ПК, например, удалить какую-то встроенную программу. Чтобы поменять с ее помощью шрифт, следуйте инструкции:
- С помощью Win+R запустите окно «Выполнить» и введите в нем regedit, чтобы открыть редактор реестра;
- Пройдите по пути HKEY_LOCAL_MACHINE/SOFTWARE/Microsoft/Windows NT/CurrentVersion и найдите там пункт Fonts;
- Удалите значения у шрифтов, которые совпадают с Segoe UI, оставьте только Emoji;
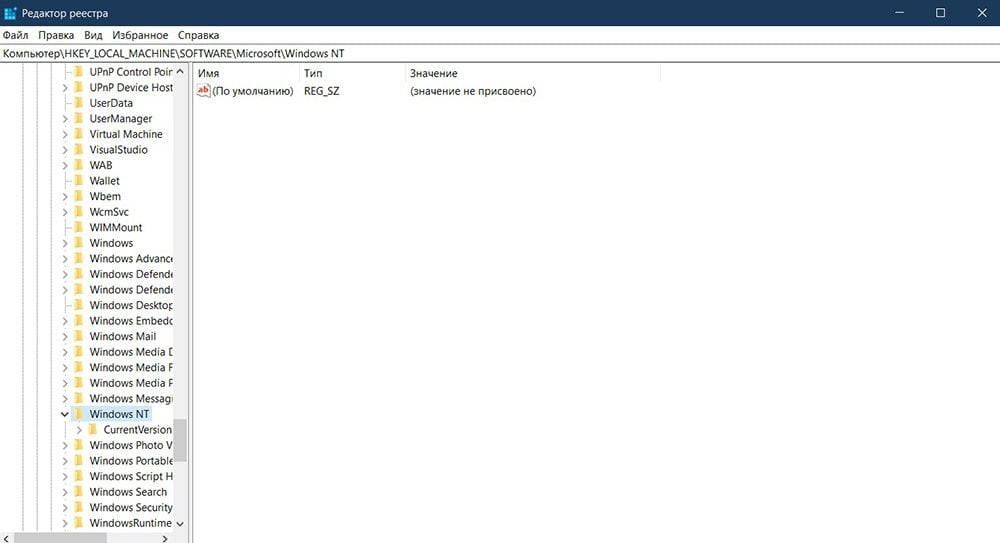
- Зайдите в раздел реестра FontSubstitutes;
- Создайте новый параметр и назовите его Segoe UI;
- В строке «значения» этого параметра введите название шрифта, которое вы хотите установить как стандартный;
- Примените изменения и перезагрузите ПК.
Отыскать название понравившегося вам шрифта можно в каталоге «Шрифты» в параметрах вашего ПК. Вы можете детально посмотреть на каждый символ, если откроете файл шрифта. А чтобы узнать, как будет выглядеть целая фраза, попробуйте написать что-то в Microsoft Office, выставив нужный стиль.
Главное помните, что не на всех версиях системы можно изменить шрифт с помощью реестра. Если в вашем реестре нет файла Fonts, используйте сторонние программы.
Через сторонние программы
Сторонние программы — еще один отличный способ, с помощью которого вы можете как изменить шрифт на компьютере, так и вернуть настройки по умолчанию. Ниже разберем три удобные утилиты, которые в этом помогут.
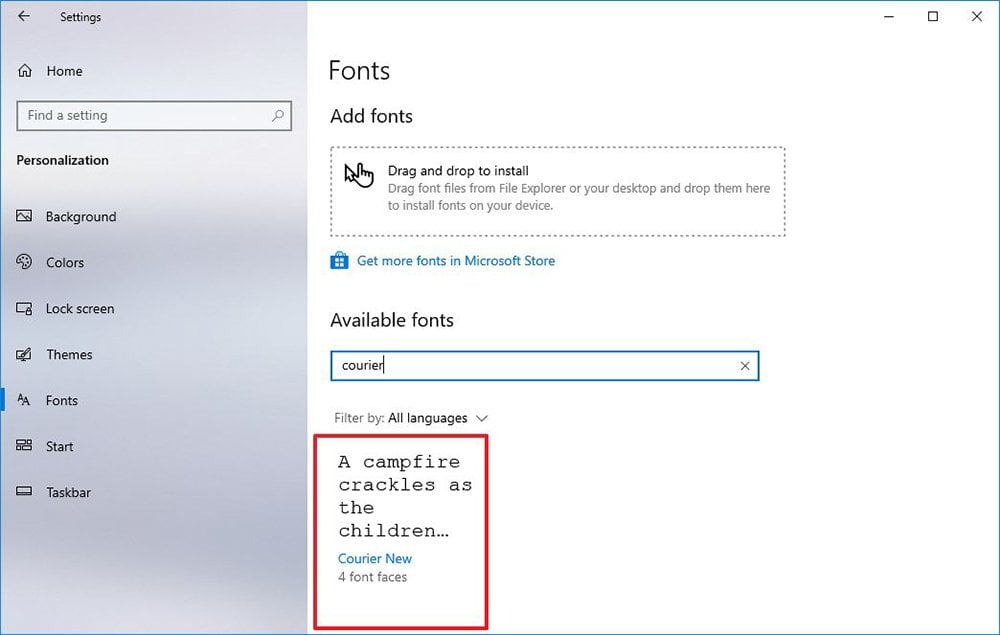
Winaero Tweaker
Утилита распространяется бесплатно на официальном сайте разработчика. Программа постоянно обновляется и сейчас поддерживает даже Windows 11. Из плюсов можем выделить широкий функционал, простой интерфейс и малое количество занимаемого на диске места.
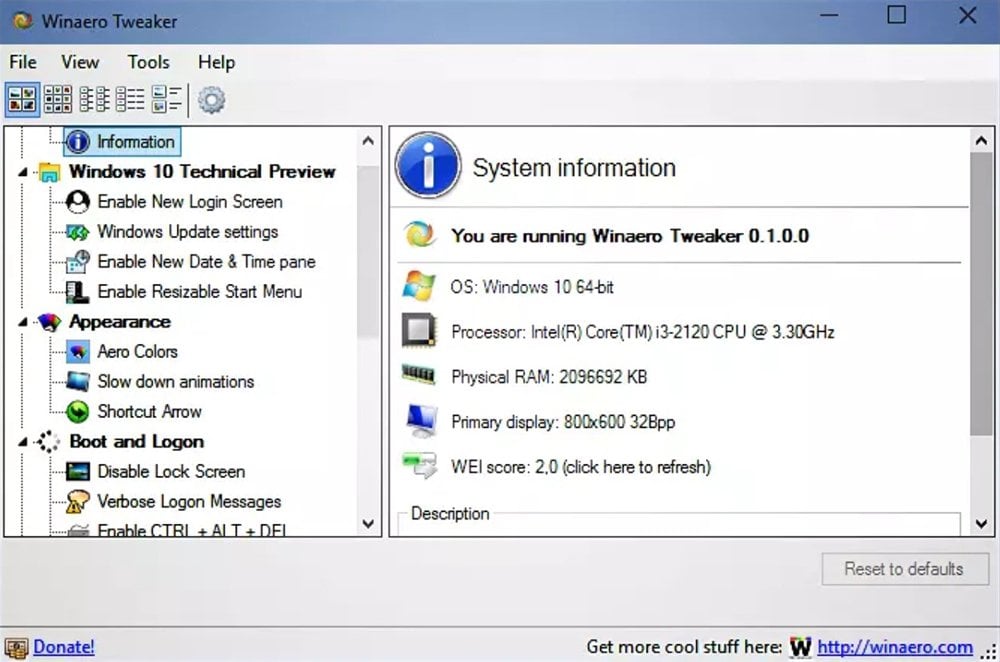
Чтобы изменить шрифт через программу, нужно:
- Запустить программу и включить расширенные настройки;
- Нажать Change font и выбрать интересующий вас шрифт;
- Задать для выбранного шрифта начертание, стиль и размер символов;
- Сохранить изменения и перезагрузить ПК.
Отменить все изменения можно с помощью кнопки Reset в главном меню программы. После этого все изменения вернутся к заданным системой настройкой. Так вы сможете экспериментировать и подобрать для себя лучший шрифт.
Advanced System Font Changer
Еще один способ, как изменить шрифт на вашем ПК — программа Advanced System Font Changer. Скачать ее можно бесплатно. Ее интерфейс еще проще, ведь на главном экране вы сразу же получите информацию о том, какие системные компоненты используют шрифты, и поменять их настройки.
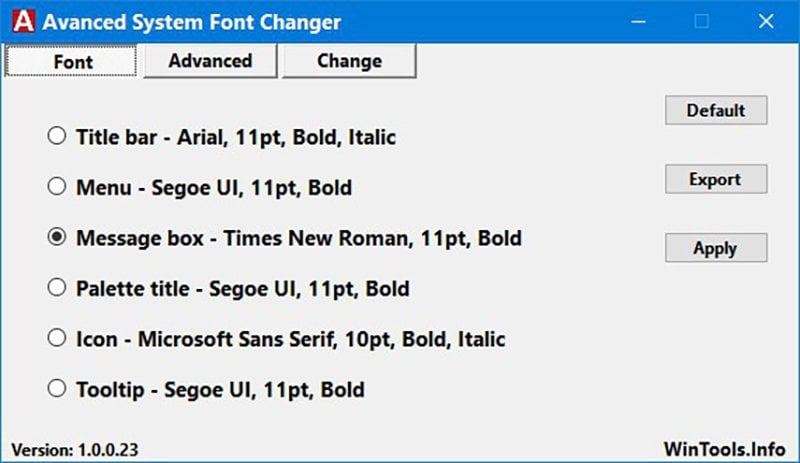
Сделать это просто:
- Выберите компоненты, шрифты к которым хотите изменить (заголовки, меню, статусы и так далее);
- Измените параметры текста;
- Примените изменения и проверьте результат.
Как и в прошлой утилите, вы тоже можете отменить все изменения, если они вас не устроят. Для этого зайдите в программу снова и нажмите на кнопку Default.
System Font Size Changer
Как понятно из названия, эта утилита работает в основном с размером текста. Но и поменять шрифт с ее помощью тоже возможно. Программа работает с записями реестра Windows, изменяя их, чтобы применить настройки. Распространяется бесплатно.
Перед запуском утилита предложит создать и сохранить файл регистра с текущими параметрами системы. Если изменения вас не устроят, вы всегда можете запустить сохраненный файл и вернуть все как было.
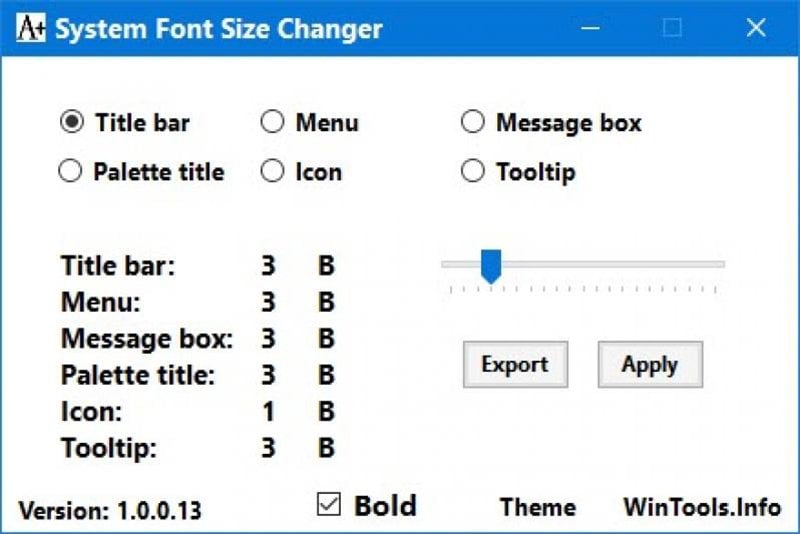
С помощью System Font Size Changer вы сможете настроить размер текста и то, какой шрифт будет использоваться в разных частях системы. Кроме того, вы можете сделать символы в некоторых элементах полужирными, чтобы выделить их. Изменить можно заголовки, подписи, названия, меню, подсказки и окна сообщений.
Смена размера шрифта
Допустим, шрифт вы поменяли, но появилась другая проблема — он кажется слишком мелким по сравнению со стандартным. Чтобы это исправить, нужно поменять масштаб отображения текста.
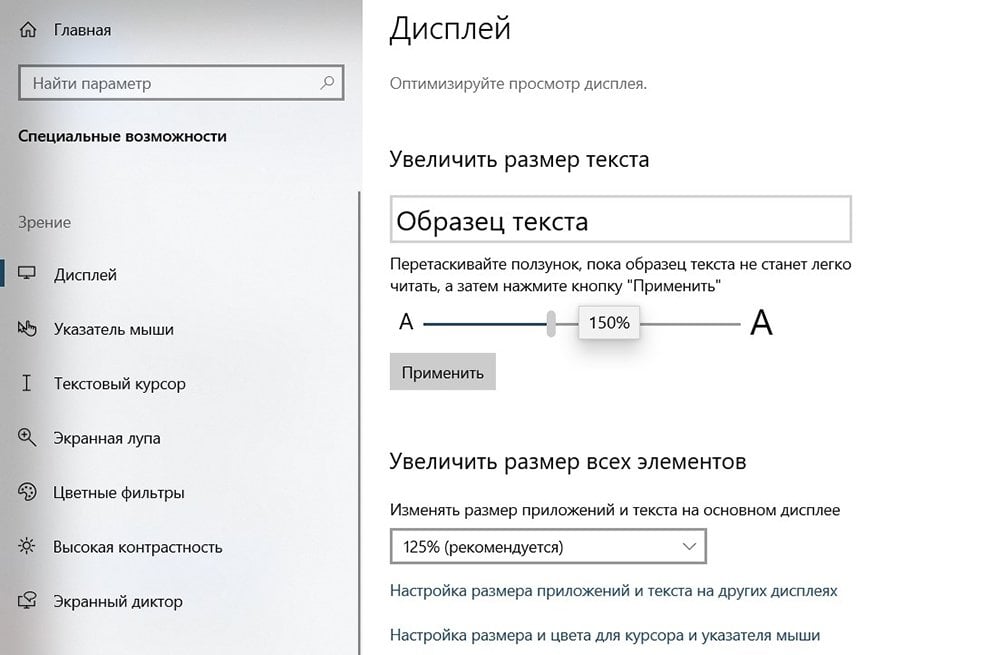
В Windows 10 вы можете изменить размер шрифта отдельно от других элементов. При этом не нужно даже устанавливать сторонние программы, можно обойтись встроенным функционалом:
- Откройте «Параметры ПК» через «Пуск» или комбинацию Win + I;
- Перейдите в меню специальных возможностей;
- Откройте вкладку «Дисплей» и задайте масштаб текста в процентах;
- Примените настройки и проверьте размер шрифта в других окнах;
- Измените масштаб, если он вам не подходит.
Также вы можете изменить размер системных элементов, и текст на них тоже поменяется. Чтобы это сделать, в «Параметрах ПК» зайдите сначала в «Систему», а потом откройте пункт «Дисплей». Там вам нужно найти масштаб и разметку элементов и задать размер каждого из них.
Как добавить шрифт
Если вы скачали понравившийся шрифт с сайта, просто распаковать архив будет недостаточно. Чтобы он появился в системе — нужно установить файл. Сделать это можно двумя способами.
Первый способ
Распакуйте файлы из архива в папку. Вы увидите файлы TrueType и OpenType. Щелкните по ним правой кнопкой мыши и выберите «Установить». Так система все сделает за вас.
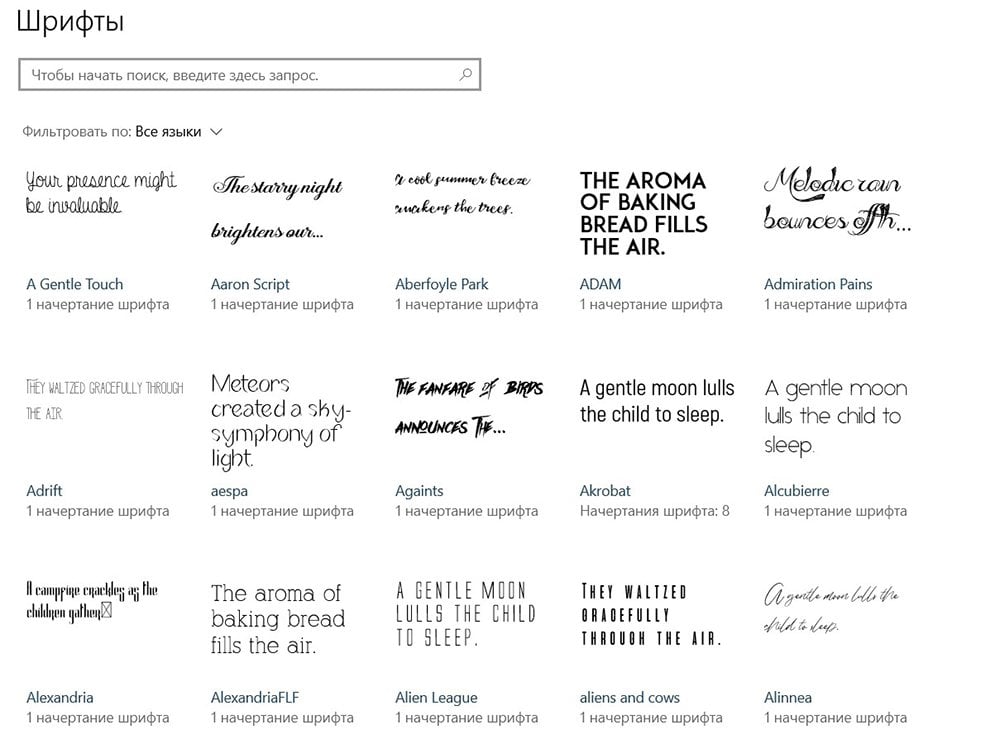
Второй способ
Откройте папку C:\Windows\Fonts и перетащите туда файлы шрифтов из распакованного архива. Проверить их работоспособность можно в текстовом редакторе.
А посмотреть все установленные стили вы можете через панель управления. Зайдите в раздел «Шрифты» и вы увидите все файлы. На каждый из них можно будет кликнуть, чтобы посмотреть символы.
Как отменить изменения
Если изменения вам не понравились и вы хотите вернуть системные настройки текста, следуйте нашей инструкции:
- Откройте папку «Шрифты» в панели управления;
- Зайдите в раздел параметров;
- Нажмите на кнопку восстановления параметров текста.
После этого система снова будет использовать Segoe UI для всего текста.
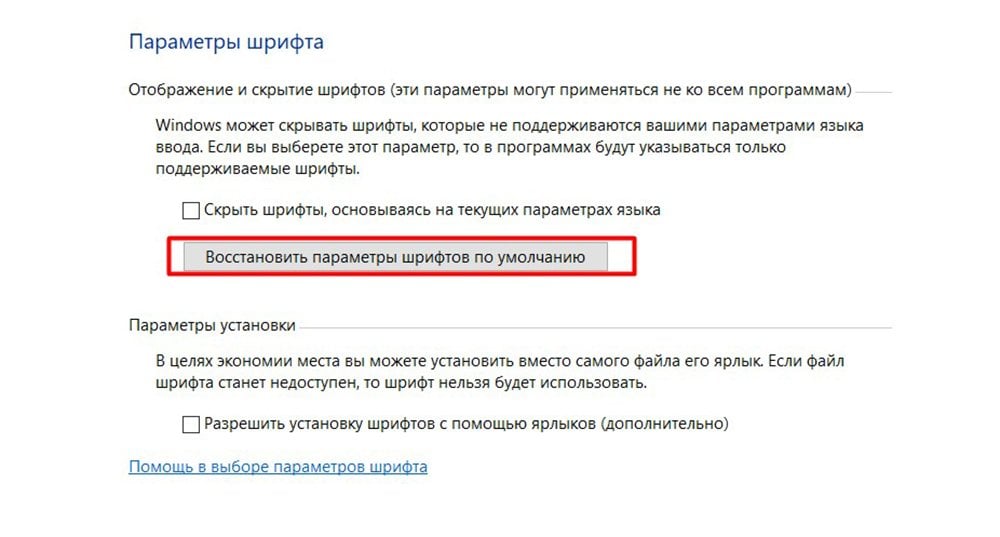
Теперь вам не придется гуглить «как изменить шрифт на компьютере Windows 10» и прочие запросы. Все способы мы описали в статье, пользуйтесь ими и настраивайте систему под себя.
Заглавное фото: CQ.ru с помощью DALL-E



 Анастасия «Skyesshi» Полякова
Анастасия «Skyesshi» Полякова


















0 комментариев