В Windows 10 и 11 можно менять цвет выделения. Для каких целей это делается и как? Разбираемся в данном материале.
Зачем менять цвет выделения в Windows?
- Персонализация интерфейса. Пользователи часто изменяют цвет выделения для того, чтобы интерфейс операционной системы лучше соответствовал их личным предпочтениям и стилю. Например, кто-то может предпочитать более яркие цвета, в то время как другие выбирают более нейтральные или темные оттенки.
- Улучшение видимости и удобства работы. Для людей с нарушениями зрения или тех, кто работает в условиях плохого освещения, стандартный цвет выделения может оказаться недостаточно заметным.
- Согласование с цветовой схемой рабочего стола. Иногда цвет выделения меняется для того, чтобы лучше соответствовать общей цветовой схеме рабочего стола, обоев или других визуальных элементов.
- Профессиональная необходимость. В некоторых профессиональных сферах важно быстро и точно выделять информацию. Например, редакторы текста или программисты могут выбрать определенный цвет выделения, который выделяется среди остальной части интерфейса, что облегчает навигацию по документу или коду.
- Эстетическое удовольствие. Приятный для глаз цветовой дизайн может повысить удовольствие от работы с компьютером.
Изменение цвета выделения в Windows — это не только вопрос эстетики, но и функциональности, удобства и адаптации интерфейса под конкретные потребности пользователя.
Как изменить цвет выделения в Windows
К сожалению, Windows 10 и Windows 11 не позволяют изменить цвет через параметры Персонализации. Ранее эта возможность была привязана к цвету «Фона» и менялась в «Параметрах», но недавние обновления исключили эту возможность. Теперь изменить цвет выделения можно лишь через редактор реестра или сторонние приложения.
Способы работают как для Windows 10, так и для Windows 11.
Как изменить цвет выделения через редактор реестра
- Откройте редактор реестра, нажав Win + R, введите regedit и нажмите Enter.
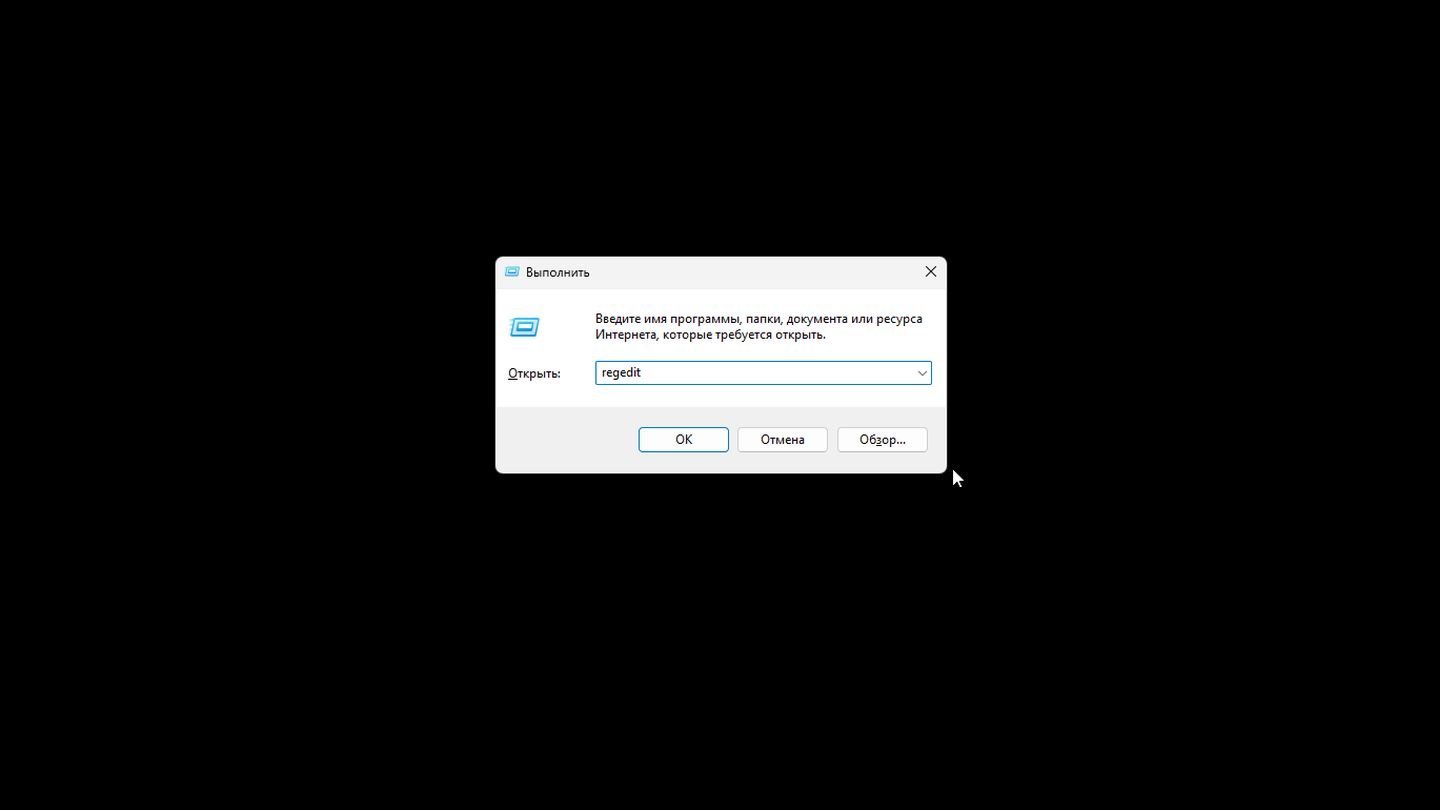 Источник: CQ / Windows 11
Источник: CQ / Windows 11
- Перейдите к ветке HKEY_CURRENT_USER\Control Panel\Colors.
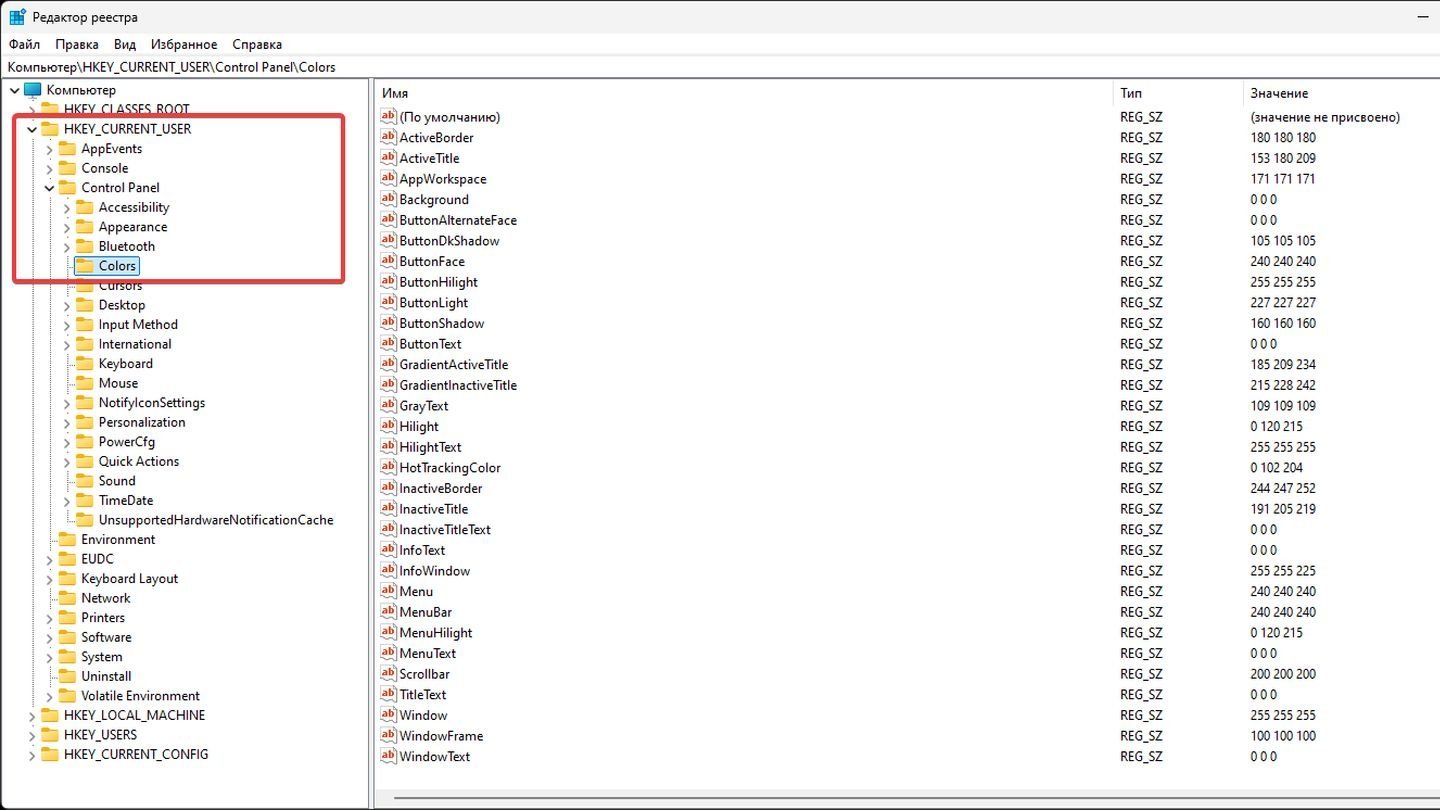 Источник: CQ / Windows 11
Источник: CQ / Windows 11
- Найдите параметр Hilight и дважды щелкните по нему.
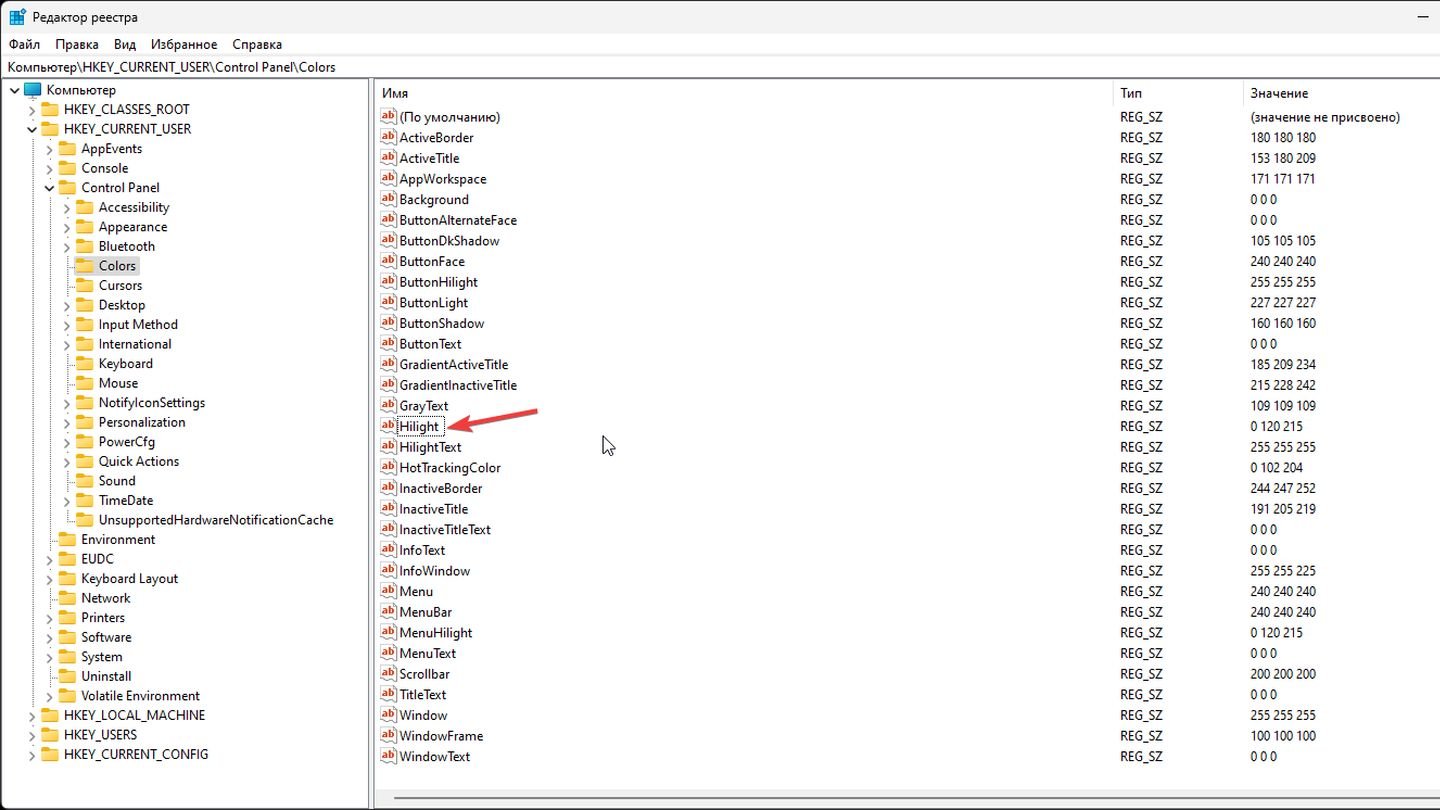 Источник: CQ / Windows 11
Источник: CQ / Windows 11
- Введите новый цвет в формате RGB (например, 255 0 0 для красного) и нажмите ОК.
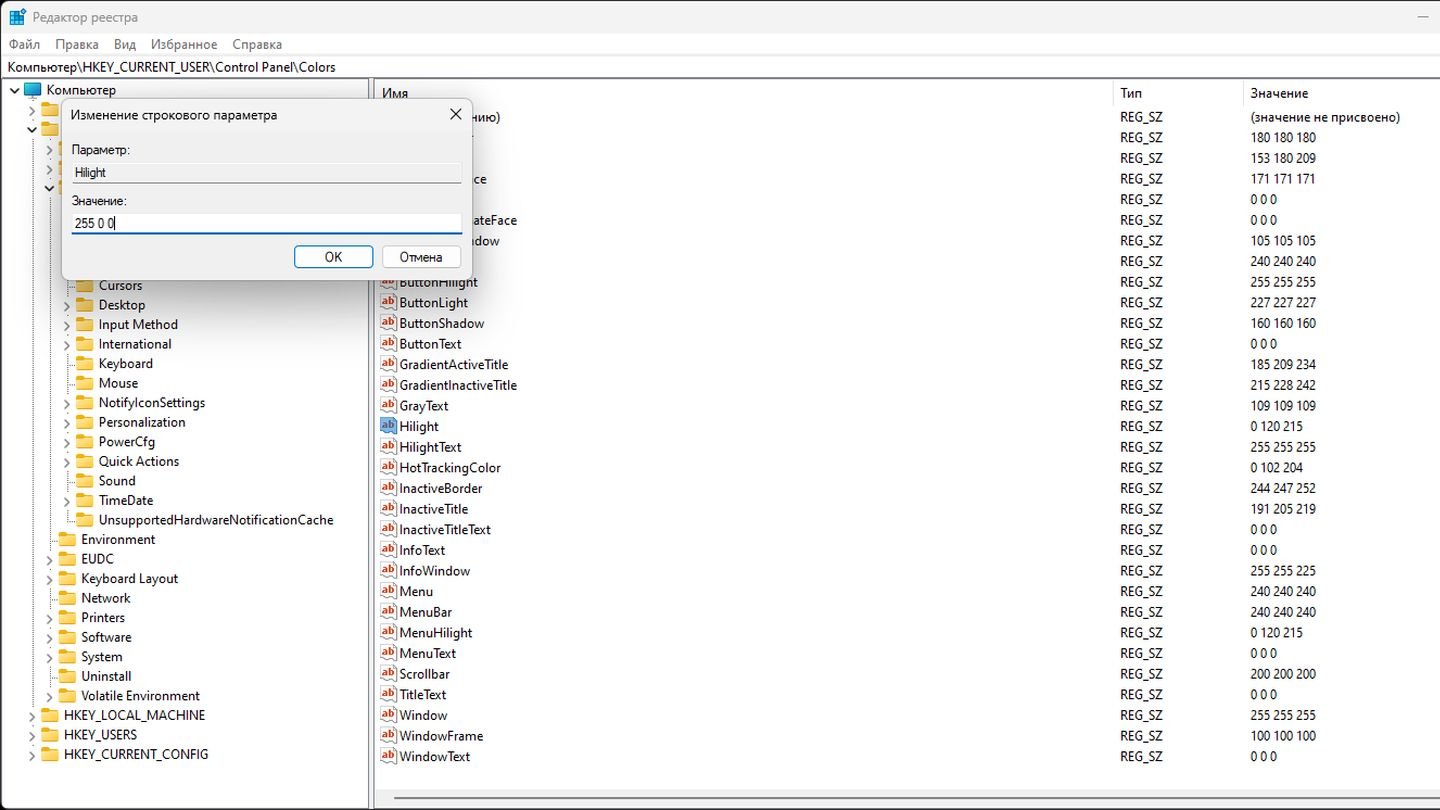 Источник: CQ / Windows 11
Источник: CQ / Windows 11
- Перезагрузите компьютер, чтобы изменения вступили в силу.
Как изменить цвет выделения через сторонние приложения
Самым удобным приложением является программа Classic Control Panel. Она бесплатна, мало весит и быстро устанавливается.
Пройдите на официальный сайт и скачайте программу с помощью кнопки Download («Скачать»).
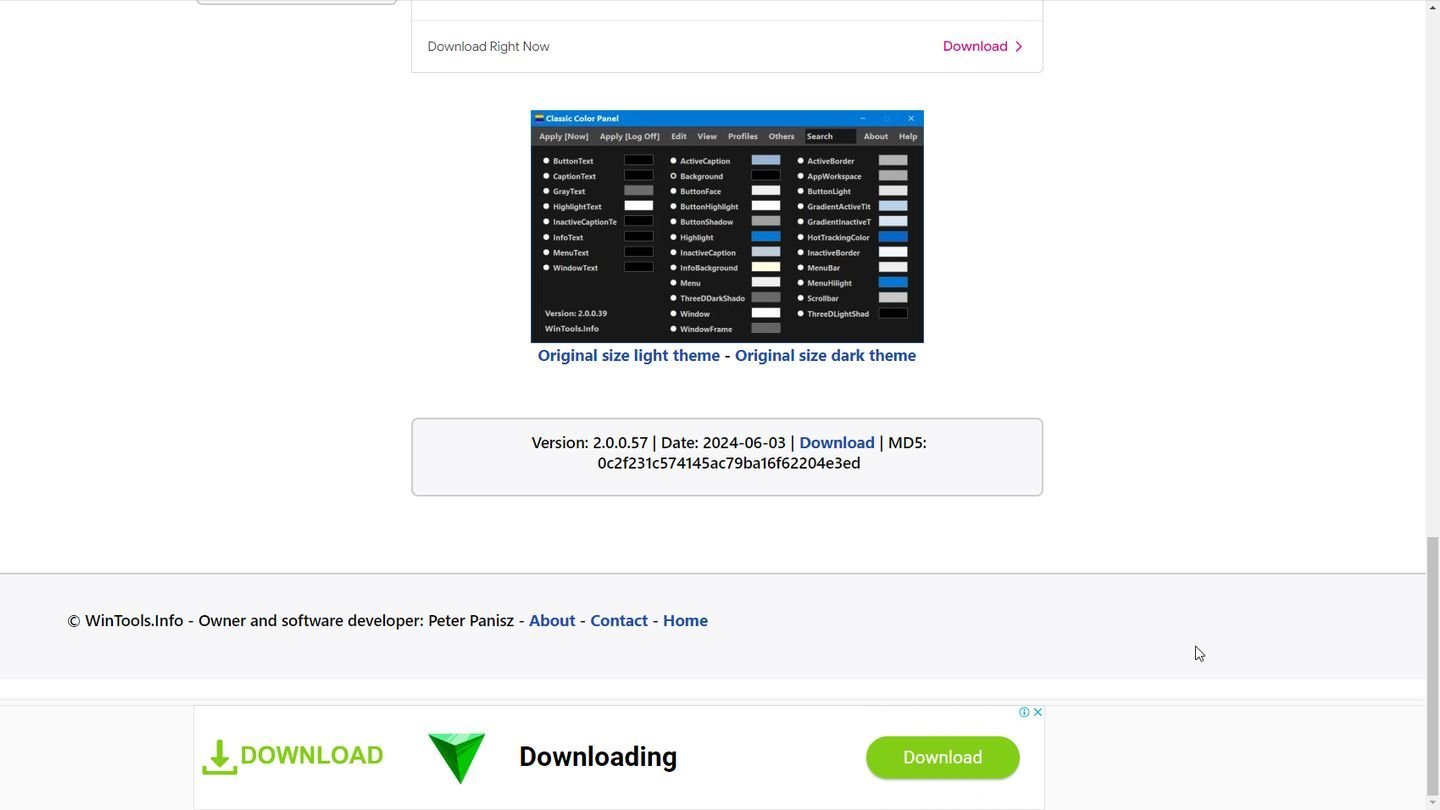 Источник: CQ / Classic Control Panel
Источник: CQ / Classic Control Panel
Установите, а затем запустите программу. Она спросит, нужно ли сохранить ваши текущие настройки. Рекомендуется согласиться.
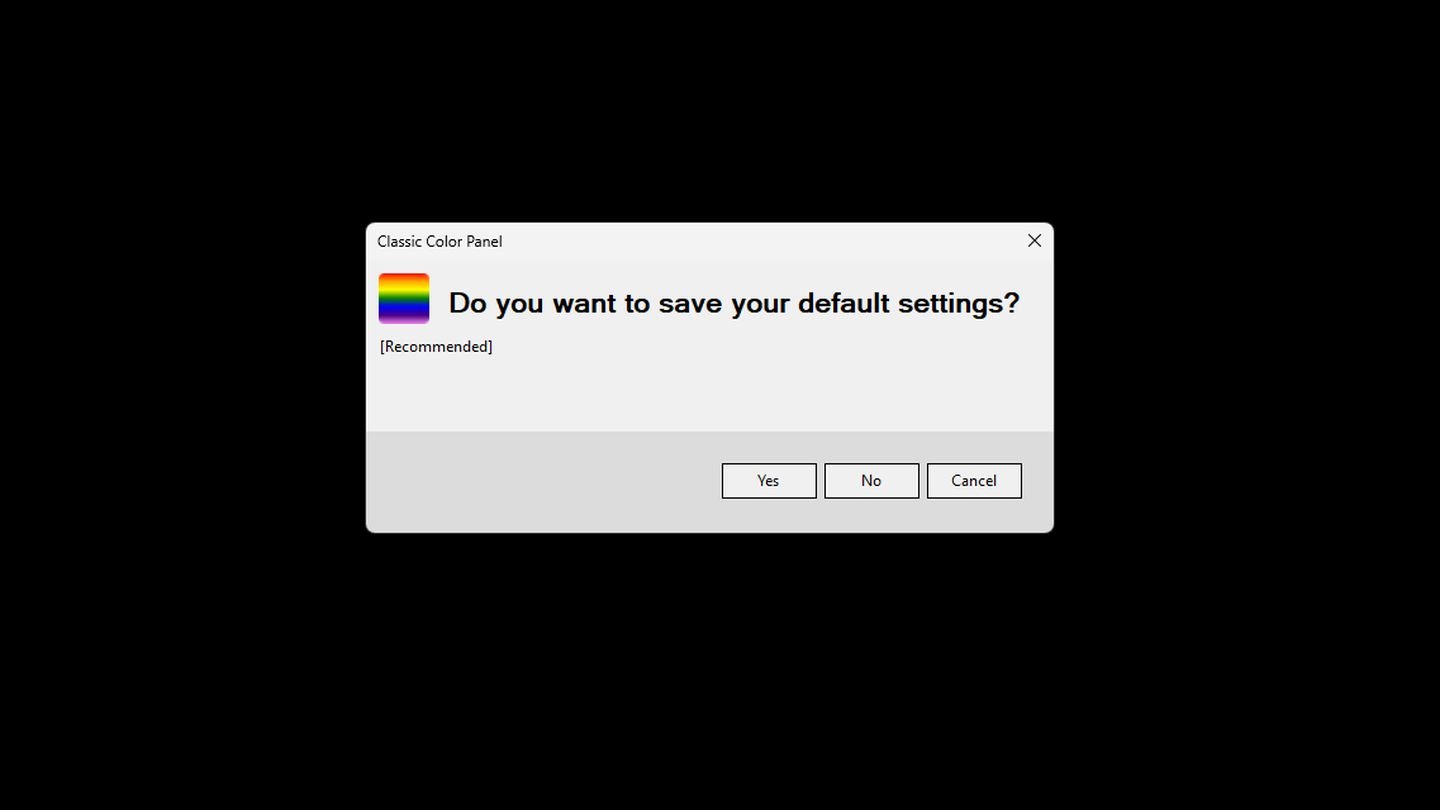 Источник: CQ / Classic Control Panel
Источник: CQ / Classic Control Panel
В программе вы увидите те же настройки, что мы меняли в редакторе реестра. только Hililight называется Highlight.
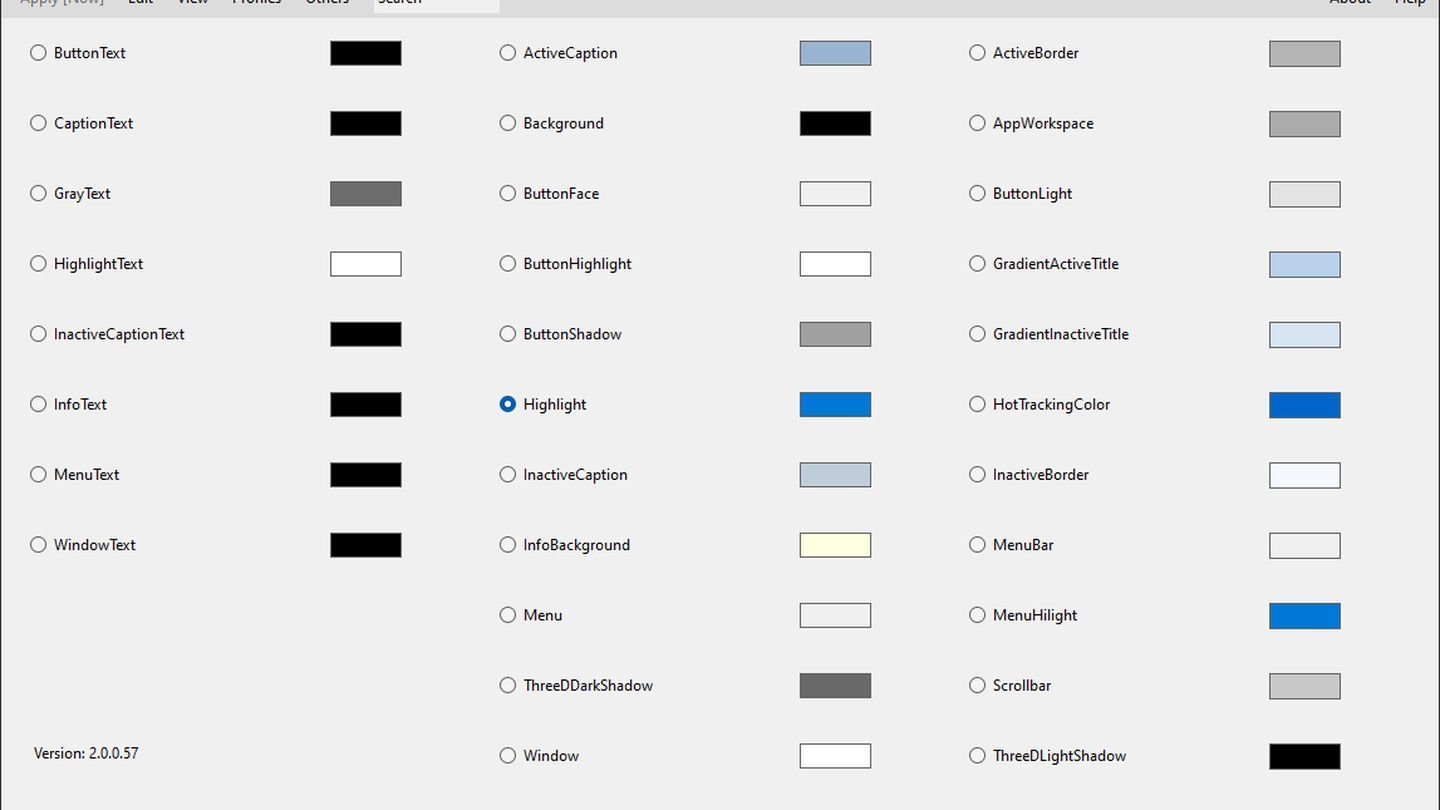 Источник: CQ / Classic Control Panel
Источник: CQ / Classic Control Panel
Кликните по цвету два раза, появится меню выбора цвета выделения. Примените параметры.
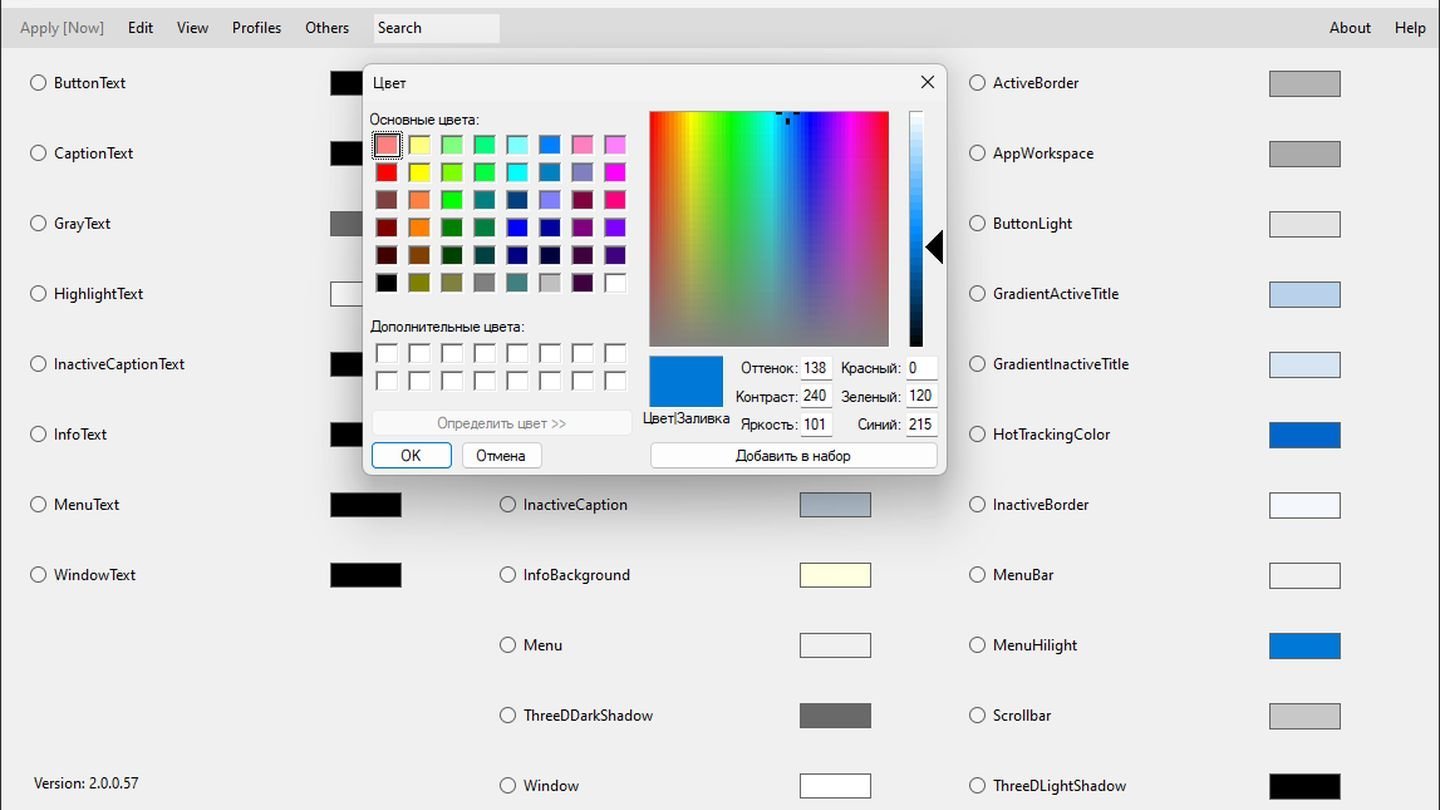 Источник: CQ / Classic Control Panel
Источник: CQ / Classic Control Panel
Возможные проблемы
Режим сна/гибернации с последующим отображением экрана входа сбивает настройки (не значения в реестре, а сами настройки) на настройки по умолчанию. У некоторых пользователей наблюдается срыв параметров при запуске «Диспетчера задач». Также сообщается, что настройки могут вернуться к начальным при перезагрузке. Это происходит как в Windows 10, так и в Windows 11.
Заглавное фото: MakesUseOf


 Антон «Morozov» Морозяка
Антон «Morozov» Морозяка


















0 комментариев