Ходят слухи, что в реестре Windows сидит маленький фиксик, который записывает вручную всю информацию о программах и их процессах, и если очень сильно попросить, то он сам все починит и наведет порядок. На самом же деле, никакого фиксика не существует и данные приложений имеют свойство накапливаться. И чем их больше — тем медленнее работает ваша система.
Так что регулярную очистку от лишних процессов стоит взять в свои руки. А о том, что такое реестр, как его чистить и чем это сделать — читайте дальше.
Что такое реестр
Это база данных в системе Windows, которая хранит информацию о работе и настройках каждого установленного приложения. Также туда сохраняются выставленные на ПК настройки и информация о подключенных к нему внешних устройствах (наушники, колонки, клавиатура, мышь и так далее). Благодаря этим данным, система обрабатывает запросы быстрее, а в приложениях реже случается сбой.
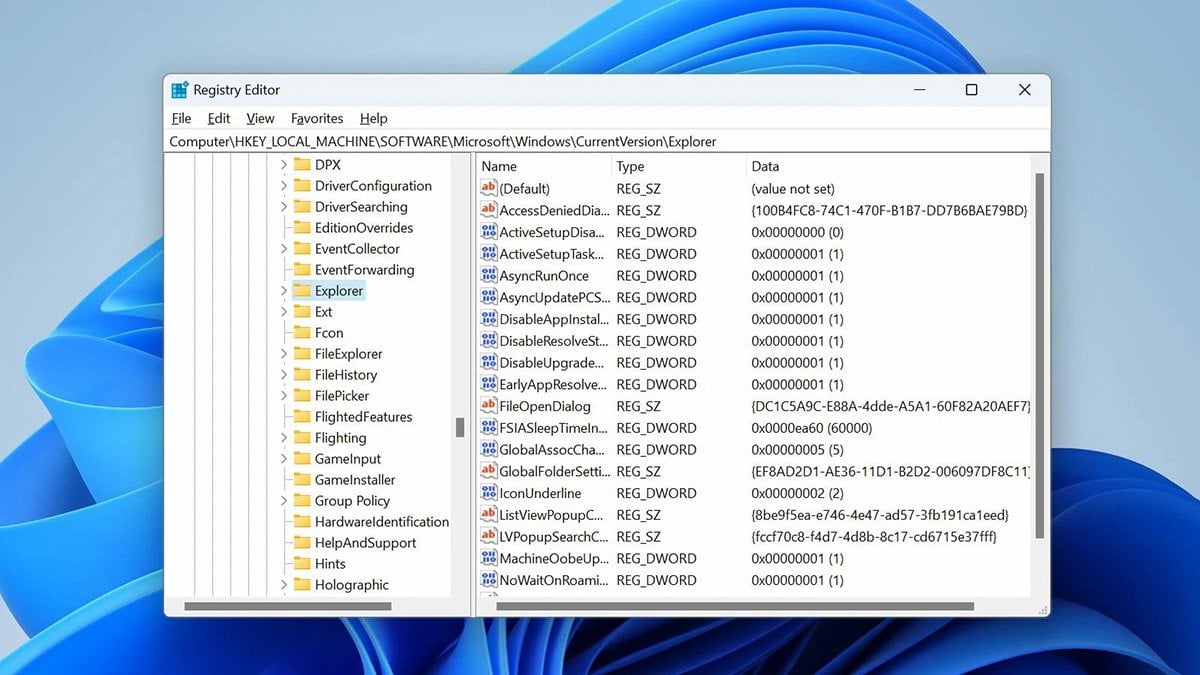
Все компоненты работают, пока включен ПК, и каждое действие, которое совершаете вы или Windows, сохраняется в базе данных и дополняет ее. Так что со временем могут скопиться записи, которые уже не нужны:
- действия и настройки удаленных программ;
- записи о вирусах, которые убрал антивирус;
- удаленные расширения браузера;
- данные об исправленных системных ошибках.
Нужно ли чистить реестр
Удалять полностью данные ни в коем случае нельзя, так как они обеспечивают стабильную работу вашего ПК. Однако можно их немного проредить, чтобы убрать ненужные данные и ускорить работу системы. Одинаково вредно для стабильной работы и отсутствие сохраненных данных, и слишком большое их обилие. Оба пункта провоцируют ошибки, так что стоит убирать только ненужные файлы.

Очистка реестра Windows 10 проста, но перед этим мы все-таки рекомендуем создать резервную копию. Особенно важно это сделать, если вы собираетесь делать все вручную. Своевременно убирать мусор из системы, конечно, полезно, но главное не навредить и иметь возможность вернуть все как было.
Как создать резервную копию
Резервные копии позволяют вам восстановить системные файлы, если в процессе выполнения определенных операций что-то пошло не так. В нашем случае ее нужно создать, перед тем как почистить реестр.
Для этого нужно выполнить следующие действия:
- Открыть поисковую строку в меню «Пуск» и ввести в нее слово «Выполнить», либо нажать комбинацию клавиш Win+R для запуска системной утилиты;
- В открывшемся окне ввести regedit и нажать ОК;
- В редакторе реестра открыть раздел «Файл» (File);
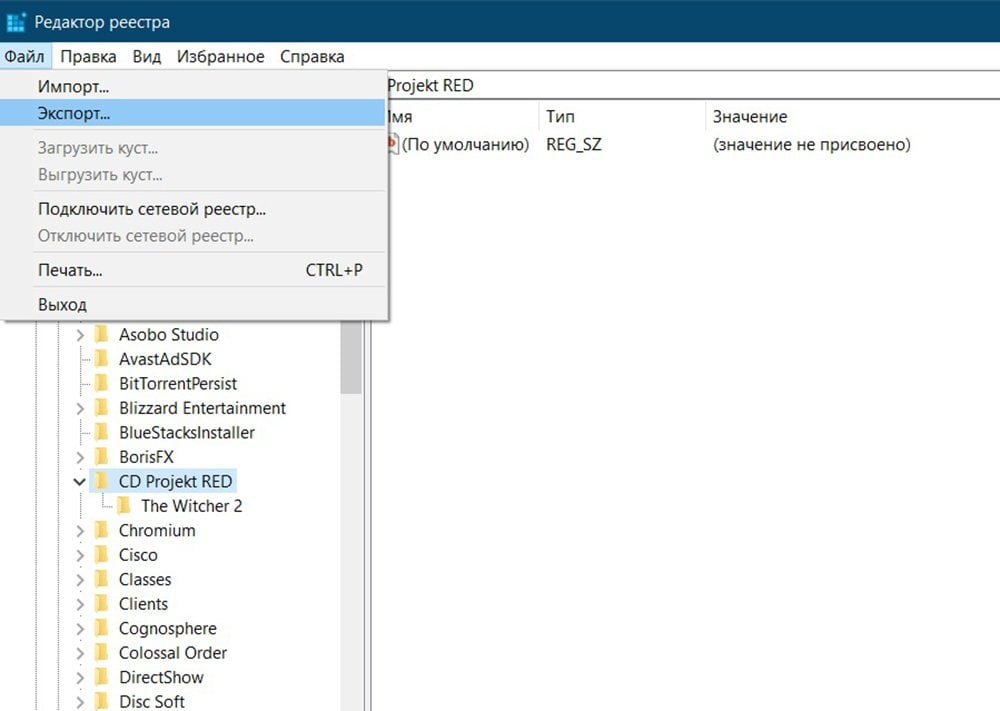
- Кликнуть на пункт «Экспорт» (Export);
- Выбрать путь для сохранения файла и дать ему имя, чтобы не потерять среди других компонентов ПК.
Рекомендуем сохранять резервную копию на флешке или внешнем жестком диске. Это нужно на случай, если в процессе очистки что-то пойдет не так и вы потеряете доступ к файловому хранилищу ПК.
Как почистить
Итак, что такое реестр вы знаете, резервную копию сделали, теперь пора приступать к очистке. Есть два стула: программы и ручная работа. Каждый из методов имеет свои плюсы и минусы, и мы рассмотрим их чуть подробнее.
Программы
Программы — самый простой способ очистить реестр в Windows 10. Они автоматизируют процесс и сами убирают лишние файлы. Если вы используете их для удаления устаревших данных, то скорее всего никаких проблем с работой системы после чистки не будет. Но также есть и минус — программы могут удалить не все, и подтормаживания сохранятся.

Поэтому важно найти хорошую утилиту. И пару таких примеров мы рассмотрим ниже. Расскажем о плюсах и минусах, чтобы вы знали, что качаете. А еще все описанные ниже программы работают на русском языке, так что вам не придется разбираться с новым интерфейсом на английском языке.
CCleaner
Пожалуй, это одна из самых популярных программ для ПК в принципе. Ею часто пользуются, когда нужно освободить место на системном диске и удалить лишние файлы. При этом вам даже необязательно покупать полную версию, достаточно будет и пробного варианта утилиты с урезанным функционалом.
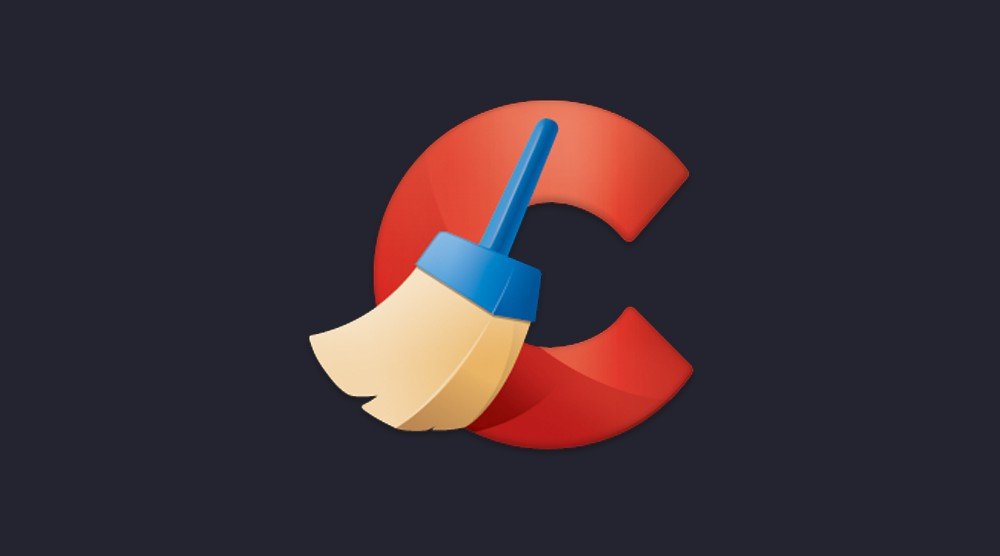
Единственный минус — версия с официального сайта может не работать в России, но вы можете скачать ее со стороннего сайта, в том числе — один из прошлых выпусков.
А вот как почистить реестр с помощью CCleaner:
- Установите и запустите программу;
- Зайдите в меню «Реестр»;
- Проверьте наличие галочек в пункте блока «Целостность реестра»;
- Запустите поиск проблем в системе с помощью одноименной кнопки;
- Когда программа обнаружит проблемы, нажмите «Исправить» (на этом этапе можно создать резервную копию, если вы не сделали этого раньше);
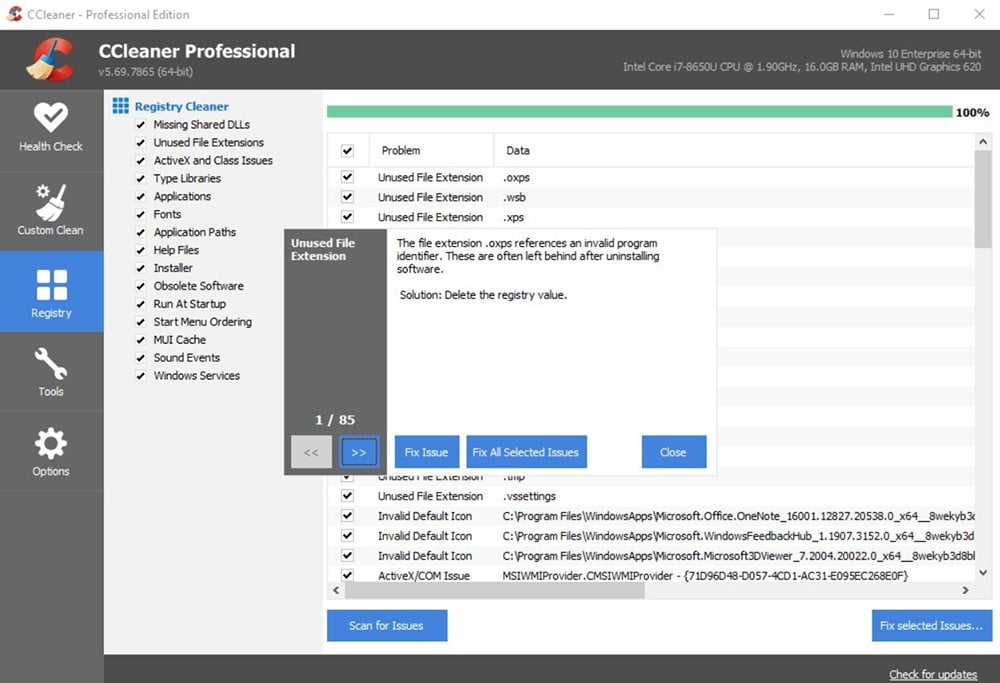
- Запустите очистку и подождите немного, пока CCleaner закончит работу;
- При необходимости повторите действия.
С помощью программы можно убрать ошибки в работе системы и ПК начнет работать быстрее. Из минусов только то, что некоторые компоненты все-таки придется убирать вручную.
Auslogic Registry Cleaner
Еще одна полезная утилита для очистки реестра — Auslogic Registry Cleaner. Она также, как и CCleaner, делает полное сканирование данных на вашем ПК и удаляет мусорные файлы, которые хранят информацию об удаленных программах и другие ненужные вещи.
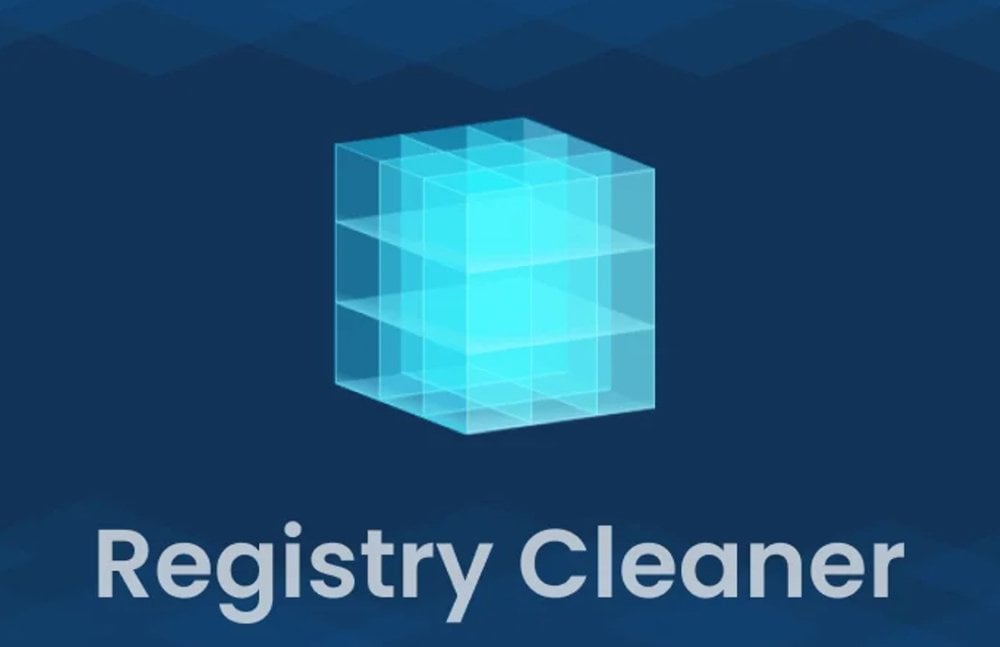
Из минусов — долгая работа программы. Анализ и сама очистка займут не меньше 10 минут точно, но и вычищает она все тщательно. А еще ее можно скачать бесплатно с официального сайта разработчика.
Процесс работы похож на CCleaner, вам нужно запустить анализ системы, выставить настройки файлов, которые нужно будет удалить (ошибки, устаревшие файлы и так далее), а потом просто вычистить все ненужное. Рекомендуем после этого перезагрузить ПК.
Advanced System Care
Третий вариант утилиты для работы с реестром — Advanced System Care. Она работает в автоматическом режиме. Достаточно будет запустить сканирование и можно вертеться на стуле, пока программа работает сама. А скачать ее тоже можно бесплатно с официального сайта.
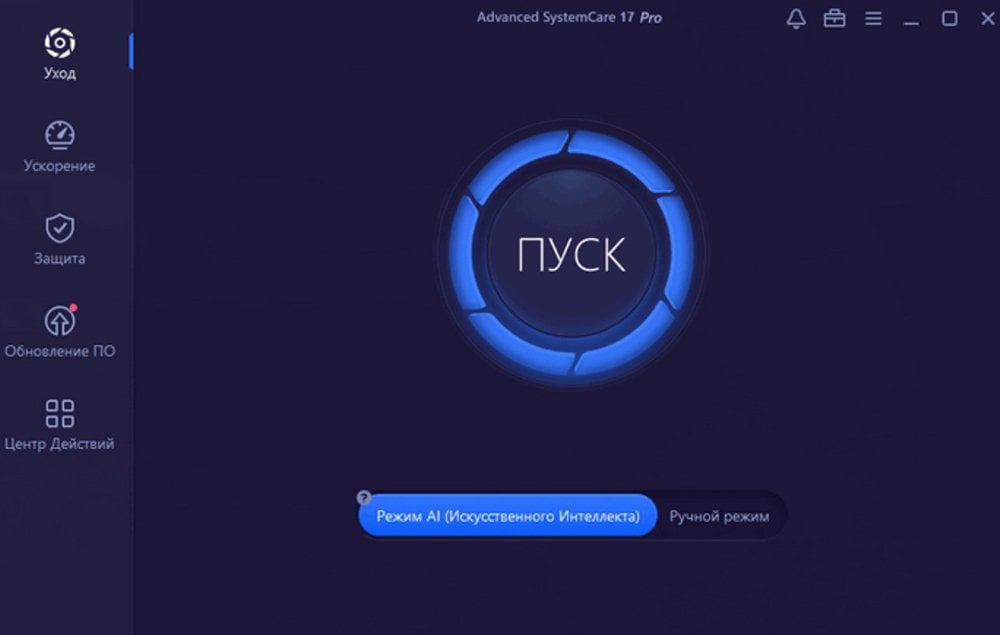
Работа утилиты, опять же, похожа на описанные выше варианты. Запустили сканирование — нашли проблемы — автоматически избавились от них с помощью одной кнопки. После этого перепроверили все еще раз при необходимости и перезагрузили ПК. Все готово.
Вручную
Этот вариант подходит пользователям, которые уверенно владеют ПК и знают, файлы каких программ могли остаться в реестре Windows 10. Все потому, что вам нужно действовать очень осторожно, чтобы случайно не удалить системные компоненты, и крайне внимательно проверять названия файлов. Но если вы уверены в своих силах — читайте нашу инструкцию.
А вот как почистить реестр на Windows 10 вручную:
- Откройте окно командной строки с помощью поиска в меню «Пуск» или диалогового окна «Выполнить» (Win +R). Чтобы вызвать командную строку введите в поиске cmd.
- В окне командной строки впишите regedit и нажмите Enter, чтобы запустить редактор реестра от имени администратора.
- Разрешите программе вносить изменения в Windows.
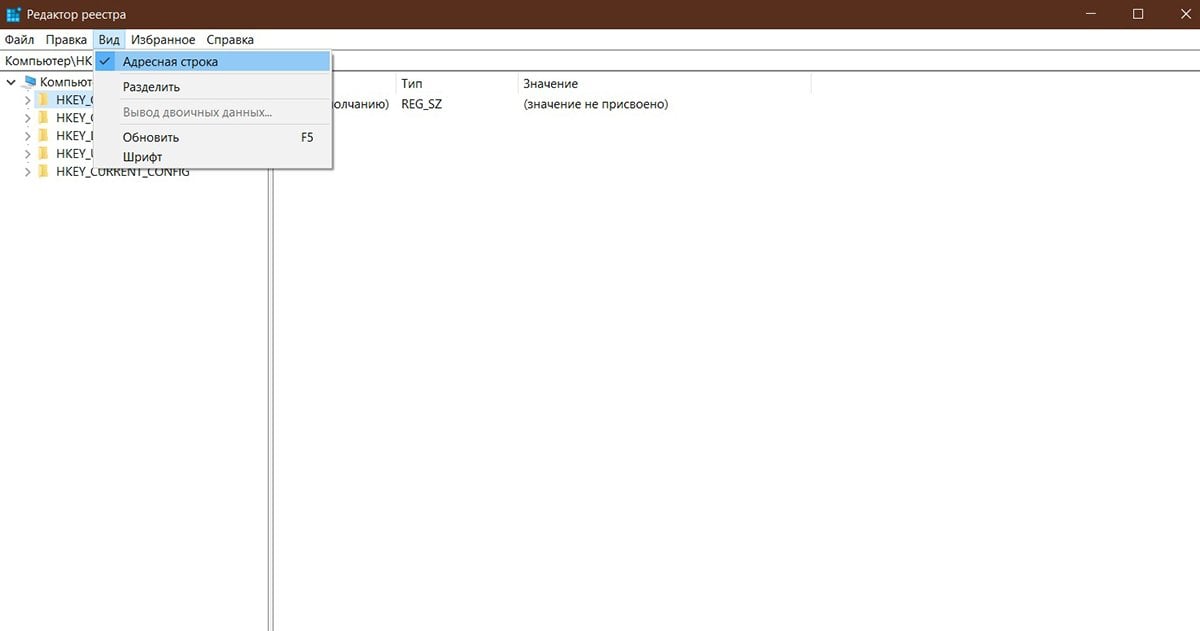
- Сделайте резервную копию, если не сохранили ее ранее.
- Во вкладке «Вид» установите галочку возле пункта «Адресная строка».
- В адресной строке введите HKEY_CURRENT_USER и нажмите Enter.
- Откройте папку SOFTWARE в меню слева и вы увидите список всех когда-либо установленных на ваш ПК приложений, чьи файлы все еще хранятся в реестре.
- Удалите ненужные файлы.
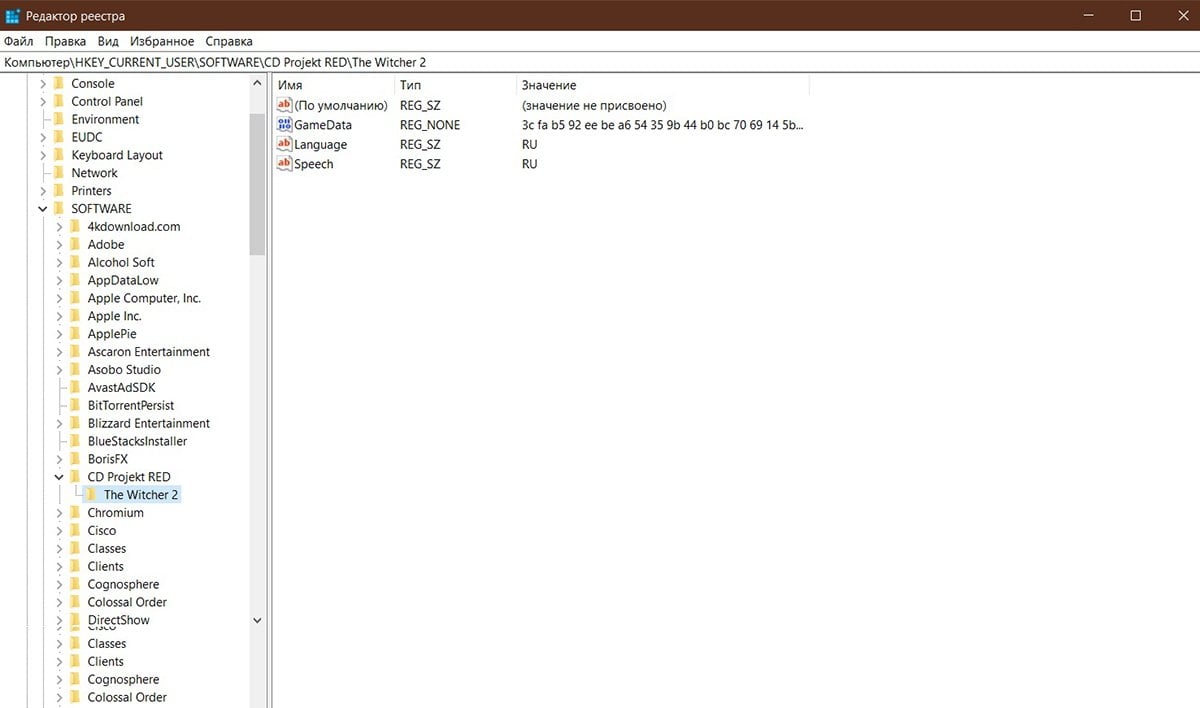
Опять же повторим, что делать все нужно осторожно и внимательно следить, чтобы вы случайно не зацепили файлы установленной на ПК программы. Если папок слишком много, но вы помните, какие приложения удалены и больше не понадобятся — можно воспользоваться поиском по названиям через комбинацию клавиш CTRL + F.
Исправление ошибок
Если после чистки все равно остались какие-то ошибки в системе и программы работают с лагами, хотя вы не трогали их папки — проверьте ошибки реестра. Сделать это можно самостоятельно, без установки дополнительных программ и приложений.
Следуйте нашей инструкции:
- Запустите командную строку от имени администратора.
- Введите в ней команду sfc /scannow (пробел обязательно нужен) и нажмите Enter.
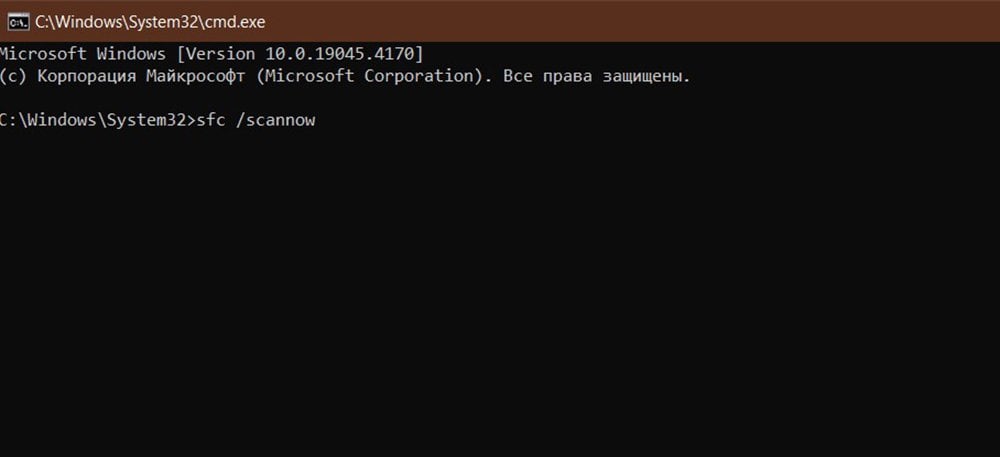
После этого команда запустит автоматическое сканирование системы. Выключать ПК в это время нельзя, дождитесь окончания процесса. После этого вы увидите, какие системные ошибки остались на вашем ПК и сможете убрать их вручную или с помощью одной из программ, что мы описали выше. Конечно, если ошибок слишком много, стоит рассмотреть тяжелую артиллерию в виде переустановки Windows полностью.
Теперь вы знаете способы очистки реестра на вашем ПК и сможете пользоваться им когда понадобится убрать ошибки и лаги приложений. Не забывайте регулярно проверять компьютер и своевременно его чистить от лишних файлов.
Заглавное фото: CQ.ru

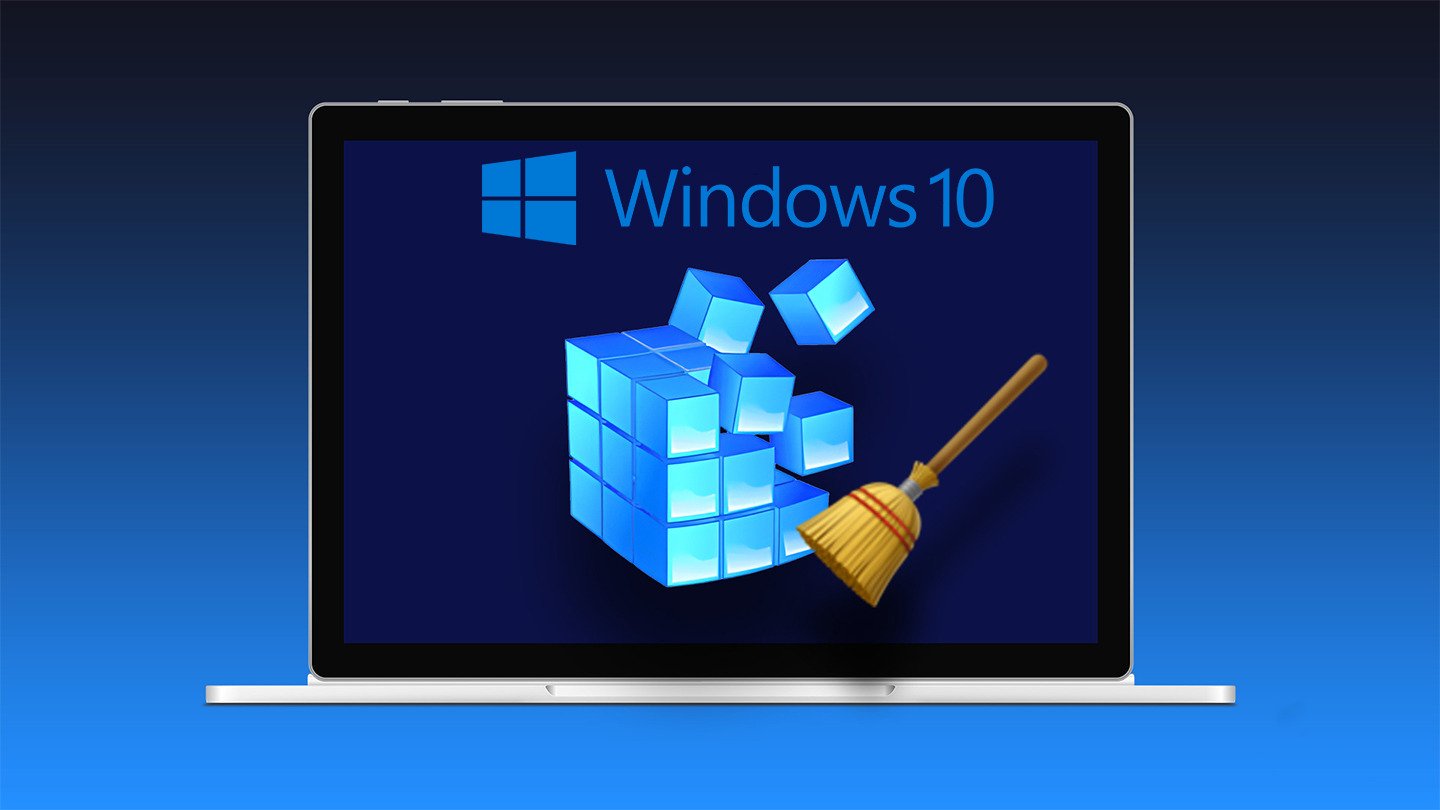
 Анастасия «Skyesshi» Полякова
Анастасия «Skyesshi» Полякова


















0 комментариев