Если у вас возникли проблемы с компьютером, и вы подозреваете, что они проявились по причине быстрого запуска Windows, то мы поможем отключить эту функцию. Также мы поговорим о том, для чего она нужна.
Что такое быстрый запуск Windows

Функция быстрого запуска в Windows 10 и 11 позволяет компьютеру быстрее загружаться после выключения. Она делает это, сохраняя сеанс ядра и драйверы устройств (сведения о системе) в файле гибернации (hiberfil.sys) на диске, а не закрывая их полностью при завершении работы компьютера. При следующем включении компьютера Windows может быстро загрузить эти данные, что позволяет вам возобновить работу гораздо быстрее, чем при обычном холодном запуске.
Быстрый запуск в Windows не сохраняет состояние открытых программ или файлов. Когда вы выключаете компьютер, все открытые программы и файлы будут закрыты. Быстрый запуск влияет только на процесс загрузки операционной системы, а не на состояние ваших личных приложений или файлов.
Если вы решили отключить быстрый запуск, то вероятно столкнулись с некоторыми проблемами. Это может быть:
- Проблемы с загрузкой системы: в некоторых случаях быстрый запуск может вызвать проблемы с загрузкой системы, особенно если у вас есть двойная загрузка с другой операционной системой;
- Проблемы с обновлениями: быстрый запуск может мешать нормальному процессу обновления Windows, поскольку он не позволяет компьютеру полностью выключиться и перезагрузиться;
- Проблемы с жестким диском: если вы используете функцию быстрого запуска, Windows сохраняет некоторые системные файлы на жестком диске для быстрой загрузки. Это может привести к проблемам, если вы пытаетесь получить доступ к этим файлам из другой операционной системы;
- Проблемы с сетевыми устройствами: в некоторых случаях быстрый запуск может вызвать проблемы с сетевыми устройствами, такими как принтеры и сканеры, которые не могут правильно подключиться при включении компьютера;
- Потребление энергии: хотя быстрый запуск может ускорить процесс загрузки, он также может немного увеличить потребление энергии, поскольку ваш компьютер все еще использует энергию для сохранения информации о состоянии системы.
Как отключить быстрый запуск Windows
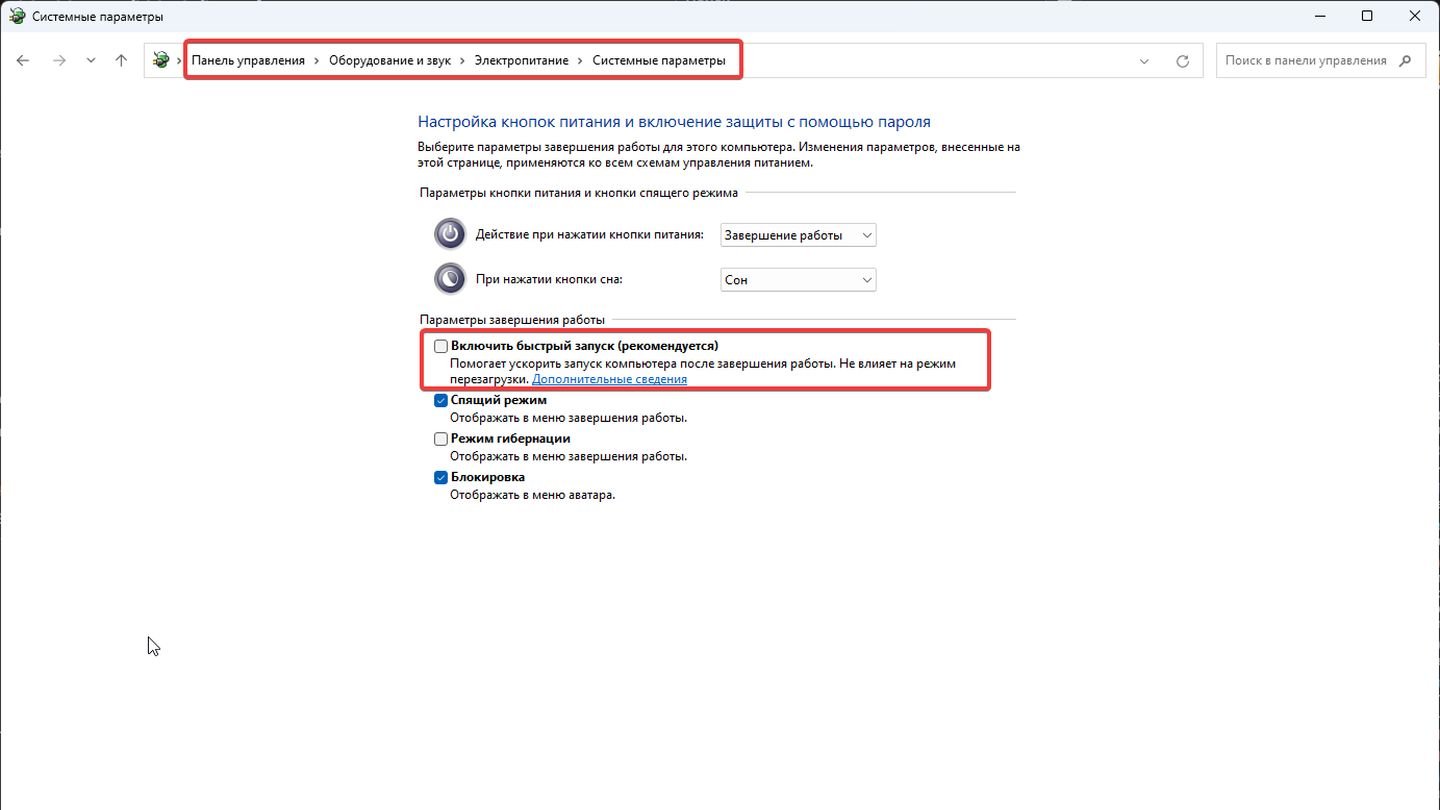
Отключение функции быстрого запуска в Windows можно выполнить следующим образом:
- Нажмите на кнопку «Пуск» и введите «Панель управления» в поисковую строку, затем нажмите Enter;
- В Панели управления найдите и откройте раздел «Система и безопасность», затем выберите «Электропитание»;
- Слева в меню выберите «Выбор действий кнопок питания»;
- В верхней части окна нажмите на ссылку «Изменить настройки, которые в настоящее время недоступны»;
- Прокрутите вниз до раздела «Параметры завершения работы» и снимите галочку с пункта «Включить быстрый запуск (рекомендуется)». Затем нажмите «Сохранить изменения».
Учтите, что после отключения быстрого запуска время загрузки вашего компьютера может немного увеличиться. Однако это может помочь решить некоторые проблемы, связанные с быстрым запуском.
Другие способы отключения быстрого запуска
Как отключить быстрый запуск с помощью реестра
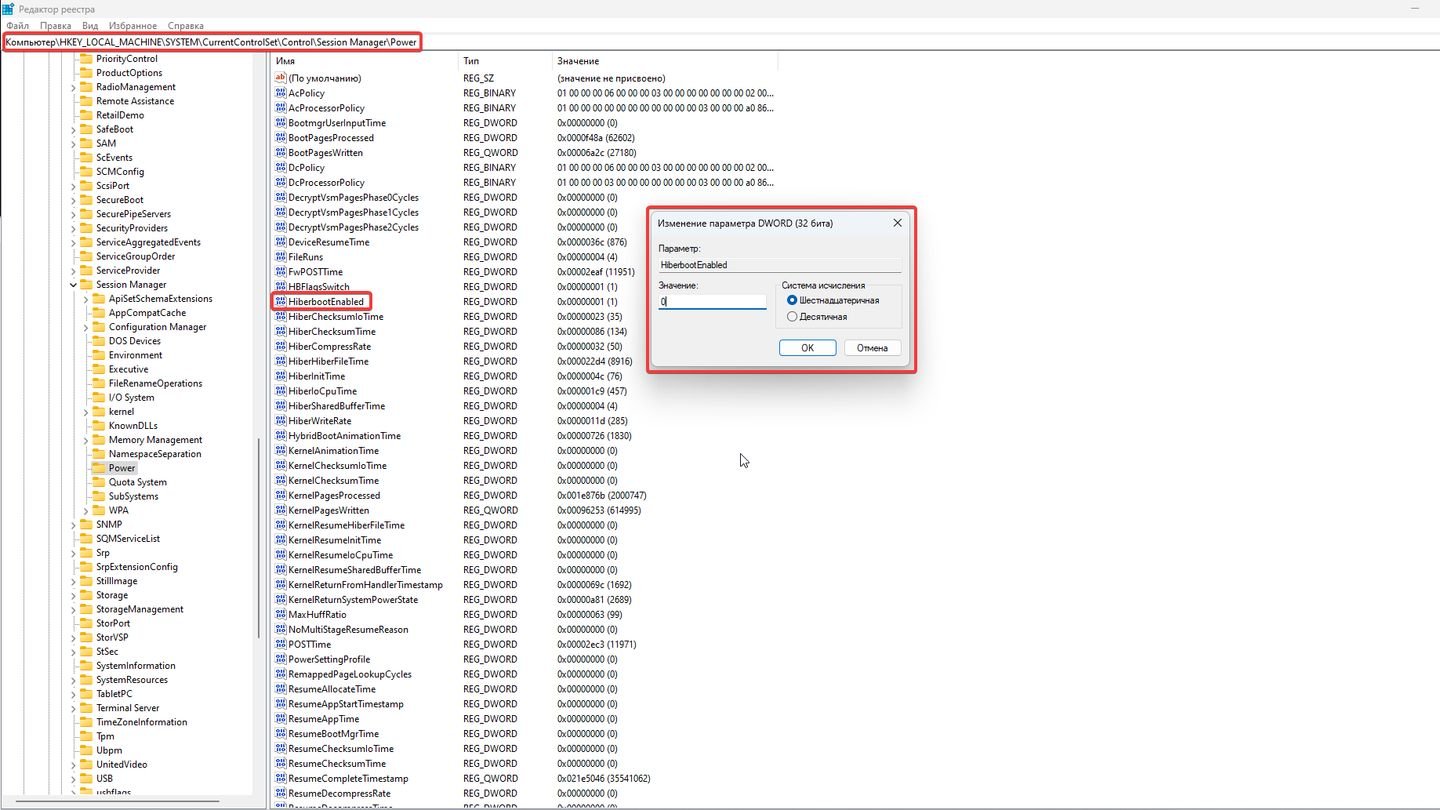
- Нажмите клавиши Win + R, чтобы открыть диалоговое окно «Выполнить». Введите regedit и нажмите Enter. Если появится запрос контроля учетных записей пользователя, нажмите Да;
- В редакторе реестра в левой панели перейдите по следующему пути: HKEY_LOCAL_MACHINE\\SYSTEM\\CurrentControlSet\\Control\\Session Manager\\Power;
- В правой панели найдите параметр HiberbootEnabled. Дважды кликните по нему, чтобы открыть диалоговое окно изменения значения. Введите 0 в поле “Данные значения” и нажмите ОК;
- Закройте редактор реестра. Изменения вступят в силу после следующего перезапуска компьютера.
Как отключить быстрый запуск с помощью терминала (PowerShell)
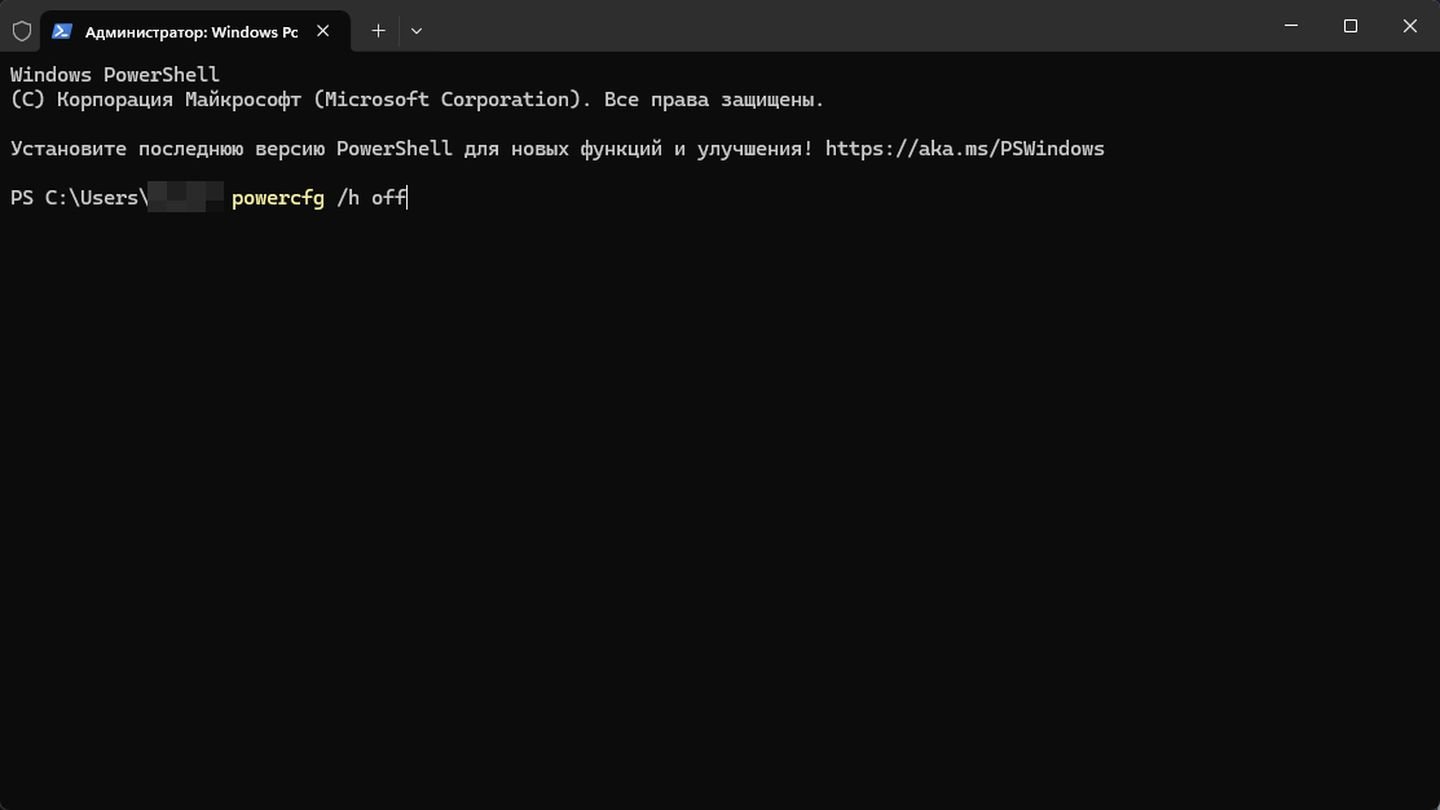
- Нажмите клавиши Win + X и выберите Windows PowerShell (Admin). В русской версии Windows программа называется «Терминал (Администратор)». Если появится запрос контроля учетных записей пользователя, нажмите Да.
-
Введите следующую команду и нажмите Enter: powercfg /h off
- Эта команда отключает гибернацию, а также быстрый запуск, поскольку быстрый запуск зависит от гибернации.
Преимущества и недостатки быстрого запуска
Как и у многих других функций Windows, у быстрого запуска есть преимущества и недостатки.

Плюсы
- Более быстрый запуск: Ваш компьютер загружается намного быстрее, чем при обычном выключении;
- Удобство: Все ваши программы и окна будут открыты в том же состоянии, в котором они были, когда вы выключили компьютер, что позволяет вам сразу же вернуться к работе.
Минусы
- Проблемы с двойной загрузкой: Если у вас установлено более одной операционной системы, быстрый запуск может вызвать проблемы с двойной загрузкой;
- Проблемы с обновлениями: Быстрый запуск может мешать нормальному процессу обновления Windows, поскольку он не позволяет компьютеру полностью выключиться и перезагрузиться;
- Проблемы с сетевыми устройствами: В некоторых случаях быстрый запуск может вызвать проблемы с сетевыми устройствами, такими как принтеры и сканеры, которые не могут правильно подключиться при включении компьютера;
- Проблемы с жестким диском: Если вы используете функцию быстрого запуска, Windows сохраняет некоторые системные файлы на жестком диске для быстрой загрузки. Это может привести к проблемам, если вы пытаетесь получить доступ к этим файлам из другой операционной системы.
Надеемся, что помогли вам отключить функцию быстрого запуска и решить проблемы с Windows!
Заглавное фото: auslogics.com


 Антон «Morozov» Морозяка
Антон «Morozov» Морозяка


















0 комментариев