Порой у пользователя ПК или ноутбука возникает потребность в отключении экрана без обесточивания устройства. Рассказываем о том, какими способами это можно сделать в Windows 10 и 11.
Как отключить экран ноутбука с Windows 10 и Windows 11
Для начала поговорим о том, зачем вообще отключать дисплей. Причин тому несколько. Например, вам нужно, чтобы ноутбук выполнял фоновую задачу и не тратил заряд за счет активного экрана. Либо вы подключили устройство к внешнему дисплею, и необходимость в маленьком экране отпала.
Теперь рассмотрим несколько способов отключения экрана на ноутбуках под управлением Windows 10 и 11.
Как отключить экран с помощью клавиши или комбинации клавиш
 Источник: CQ / Ноутбук ASUS
Источник: CQ / Ноутбук ASUS
Это наиболее простой и быстрый способ. Работает на большинстве моделей ноутбуков. Вот, что нужно сделать:
- Найдите на клавиатуре ноутбука клавишу Fn;
- В сети поищите, какое сочетание отвечает за отключение монитора для вашего ноутбука;
- Например, у ACER для этого используется Fn+6;
- А у современных ноутбуков ASUS достаточно однократно нажать на кнопку включения/выключения.
Как отключить дисплей ноутбука при простое
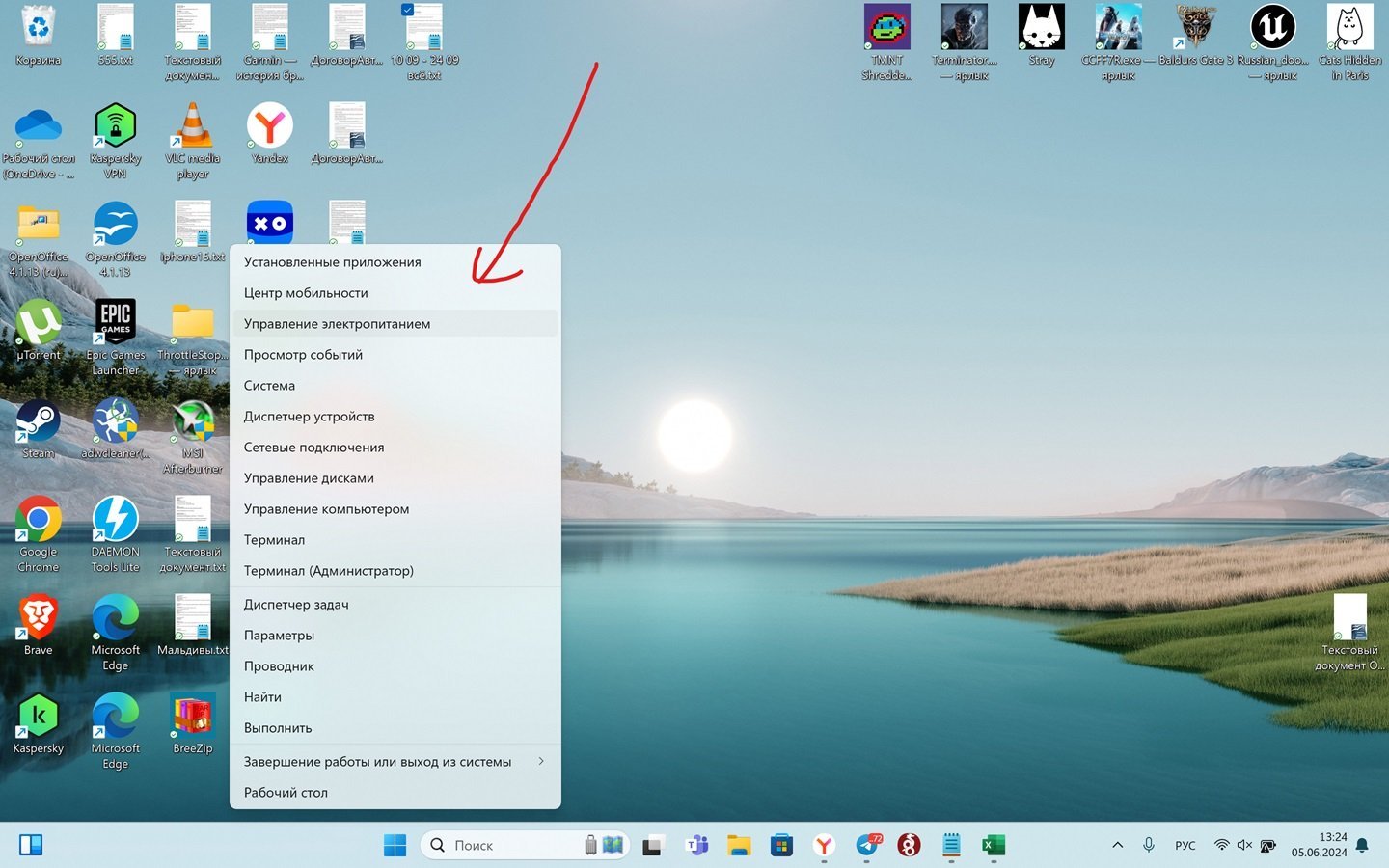 Источник: CQ / Настройки Windows
Источник: CQ / Настройки Windows
В Windows 10 и Windows 11 это делается так:
- Нажмите на «Пуск» в нижнем углу экрана правой кнопкой мыши;
- Затем выберите «Управление электропитанием»;
- Далее в разделе «Экран и спящий режим» выберите время простоя, после которого экран гаснет.
Отдельно выбирается для разных режимов работы ноутбука: при подключении к сети или при работе от батареи.
Как выключить экран ноутбука при подключении к ТВ по HDMI
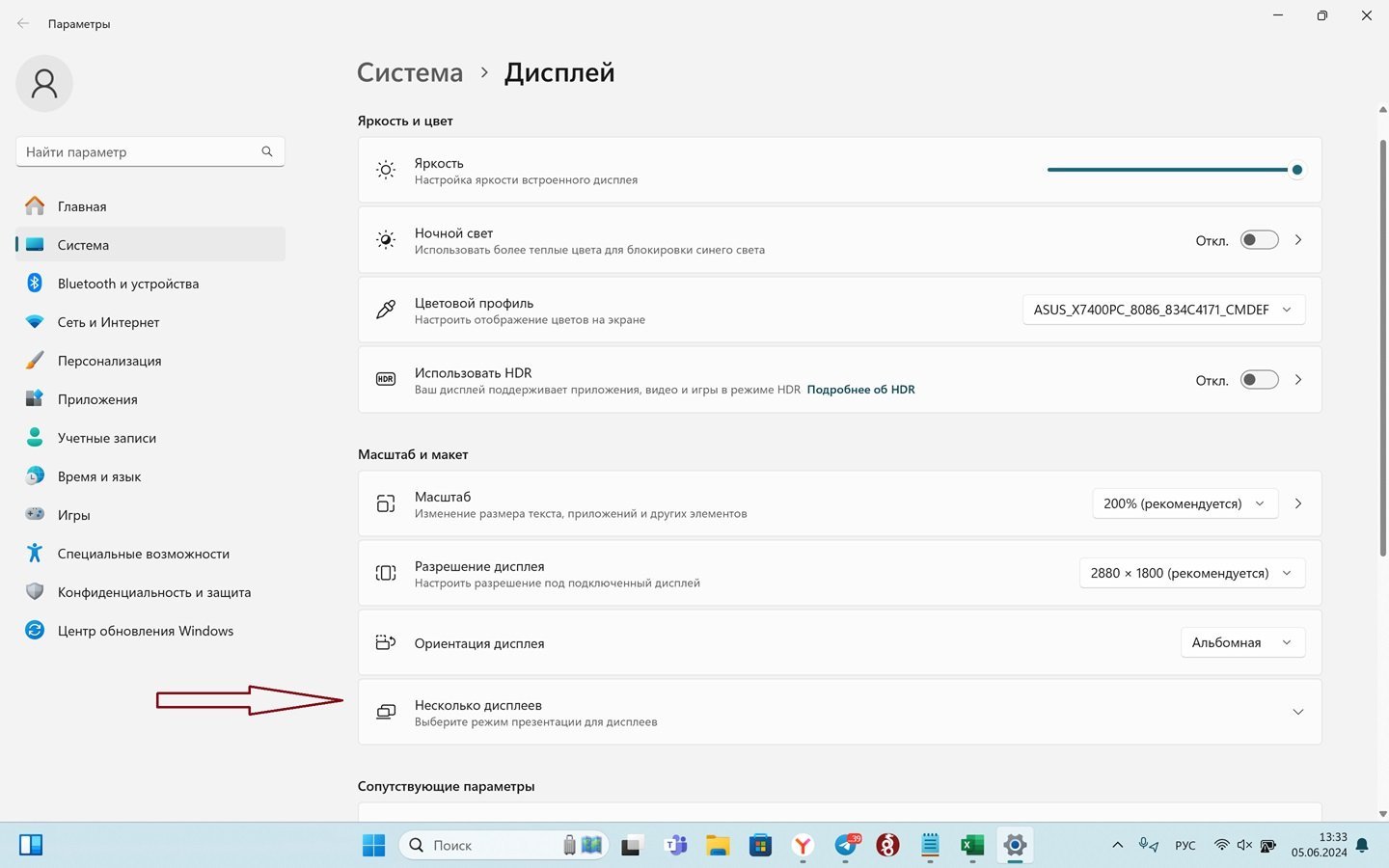 Источник: CQ / Настройки Windows
Источник: CQ / Настройки Windows
В Windows 10 и Windows 11 для отключения дисплея ноутбука при подключении по HDMI надо:
- Кликните правой кнопкой мыши по рабочему столу;
- Нажмите на «Параметры экрана»;
- Спуститесь вниз и нажмите на «Несколько дисплеев»;
- Увидите список с режимами работы двух мониторов;
- Выберите «Показать только на 2».
В этом случае картинка будет отображаться только на втором телевизоре, который подключен по HDMI.
Как выключить экран ноутбука при подключении к ТВ по HDMI на Windows 11
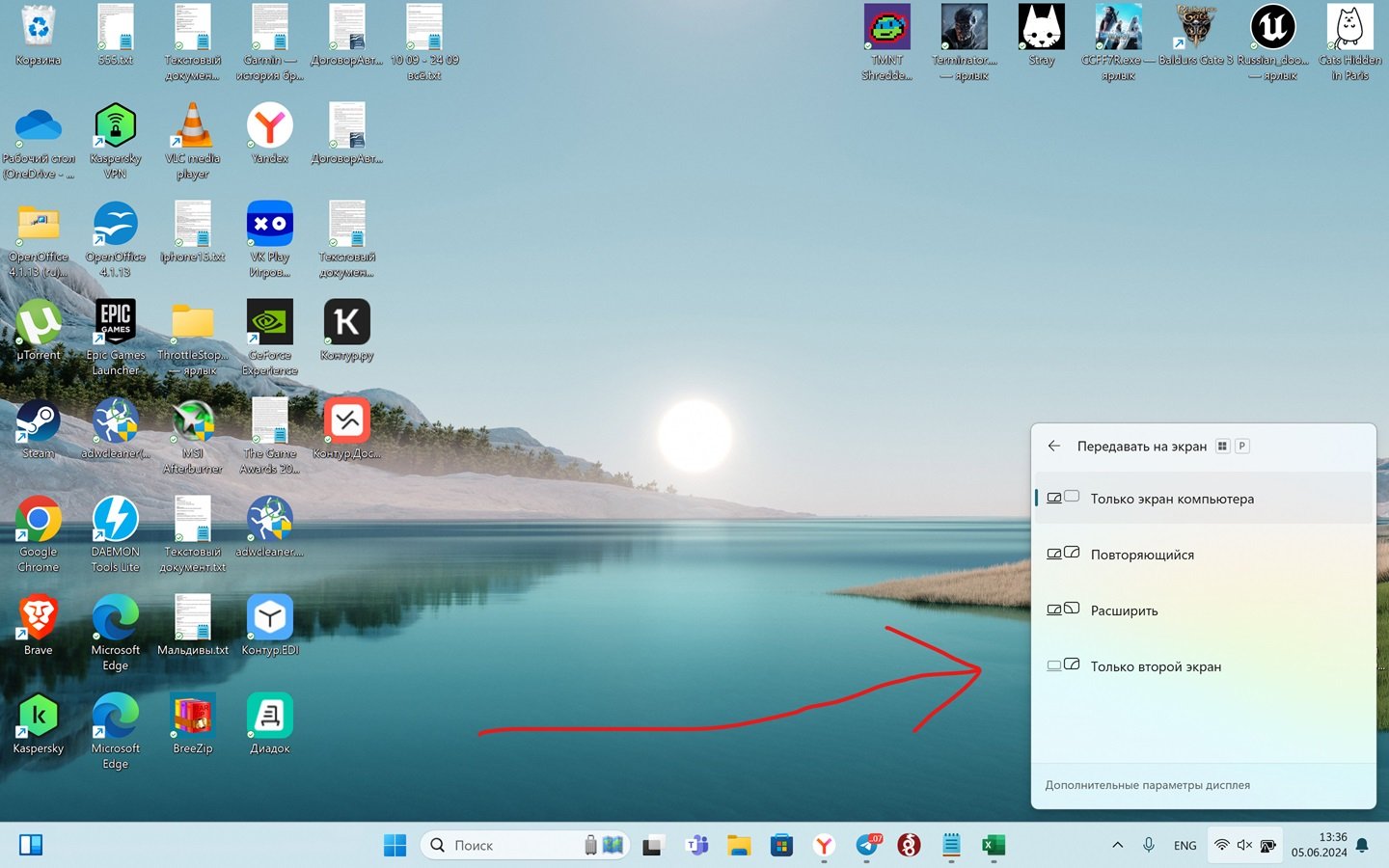 Источник: CQ / Настройки Windows
Источник: CQ / Настройки Windows
В Windows 11 есть еще один простой способ выключения монитора при подключении к ТВ. Надо сделать так:
- Используйте сочетание клавиш Fn+F8 (на разных ноутбуках могут быть отличия);
- Увидите окно с опциями: «Только экран компьютера», «Повторяющийся», «Расширить» и «Только второй экран».
- Выберите последнее.
Как изменить время отключения экрана на ноутбуке с Windows 10 и Windows 11
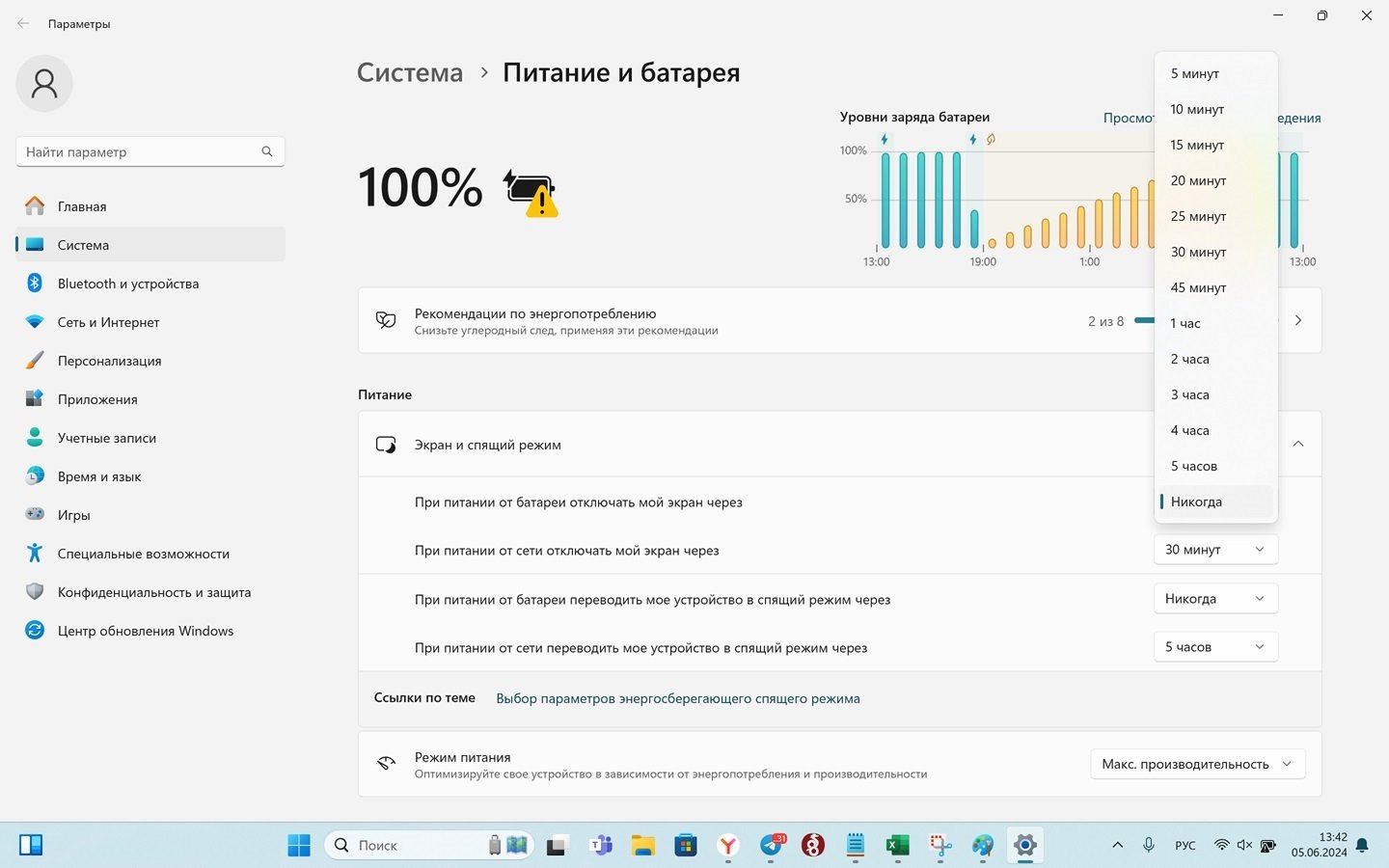 Источник: CQ / Настройки Windows
Источник: CQ / Настройки Windows
Для этого:
- Нажмите правой кнопкой мыши на «Пуск» внизу экрана;
- Затем перейдите в «Управление электропитанием»;
- После нажмите на «Экран и спящий режим»;
- Выберите раздел «При питании от батареи отключать мой экран через» или «При питании от сети отключать мой экран через»;
- Выберите время, через которое произойдет отключение (от 5 минут до 5 часов или вовсе «Никогда»).
Изменить время отключения экрана на ноутбуке в Windows 10 и Windows 11 можно также через «Панель управления».
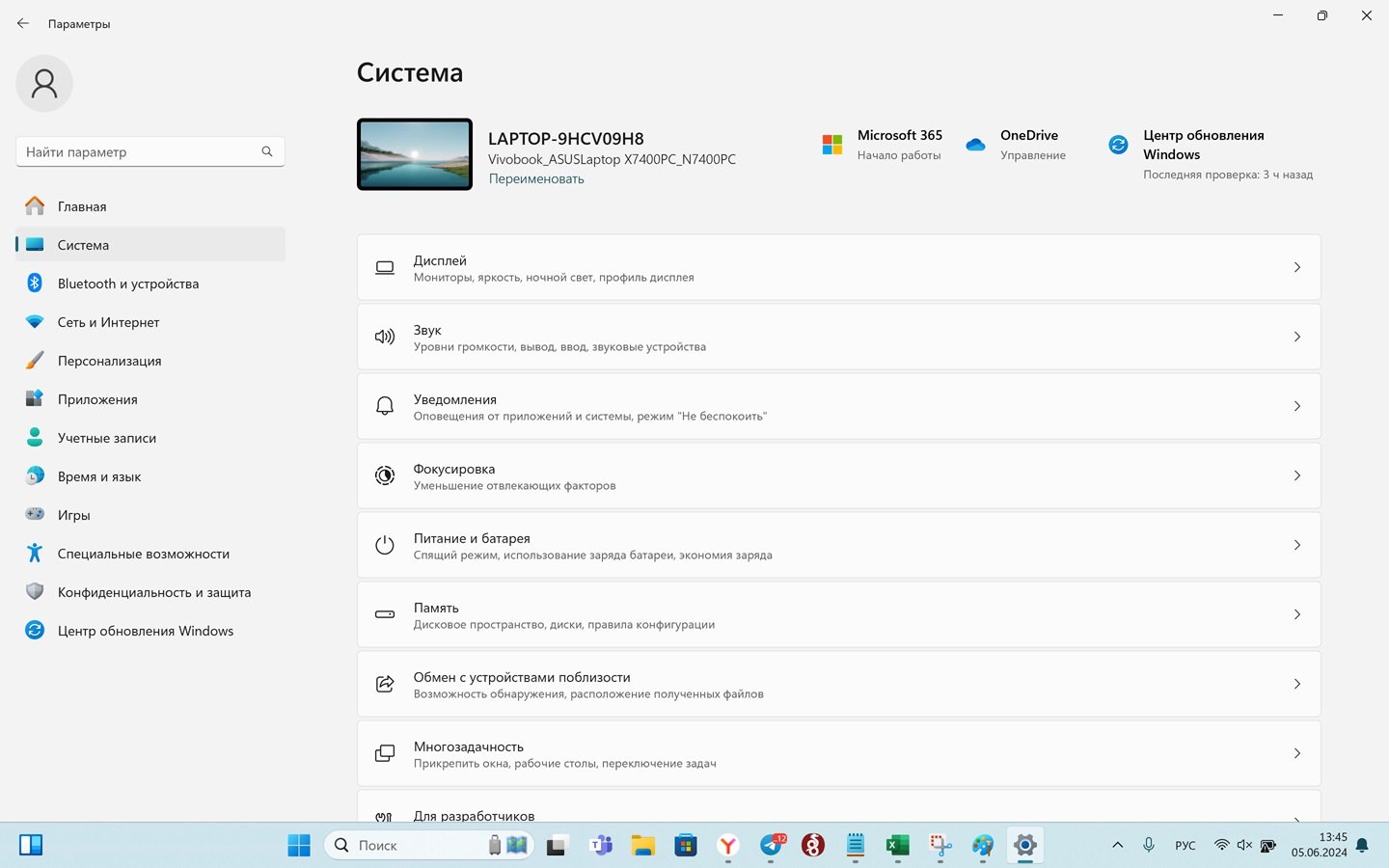 Источник: CQ / Настройки Windows
Источник: CQ / Настройки Windows
Для этого:
- Нажмите «Пуск» левой кнопкой мыши;
- Затем выберите «Параметры»;
- После перейдите в раздел «Система»;
- Нажмите на «Питание и батарея»;
- Нажмите на «Экран и спящий режим»;
- Выберите раздел «При питании от батареи отключать мой экран через» или «При питании от сети отключать мой экран через»;
- Выберете время, через которое произойдет отключение (от 5 минут до 5 часов).
Как отключить экран ПК с Windows 10 и Windows 11
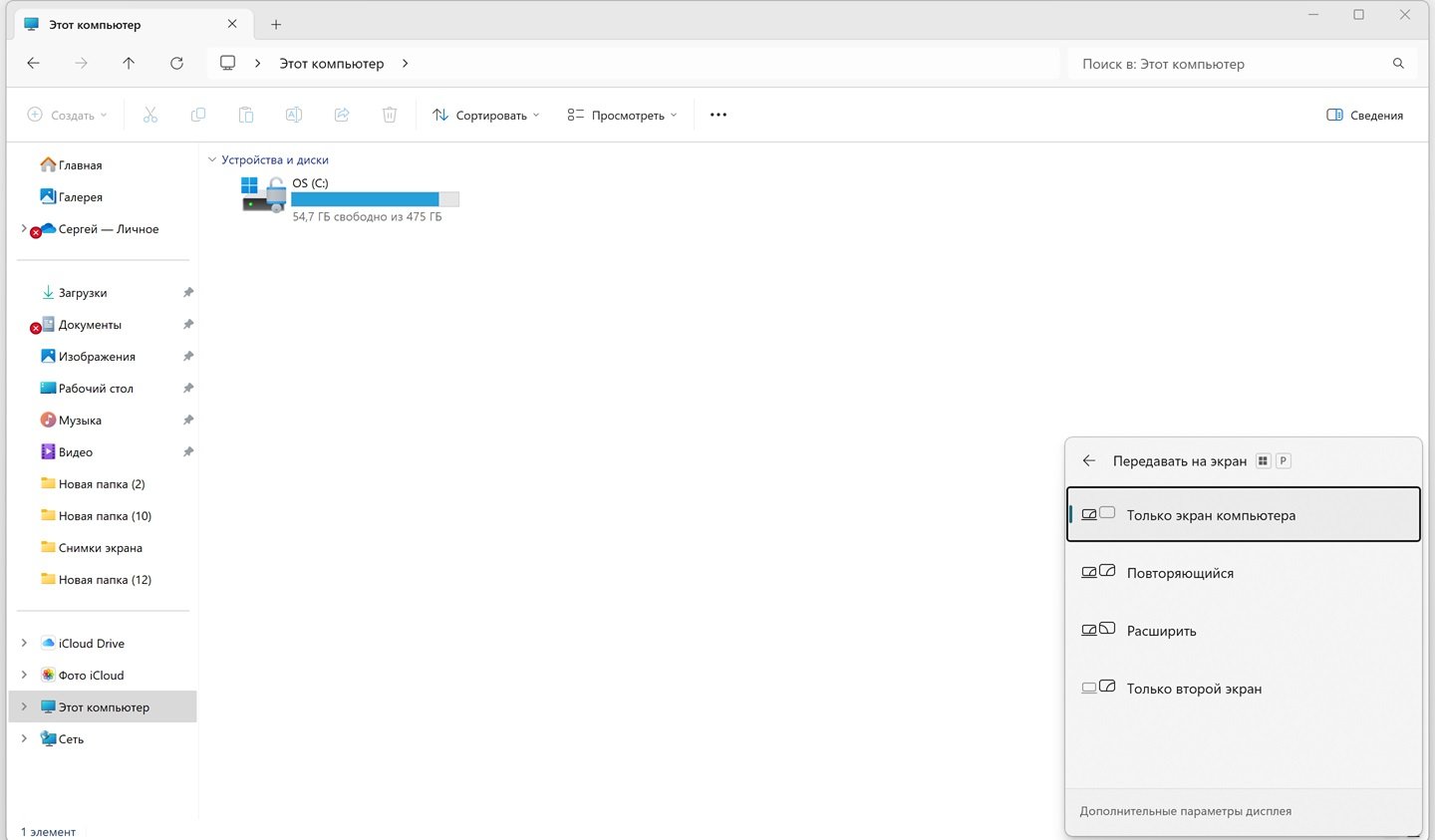 Источник: CQ / Настройки Windows
Источник: CQ / Настройки Windows
С монитором или телевизором все просто — достаточно отключить питание экрана. Впрочем, альтернативных способов тоже хватает. К примеру, по аналогии с ноутбуком можно использовать сочетание клавиш:
- Нажмите клавиши Windows+P;
- Выберите экран, который нужно отключить в меню, а какой оставить.
Как отключить монитор ПК при простое
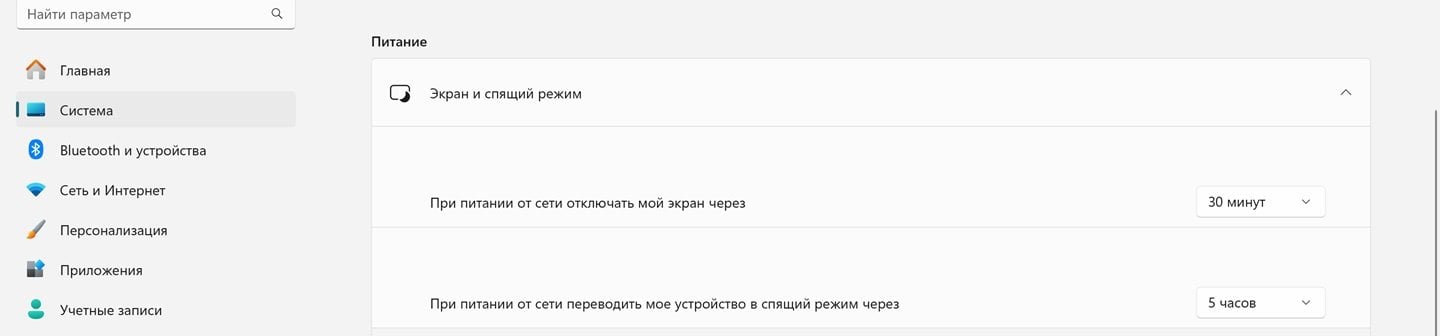 Источник: CQ / Настройки Windows
Источник: CQ / Настройки Windows
В Windows 10 и Windows 11 нужно:
- Нажмите на «Пуск» в нижнем углу экрана правой кнопкой мыши;
- Выберите «Управление электропитанием»;
- В разделе «Экран и спящий режим» выберите время простоя, после которого экран гаснет.
Попасть в этот раздел можно и по другому, через «Панель управления»:
- Нажмите на «Пуск» левой кнопкой мыши внизу экрана;
- Выберите «Параметры»;
- В разделе «Система» нажмите на «Питание»;
- Нажмите на «Экран и спящий режим»;
- Выберите «Отключать мой экран через»;
- Выберите время, через которое произойдет отключение (от 5 минут до 5 часов).
Заглавное фото: ASUS


 Сергей «candlekeep» Мергеевич
Сергей «candlekeep» Мергеевич


















0 комментариев