Тестовый режим в Windows 10 позволяет запускать программы и устанавливать драйвера, не имеющие подписи Microsoft. Если он по каким-то причинам активировался в вашей ОС, и вы не знаете, как из него выйти — данная статья в помощь.
Полное отключение тестового режима
Сперва попробуем деактивировать тестовый режим с помощью командной строки. Обычно это помогает в большинстве случаев.
Порядок действий:
- Используя строку поиска, необходимо открыть «Командную строку» от имени администратора. Чтобы сделать это, в поиске набрать «cmd» и в открывшемся окне выбрать пункт «Запуск от имени администратора»;
- В появившемся окошке вписать команду «bcdedit.exe -set TESTSIGNING OFF» и затем нажать на Enter. После должно появиться уведомление о том, что действие применено.
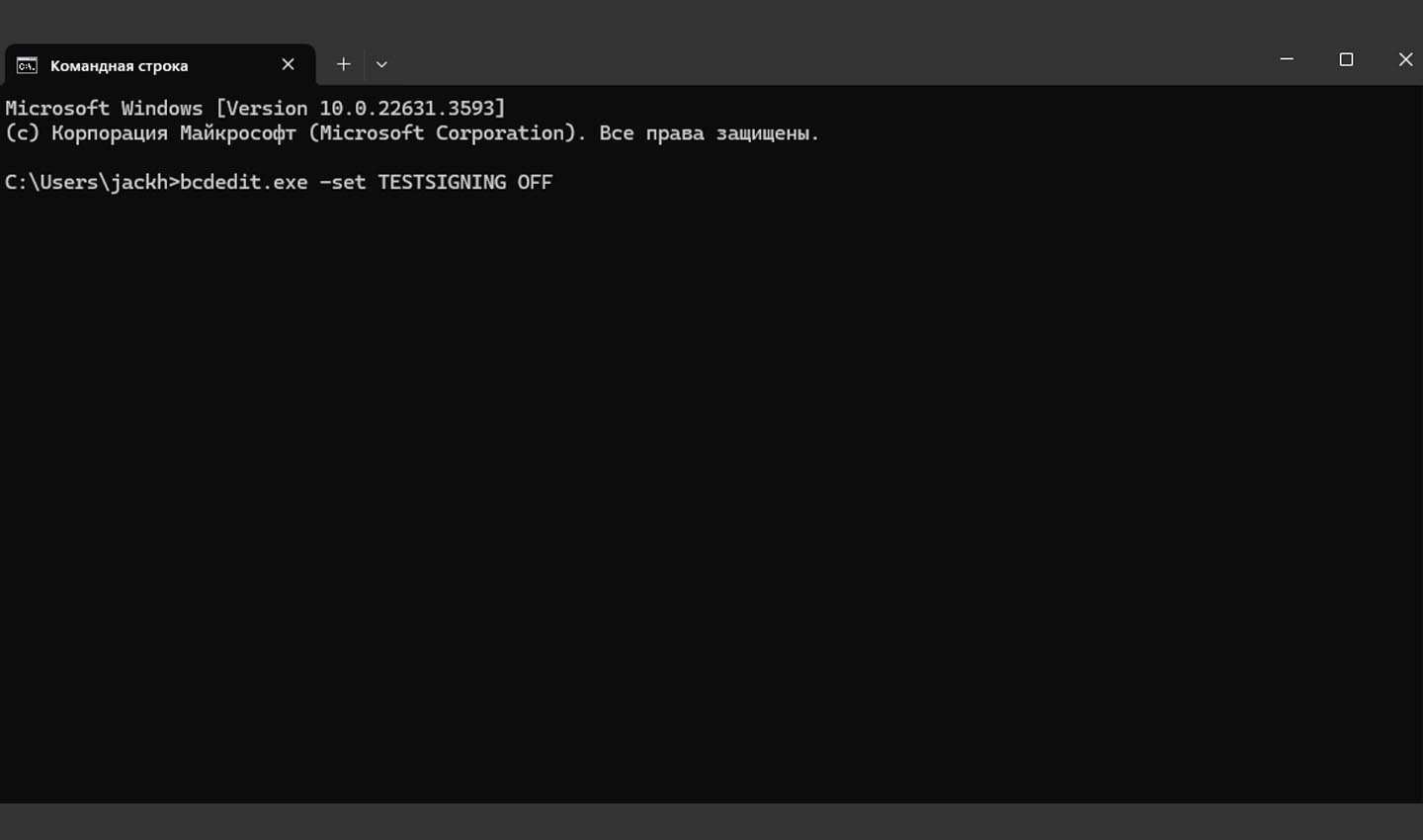 Источник: CQ / Окно командной строки
Источник: CQ / Окно командной строки
Останется перезапустить ПК, сообщение о тестовом режиме должно исчезнуть.
Если режим остался включенным
Если команда была выполнена, но после перезагрузки ничего не изменилось и тестовый режим все еще работает, следует выполнить такие действия:
- Снова запустить «Командную строку» от имени администратора;
- Применить одну за одной следующие команды: «bcdedit.exe -set TESTSIGNING OFF», «bcdedit.exe -set loadoptions ENABLE_INTEGRITY_CHECKS» и «bcdedit.exe -set TESTSIGNING OFF»;
- Перезагрузить компьютер, после этого тестовый режим должен отключиться.
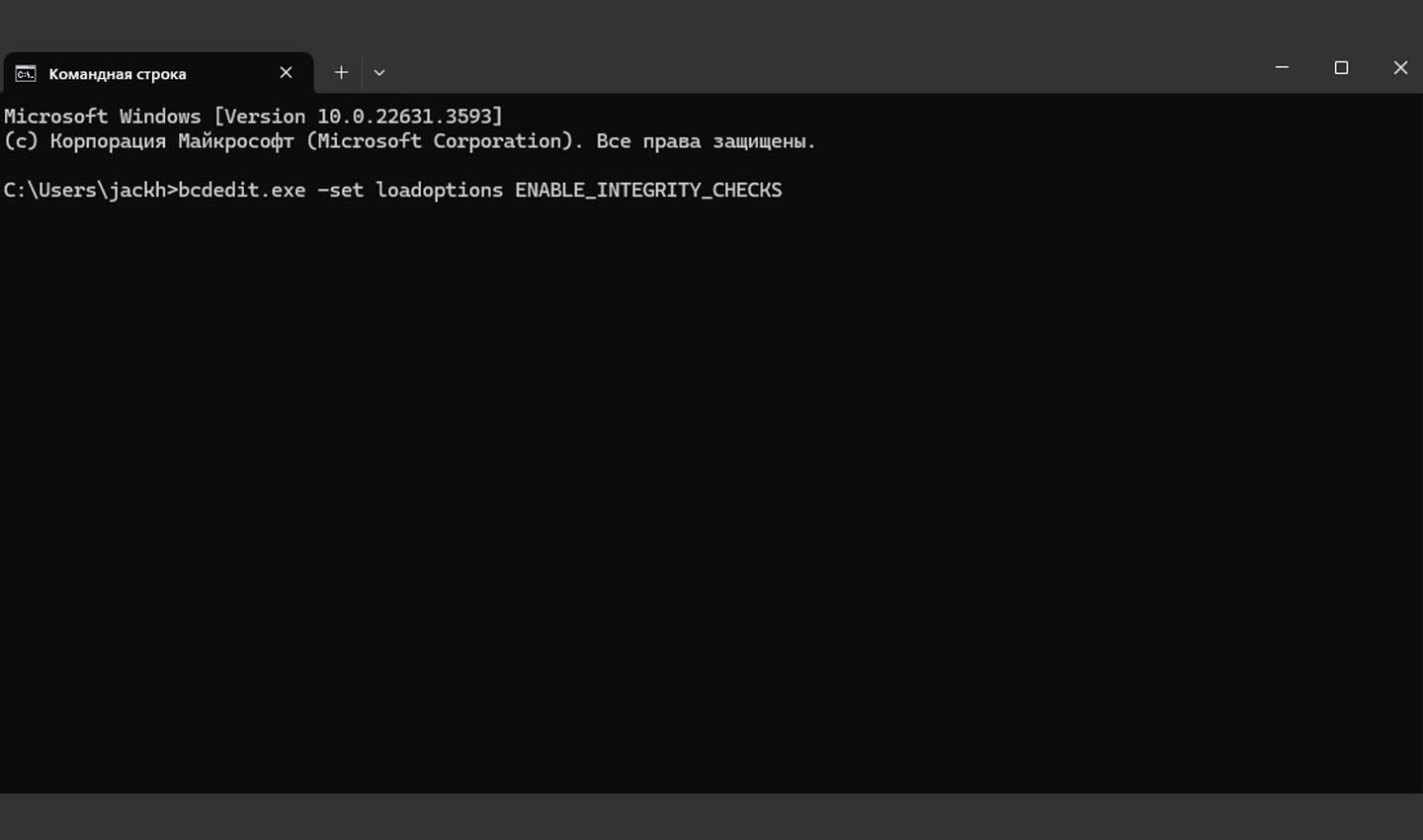 Источник: CQ / Окно командной строки
Источник: CQ / Окно командной строки
Если произошла ошибка
Может случиться и так, что вместо успешного выполнения команды возникло уведомление об ошибке. В таком случае необходимо отключить «Secure Boot» в BIOS, поскольку именно эта опция бережет компьютер от непроверенного ПО и ОС. Чтобы устранить ошибку, необходимо:
- Войти в BIOS/UEFI;
- С помощью стрелок на клавиатуре перейти в раздел «Security». Далее значение опции «Secure Boot» нужно изменить на «Disabled». В некоторых BIOS эта опция может находиться в одном из других разделов: «Authentification», «Main» или же «System Configuration»;
- Если это не BIOS, а UEFI, нужный раздел будет называться «Boot». Остальные действия те же самые.
Останется нажать F10, чтобы сохранить изменения, и можно снова войти в систему.
Повторное обновление ОС
Иногда внезапное возникновение уведомления о запуске тестового режима может быть спровоцировано случайным сбоем в процессе установки обновлений для Windows 10. Чтобы решить проблему, обновление потребуется установить еще раз.
Для этого выполняем следующие действия:
- С помощью комбинации кнопок «WIN+I» или через «Пуск» запустить «Параметры». Там войти в раздел «Обновление и безопасность».
- В первом же открывшемся окне нужно нажать на «Просмотр журнала обновлений» и в этом разделе кликнуть на строку «Удалить обновления».
- В открывшемся окне выбрать самое последнее обновление Windows, оно обычно самое верхнее в списке. На него нужно нажать правой кнопкой мышки и в контекстном меню выбрать пункт «Удалить».
- Перезагрузить компьютер и снова зайти в «Центр обновления Windows». В открывшемся окне нажать «Проверка обновлений». Система сразу начнет искать доступные обновления, установка произойдет автоматически.
- После завершения установки операционная система будет также автоматически перезагружена.
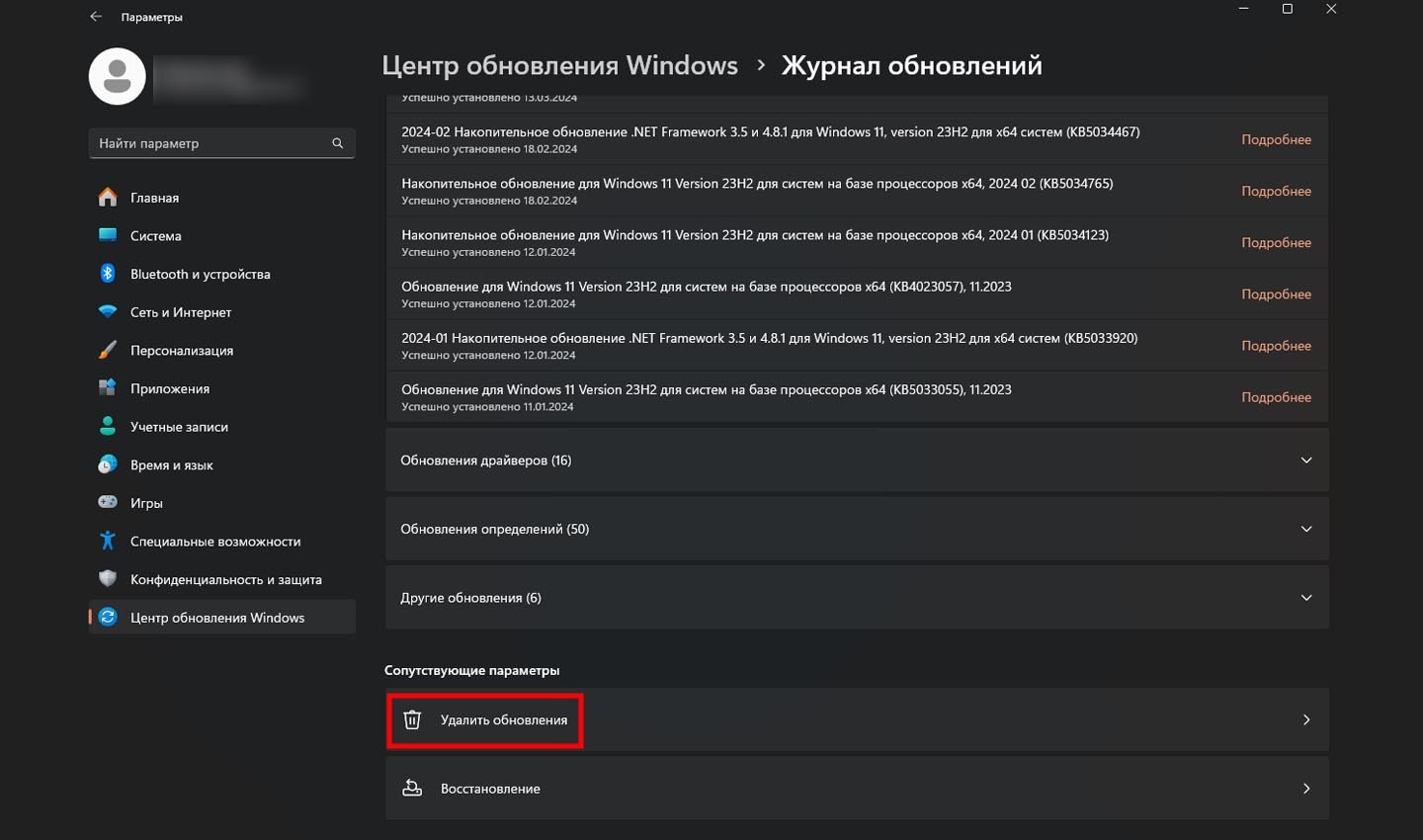 Источник: CQ / Окно параметров
Источник: CQ / Окно параметров
После этого тестовый режим должен отключиться.
Если оповещение все еще осталось, дело не в ошибочном обновлении, а в каком-то сбое. Поступить нужно таким образом:
- С помощью одновременного нажатия кнопок «WIN+R» вызвать окошко «Выполнить», и в единственной строке прописать команду «bcdedit /set testsigning off». Затем нажать ОК.
- Далее требуется перезагрузка ПК, но сделать ее нужно не стандартным способом — через «Пуск» — а через то же окошко «Выполнить». В нем необходимо прописать команду «shutdown /r» и нажать ОК.
Система перезагрузится и уведомление о тестовом режиме должно пропасть.
Скрытие уведомления о тестовом режиме
В некоторых случаях требуется, чтобы тестовый режим Windows 10 был включен постоянно. К примеру, без него не будут работать конкретные драйвера. В этом случае можно просто скрыть уведомление в углу экрана, чтобы оно не отвлекало внимание.
Чтобы сделать это, нужно использовать стороннюю программу. Самый удобный вариант в данном случае — это Universal Watermark Disabler.
Что необходимо сделать:
- Зайти на официальный сайт программы и скачать ZIP-архив с файлом установки. Чтобы получить желаемый результат, скачивать нужно именно с официального сайта Universal Watermark Disabler.
- Распаковать скачанный архив и запустить файл установки в папке.
- В окошке будет отмечен статус «Ready for installation», это значит, что программа готова к установке. Нужно кликнуть мышкой на «Install».
- Возникнет вопрос о том, согласен ли пользователь запустить ПО на непроверенной сборке Windows. Это стандартный вопрос, поэтому нужно просто нажать «ОК».
- На несколько секунд Проводник и заставка рабочего стола пропадут. Далее появится уведомление, где будет сказано, что для внесения необходимых изменений будет выполнен выход из системы.
- Если были запущены текстовые файлы, игры и прочее — сохранить прогрессы и закрыть все программы. Только после этого можно нажать «ОК» в уведомлении.
После выхода пользователю потребуется заново войти в систему, используя свой логин и пароль. Можно также просто нажать на имя своей учетной записи. Хотя система все еще будет работать в тестовом режиме, уведомление об этом пропадет.
Заглавное фото: unsplash.com

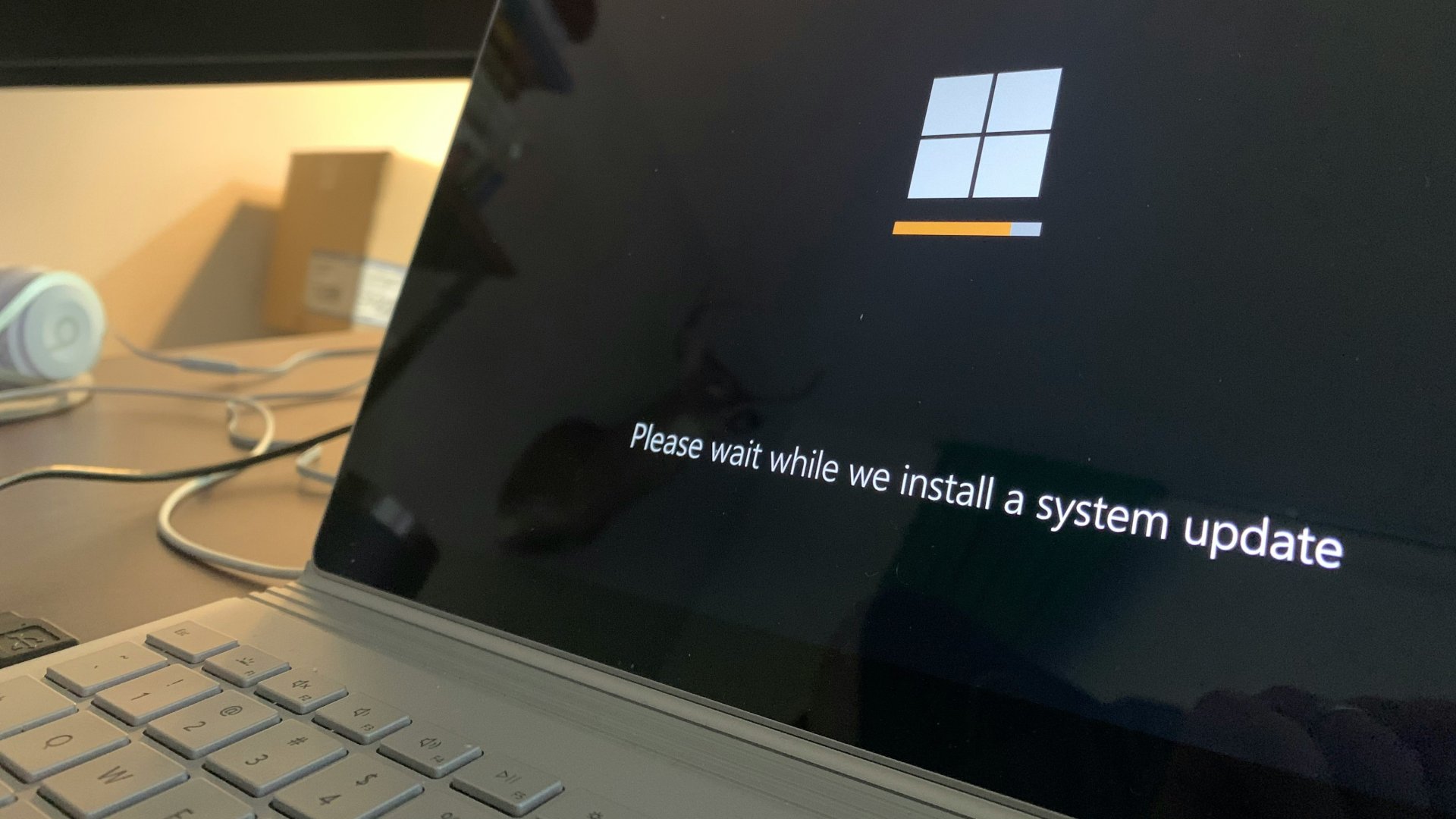
 Дмитрий «Capi26» Колдушко
Дмитрий «Capi26» Колдушко


















0 комментариев