В руководствах по настройке компьютера специалисты часто просят открыть командную строку от имени администратора. Как это сделать и для чего — узнаете из нашего материала.
Что такое командная строка
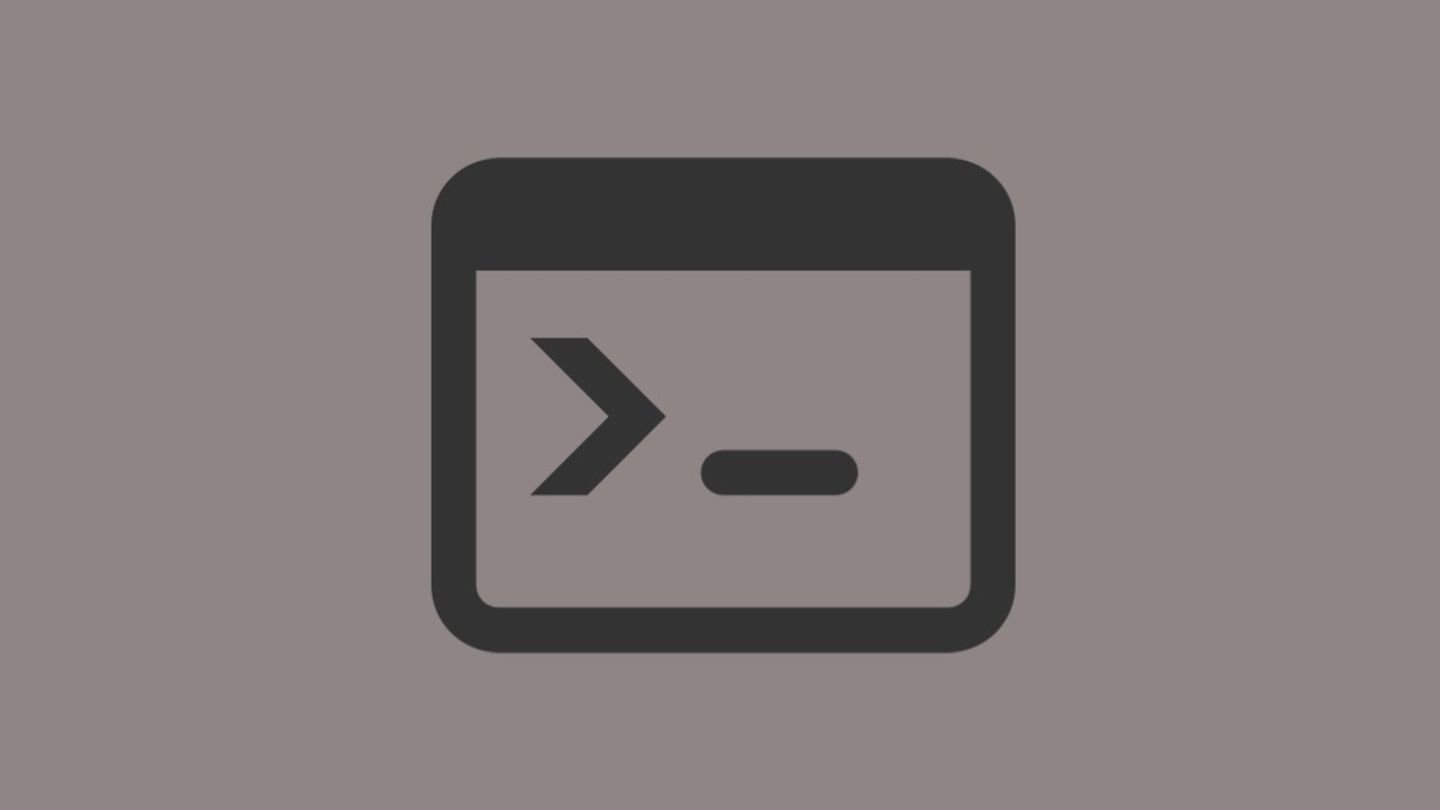 Источник: FreeCodeCamp / Иконка командной строки
Источник: FreeCodeCamp / Иконка командной строки
Командная строка в Windows — это текстовый интерфейс для ввода команд, которые выполняются операционной системой. Это мощный инструмент, который позволяет пользователям выполнять различные задачи, управлять системой и автоматизировать процессы.
Командная строка используется для выполнения широкого спектра задач, включая управление файлами и папками, настройку сетевых параметров, запуск программ, диагностику системы и многое другое.
Профессионалы считают, что многие задачи можно выполнить быстрее с помощью командной строки, чем через графический интерфейс.
Что такое PowerShell
 Источник: TechRepublic / Иконка PowerShell
Источник: TechRepublic / Иконка PowerShell
Иногда в статьях по настройке просят открыть PowerShell. Это не то же самое, что и командная строка, хотя обе программы служат для ввода команд и выполнения задач в Windows. PowerShell поддерживает объекты и позволяет использовать сложные структуры данных, что делает его гораздо более мощным и гибким инструментом.
А еще PowerShell предоставляет расширенные возможности для управления системами, включая работу с реестром, службами, процессами, сетью и многими другими аспектами Windows.
Зачем нужно открывать командную строку от имени администратора
 Источник: ITU Online / Системный администратор за работой
Источник: ITU Online / Системный администратор за работой
Открытие командной строки от имени администратора в Windows предоставляет дополнительные привилегии, которые необходимы для выполнения определенных задач, требующих повышенных прав. Это:
- Доступ к системным файлам и папкам, таким как C:\Windows и C:\Program Files;
- Управление службами и процессами;
- Изменение системных настроек;
- Установка и удаление программ;
- Выполнение команд с повышенными привилегиями.
Как открыть командную строку
Существует несколько способов открытия командной строки в Windows. Эти способы актуальны для Windows 11, но их можно применить и в других версиях ОС, включая Windows 10 и Windows 8.1.
Меню «Пуск» — способ №1
Найдите значок «Пуск» на рабочем столе.
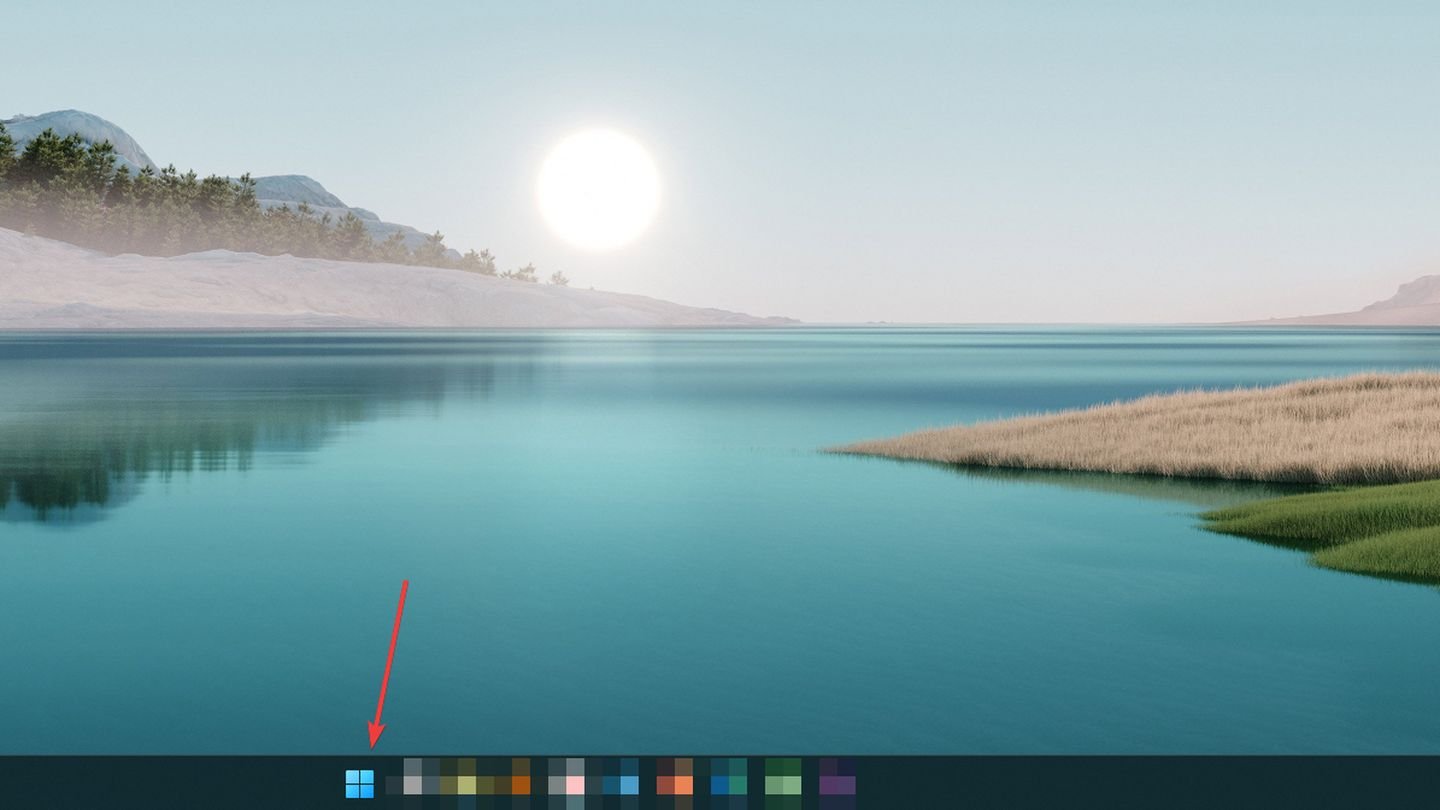 Источник: CQ / Windows 11
Источник: CQ / Windows 11
Нажмите левой кнопкой мыши. Щелкните на строку поиска.
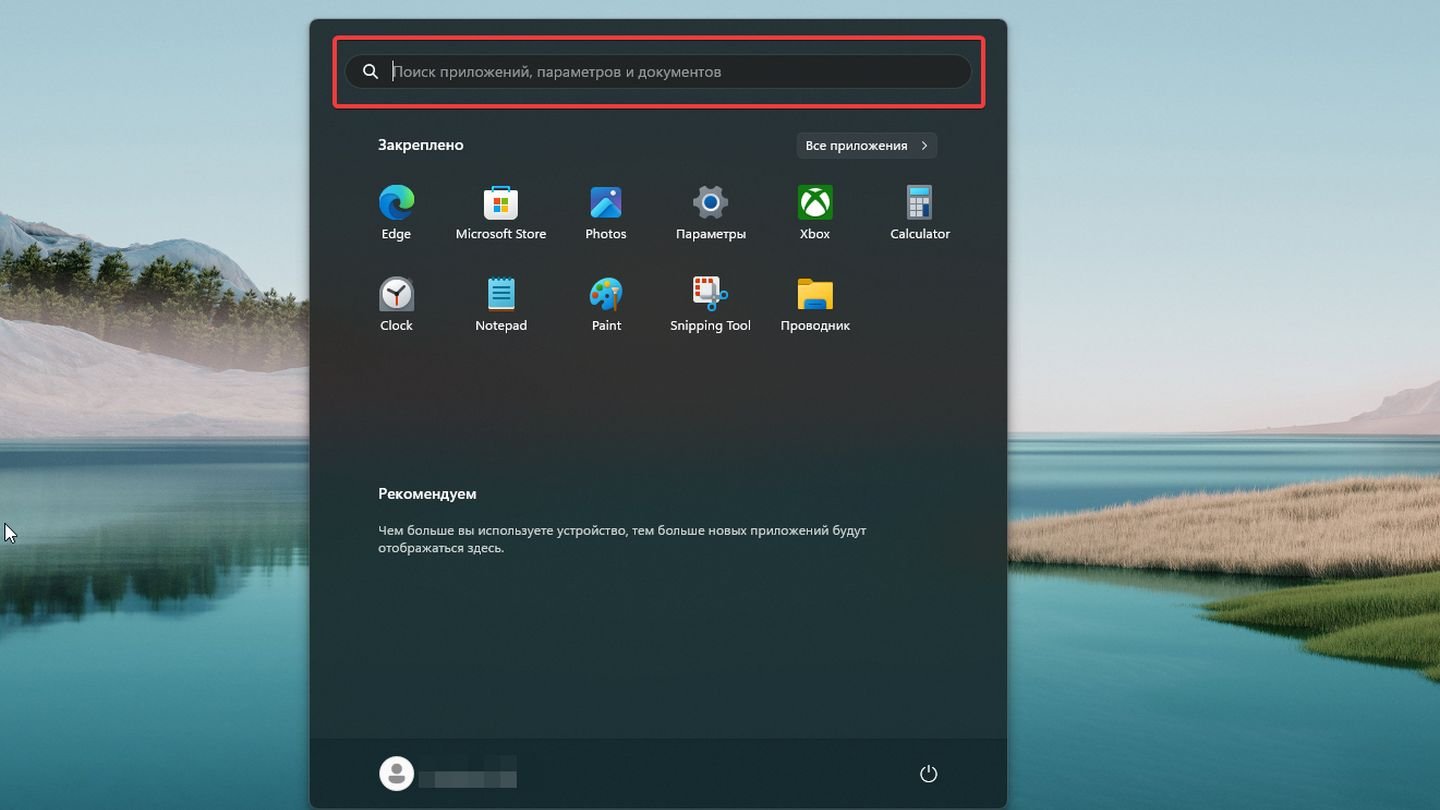 Источник: CQ / Windows 11
Источник: CQ / Windows 11
В окне поиска введите «Командная строка». Вы увидите лучшее соответствие — это найденная программа «Командная строка».
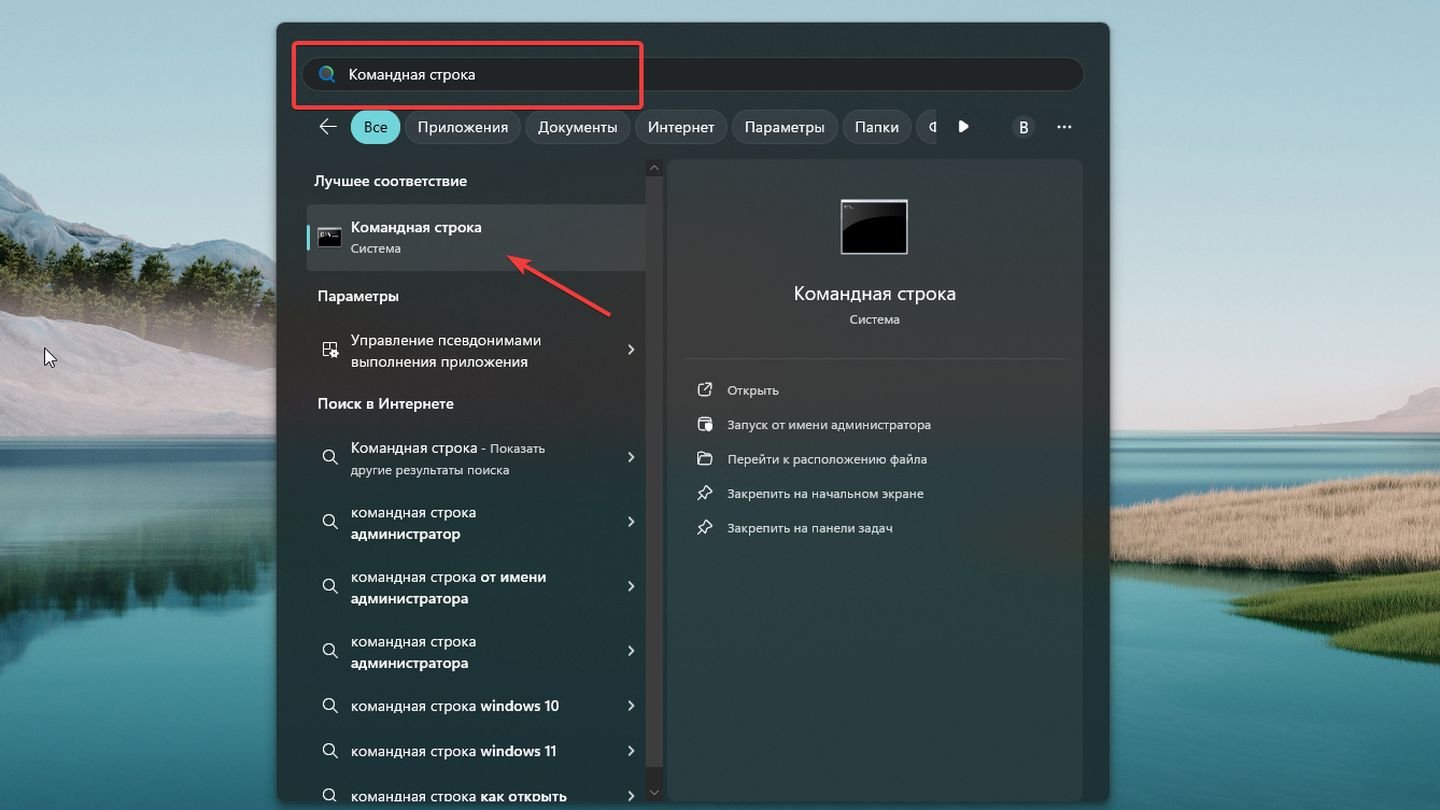 Источник: CQ / Windows 11
Источник: CQ / Windows 11
Щелкните правой кнопкой мыши по «Командной строке». В появившемся меню выберите «Запуск от имени администратора».
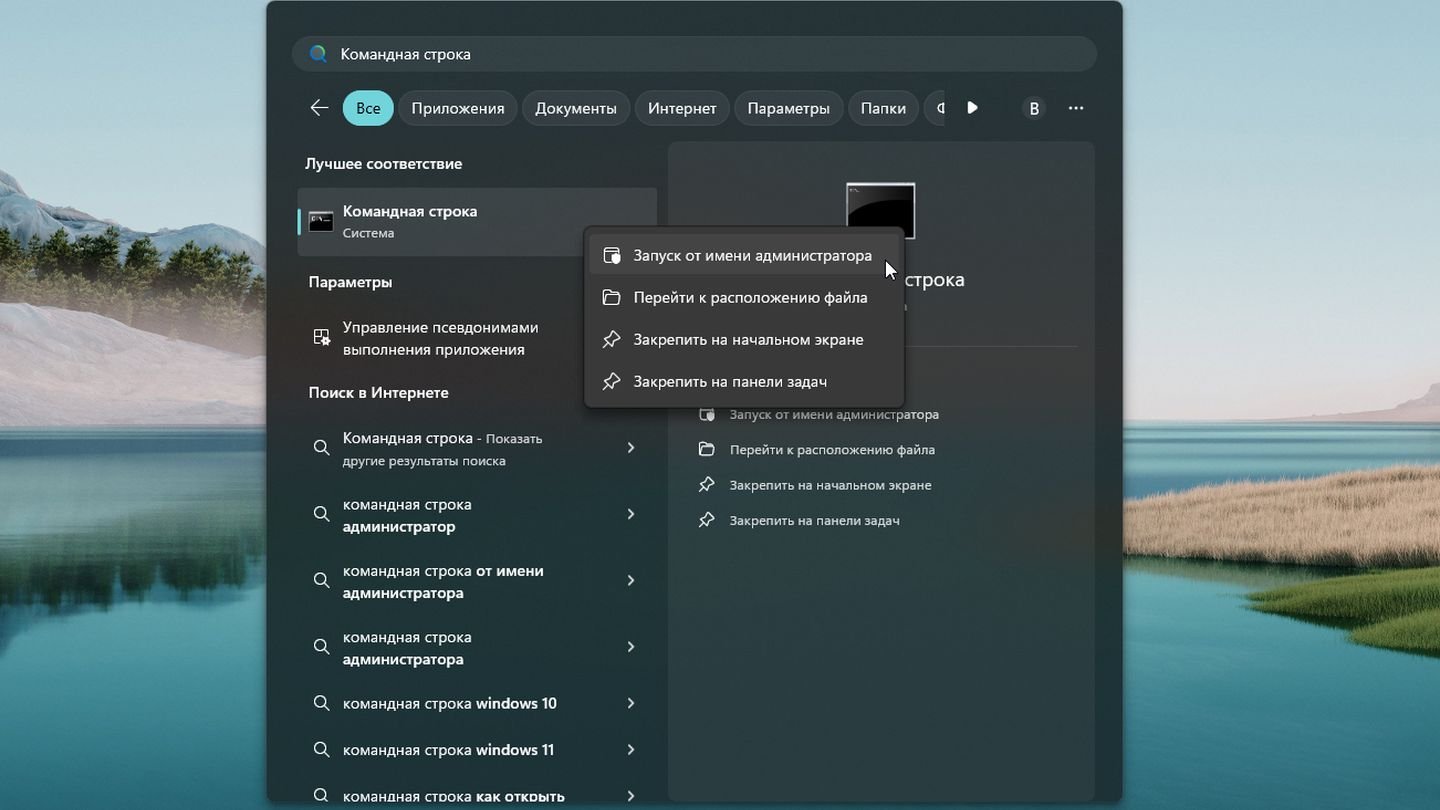 Источник: CQ / Windows 11
Источник: CQ / Windows 11
Windows спросит разрешение на открытие программы. Согласитесь. Командная строка откроется. Обратите внимание на название «Администратор: Командная строка». Это значит, что она открыта от имени администратора.
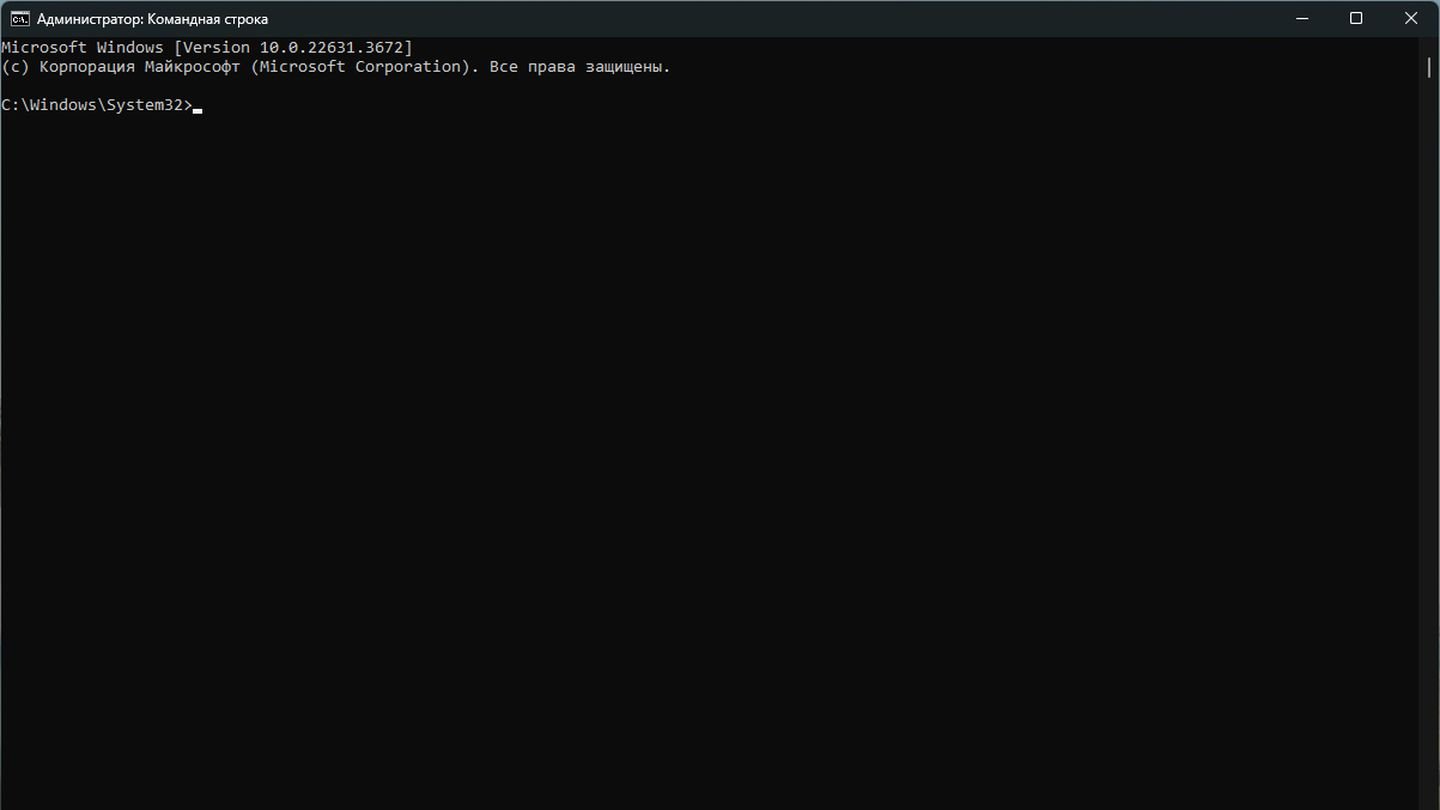 Источник: CQ / Windows 11
Источник: CQ / Windows 11
Меню «Пуск» — способ №2
Найдите значок «Пуск» на рабочем столе.
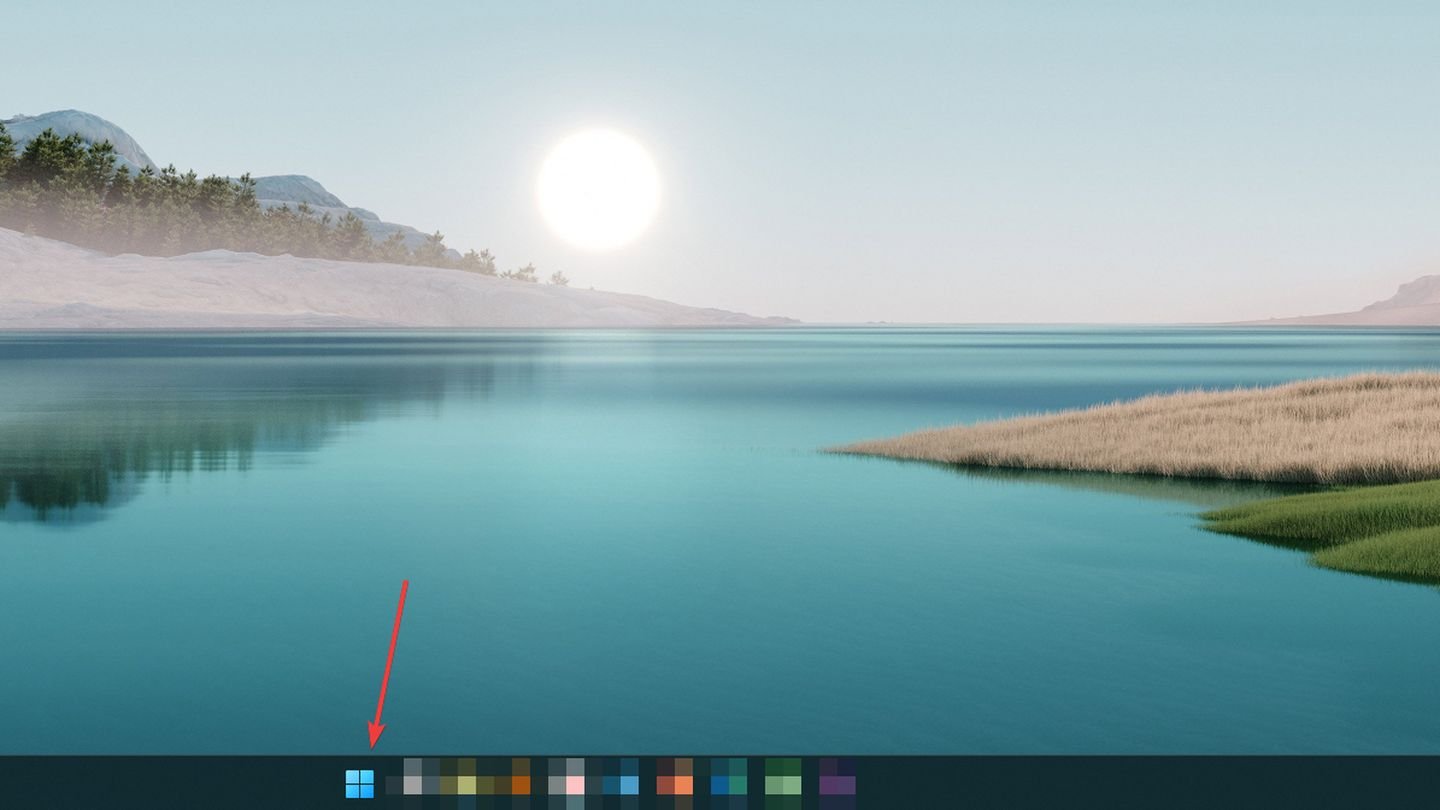 Источник: CQ / Windows 11
Источник: CQ / Windows 11
В появившемся меню найдите строку поиска, кликните на нее и напишите английскими буквами «cmd». В разделе «Лучшее соответствие» высветится «Командная строка».
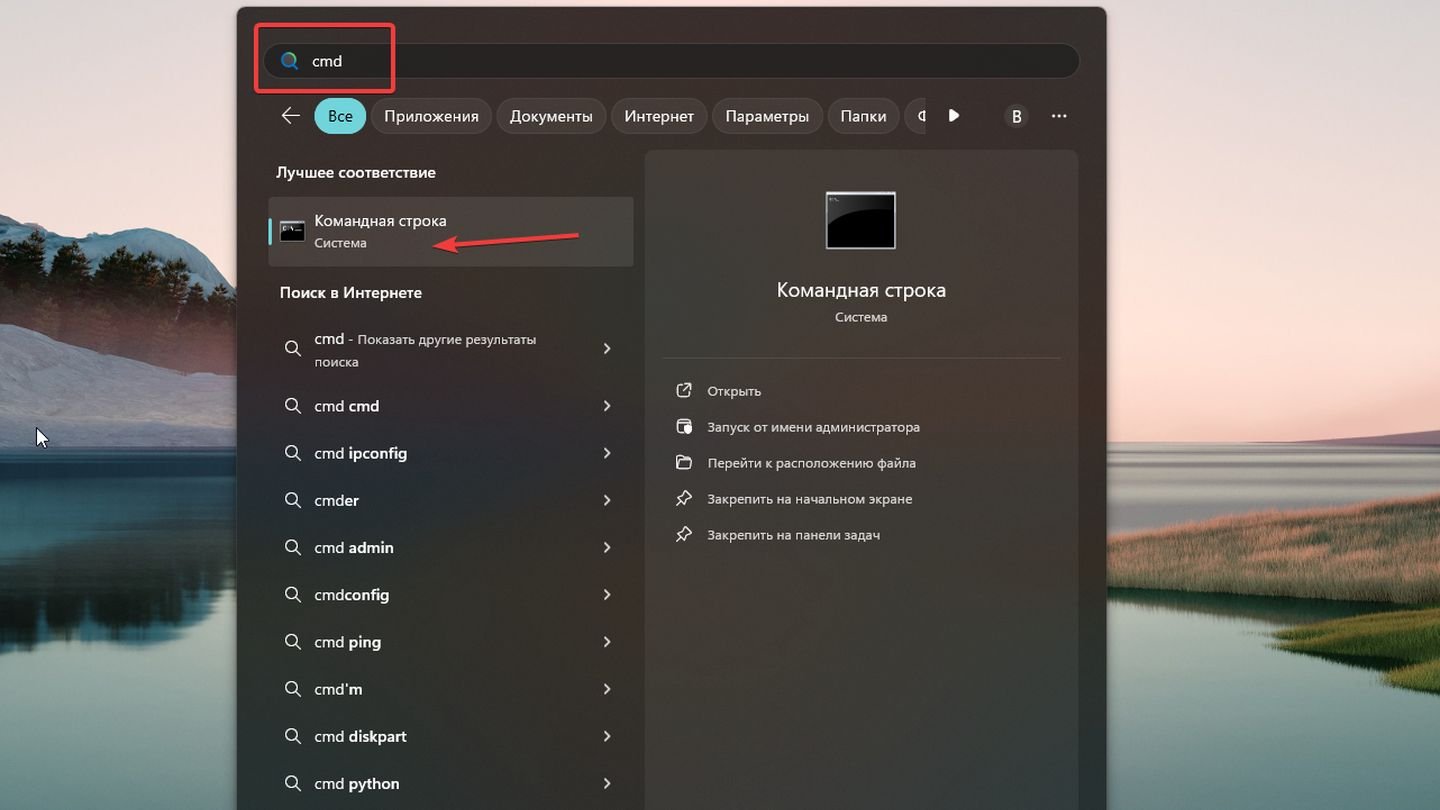 Источник: CQ / Windows 11
Источник: CQ / Windows 11
Щелкните правой кнопкой по Командной строке, выберите «Запуск от имени администратора».
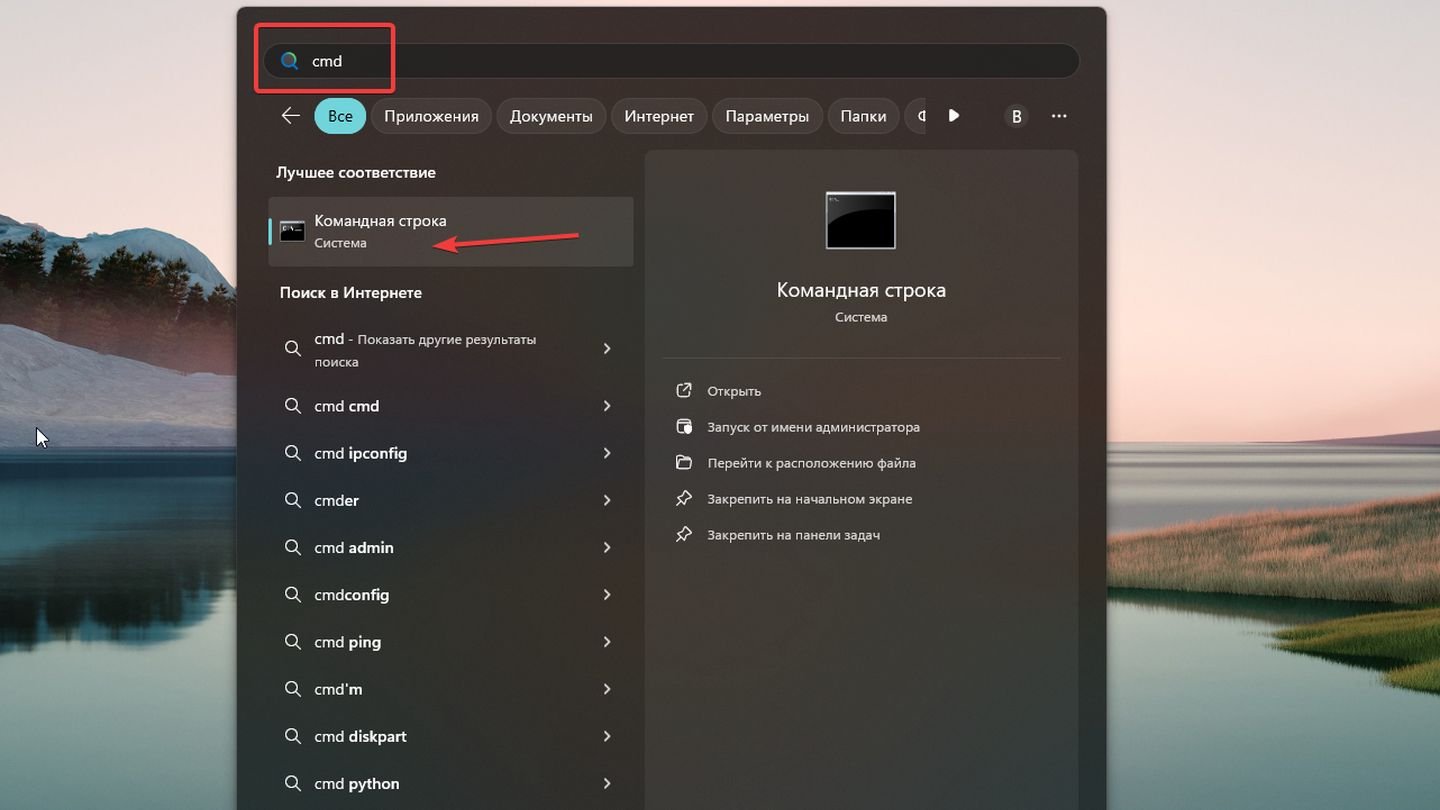 Источник: CQ / Windows 11
Источник: CQ / Windows 11
Откроется командная строка.
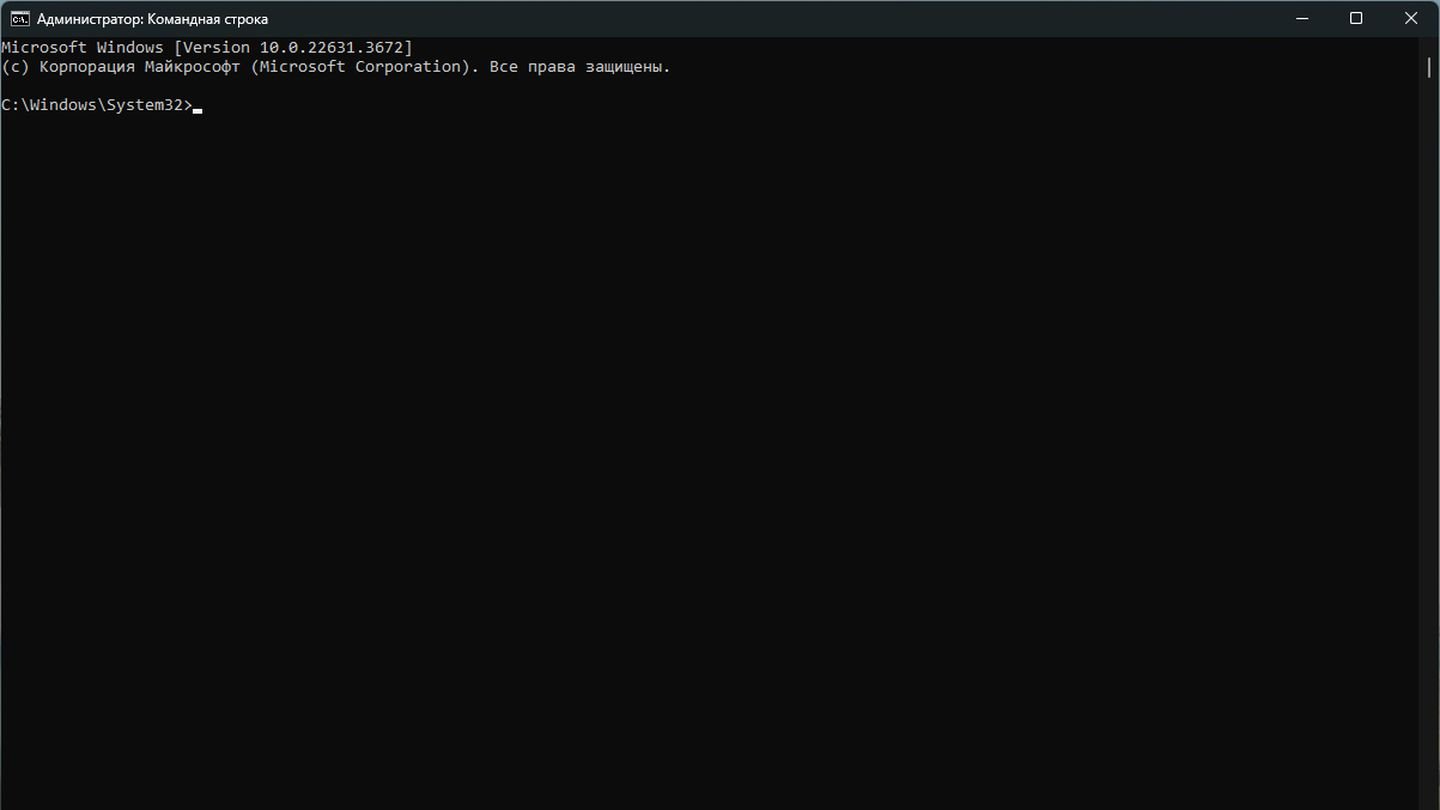 Источник: CQ / Windows 11
Источник: CQ / Windows 11
Окно «Выполнить»
Нажмите клавиши Win + R на клавиатуре. Откроется меню «Выполнить».
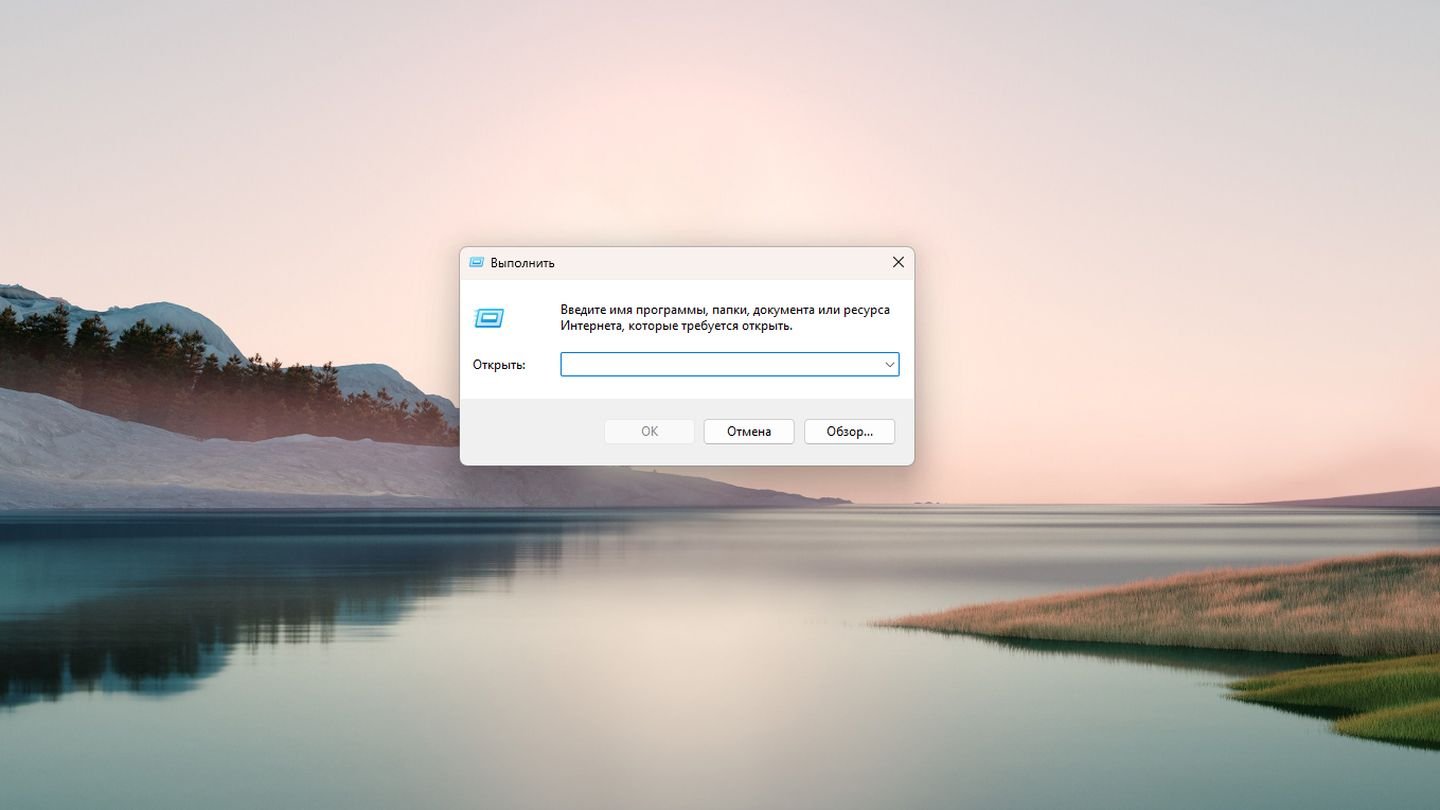 Источник: CQ / Windows 11
Источник: CQ / Windows 11
Напротив «Открыть» введите «cmd» без кавычек.
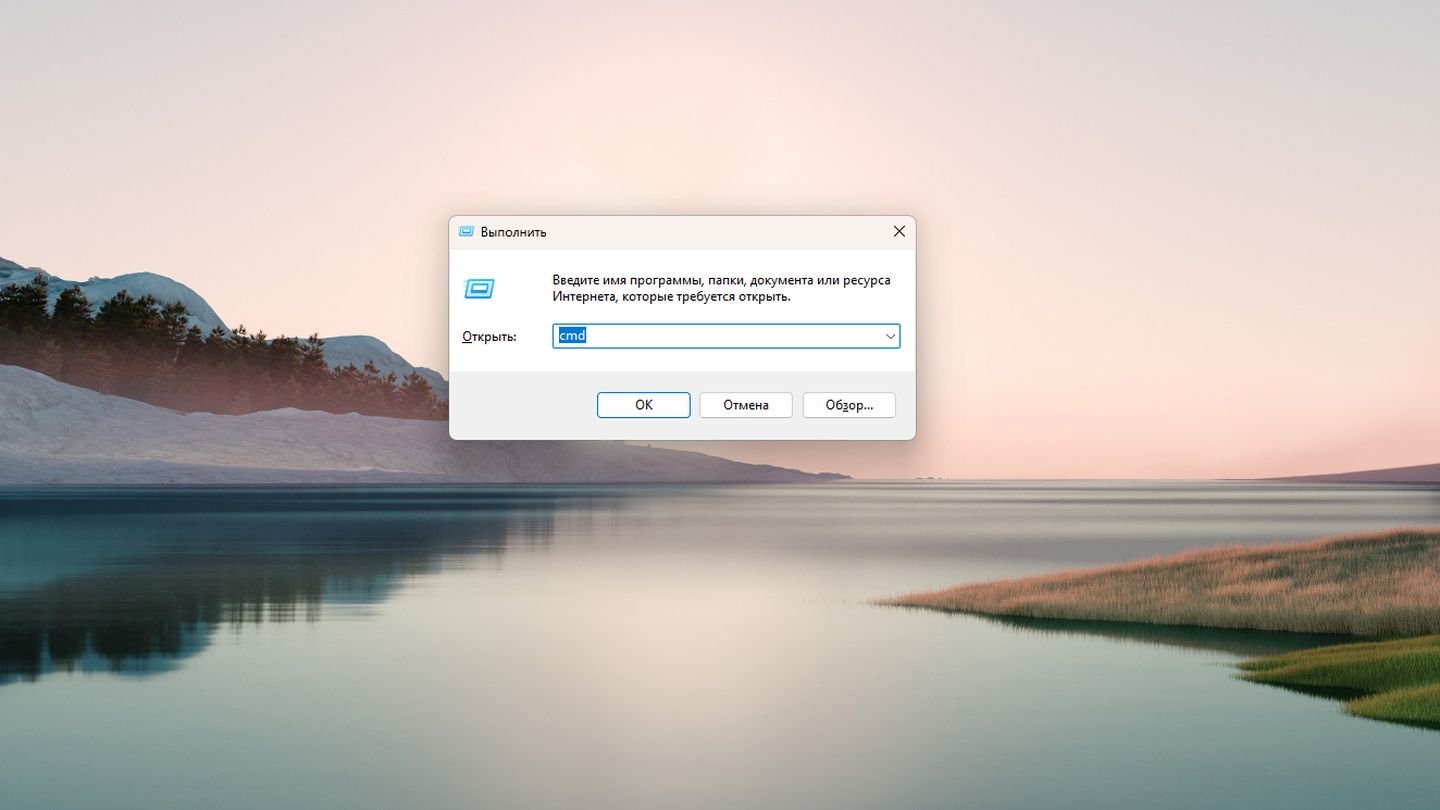 Источник: CQ / Windows 11
Источник: CQ / Windows 11
Чтобы открыть Командную строку от имени администратора, введите Ctrl + Shift + Enter. Если вы просто нажмете Enter, то вы откроете обычную Командную строку, не от имени администратора.
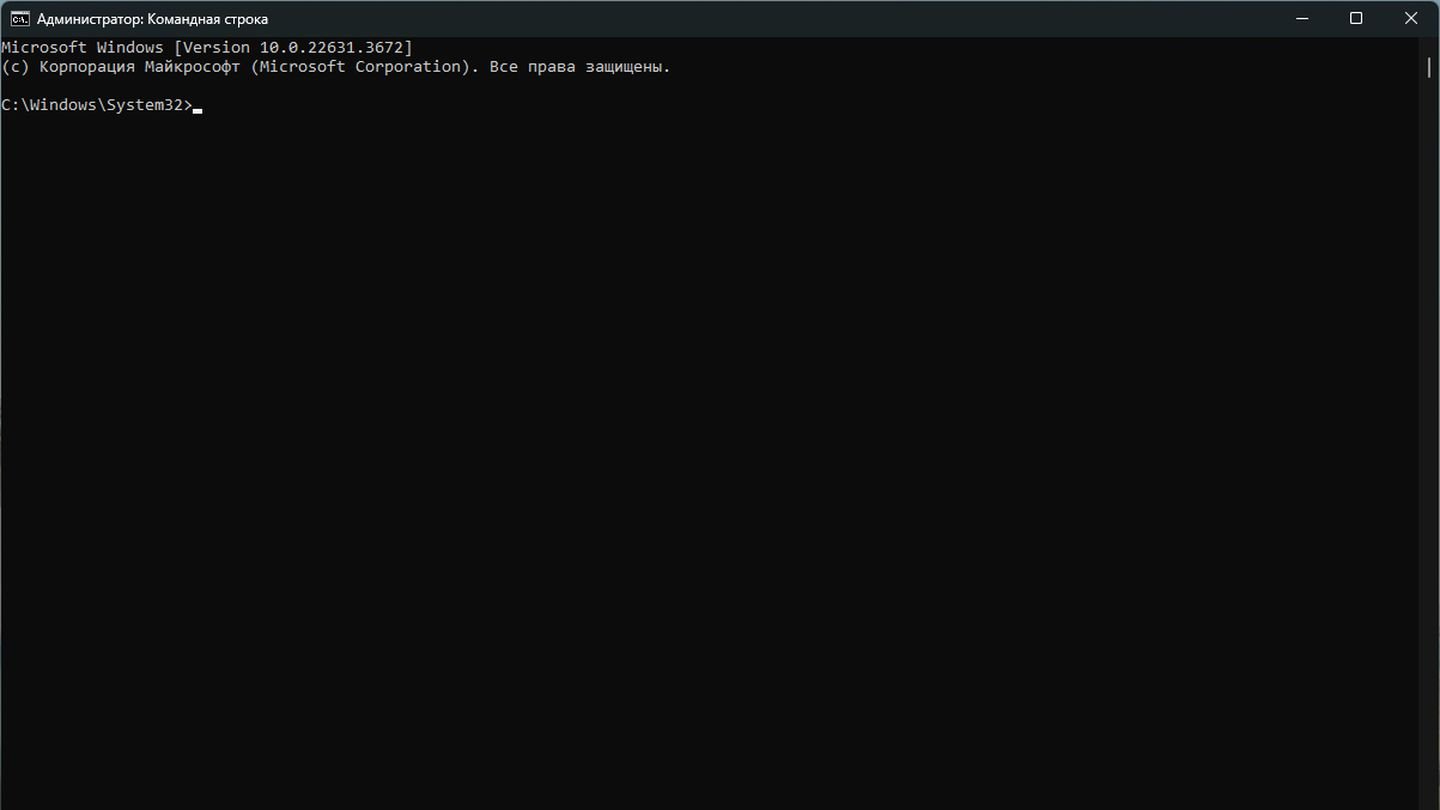 Источник: CQ / Windows 11
Источник: CQ / Windows 11
Диспетчер задач
Откройте диспетчер задач (Ctrl + Shift + Esc).
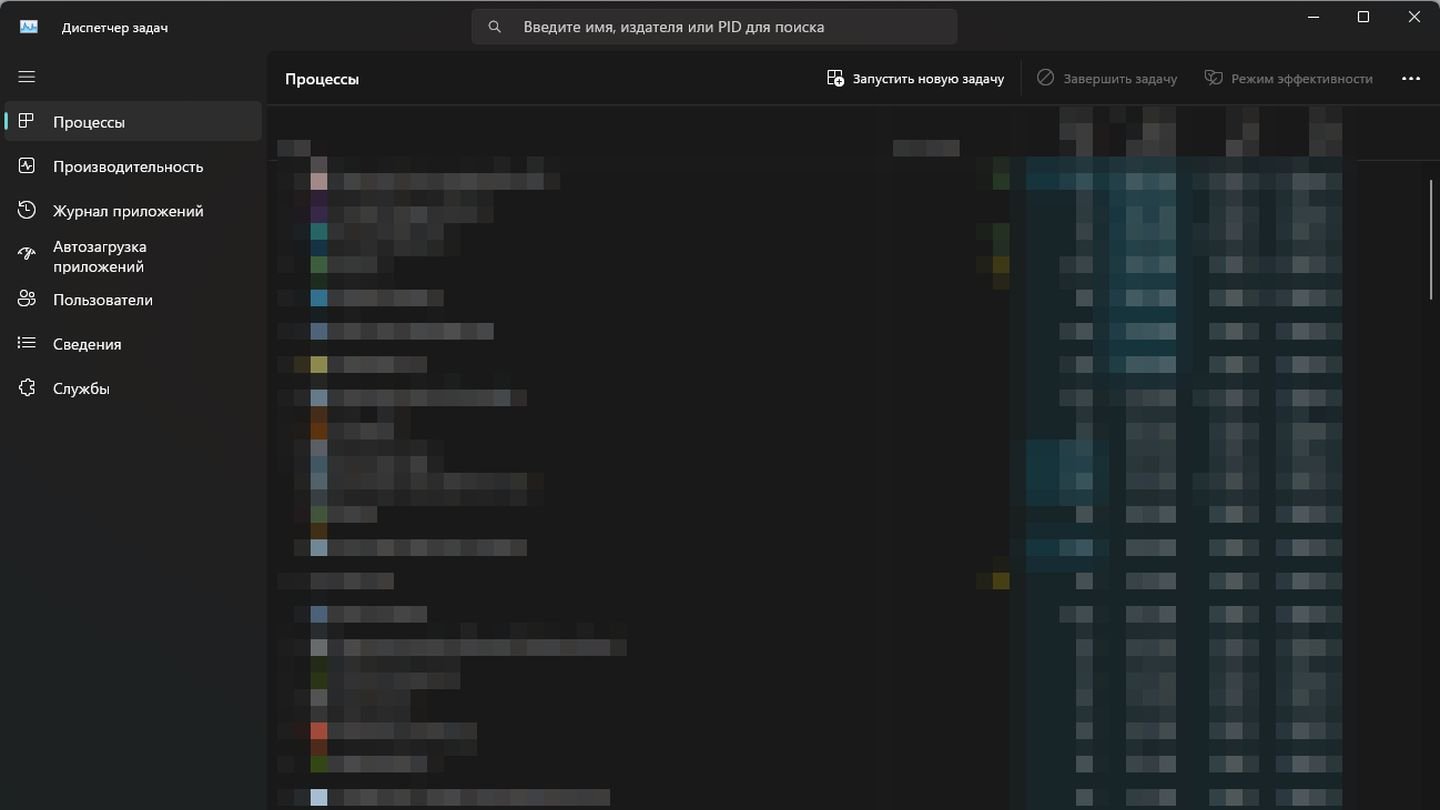 Источник: CQ / Windows 11
Источник: CQ / Windows 11
«Файл» → «Запустить новую задачу». В Windows 11 есть отдельная кнопка — «Запустить новую задачу».
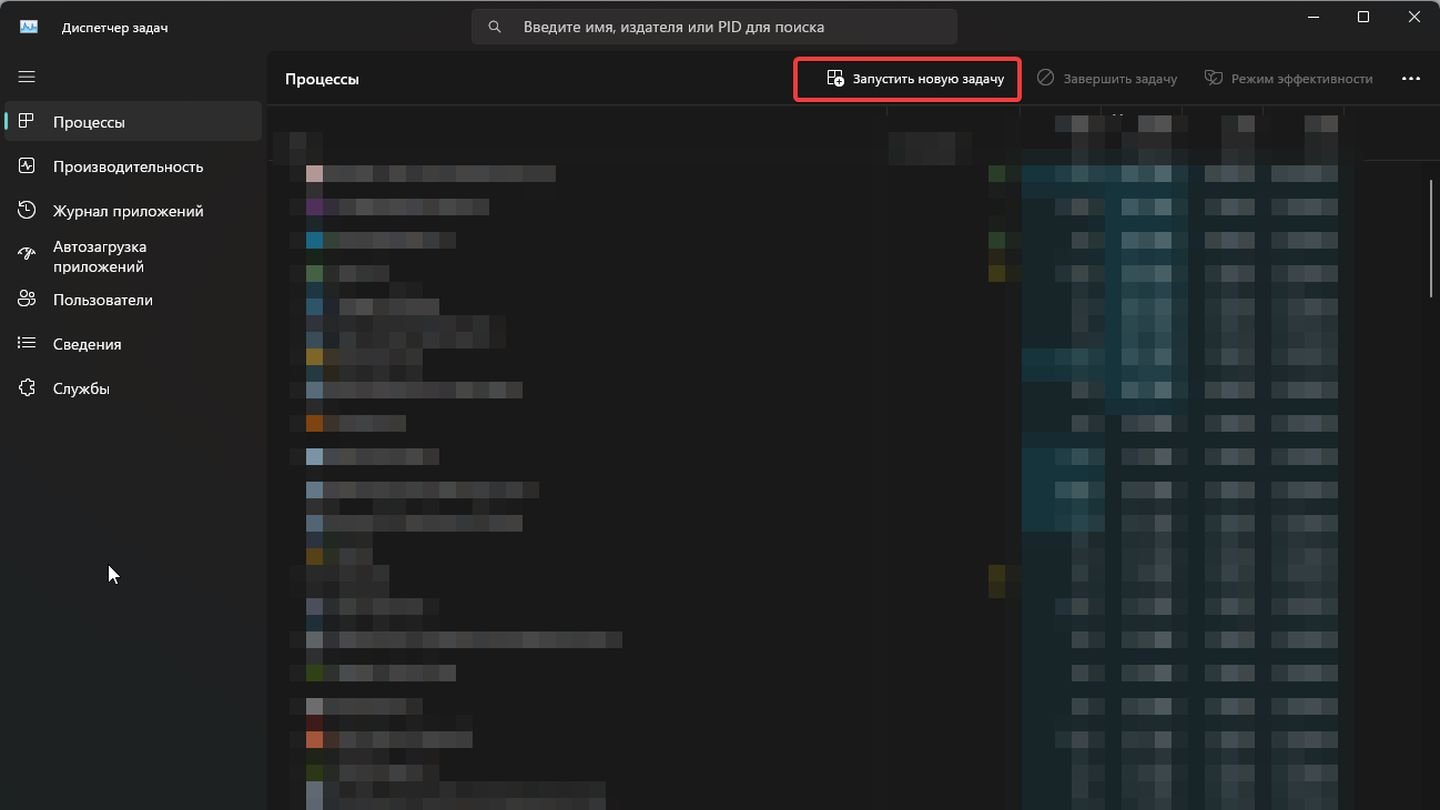 Источник: CQ / Windows 11
Источник: CQ / Windows 11
Введите «cmd» и установите флажок «Создать задачу с правами администратора».
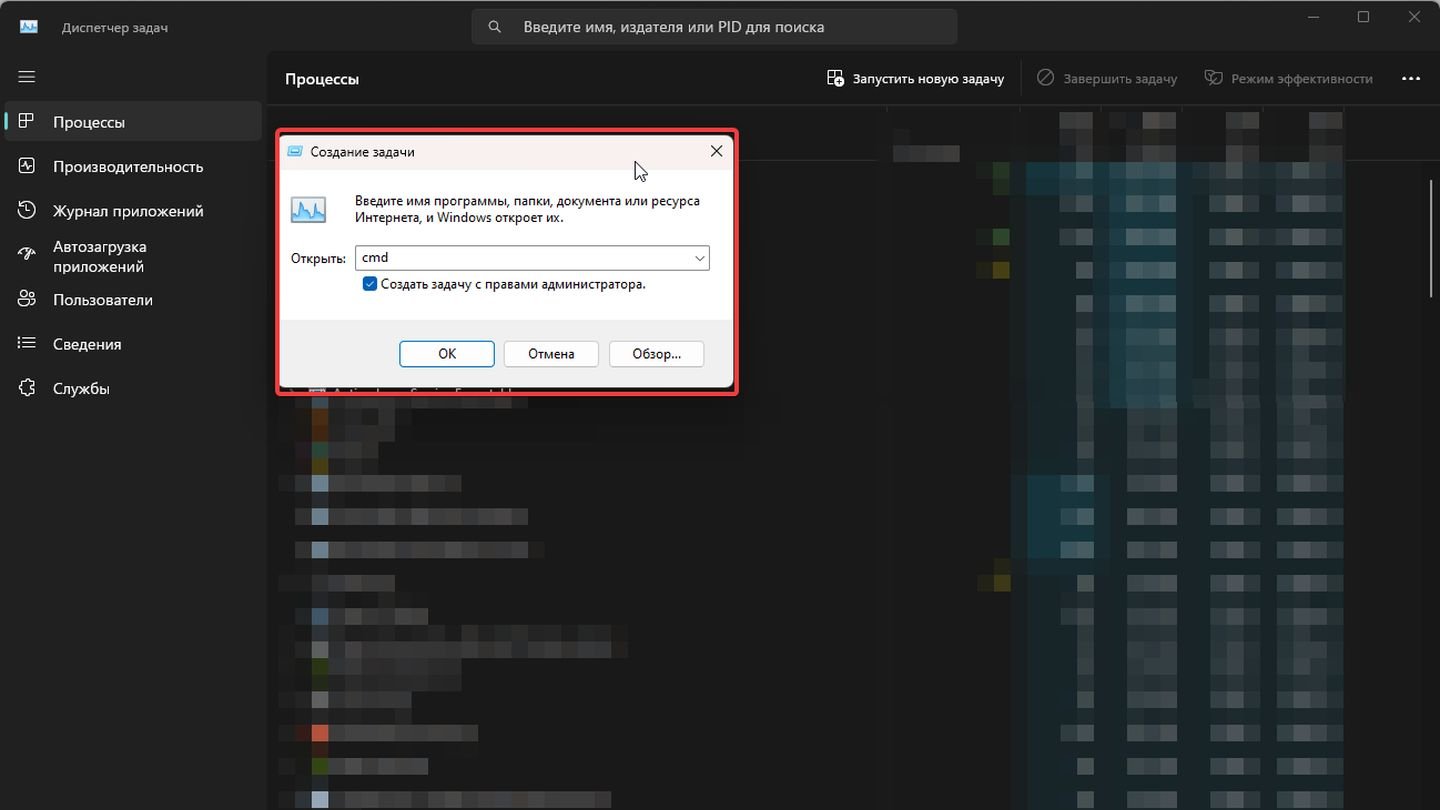 Источник: CQ / Windows 11
Источник: CQ / Windows 11
Откроется «Командная строка» от имени администратора.
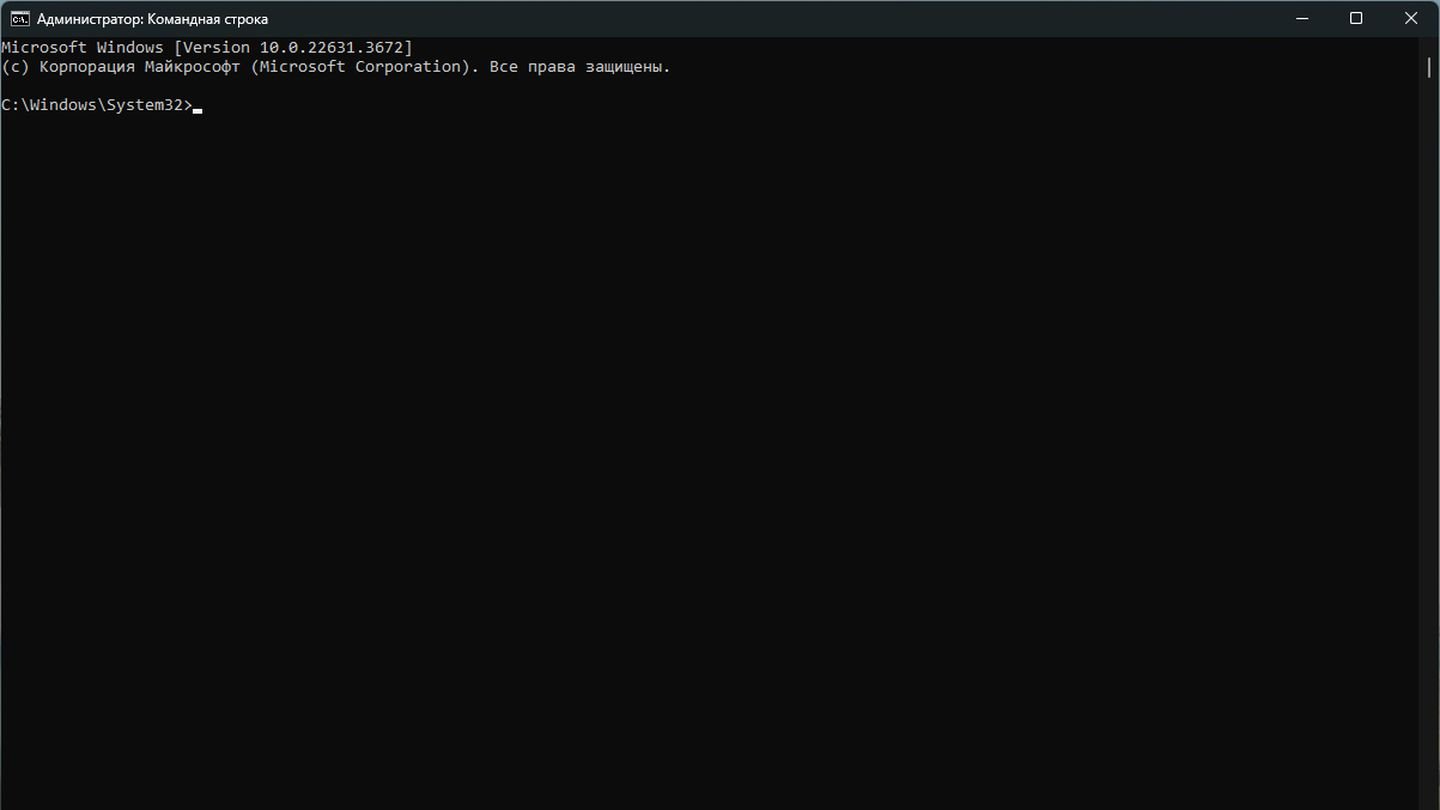 Источник: CQ / Windows 11
Источник: CQ / Windows 11
Панель задач
Найдите значок «Пуск» на рабочем столе.
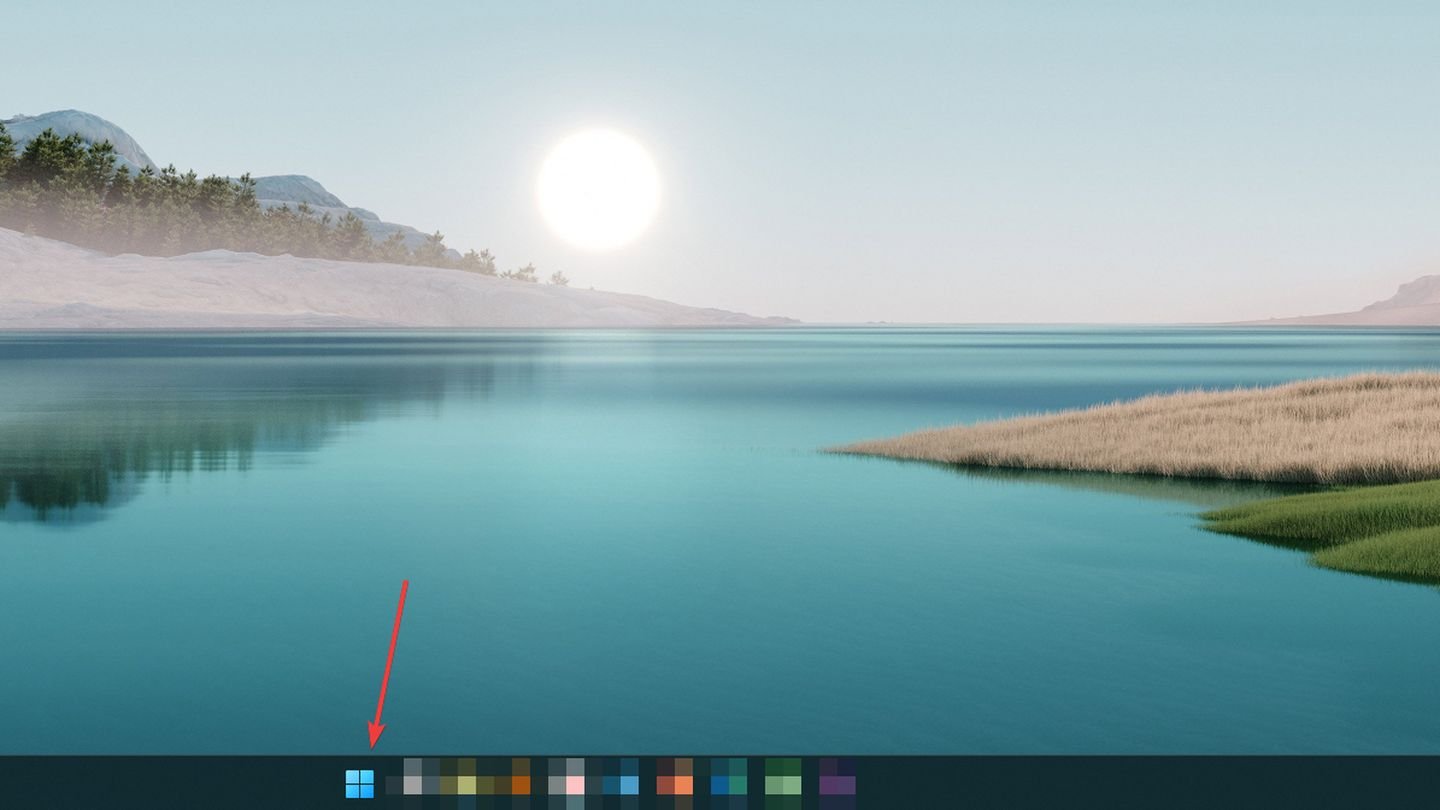 Источник: CQ / Windows 11
Источник: CQ / Windows 11
В поиске введите «Командная строка».
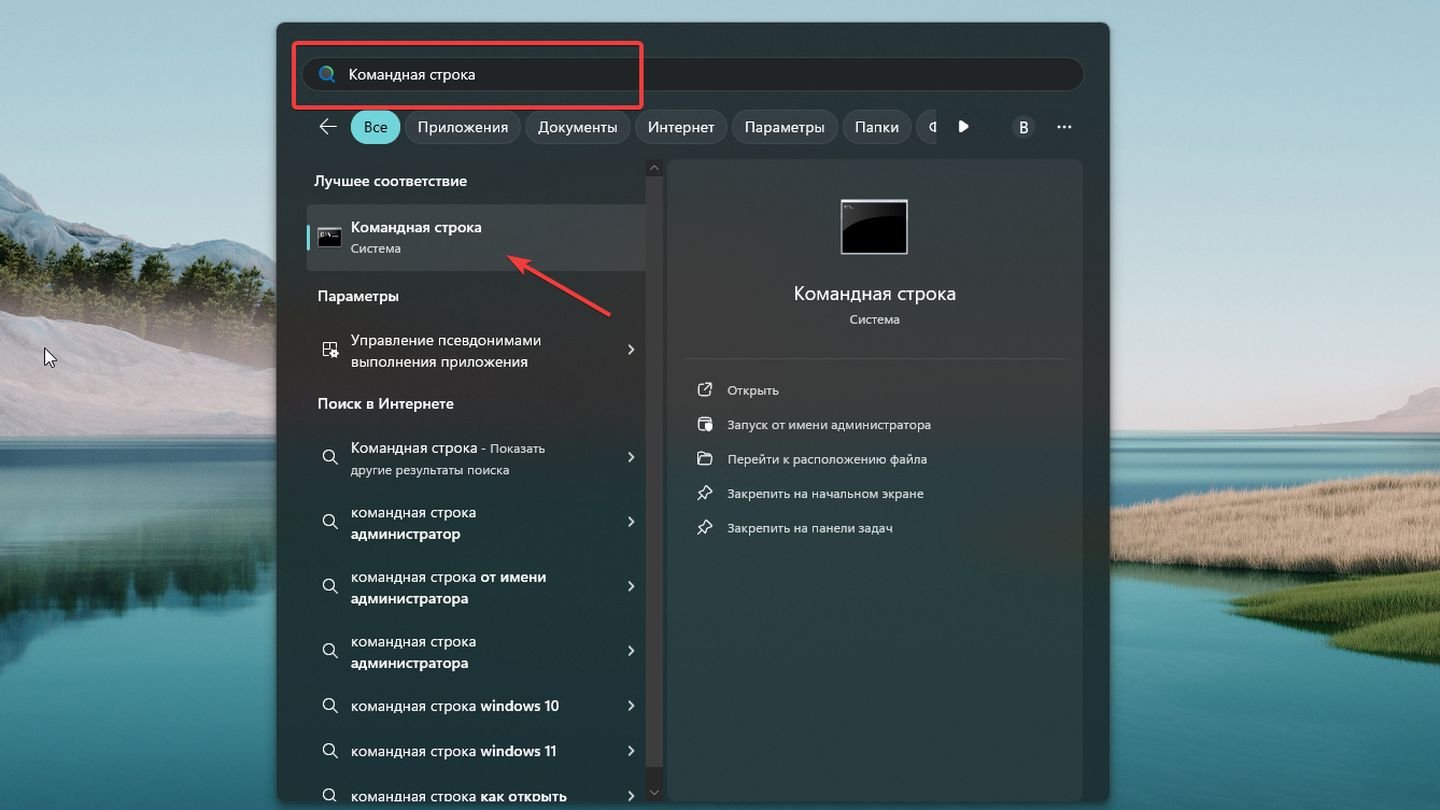 Источник: CQ / Windows 11
Источник: CQ / Windows 11
Рядом с пунктом «Лучшее соответствие» нажмите правой кнопкой на «Командную строку». Выберите «Закрепить на панели задач».
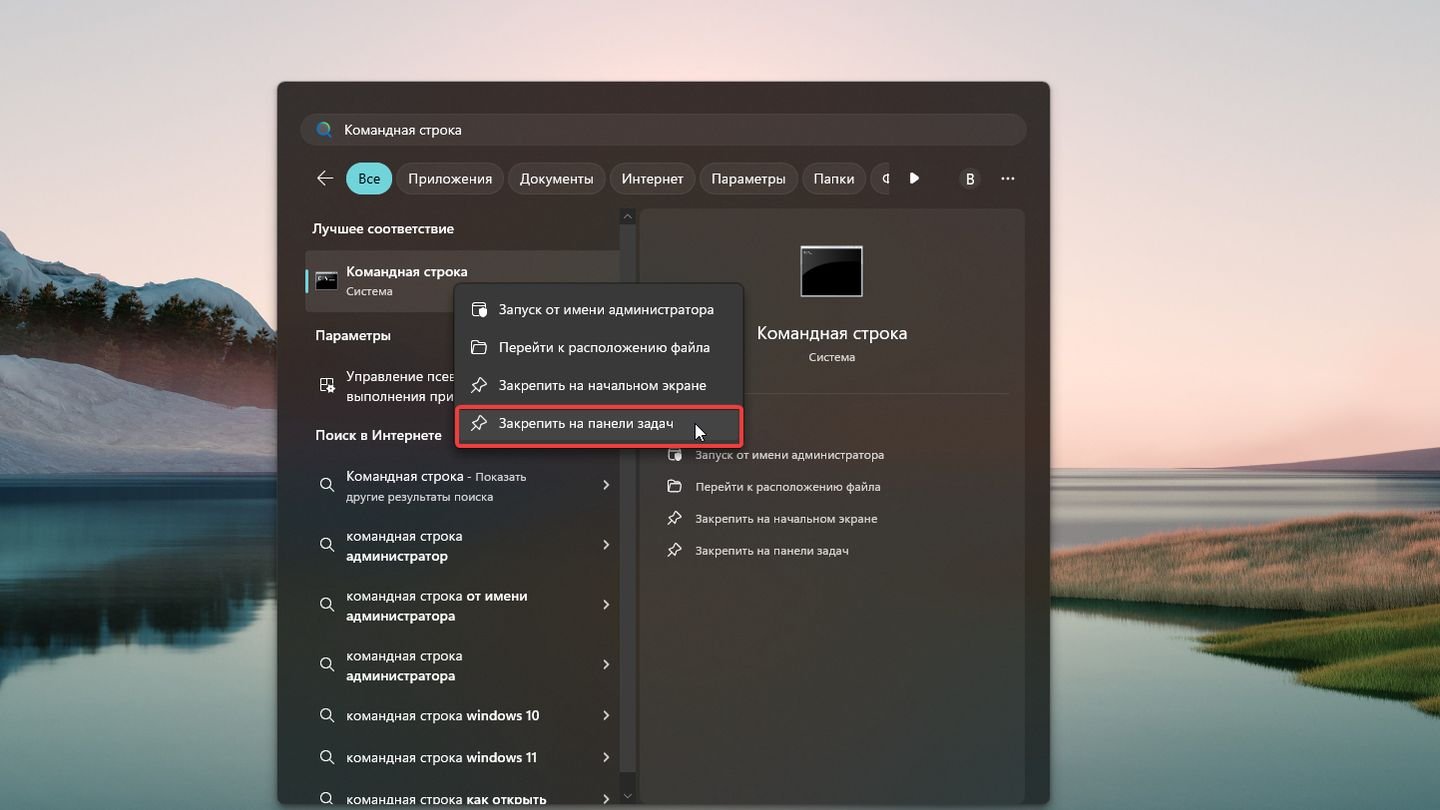 Источник: CQ / Windows 11
Источник: CQ / Windows 11
В нижней части экрана, где находится кнопка «Пуск», вы увидите закрепленную «Командную строку». Нажмите на нее правой кнопкой.
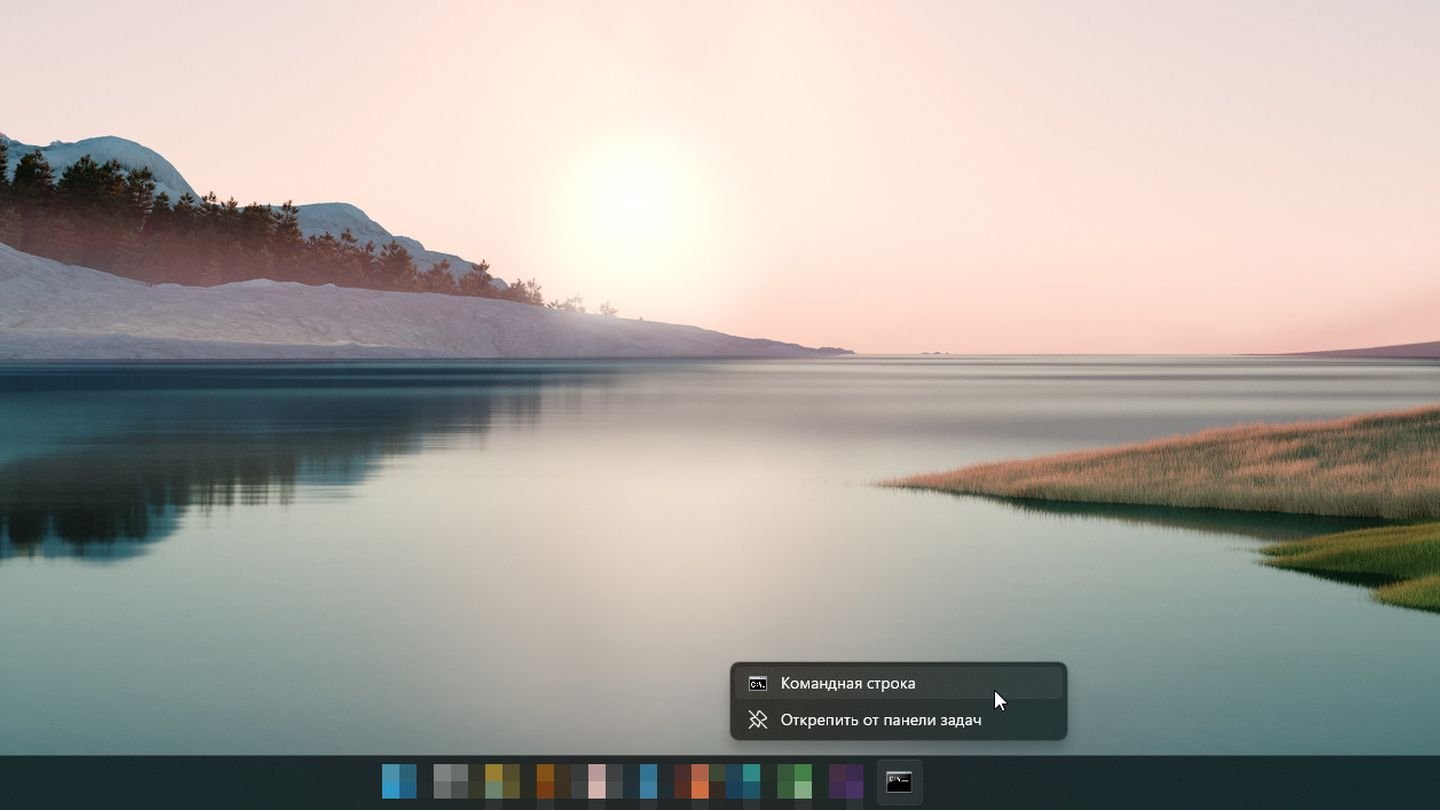 Источник: CQ / Windows 11
Источник: CQ / Windows 11
Теперь еще раз нажмите правой кнопкой на надпись «Командная строка». Откроется еще одно меню. Выберите «Запустить от имени администратора».
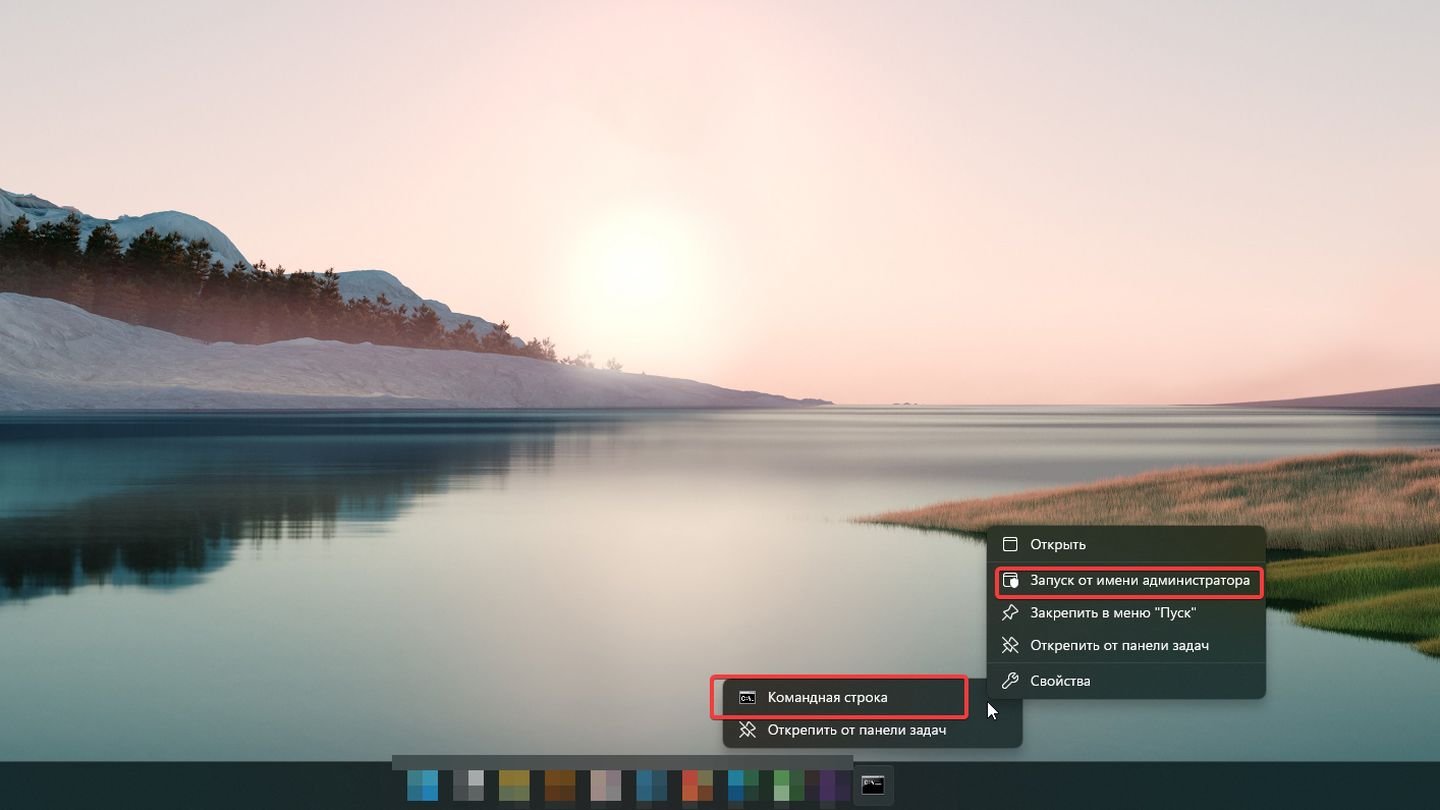 Источник: CQ / Windows 11
Источник: CQ / Windows 11
Теперь вы всегда сможете запустить Командную строку из Панели задач.
Создание ярлыка
Нажмите правой кнопкой мыши на рабочем столе и выберите «Создать» → «Ярлык».
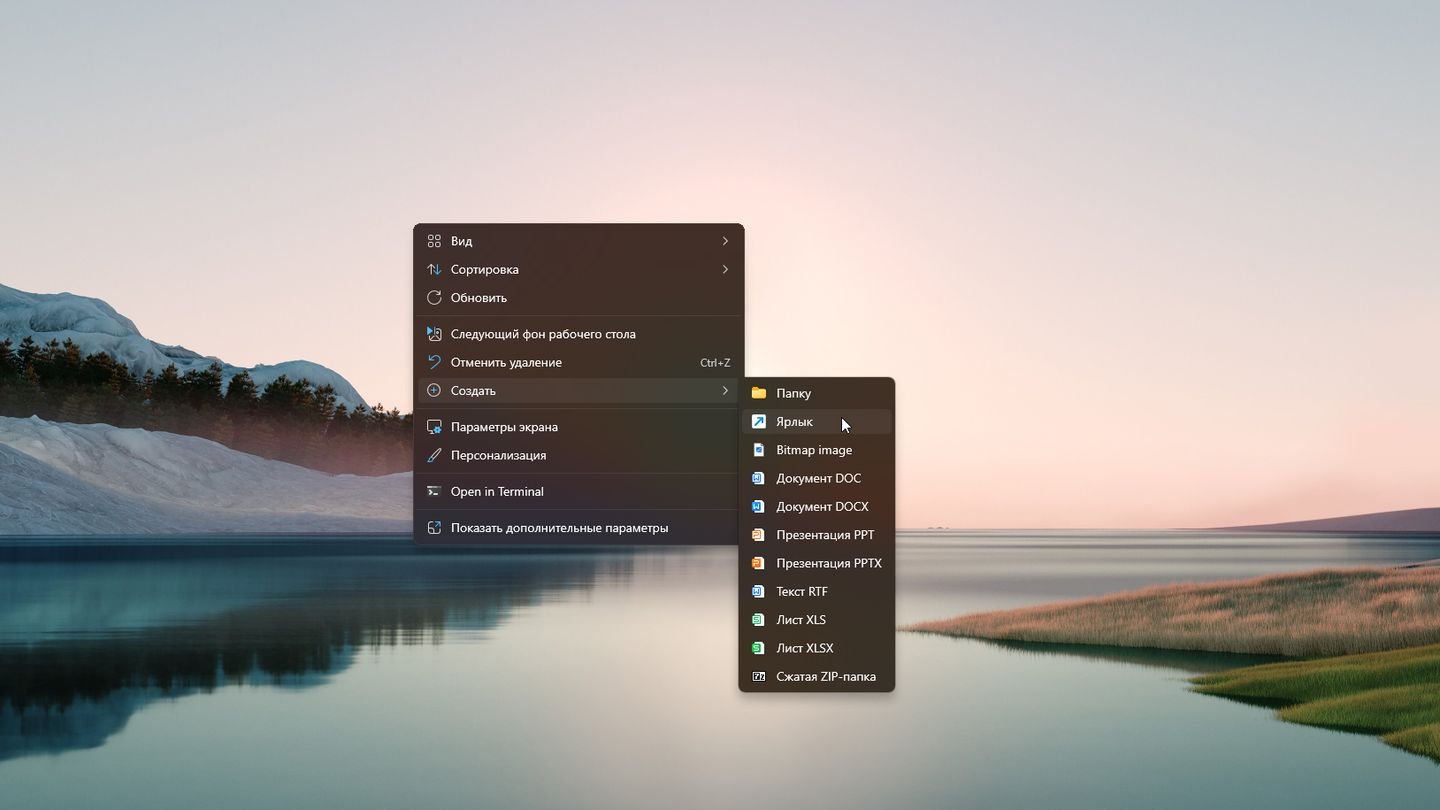 Источник: CQ / Windows 11
Источник: CQ / Windows 11
В расположении объекта введите «cmd» без кавычек.
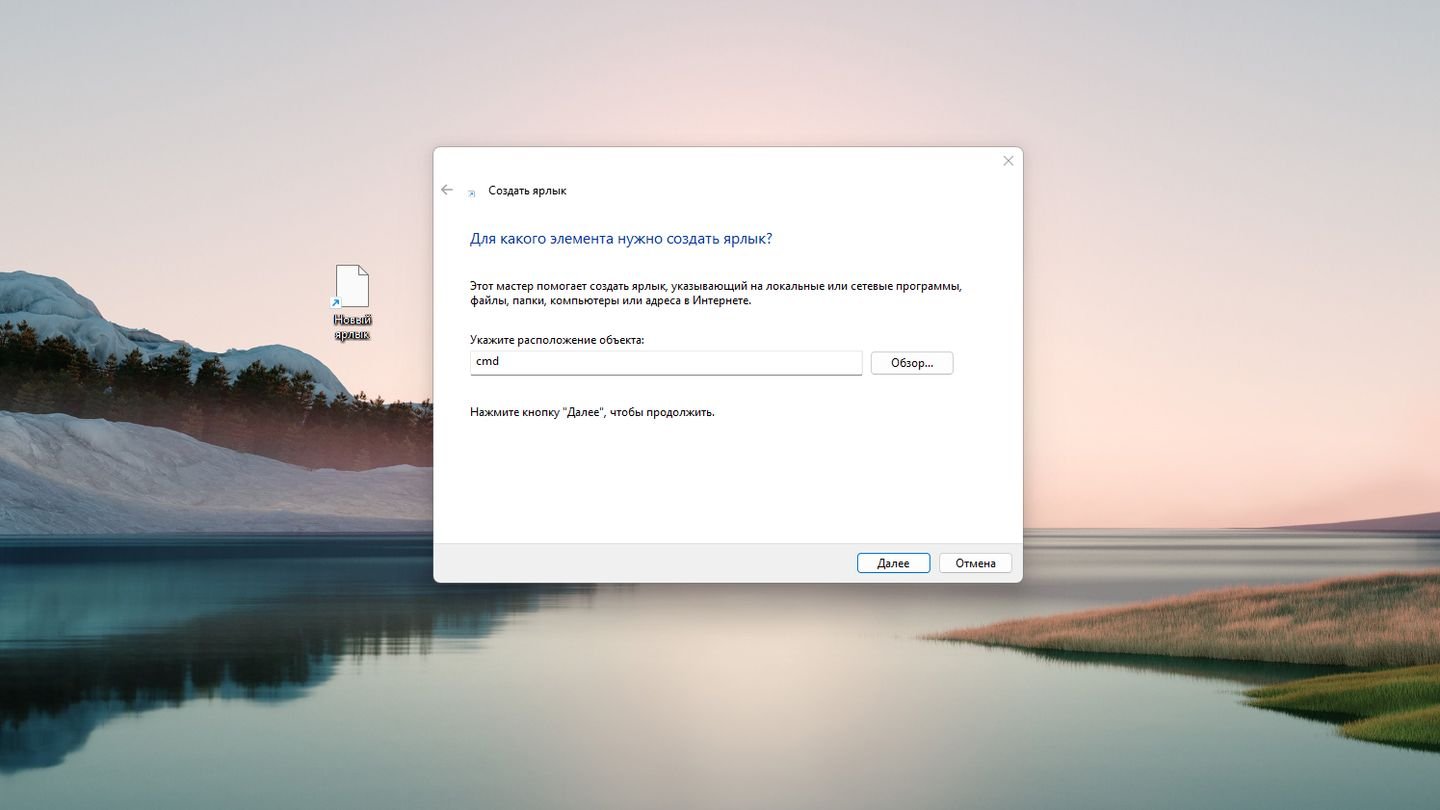 Источник: CQ / Windows 11
Источник: CQ / Windows 11
Дайте название ярлыку. Вы можете выбрать любое, но подойдет «Командная строка».
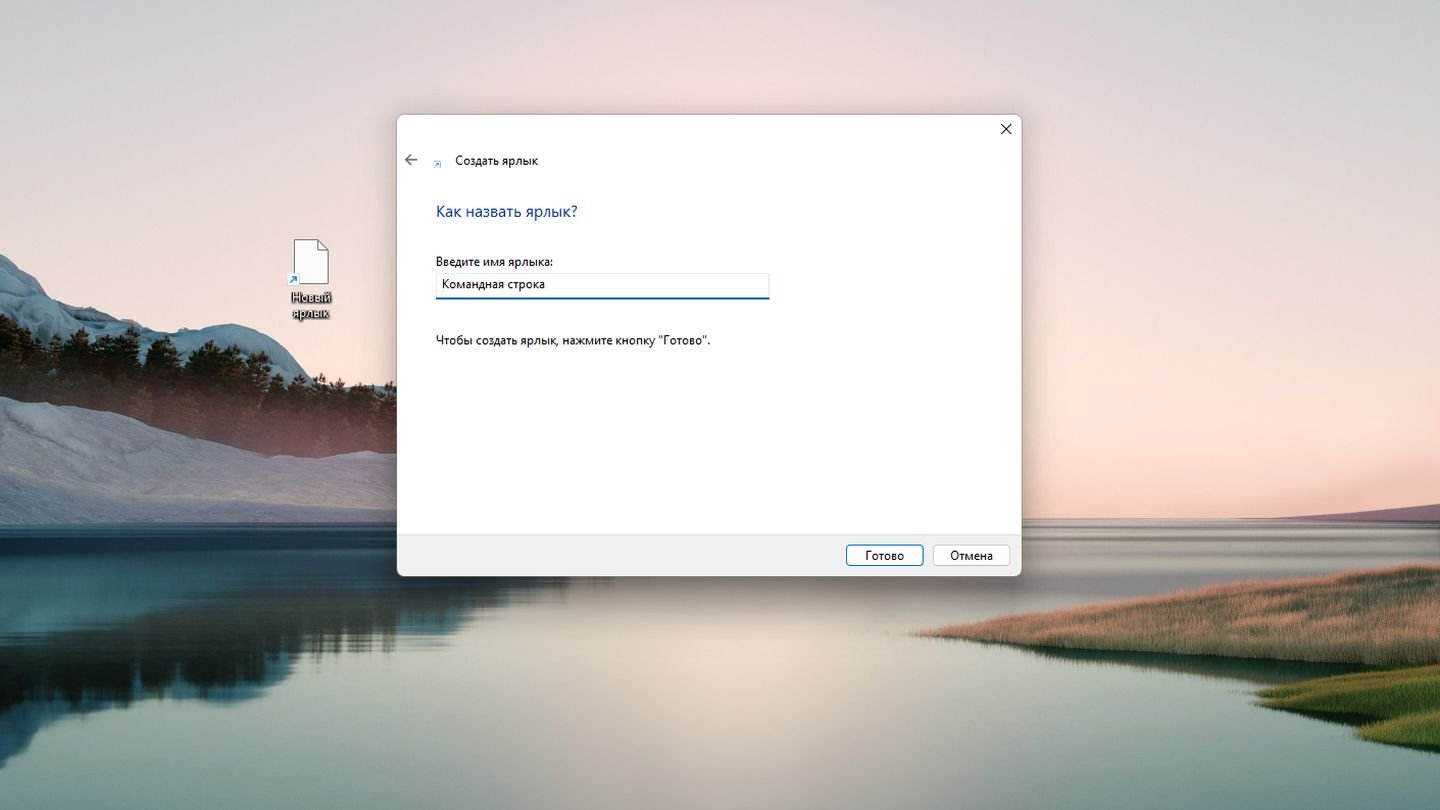 Источник: CQ / Windows 11
Источник: CQ / Windows 11
Нажмите правой кнопкой мыши на созданный ярлык, выберите «Свойства».
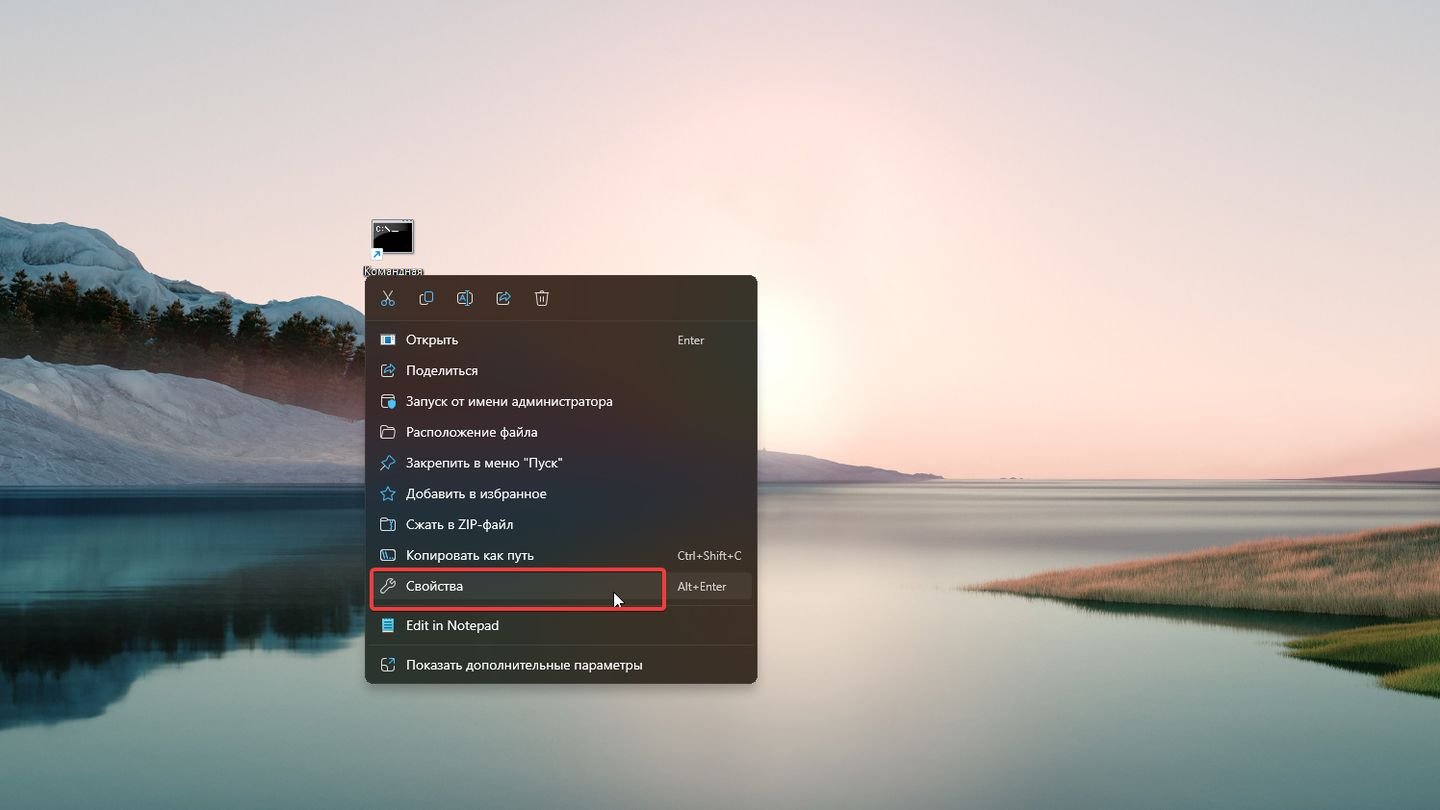 Источник: CQ / Windows 11
Источник: CQ / Windows 11
На вкладке «Ярлык» нажмите «Дополнительно...»
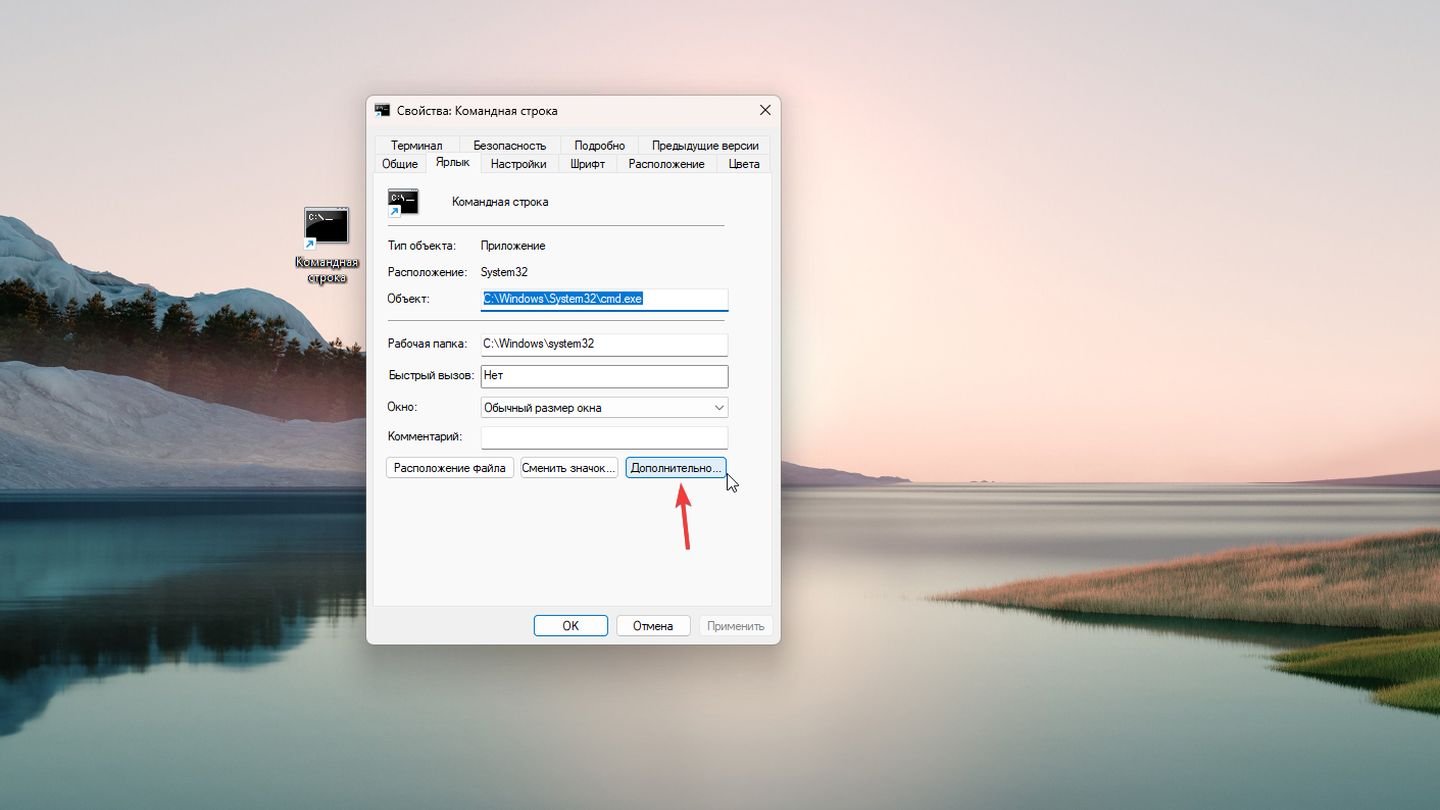 Источник: CQ / Windows11
Источник: CQ / Windows11
Установите флажок «Запуск от имени администратора».
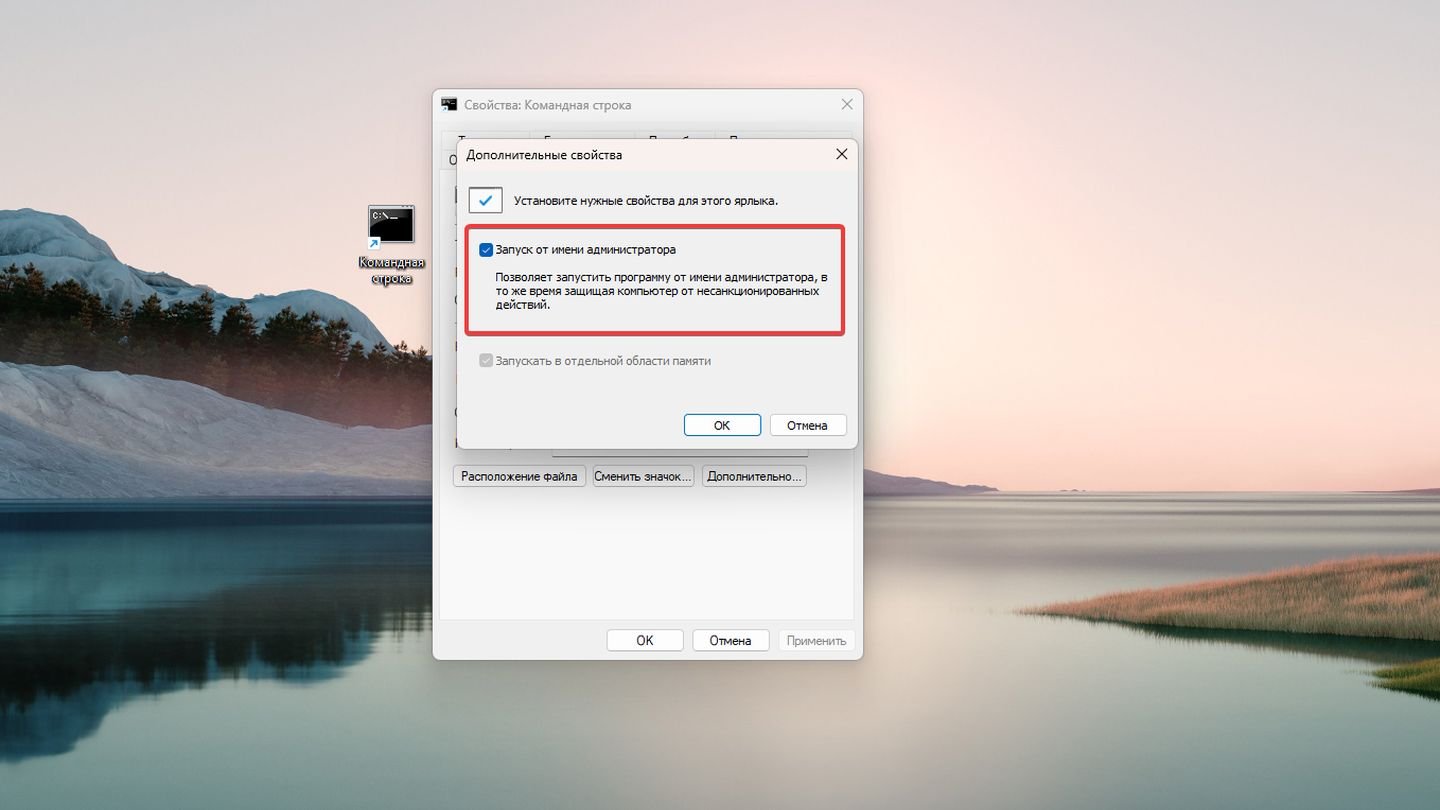 Источник: CQ / Windows 11
Источник: CQ / Windows 11
Теперь нажмите на готовый ярлык левой кнопкой мыши два раза. Откроется Командная строка в режиме Администратора.
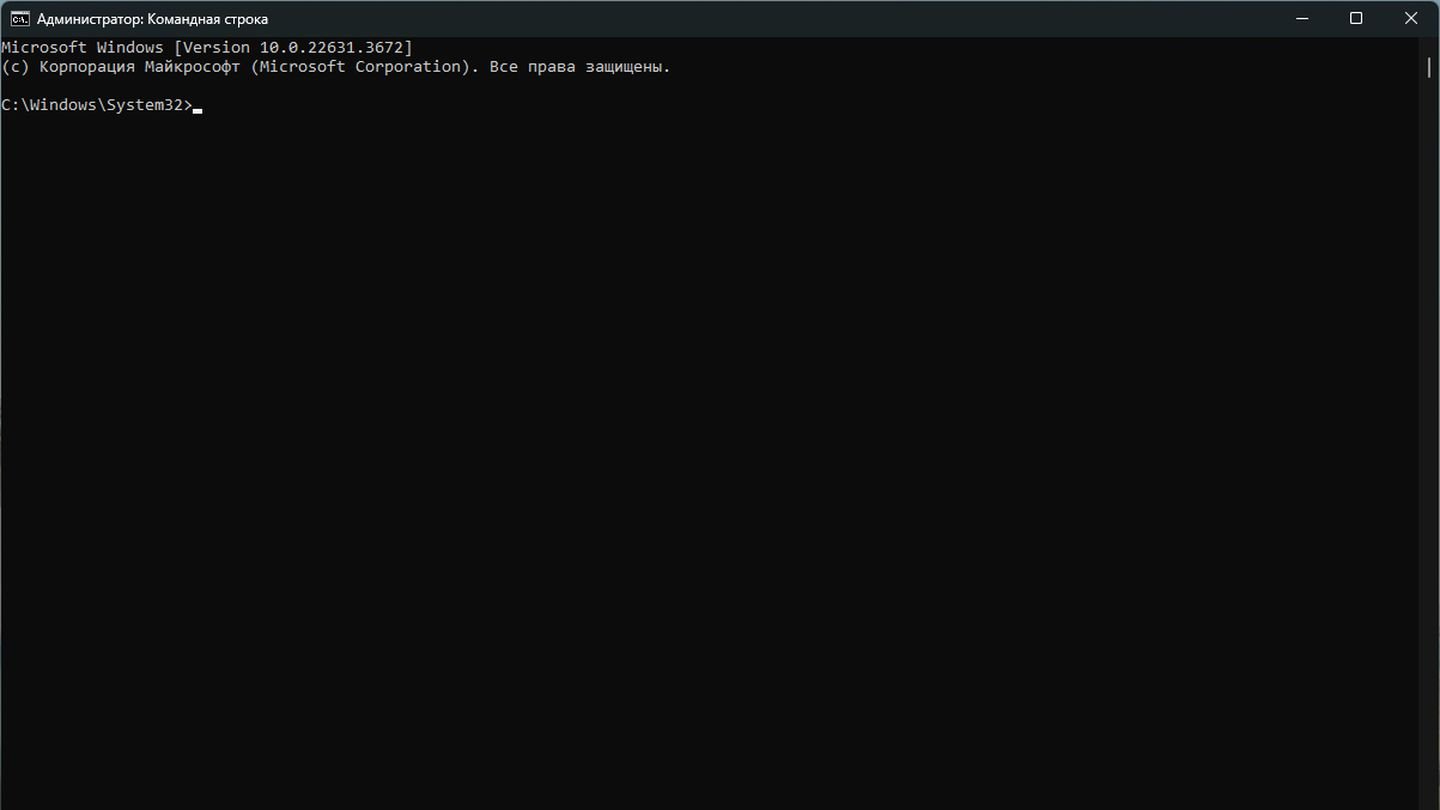 Источник: CQ / Windows 11
Источник: CQ / Windows 11
Проводник Windows
Откройте «Проводник» Windows. В Windows 10 и Windows 11 вы можете нажать на папку на Панели задач.
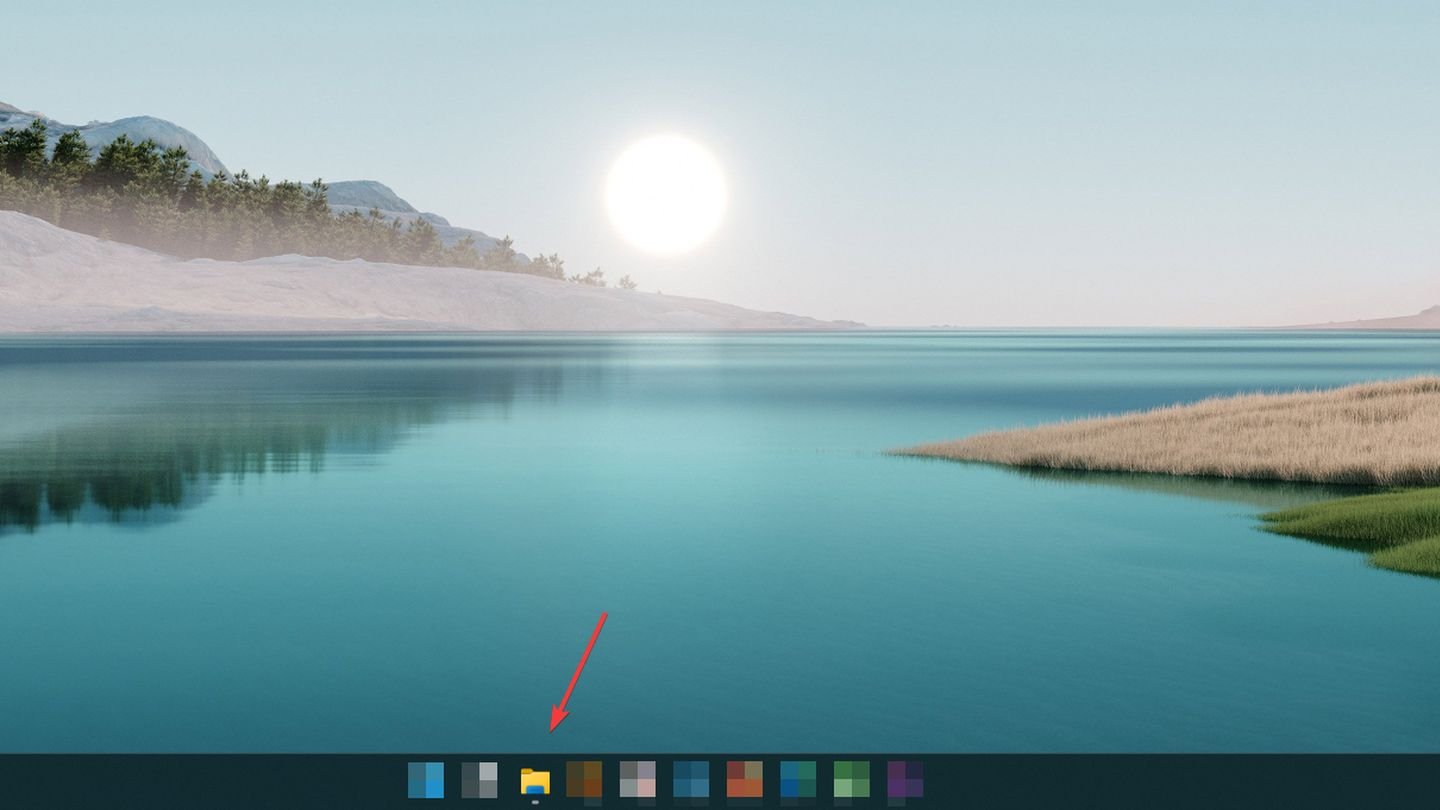 Источник: CQ / Windows 11
Источник: CQ / Windows 11
Откройте папки по адресу: C:\Windows\System32
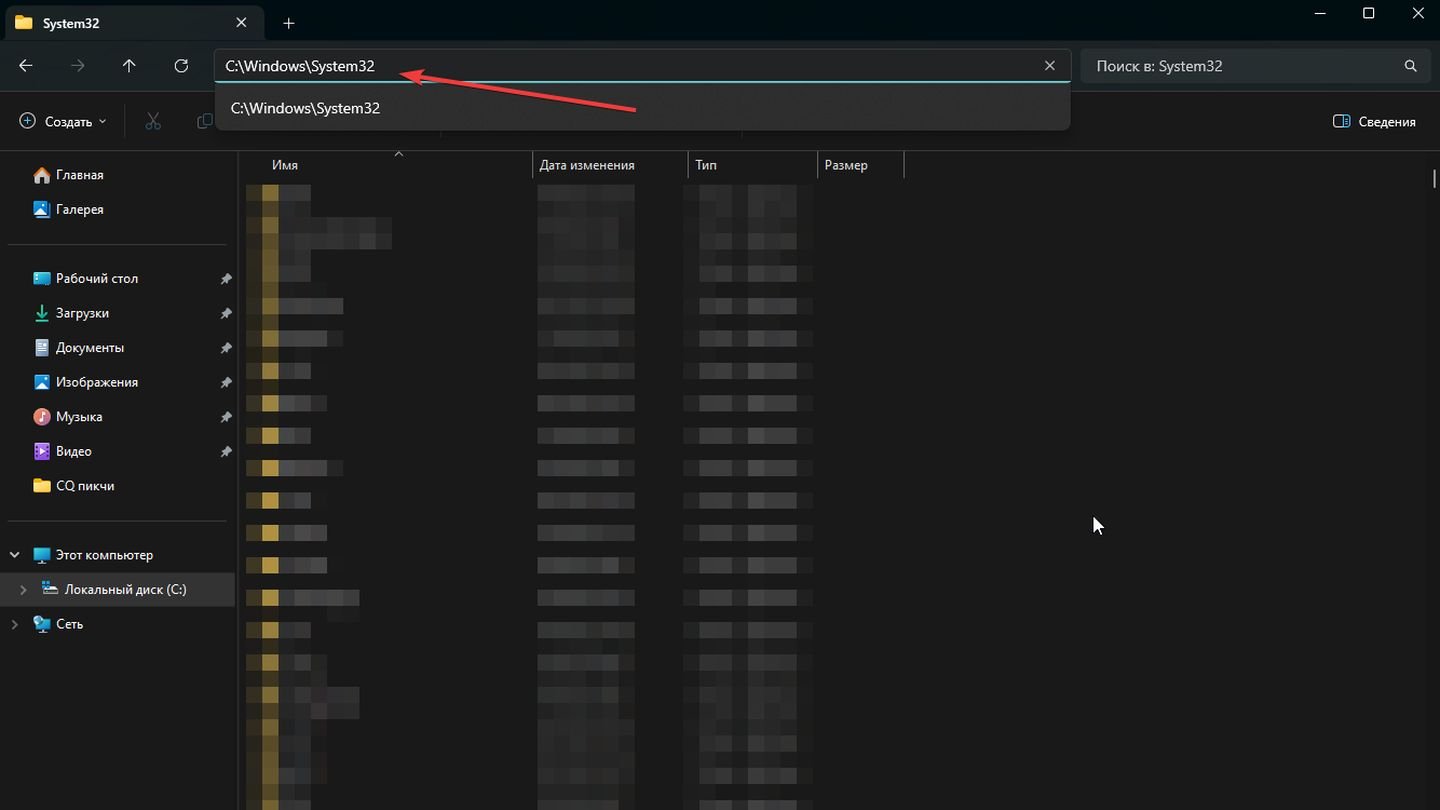 Источник: CQ / Windows 11
Источник: CQ / Windows 11
Найдите файл cmd.exe.
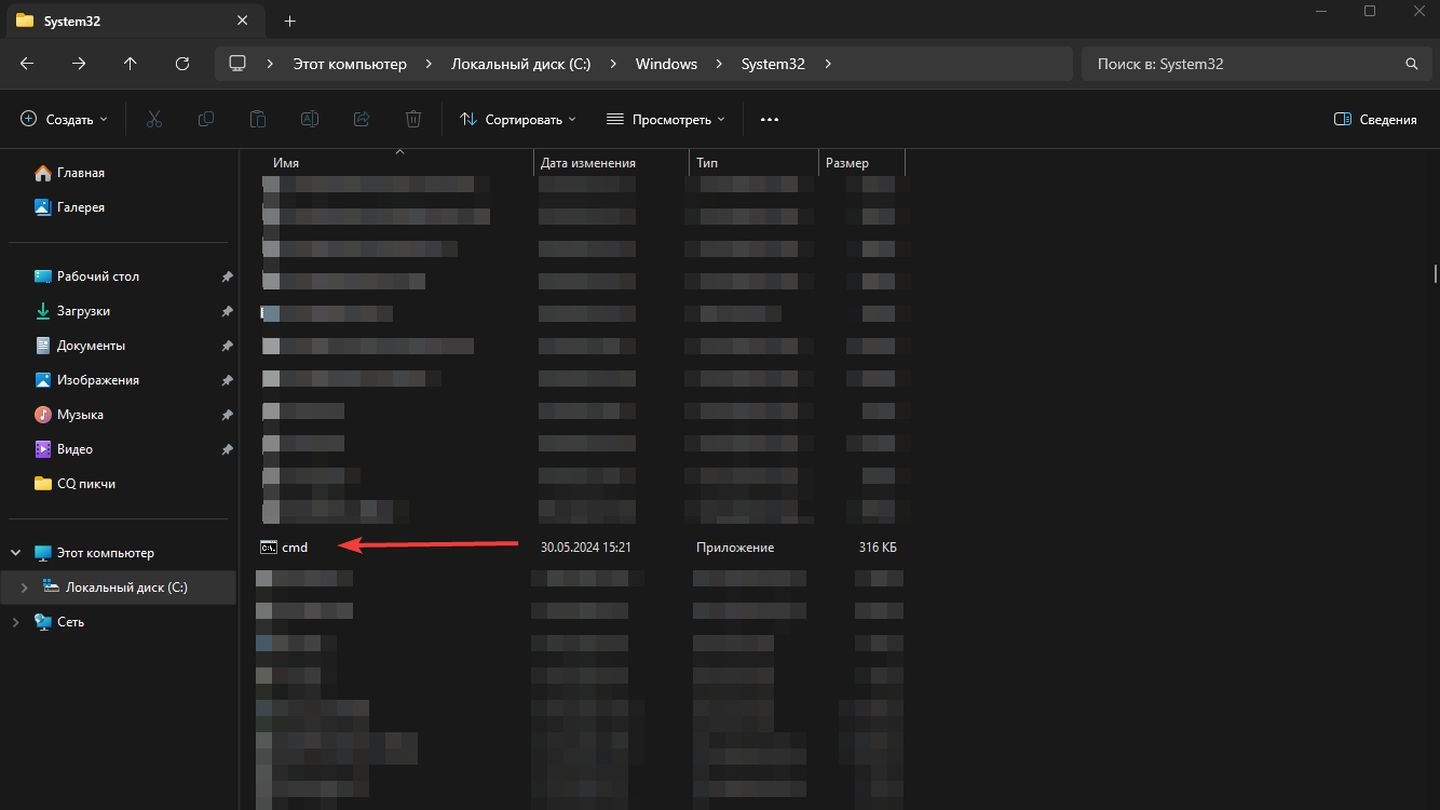 Источник: CQ / Windows 11
Источник: CQ / Windows 11
Вы также можете ввести cmd.exe в поиске в папке System32. Справа вверху.
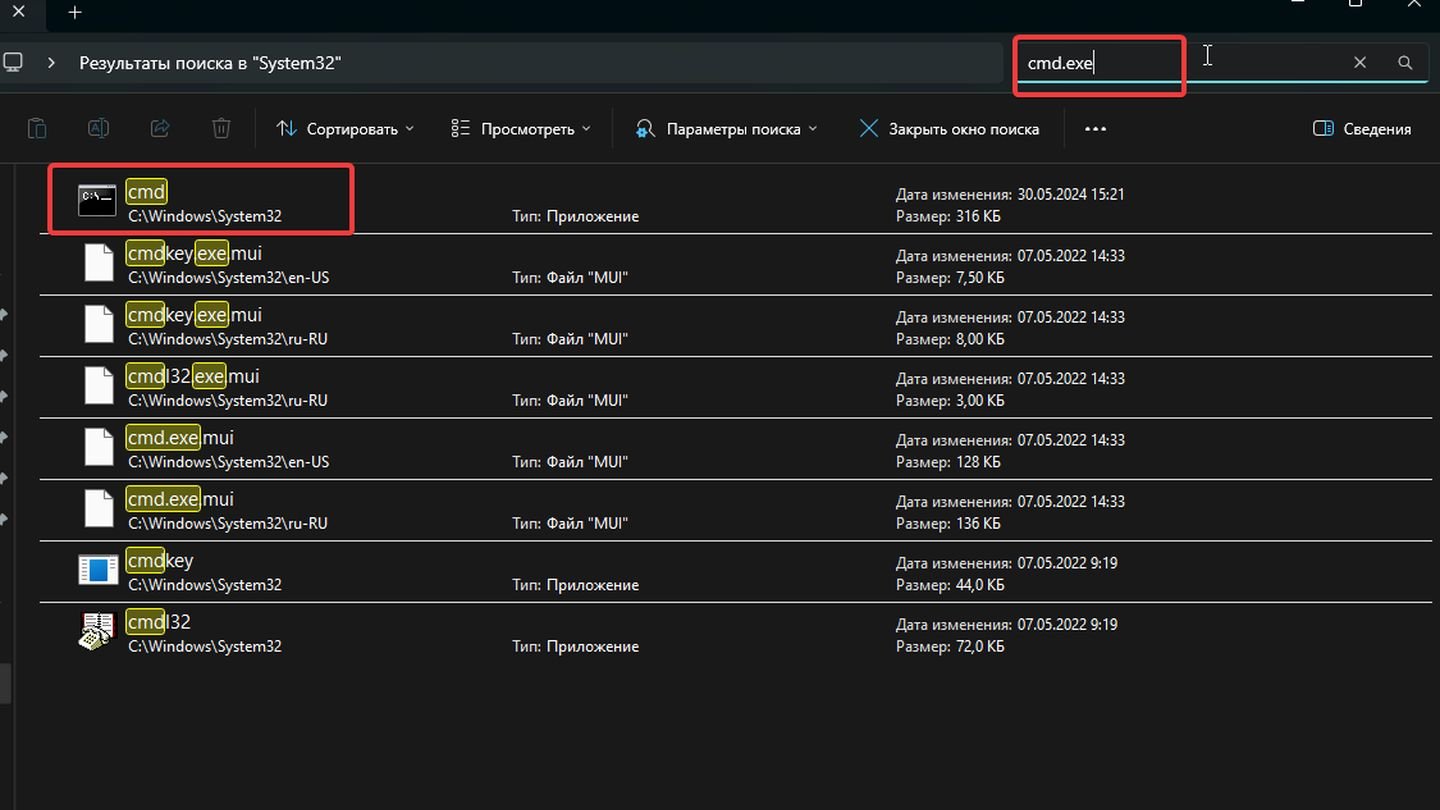 Источник: CQ / Windows 11
Источник: CQ / Windows 11
Щелкните по файлу правой кнопкой мыши и выберите «Запуск от имени Администратора».
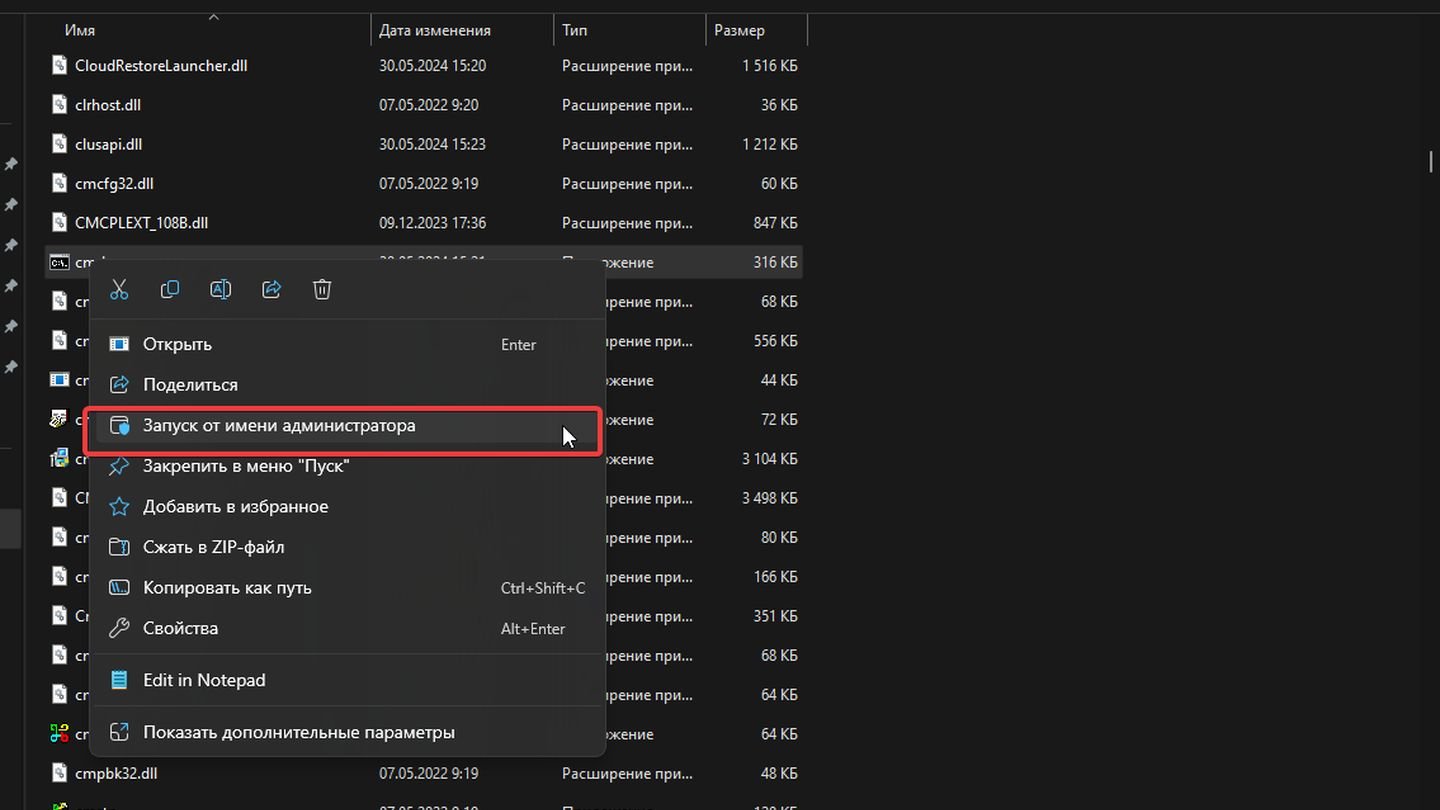 Источник: CQ / Windows 11
Источник: CQ / Windows 11
Заглавное фото: Bluebird International


 Антон «Morozov» Морозяка
Антон «Morozov» Морозяка


















0 комментариев