Обычно смена одного ПК или ноутбука на другой сопряжена с переносом персональных данных. Рассказываем, как сделать это разными способами.
Как передать файлы на ПК через внешний накопитель
Простейший способ — использовать внешний жесткий диск. Для выполнения задуманного достаточно просто подключить устройство к старому ПК, предварительно убедившись в проводнике, что хватает места для хранения файлов. После копируем сведения, подключаем жесткий диск к новому компьютеру и переносим их.
 Источник: Magmer / Внешний жесткий диск
Источник: Magmer / Внешний жесткий диск
Рекомендуется использовать SSD, так как они работают быстрее. В противном случае процесс передачи информации займет уйму времени.
Как отправить файлы с ПК на ПК через uTorrent
Торрент-клиент хорошо подходит для данной задачи. Делается это следующим образом:
- Скачиваем приложение с официального сайта и устанавливаем его;
- Запускаем сервис через ярлык на рабочем столе;
- Далее заходим в «Проводник», находим файлы, которые требуется отправить, и перетаскиваем их в сервис;
- В следующем окне выскочит надпись, сообщающая о создании ссылки. Здесь нажимаем Get Link и дожидаемся завершения формирования раздачи. Об этом сообщит соответствующее уведомление;
- Закрываем окошко с сообщением и заходим в сервис;
- Находим нашу раздачу, которая будет первая в списке. В строке состояние имеется надпись Seeding;
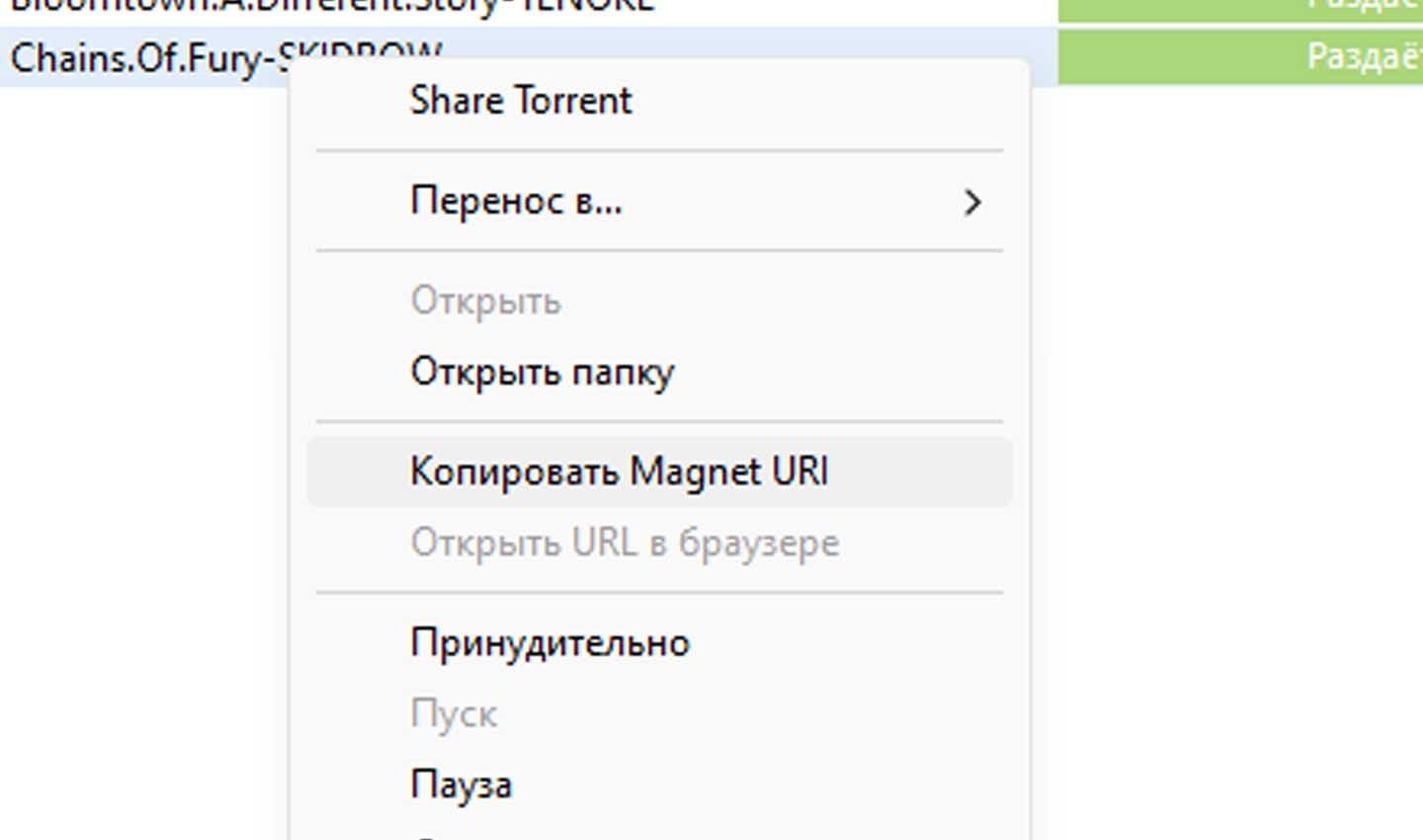 Источник: CQ / uTorrent
Источник: CQ / uTorrent
- Кликаем по раздаче ПКМ, выбираем пункт «Копировать Магнет-URl»;
- Сохраняем скопированную ссылку в любом мессенджере и переходим на второй ПК;
- Там потребуется предварительно скачать и установить uTorrent, желательно ту же самую версию;
- Открываем программу, находим в левом верхнем углу пункт «Файл», кликаем на него, ищем строку «Добавить по URL»;
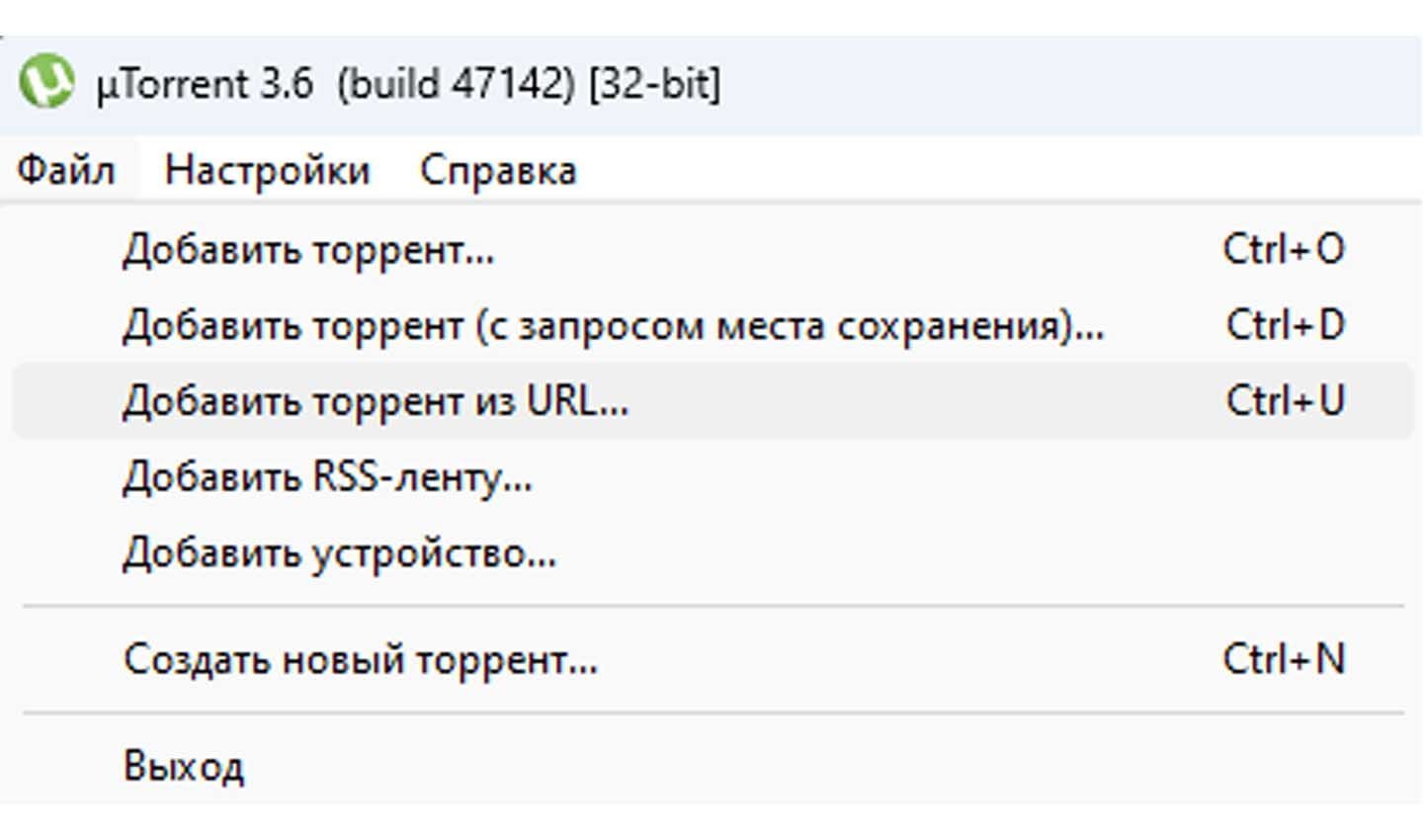 Источник: CQ / uTorrent
Источник: CQ / uTorrent
- В следующем окне вставляем скопированную ранее ссылку;
- Нажимаем «ОК» и запускаем процесс скачивания. По завершении жмем на кнопку «Показать содержимое в папке» и находим все свои файлы.
Как передать файлы с ПК на ПК через облачные сервисы
Есть много доступных и простых в использовании сервисов для хранения файлов: «Яндекс.Диск», MEGA, Google Диск и т.д. В их основе лежит одинаковый принцип.
Важно знать, что бесплатно предоставляется ограниченное количество памяти. Если не хочется оплачивать годовую подписку для одноразового использования, рекомендуется воспользоваться несколькими разными сервисами или же скопировать файлы, удалить их в «облаке», а после повторно загрузить, но уже другую информацию.
 Источник: Msn / Облачные сервисы хранения файлов
Источник: Msn / Облачные сервисы хранения файлов
Как отправлять файлы разберем на примере двух самых популярных софтов — «Яндекс.Диск» и MEGA. Начнем с первого:
- Открываем любой браузер, вбиваем в поисковике «Яндекс.Диск». Переходим в него по первой ссылке;
- Зайдя в сервис, кликаем по надписи «Загрузить»;
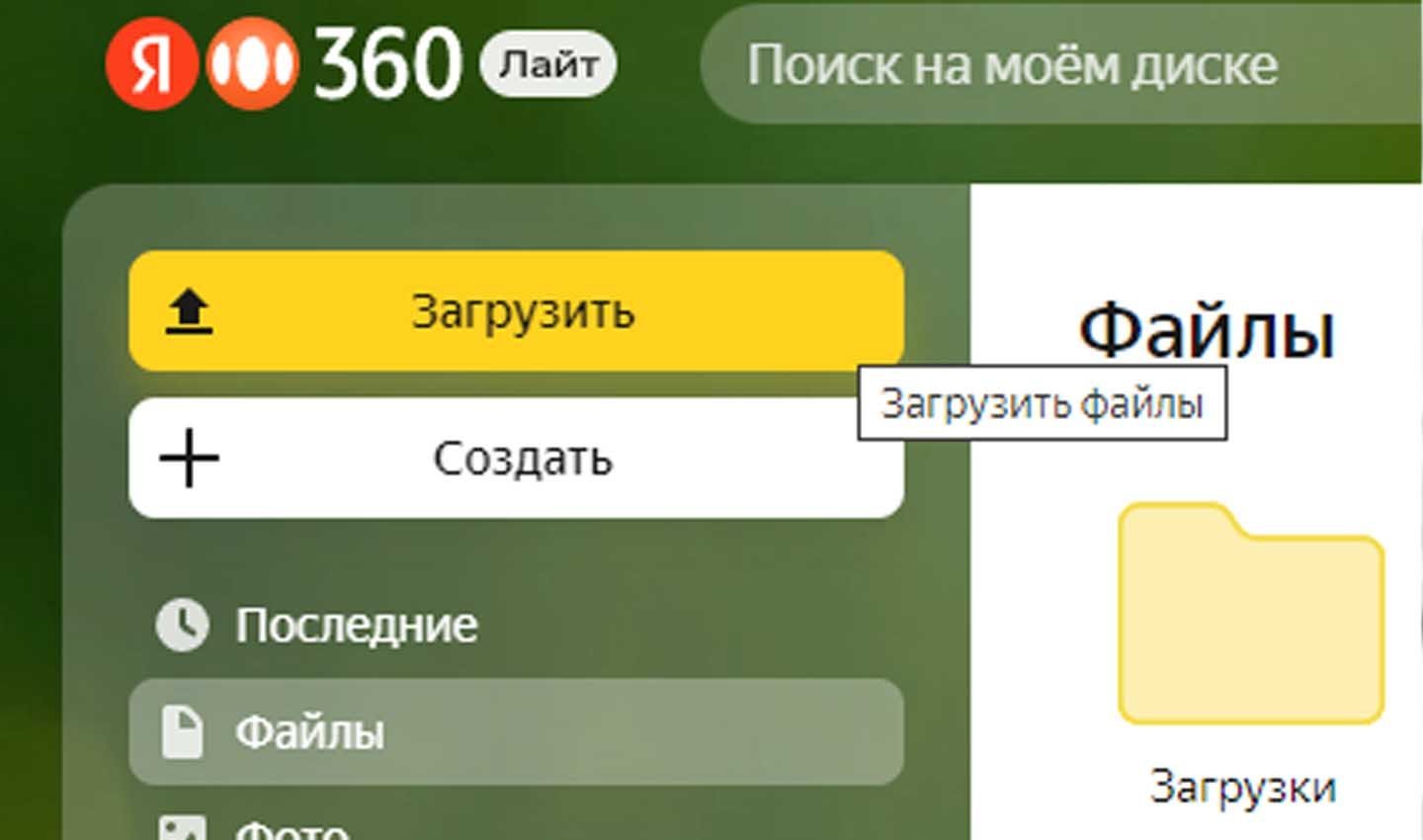 Источник: CQ / Яндекс.Диск
Источник: CQ / Яндекс.Диск
- Перед пользователем открывается окно «Проводника». Здесь выбираем необходимые файлы, лучше всего целой папкой. Жмем кнопку «Открыть»;
- Как только данные загрузятся в облако, появится панель, рядом с которой есть переключатель. Его нужно сдвинуть в активное положение. Так вы предоставите доступ к файлу, загруженному на ресурс;
- Справа от переключателя есть ссылка на эти данные. Ее можно скопировать и отправить в мессенджере, чтобы получить доступ к файлам на другом ПК.
Через веб-интерфейс «Яндекс.Диска» можно бесплатно загрузить не более 2 Гб данных, но при использовании приложения доступный объем увеличивается до 10 Гб.
Второй облачный сервис — MEGA. Ниже приведена инструкция по его использованию:
- Находим в поисковике официальный сайт, заходим на страницу, либо скачиваем и устанавливаем приложение на ПК;
- В верхней части панели ищем надписи File Upload или же Folder Upload. Первый инструмент нужен для загрузки отдельных файлов, второй же для загрузки целой папки. Выбираем нужный вариант;
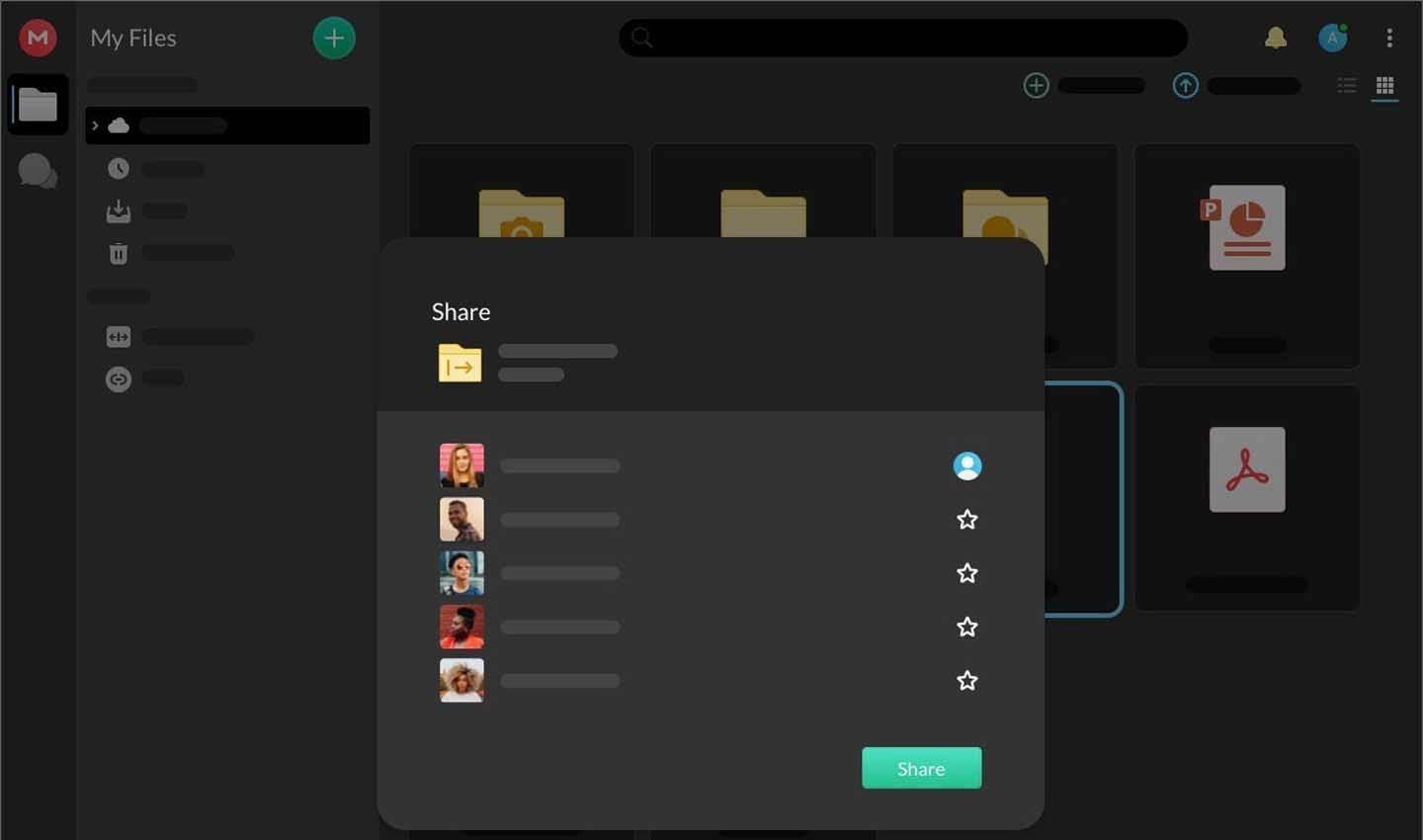 Источник: МЕГА / Интерфейс МЕГА
Источник: МЕГА / Интерфейс МЕГА
- В следующем окне отмечаем необходимые файлы и жмем «ОК»;
- По завершении загрузки данные или папка отобразятся в общем списке доступных объектов;
- Чтобы сделать ссылку, необходимо навести мышкой на конец строки и щелкнуть по высветившейся кнопке;
- В выпадающей строке выберите пункт Get Link, далее ознакомьтесь с сообщением и нажмите «I agree»;
- Дальше создаем URL, кликнув по кнопке «Copy». Теперь можно отправить ссылку в мессенджере.
MEGA бесплатно предоставляет 15 Гб памяти.
Как отправить файлы между ПК с помощью USB-кабеля
Стандартный провод не подойдет для этой цели. Потребуется приобрести специальный кабель USB-USB, имеющий одинаковые адаптеры с двух сторон. После подключения к ПК на обоих устройствах потребуется установить соответствующее программное обеспечение для работы кабеля.
 Источник: Zakstore / Кабель USB-USB
Источник: Zakstore / Кабель USB-USB
Пользователь сможет просмотреть содержимое папок другого ПК и скопировать необходимые файлы. Этот способ рекомендуется в случаях, когда нет интернета, либо же требуется перенести большой массив информации, так как у него есть недостаток в виде низкой скорости отправки данных.
Как отправить файлы на ПК через электронную почту
Способ для тех, кому нужно отправить много небольших файлов. К письму можно прикрепить объект, весящий не более 25 Мб. Это хороший вариант для передачи текстовых документов или изображений. Для отправки файлов необходимо делать так:
- Открыть любой почтовый сервис (возьмем за пример почту от Яндекса);
- Вверху найти кнопку «Написать», кликнуть по ней;
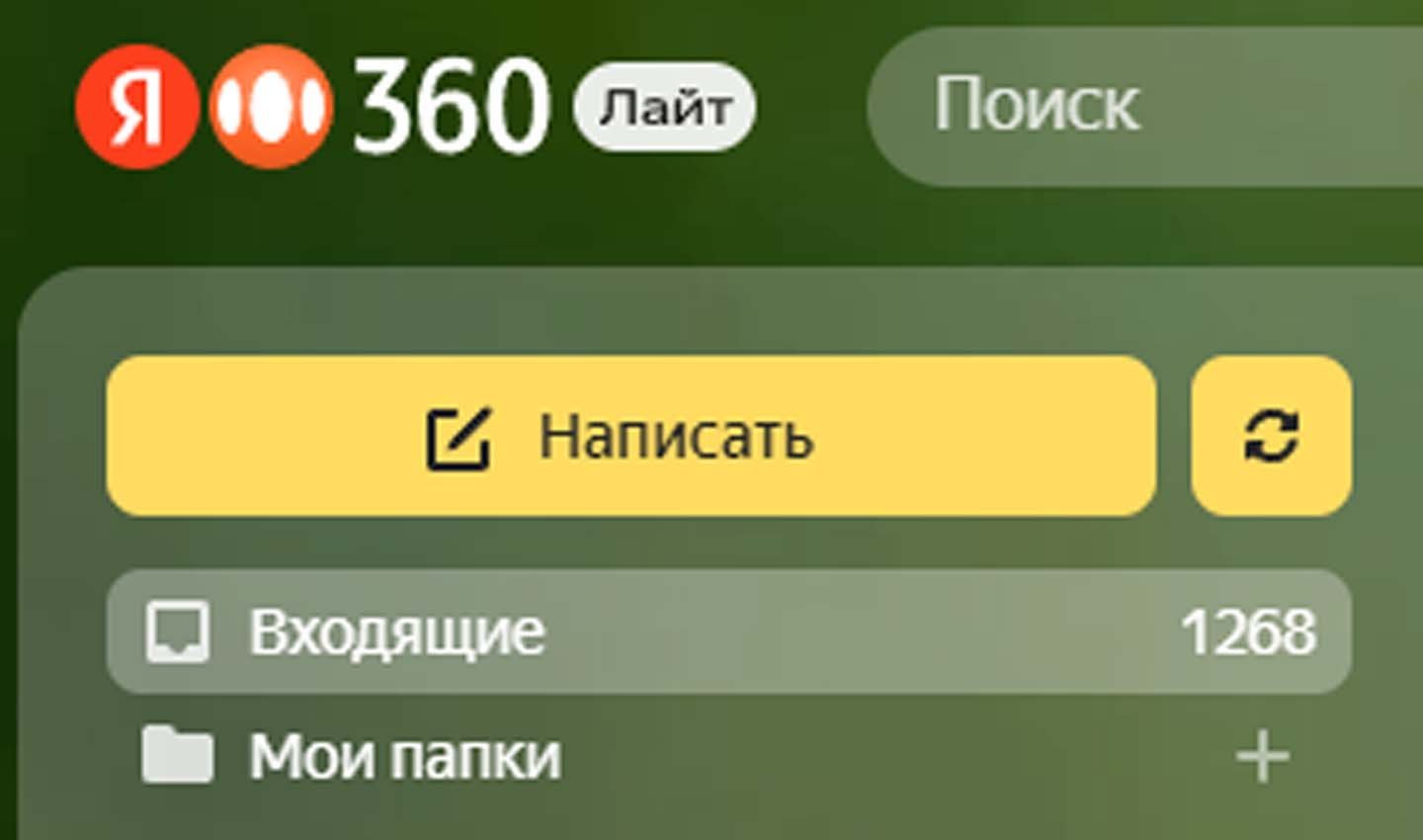 Источник: CQ / Яндекс Почта
Источник: CQ / Яндекс Почта
- Ввести данные адресата и нажимаем на иконку скрепки;
- Открыть окно «Проводника»;
- Найти необходимые файлы и кликнуть по «Открыть»;
- Далее жмем кнопку «Отправить».
Адресат получит письмо с файлами, которые сможет скачать на свой ПК.
Как отправить файлы с ПК на ПК с помощью TeamViewer
Программа является средством для удаленного управления, используемая, в большинстве случаев, чтобы помочь пользователю с настройкой ПК на расстоянии. При этом в софте имеются и инструменты, позволяющие передавать файлы между компьютерами.
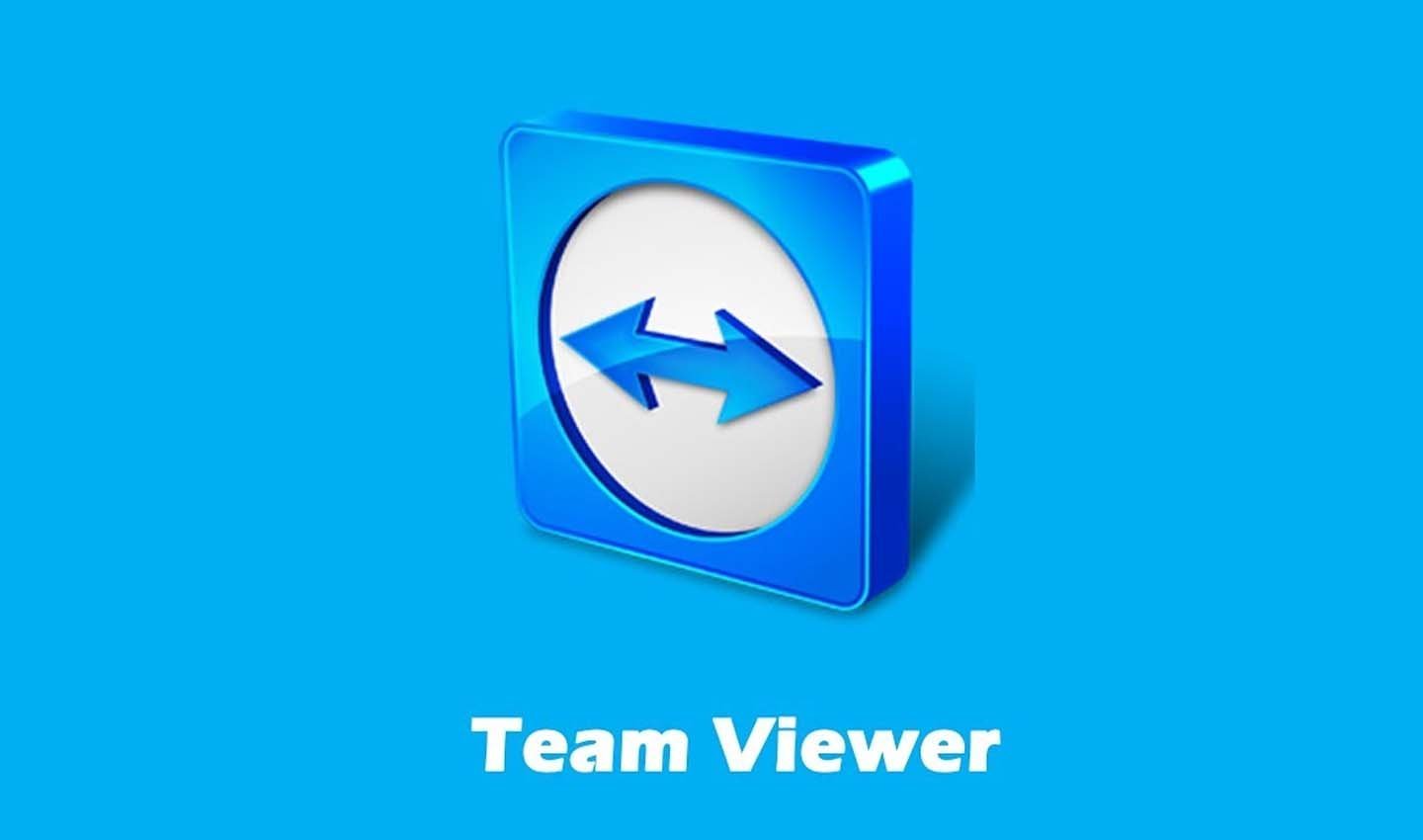 Источник: Softclue / TeamViewer
Источник: Softclue / TeamViewer
Делается это следующим образом:
- Скачайте, установите и откройте приложение TeamViewer. Софт должен быть установлен на обоих ПК;
- В графе «Управлять компьютером» введите ID партнера и выберите пункт «Передача файлов»;
- Далее жмем «Подключиться»;
- В следующем окне нужно ввести партнерский пароль и войти в систему;
- Следом появится окно, в котором можно выбирать необходимые файлы для копирования.
Как отправить файлы между ПК через Bluetooth
Беспроводная технология имеется почти на всех современных компьютерах и ноутбуках, даже на простейших моделях. Единственный недостаток данного варианта передачи файлов — медленная скорость отправки. Но, если отсутствует интернет, или требуется отправить не так много данных, Bluetooth станет надежным решением.
Инструкция следующая:
- На ПК, на который будут отправляться файлы, необходимо найти синюю иконку Bluetooth. Она располагается недалеко от часов и даты. Кликаем по ней ПКМ;
- В открывшемся списке выбираем «Открыть параметры»;
- Далее ставим галочки в разделах «Обнаружение» и «Подключения»;
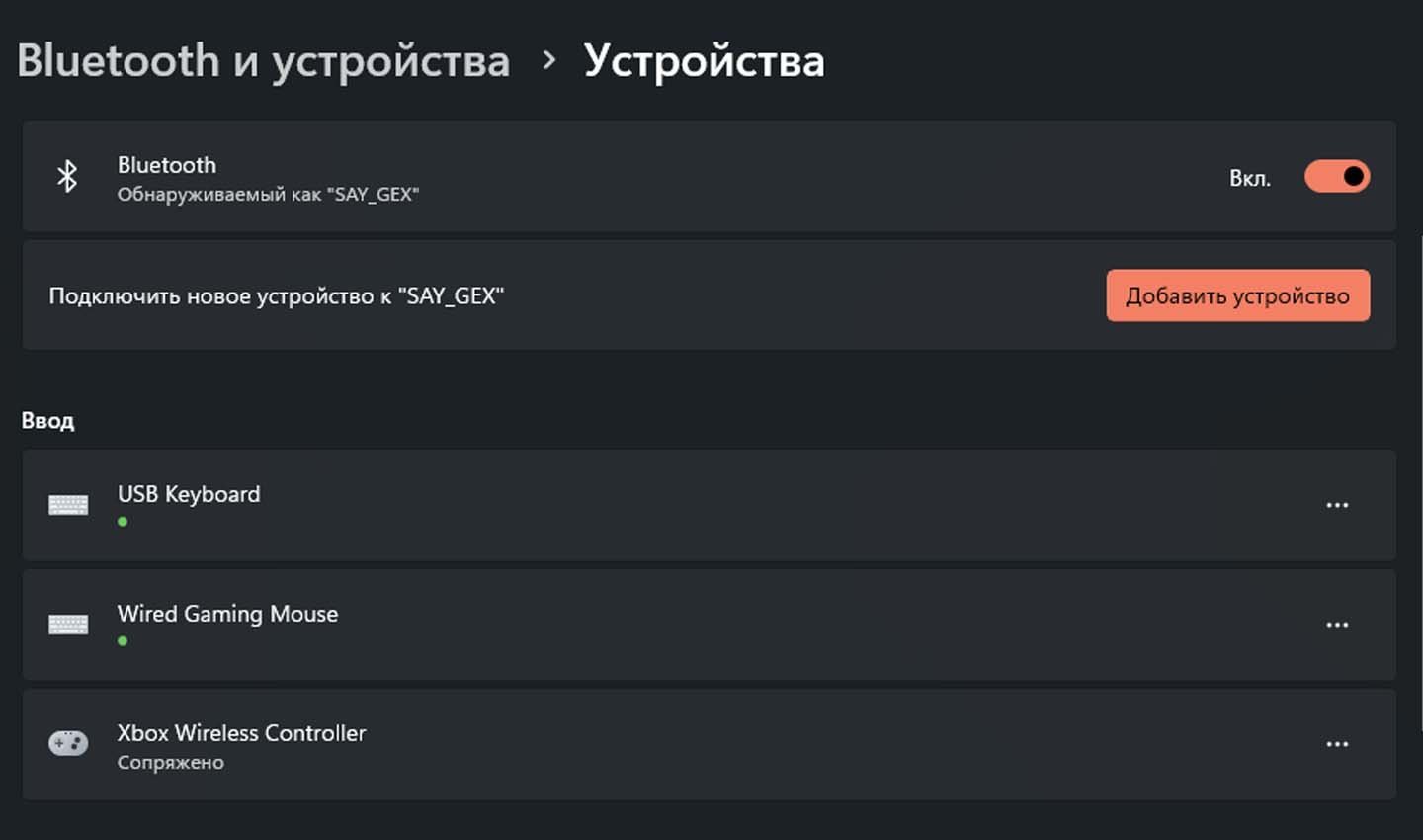 Источник: CQ / Bluetooth
Источник: CQ / Bluetooth
- На первом устройстве, с которого отправляем файлы, проделываем то же самое, но выбираем пункт «Отправить файл»;
- После нужно указать необходимое устройство и выбрать данные для отправки;
- В завершение вновь переходим к принимающему файлы компьютеру, кликаем по синей иконке ПКМ, и выбираем там пункт «Принять файл».
Как отправить файлы с ПК на ПК через «Домашнюю группу»
Под «Домашней группой» подразумеваются два и более компьютера, управляемые Windows, имеющие ресурсы для совместного использования.
Используется она следующим образом:
- Открываем строку поиска, вбиваем в нее «Домашняя группа»;
- Далее выбираем вариант с созданием такой группы;
- В следующем окне просто кликаем по «Далее»;
- Дальше нужно выбирать элементы, которые станут доступны всем участникам группы. Кликаем «Далее»;
- Ждем, пока не будут получены разрешения. По завершении процесса на экране высветится пароль для получения доступа к общим файлам;
- Сохранив его, жмем на кнопку «Готово».
- Следующий шаг — запустить «Проводник» и нажать внизу по ярлыку «Домашняя группа»;
- Чтобы предоставить доступ к ресурсам на локальном ПК, необходимо кликнуть по нему ПКМ и выбрать соответствующую опцию. Можно открывать, закрывать доступ, либо же ограничивать категории для просмотра.
Заглавное фото: dreamstime


 Дмитрий «Capi26» Колдушко
Дмитрий «Capi26» Колдушко


















0 комментариев