Перенос данных с iOS на Android — та еще задачка. Не существует универсального способа скинуть информацию с одной ОС на другую. Но несколько лайфхаков разной степени сложности все-таки есть. В этом материале мы рассмотрим самые эффективные.
Перенос данных с iPhone на Samsung
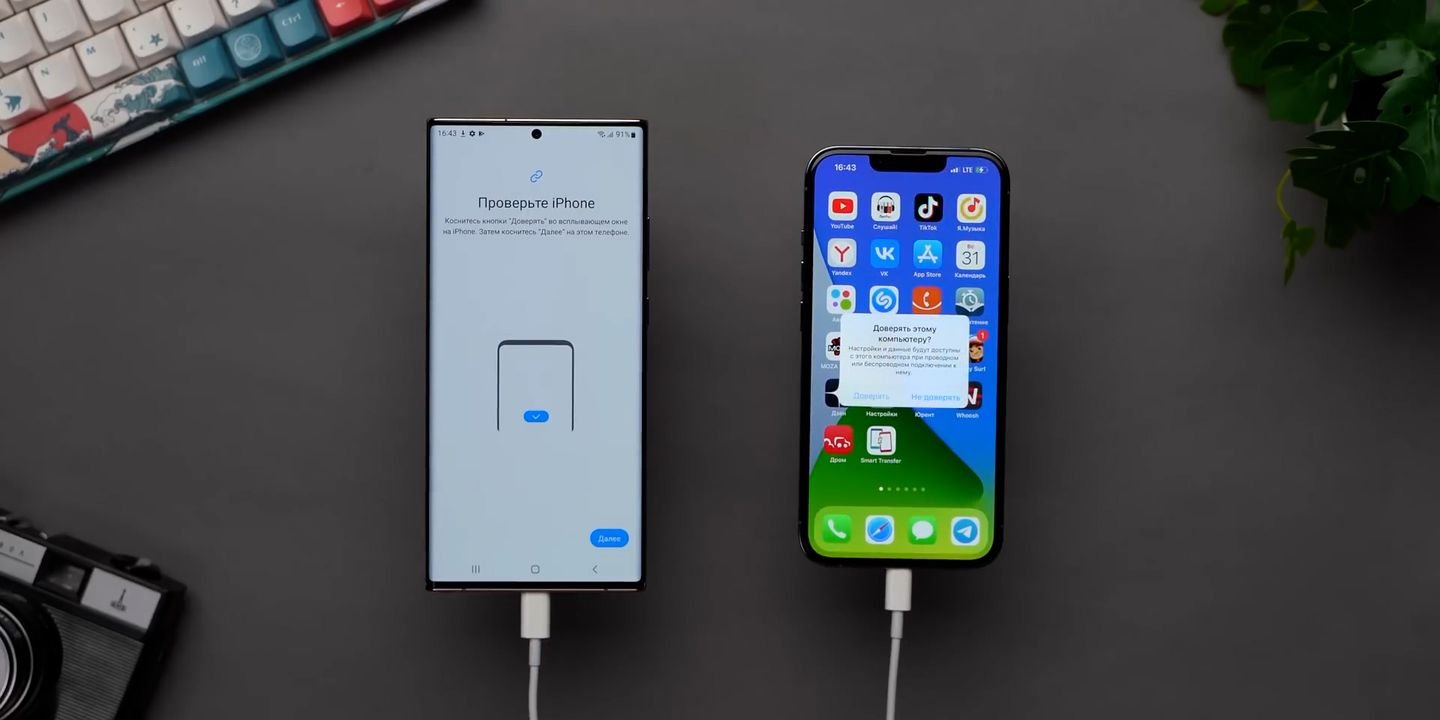
Порядок действий:
- Запускаем приложение Smart Switch на Samsung;
- Нажимаем «Получить данные» и выбираем iPhone/iPad;
- В том случае, если ваша модель iPhone моложе 15-ой версии, соединяем оба устройства кабелем Lightning - Type-C;
- Если же ваш iPhone 15-й серии, то достаточно стандартного Type-C;
- На гаджете Apple появится окошко доступа, где нужно кликнуть на «Доверять». Android быстро просканирует данные с устройства Apple и предложит выбрать, какую именно информацию нужно перенести;
- Если вы не вошли в учетную запись Google на Samsung, то нажмите на «Приложения» в окне «Выбор данных для переноса»;
- Далее жмем на «Войти в учетную запись Google». Входим в свой аккаунт и ждем, пока из Google Play скачаются приложения, установленные на вашем iPhone;
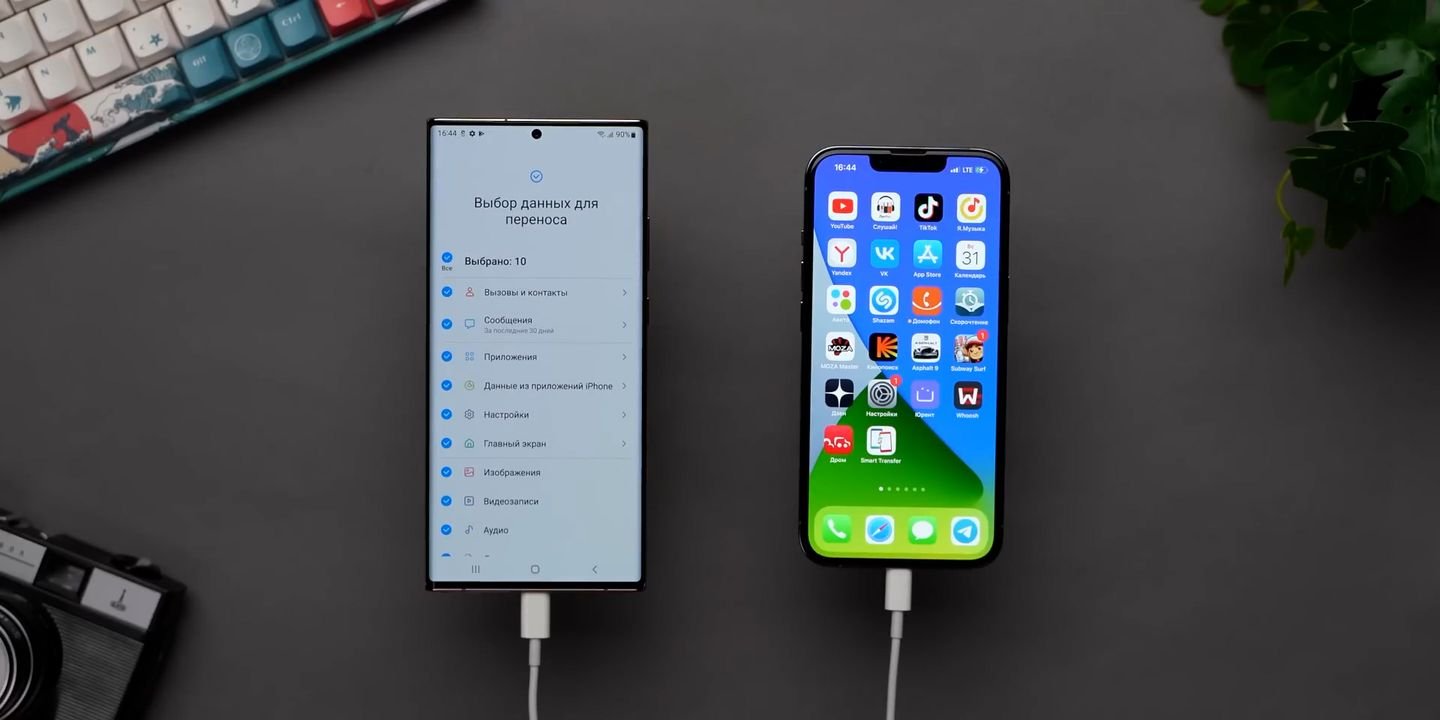
- Если вы заранее вошли в учетку Google, то сразу выбираем, какие данные нам нужны и жмем «Передать». Выбираем приложения, которые хотим перенести, и кликаем на «Установка»;
- Чтобы перенести приложение WhatsApp со всеми чатами, необходимо отсканировать QR-код — он появится на экране Samsung;
- Запускаем камеру на iPhone, сканируем код, переходим по ссылке и в появившемся окне жмем «Начать». Данные скопируются.
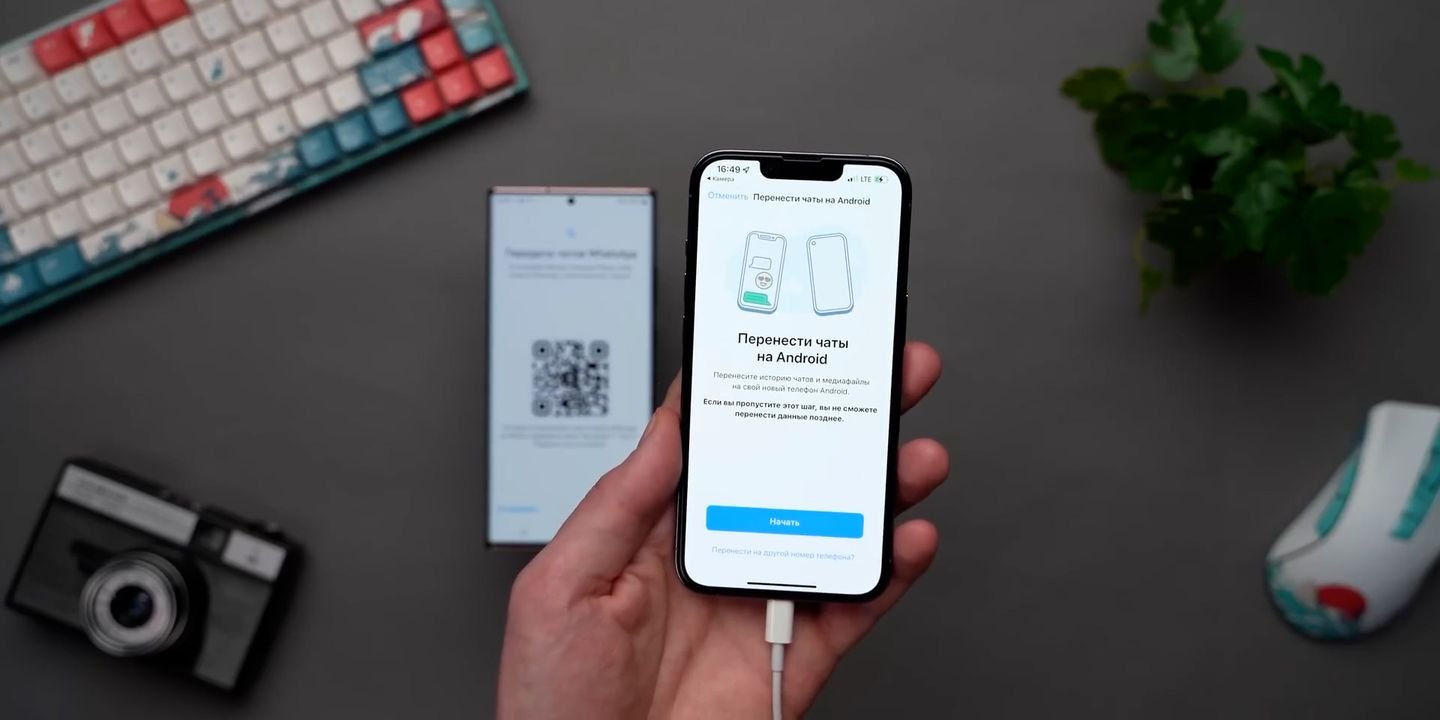
В результате вышеперечисленных действий вы перенесете c iOS все фото, видео, контакты, сообщения и приложения.
Перенос данных с iPhone на другие Android-смартфоны
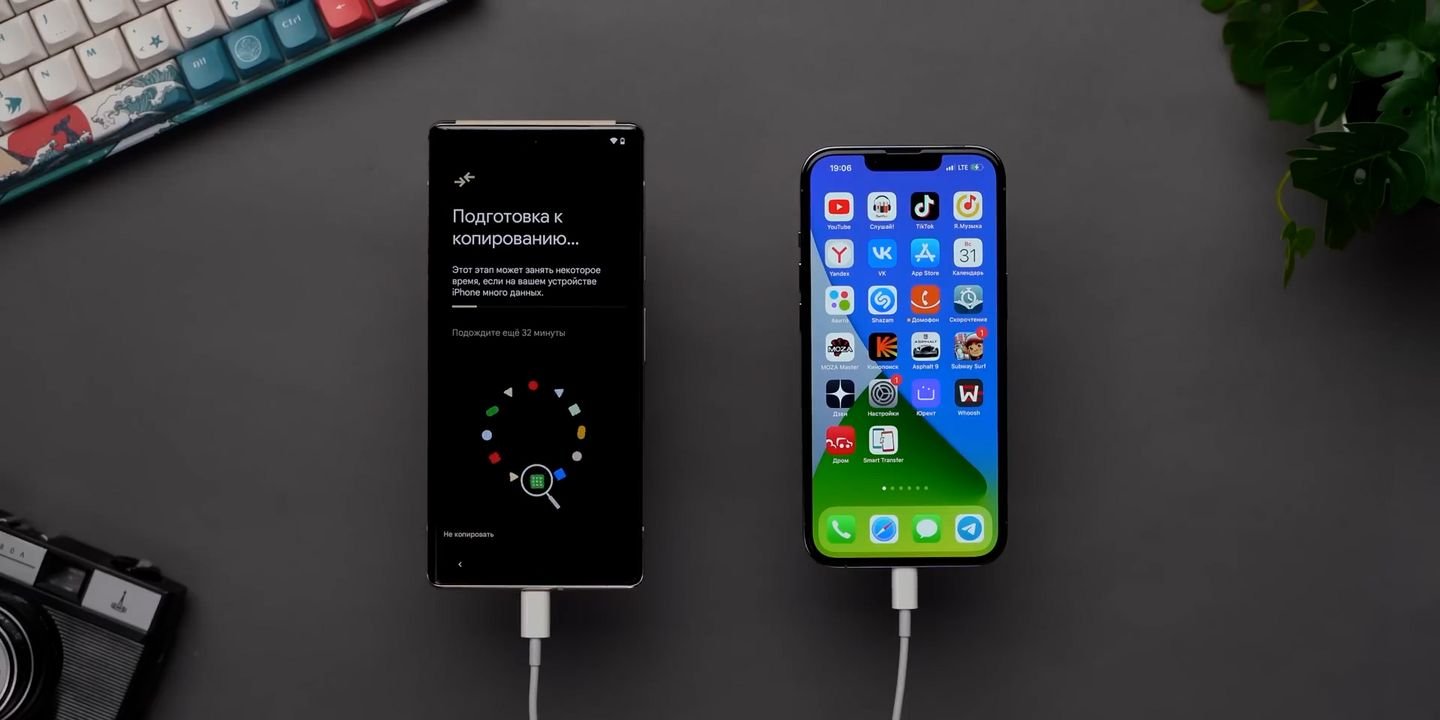
Рассмотрим данную процедуру на примере на Google Pixel 6.
- Активируем смартфон, нажимаем «Начать» на стартовом экране и подключаемся к Wi-Fi. Появляется окно «Скопируйте приложения и данные»;
- Жмем «Далее», с помощью кабеля Lightning - Type-C подключаем iPhone и видим на нем окошко доступа «Доверять»;
- На экране Google Pixel нажимаем «Далее». Входим в свой аккаунт Google;
- Android просканирует ваш iPhone — придется подождать около 20 минут;
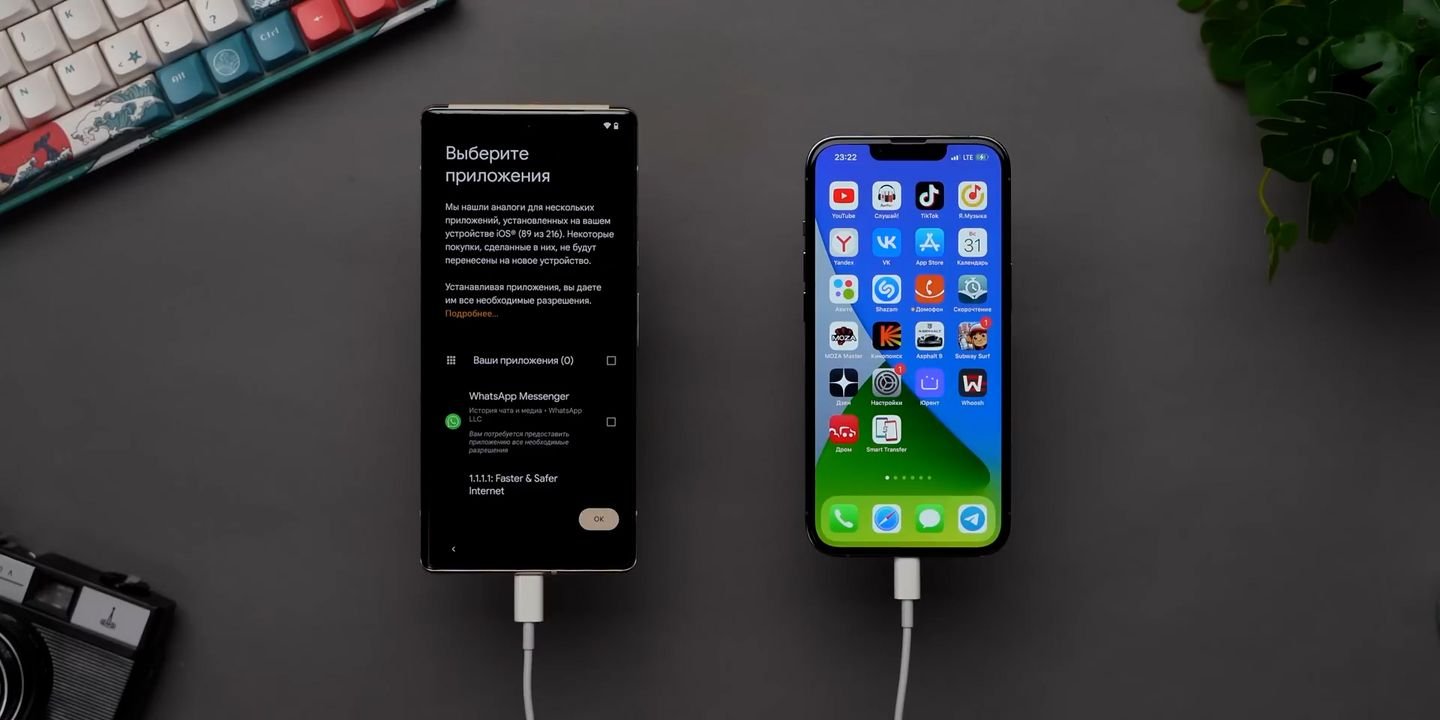
- В меню «Какие данные нужно скопировать?» выбираем «Приложения». Откроется список программ, которые можно перенести с гаджета Apple на ваш Android-смартфон. Важная ремарка: Google Pixel не видит некоторые банковские приложения (например, «Тинькофф»). Их придется скачать отдельно;
- Выбрав нужные приложения, жмем «ОK», затем «Копировать». Для переноса WhatsApp со всеми чатами требуется отсканировать QR-код — он появится на экране Google Pixel. Запускаем камеру на iPhone, сканируем код, переходим по ссылке и в появившемся окне нажимаем «Начать»;
- Завершаем настройку Android-системы. В окне «Дата и время» жмем «Далее», потом «Еще». По желанию можете включить создание резервных копий с помощью Google One. В противном случае — «Не сейчас».
- Задайте PIN-код и подождите пока скопируются данные с iOS. В конце нажмите «Готово».
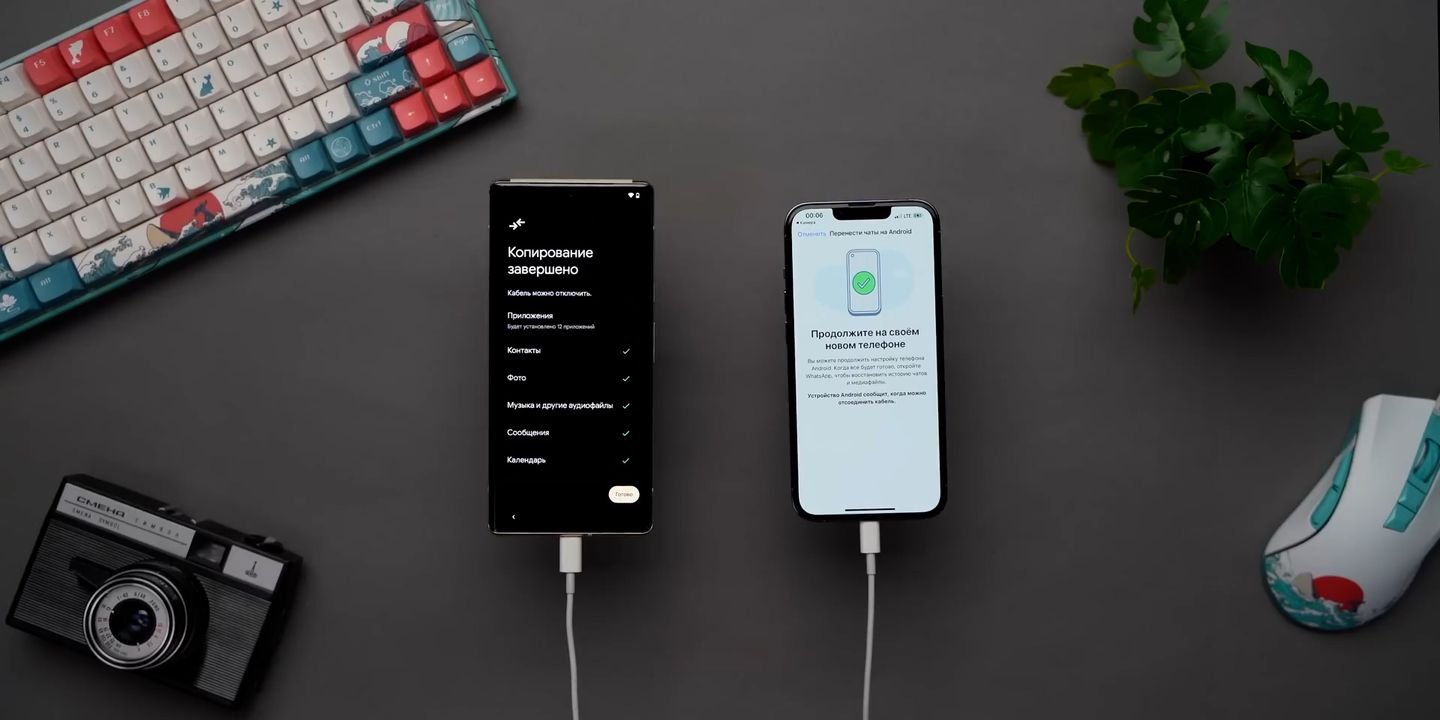
Перенос данных завершен.
Перенос данных с iPhone на Android с помощью приложения SmartTransfer
SmartTransfer — почти идеальный способ перенести данные с iOS на Android. Ключевое слово — «почти». Приложение позволяет скопировать фото, видео, контакты, сообщения, приложения, почту и календари. Но не заметки. Их можно перекинуть с помощью синхронизации Google-сервисов — об этом ниже. Так что данный способ подходит тем, кому безразличны заметки.
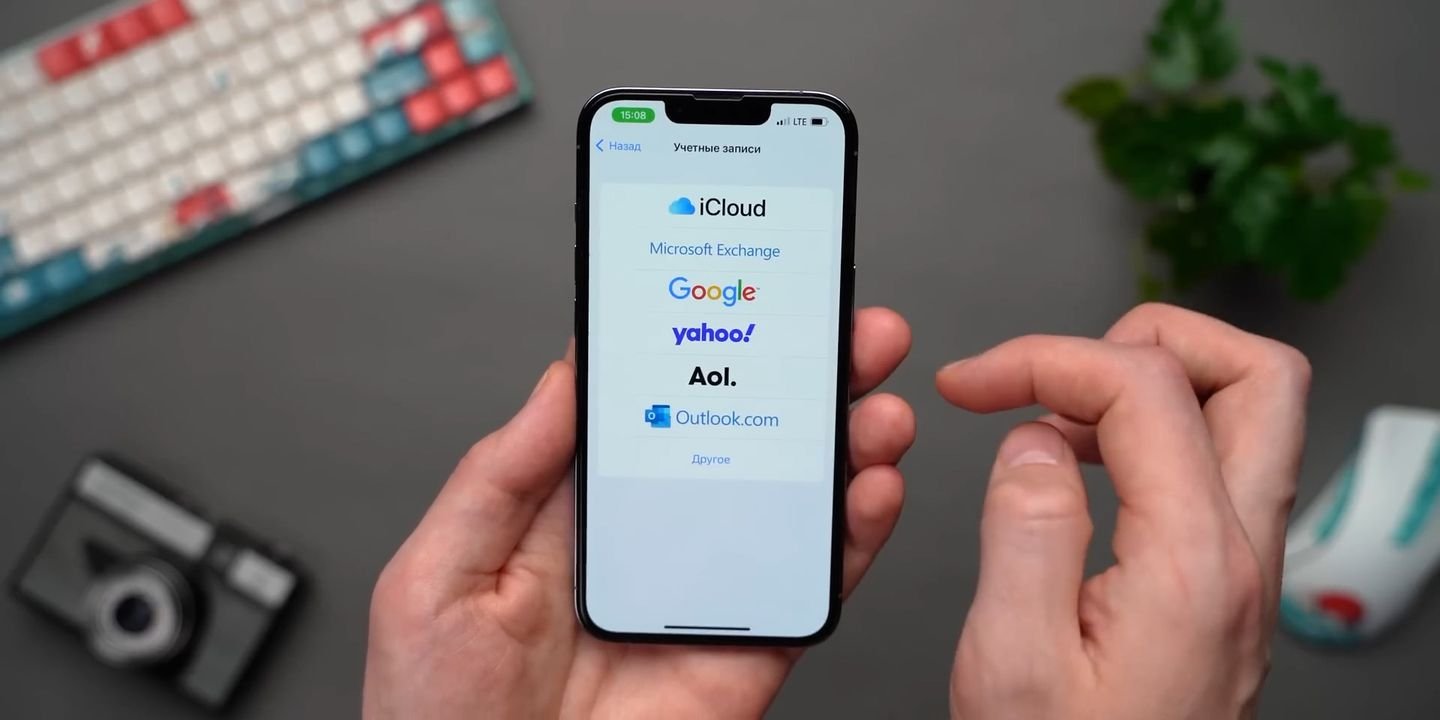
Вот что потребуется сделать:
- Скачиваем SmartTransfer на оба устройства (ссылки для Android и iOS) и запускаем;
- На iPhone выбираем «Отправить», а на Android-смартфоне — «Получить»;
- На следующем экране выбираем способ передачи: через Wi-Fi или точку доступа;
- После подключения к Wi-Fi на экране Android-устройства появится пароль из шести цифр. Вводим его на iPhone и жмем «Продолжить».
- На Android подтверждаем запрос на подключение, нажав «Да»;
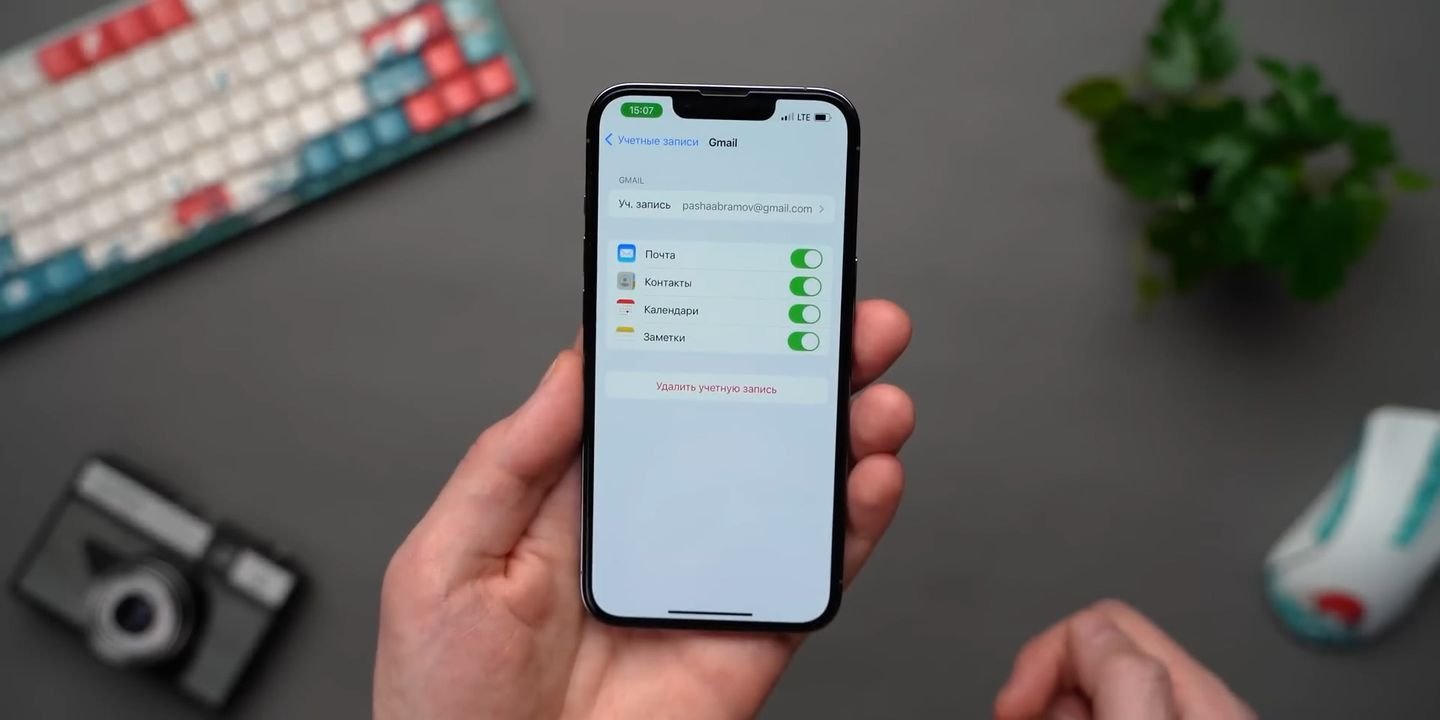
- Выбираем, какие данные хотим перекинуть;
- iPhone предлагает контакты, календари, фото, видео и аудио;
- На гаджете Apple жмем «Начать передачу», на Android-смартфоне — «Хорошо».
Перенос заметок с iPhone на Android с помощью синхронизации Google-сервисов
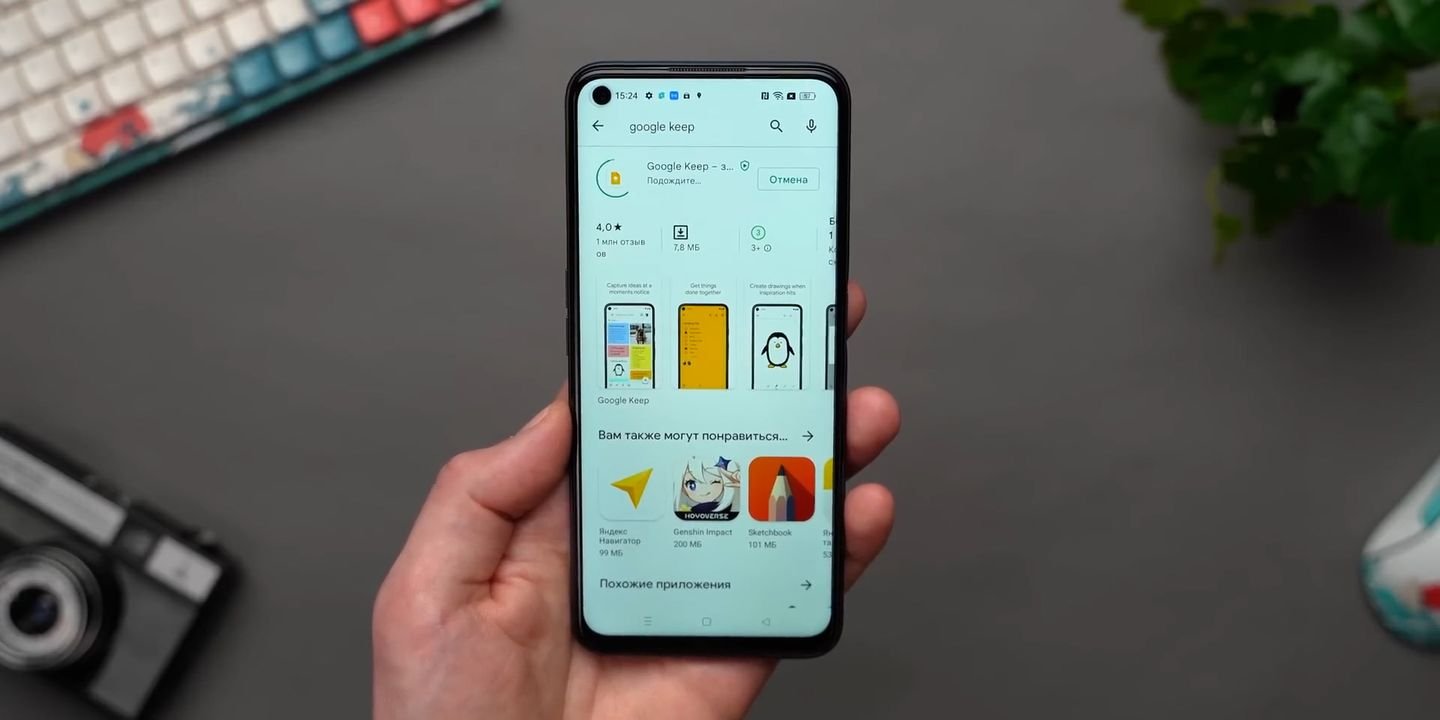
Рассмотрим данный процесс на примере realme 9 Pro. Как уже отмечалось выше, если для вас ценны заметки, то единственный способ перекинуть их с iOS на Android — синхронизация Google-сервисов.
Порядок действий:
- Заходим в настройки на iPhone;
- В поиске пишем «Учетные записи», затем переходим в них и в появившемся списке выбираем Google. Жмем «Дальше»;
- На следующем экране заходим в существующий аккаунт или регистрируем новый;
- В разделе «Учетные записи» выбираем ”Gmail” и проверяем, что все галочки были активны. iOS предложит вам четыре типа данных: почта, контакты, календари, заметки;
- Следуем простым указаниям и входим в Google-аккаунт. По завершению настройки идем в Google Play и устанавливаем приложение Google Keep — в него перенесутся данные с iPhone.
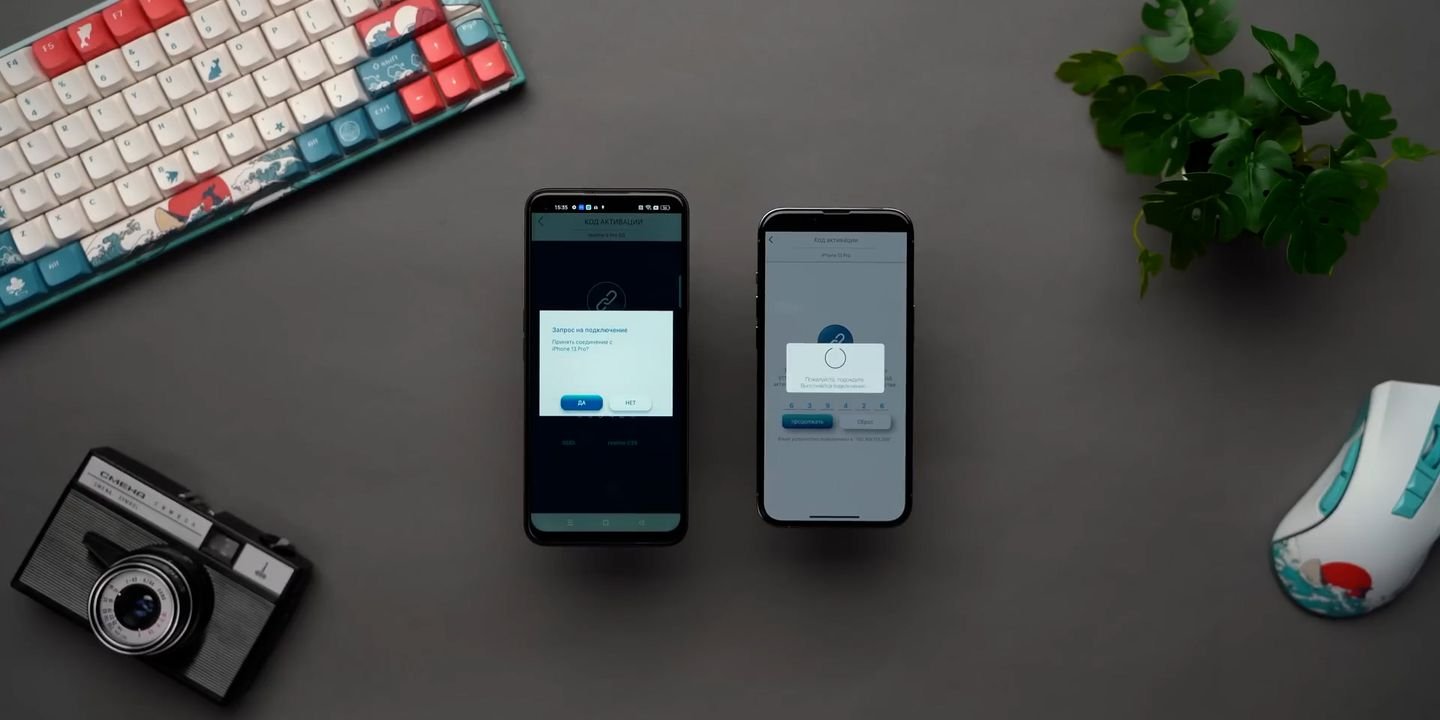
Готово. Ваши контакты, календари, заметки и почта синхронизируются с Android-системой. На это понадобится некоторое время — все зависит от объема информации и скорости вашего интернета.
Перенос сообщений с iPhone на Android с помощью ноутбука или ПК
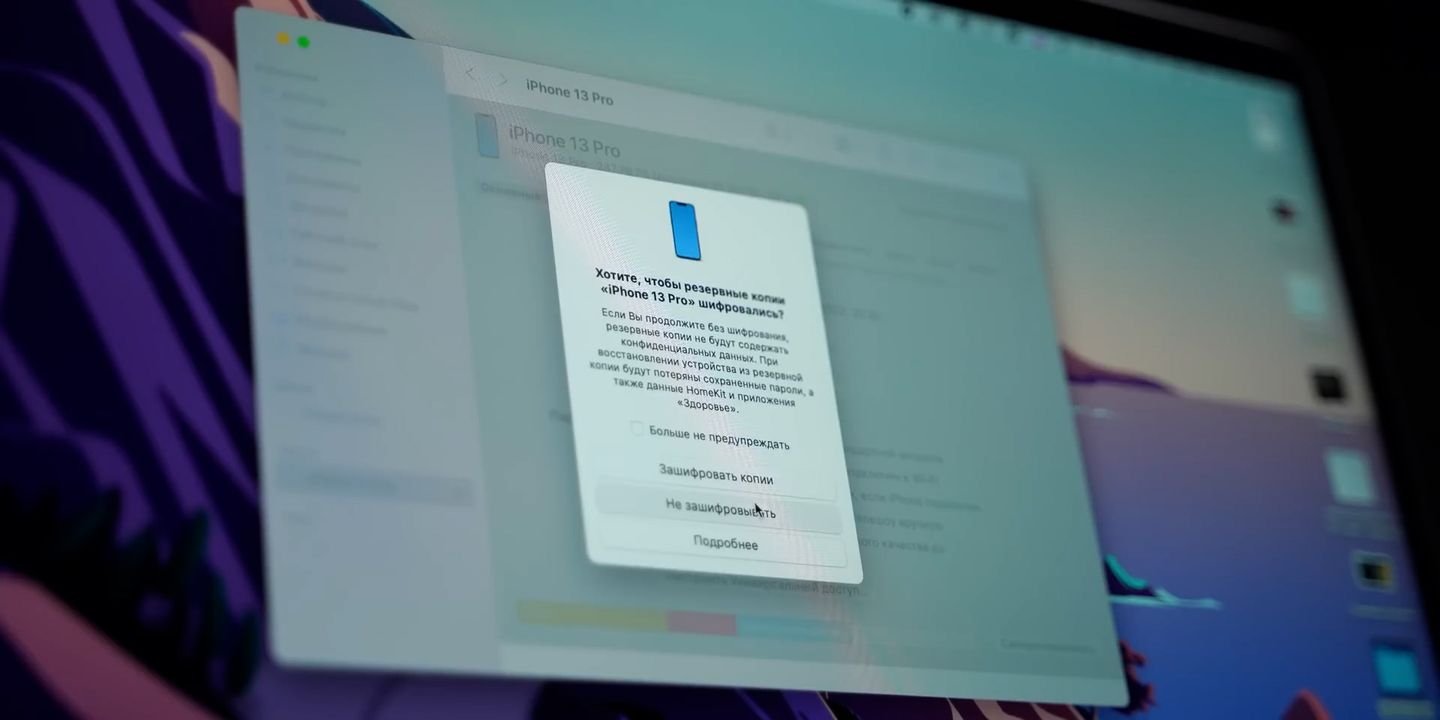
Немного замысловатый способ передачи сообщений с iOS на Android. Предварительно скачайте и установите iTunes на ваш ноутбук или ПК.
Затем проделываем следующее:
- Подключаем смартфон Apple к ПК или ноутбуку;
- Запускаем iTunes, в меню слева кликаем на iPhone и попадаем в основные настройки;
- В разделе «Резервные копии» вам предложат две опции: создать копии наиболее важных данных или всех файлов без исключения;
- Выбираем нужный вариант и жмем «Создать резервную копию». В появившемся окне кликаем на «Не зашифровывать». Ждем окончания процесса;
- Когда копии созданы, в настройках iTunes жмем на “Управлять резервными копиями”. Выбираем последнюю копию в списке (либо единственную), кликаем по ней правой кнопкой мыши и выбираем «Показать в Finder»;
- Находим папку 3D. Здесь нас интересует самый первый файл с длинным названием.
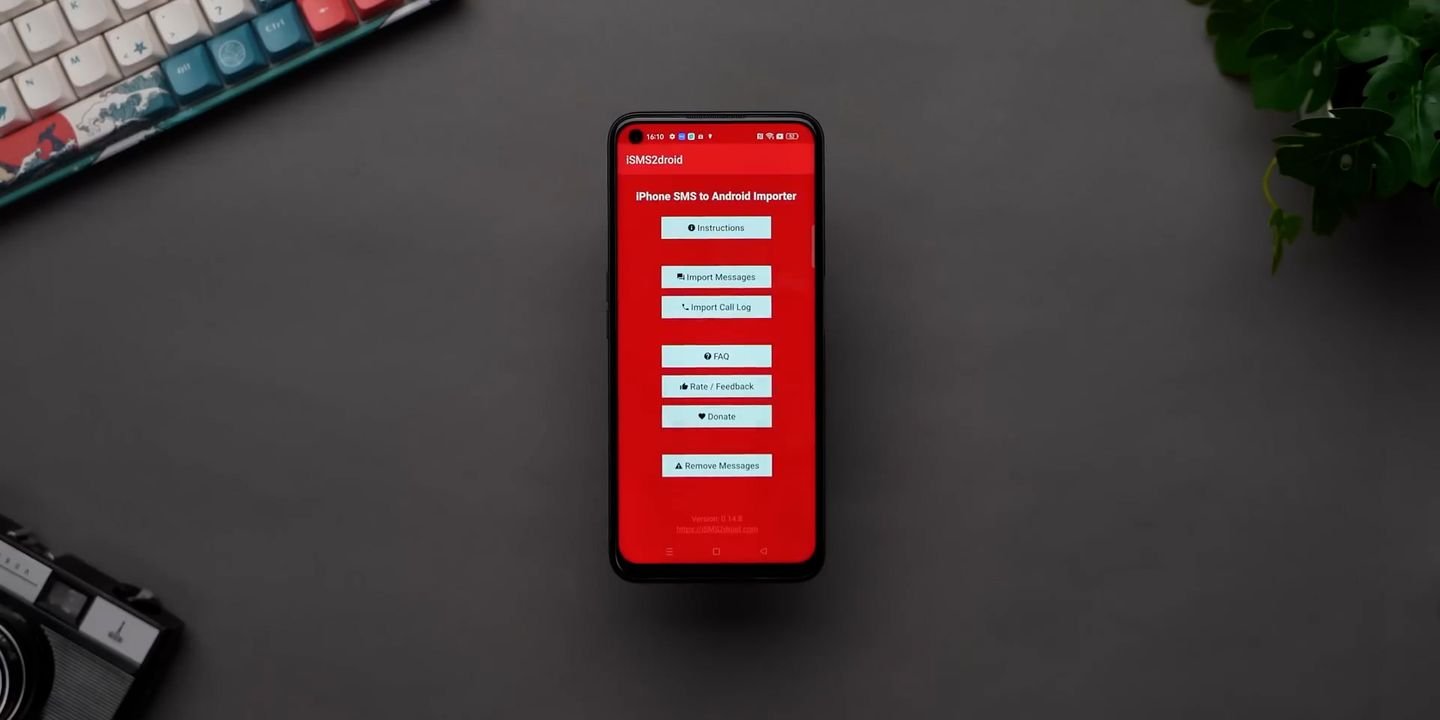
- Правой кнопкой мыши кликаем по «Поделиться», затем Telegram. Полученный файл скачиваем на Android-смартфона;
- Переходим в Google Play и устанавливаем приложение iSMS2droid. Запускаем его и выбираем сперва «ОК», следом Import Messages;
- Приложение попросит сделать его мессенджером по умолчанию. Соглашаемся;
- В iSMS2droid выбираем Telegram и находим файл, который скидывали с ноутбука. Кликаем по нему и в появившемся меню жмем Import All.
Все, сообщения перенесены. Теперь жмем «ОК», после чего нас перебрасывает в «родной» мессенджер смартфона. Чтобы все заработало, необходимо снова сделать его мессенджером по умолчанию.
Заглавное фото: Forbes




















0 комментариев