Даже самые надежные устройства иногда дают сбой, iPad — не исключение. Зависания, медленная работа приложений или внезапные вылеты программ: все что угодно может случиться в самый неподходящий момент. Большинство проблем решается простой перезагрузкой, которая очищает оперативную память и перезапускает все процессы. Рассказываем подробно о всех способах.
Как перезагрузить iPad
Обычный рестарт поможет с решением мелких проблем, вроде «тормозов» устройства и зависания приложений.
Самый простой вариант перезагрузки. Нажмите и удерживайте кнопку питания сверху, пока не появится ползунок «Выключить». Проведите по нему пальцем вправо. Подождите, пока iPad выключится, затем снова удерживайте кнопку питания до появления логотипа Apple.
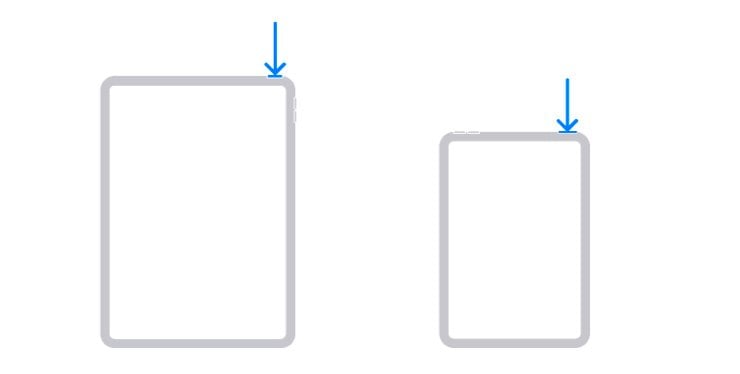 Источник: support.apple.com / Расположение кнопки питания
Источник: support.apple.com / Расположение кнопки питания
Через настройки. Найдите в списке строчку «Основные», откройте и прокрутите страницу вниз, тапните по «Выключить». Чтобы включить iPad зажмите кнопку питания.
С помощью меню универсального доступа. Если кнопка питания не работает, включите AssistiveTouch в настройках. Перейдите на вкладку «Универсальный доступ», там найдите «Касание» и опция AssistiveTouc. Появится виртуальная кнопка на экране. Нажмите ее.
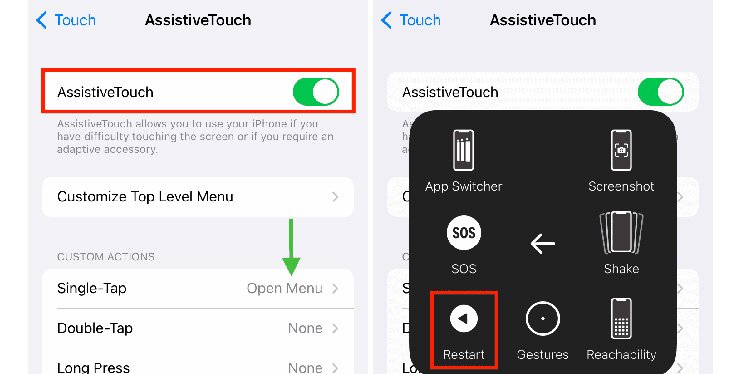 Источник: idownloadblog.com / Навигация AssistiveTouch
Источник: idownloadblog.com / Навигация AssistiveTouch
Если iPad завис на логотипе Apple
Включаете свой девайс, на экране появляется знакомое яблоко. Обычно оно светится несколько секунд, а затем устройство загружается. Но в этот раз логотип завис на экране и не исчезает даже спустя несколько минут. Такая проблема может возникнуть на разных моделях, включая iPad 3 с iOS 7.1.1, с Face ID или Touch ID и другие версии.
Попробуйте принудительно перезагрузить iPad. Одновременно нажмите и удерживайте круглую кнопку под экраном «Домой» и клавишу питания в течение 10–15 секунд. Дождитесь, пока логотип Apple не погаснет и не появится снова. После этого отпустите кнопки и подождите от 30 секунд до 5 минут. Если устройство не загрузится, повторите процедуру или оставьте iPad в покое на пару часов — иногда это помогает решить проблему.
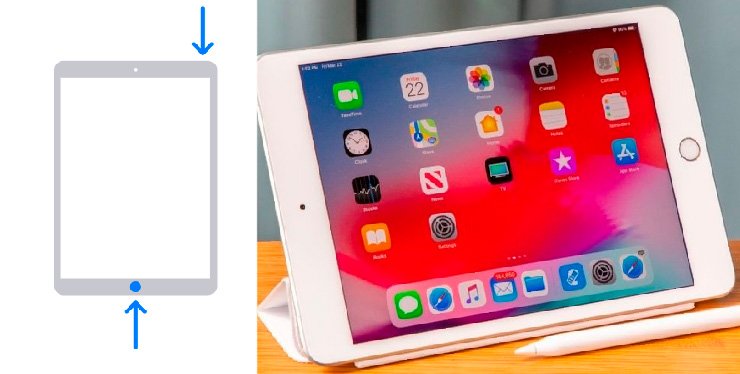 Источник: CQ.ru, кадр с support.apple.com / Модель гаджета с кнопкой
Источник: CQ.ru, кадр с support.apple.com / Модель гаджета с кнопкой
Если принудительная перезагрузка не помогла, возможно требуется восстановить данные или сделать перепрошивку устройства. Прежде чем идти на радикальные меры, стоит обратиться в поддержку Apple или поискать в городе сервисы, которые работают с яблочной продукцией. Специалисты точно диагностируют проблему и предложат решение.
Перезагрузка iPad, если нет кнопки «Домой»
Одновременно зажмите регулировку громкости и верхнюю кнопку. Удерживайте их, пока не появится ползунок выключения. Проведите по нему пальцем. Подождите 30 секунд и включите iPad, удерживая верхнюю кнопку до появления логотипа Apple.
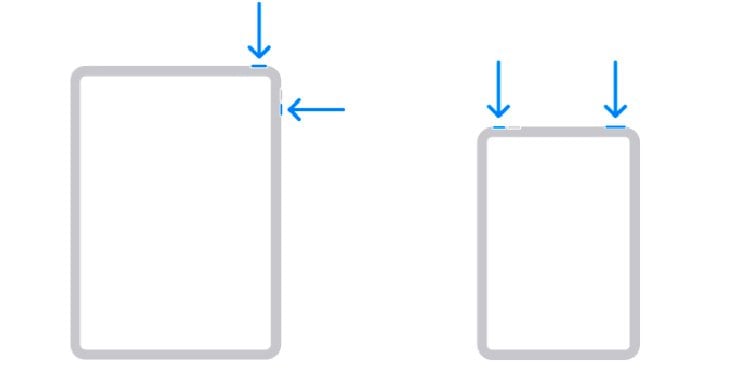 Источник: support.apple.com / Схема с указанием клавиш
Источник: support.apple.com / Схема с указанием клавиш
Рестарт часто решает проблемы с производительностью и зависаниями. Но если сбои повторяются, обратитесь в поддержку Apple или посетите авторизованный сервисный центр для диагностики устройства.
На iPad темный экран, не реагирует
Если iPad не реагирует, попробуйте принудительную перезагрузку. Быстро нажмите и отпустите кнопку увеличения громкости, затем уменьшения. После этого нажмите и удерживайте верхнюю кнопку питания, пока экран не погаснет и не появится логотип Apple.
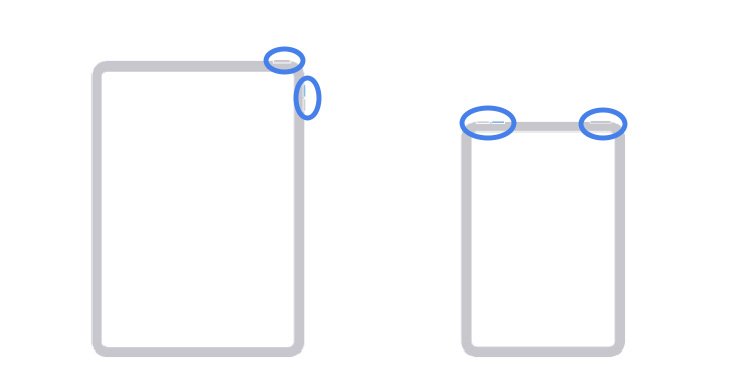 Источник: CQ.ru, кадры support.apple.com / Куда нажимать
Источник: CQ.ru, кадры support.apple.com / Куда нажимать
Если это не помогло, Apple рекомендует провести дефектовку по официальной инструкции. Проблема сохранилась? Тогда стоит обратиться за помощью в поддержку или к профессионалу. Самостоятельно решать проблему с яблочной продукцией не стоит, может выйти в копеечку.
Какой способ перезагрузки выбрать? Если iPad просто подтормаживает — обычная справится. Кнопка питания барахлит — загляните в настройки, там есть опция AssistiveTouch, которая поможет. Для тех, у кого физические кнопки умерли еще вчера, тоже поможет. Когда iPad намертво завис — пользуйтесь принудительной перезагрузкой. А счастливые обладатели моделей без кнопки «Домой» могут поиграть с комбинациями кнопок громкости и питания.
Не забывайте регулярно перезагружать iPad — это поможет избавиться от зависших приложений и очистить память устройства. Если девайс совсем отказывается работать, проблемы сохраняются даже после рестарта, не стесняйтесь обратиться к специалистам или поискать советы в поддержке или на форумах.
Заглавное фото: arstechnica.com


 Дарья «Foxdari» Седельникова
Дарья «Foxdari» Седельникова


















0 комментариев