Покупаешь новые колонки, скорее бежишь домой проверять, но из новой техники так и не удается услышать: «I'm never gonna dance again. Guilty feet have got no rhythm» и прекрасное соло саксофона.
Прежде чем сдавать технику по гарантии, попробуем разобраться, правильно ли подключены колонки, и заглянем в их настройки.
Как подключить колонки к компьютеру
Подключение проводных колонок
Полностью выключите компьютер. На задней панели найдите разъемы для подключения колонок. Вы увидите три круглых разъема. Нужен тот, что зеленого цвета. Найдите кабели подходящего цвета у колонок и соедините их с ПК.

Найдите блок питания колонок и подключите его к электрической розетке. Сначала включите питание самих колонок, затем включите компьютер. После загрузки проверьте воспроизведение звука.
Bluetooth колонки
К десктопу или ноутбуку, если ваша материнская плата поддерживает Bluetooth, можно подключить беспроводные колонки, саундбары и наушники. Если «мать» слабая и в ней нет функции «блютуз», то ничего не получится. Проверить наличие можно в карточке товара в магазине, где покупали технику.
В параметрах компьютера зайдите на вкладку «Устройства». В открывшемся меню, в самом начале списка, увидите ползунок для включения Bluetooth и иконку (+), чтобы соединиться с устройством.
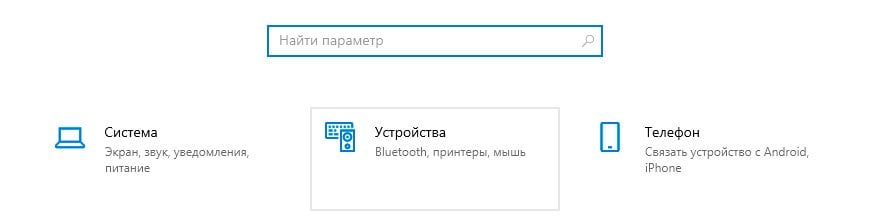
Включите колонки, должен быть характерный сигнал, который сообщает: все ок, работаем. На ПК тыкаем на (+) в параметрах и начинаем искать гаджет. Если с первого раза не получилось — пробуйте еще, бывают сбои. Как только устройства соединятся, вы услышите на колонках сигнал о подключении.
Колонки через внешнюю звуковую карту
Хотите добиться качественного и объемного звука во время игровых сессий? Внешняя звуковая карта с ЦАП в помощь! Она передает звук через аналоговые или цифровые выходы и соединяет ПК и с аудиосистемой.
- Выключите десктоп или ноутбук и отсоедините его от сети — важная мера безопасности, если не хотите попрощаться с дорогущей техникой.
- Соедините внешнюю звуковую карту с компьютером по USB или Ethernet-кабелю, все индивидуально.
- Подключите колонки к внешней карте кабелем RCA, XLR, или S/PDIF.
- Новая аудиосистема должна автоматически определиться компьютером, но если потребуется, обновите драйвера или перезагрузите компьютер.
Внешние аудиоинтерфейсы дают более чистый и детальный звук по сравнению со встроенной «звуковухой». Например, модель FocusRite Scarlett 2i2 3rd Gen имеет динамический диапазон 111 дБ и 24-битное разрешение при частоте дискретизации до 192 кГц. Это позволяет передавать нюансы музыки без искажений.

С внешней картой вы сможете насладиться любимыми треками и играми с качеством звука профессиональной студии. Выбирая модель, убедитесь, что она совместима с компьютером и разъемов хватает.
Как настроить колонки на компьютере
Первым делом, проведите простую дефектовку. Проверьте, верно ли подключены все провода, нет ли на них заломов. Потом убедитесь, что на компьютере «стоят» свежие драйвера звуковой карты. Это можно сделать через диспетчер устройств в Windows. Либо надо скачать драйвера купленных колонок, обычно производитель пишет об этом в инструкции.
Системные настройки звука Windows тоже могут барахлить, особенно после обновлений системы. Внизу справа на строке быстрого доступа, кликните правой кнопкой мыши на иконку граммофона и выберите «Открыть параметры звука».
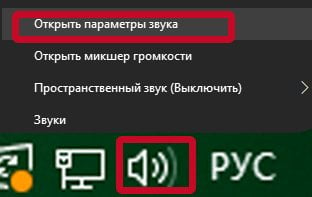
Откроется окно с настройками. Проверьте, верно ли устройство вывода стоит в программе. При необходимости замените.
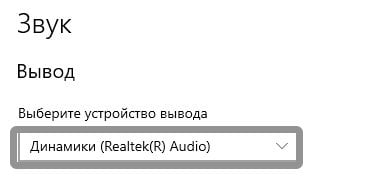
В этом же меню синим неприметным цветом написано «Свойство устройства», кликните, чтобы более детально подкрутить параметры вывода звука.
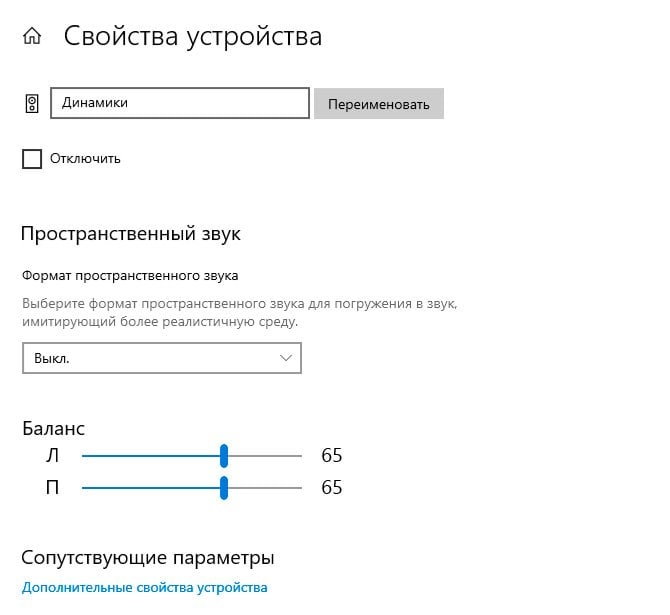
По желанию можете настроить пространственный звук. Такая форма звучания более тонко передает сцены. Например, вы играете в Skyrim, просыпаетесь в телеге и где-то со стороны от себя слышите «Наконец-то ты очнулся». Очень хорошо передает погружение и атмосферу. Подобное практикуют в кинотеатрах.
Полезно покрутить бегунки с балансом левой и правой колонки. Представим, что аудиосистема неисправна, левая сторона перестала выводить звук и заменить пока что никак не получится. Выкручивайте полоску в «здоровую» сторону и весь звук будет идти оттуда.
Перейдите в «Дополнительные свойства устройства», чтобы появилось дополнительное меню настроек.
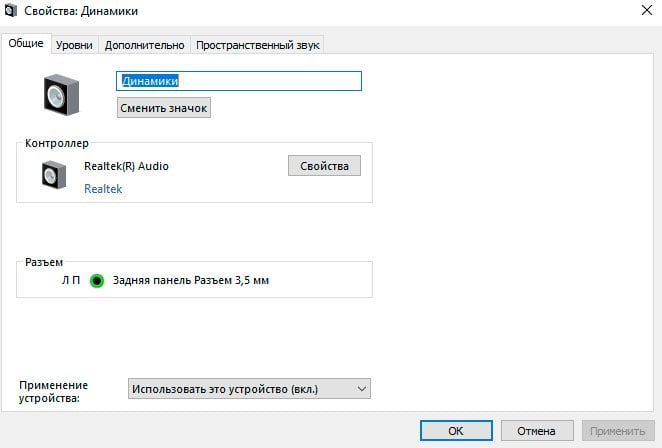
На первой вкладке «Общие» больше косметические настроек: поменять иконку, изменить название. Но есть и полезное — переключение разъемов. Бывает, что на компьютере два зеленых выхода для колонок: сзади и спереди. Иногда один из них может сломаться или вовсе не работать, тогда стоит переключиться на другой.
В этом же меню можно настроить объемное звучание на вкладке «Пространственный звук».
Настройка колонок Realtek
На видеокартах MSI есть встроенная программа настроек колонок через Realtek. Напишите в поиске Windows Realtek и откройте приложение аудиоконсоли. MSI обновили дизайн старенького «реалтек» и собрали все настройки колонок в одном приложении.
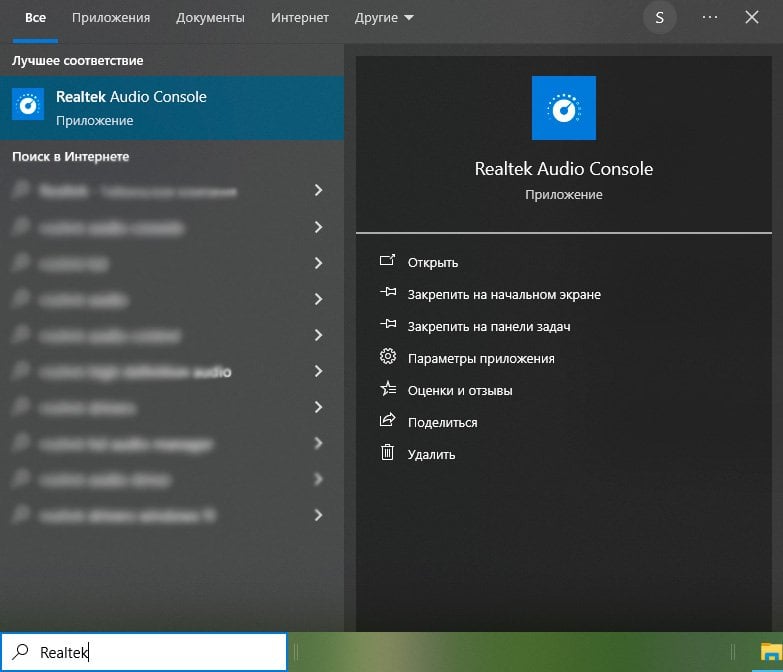
Откроется окно со всеми параметрами. Выберите тип динамика, переключайтесь между зелеными разъемами ПК, настраивайте конфигурацию динамиков. Тут же можно отрегулировать громкость, отключить или подключить зеленые гнезда.
Заглавное фото: CQ.ru


 Дарья «Foxdari» Седельникова
Дарья «Foxdari» Седельникова


















0 комментариев