Google Photos — это один из сервисов компании, который предназначен для онлайн-хранения фотографий и видеороликов. В отличие от подобного хранилища Drive, которое представляет из себя именно ограниченное личное облако для файлов, Photo нужно для обработки, хранения и удобной сортировки фотографий в условно бесконечном объеме.
Но почему условно бесконечном? Все дело в том, что Google Photos предоставляет только 15 ГБ места, если вы хотите хранить фотографии и видео в выбранном вами качестве. А если вы не против сжать его до удобного платформе, то объем становится неограниченным. Только учтите, не выйдет сжать фото, которые были загружены с Google Диска или устройств Pixel.
Если же вы хотите сохранить разрешение и объем файлов, то можно расширить место в Google Photo за деньги, купив подписку Google One. После этого останется настроить автоматическую загрузку фотографий и видео в облако.
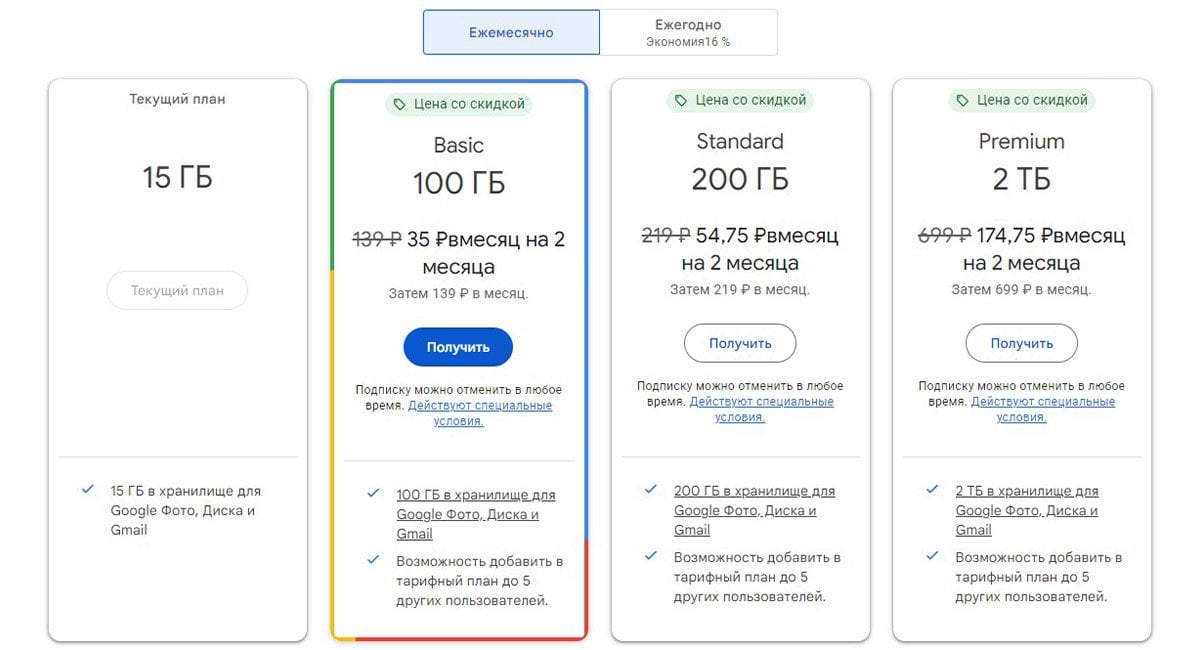 Источник: CQ.ru
Источник: CQ.ru
Как установить и настроить Google Photos
Начнем с самого основного — настройки и установки сервиса Google Фото. Для этого либо скачайте приложение из Google Play и App Store, либо зайдите на официальный сайт. Функционал в обоих случаях будет одинаковый — небольшая разница только в интерфейсе.
- Если открыли приложение со смартфона — Google Photos сразу предложит всю галерею устройства. Чтобы перенести фотографии и видео из нее в облако, выделите их долгим нажатием и выберите «Копировать в облако».
- Если решили зайти в Google Photos через браузер — выберите кнопку «Загрузить» в правом верхнем углу экрана. С ее помощью в облако добавляются фотографии и видео: либо через Google Диск, либо с самого компьютера.
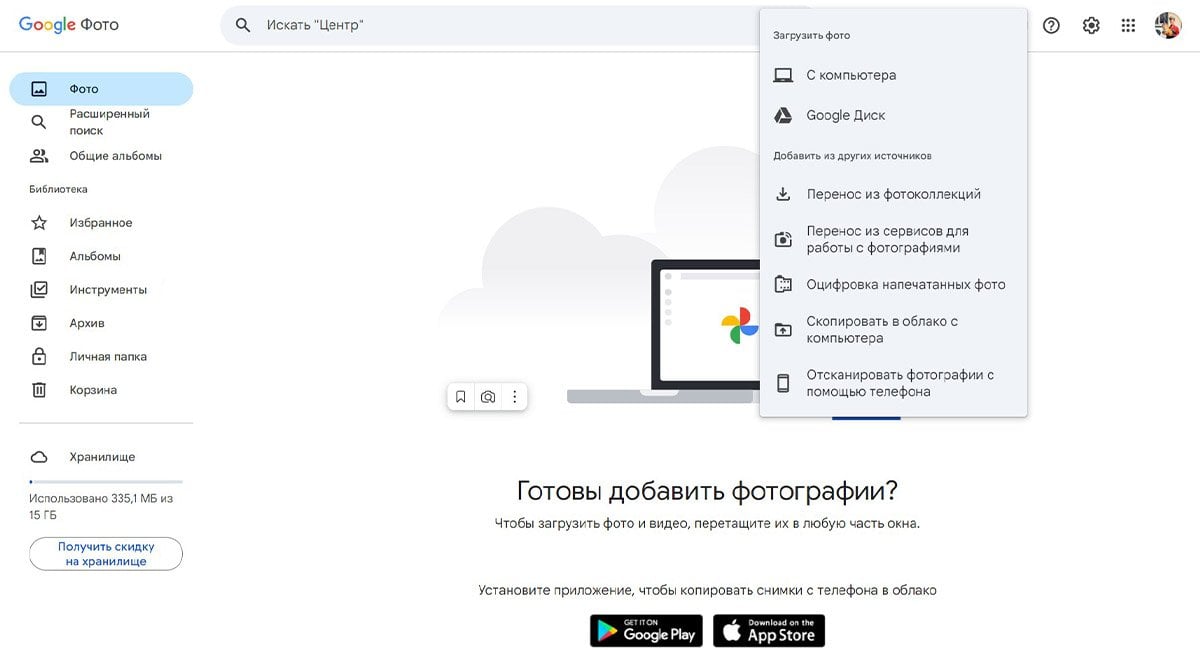 Источник: CQ.ru
Источник: CQ.ru
С компьютера
Выберите вариант загрузки «С компьютера». После этого автоматически откроется Проводник, в котором нужно найти папку с фотографиями и видео. Выделите их левой кнопкой мыши и нажмите «Открыть» в правом нижнем углу. После этого в Google Photo появится специальное окно со статусом загрузки, где можно выбрать альбом для хранения фотографий. Если этого не сделать — загруженные файлы появятся в общей папке «Фото».
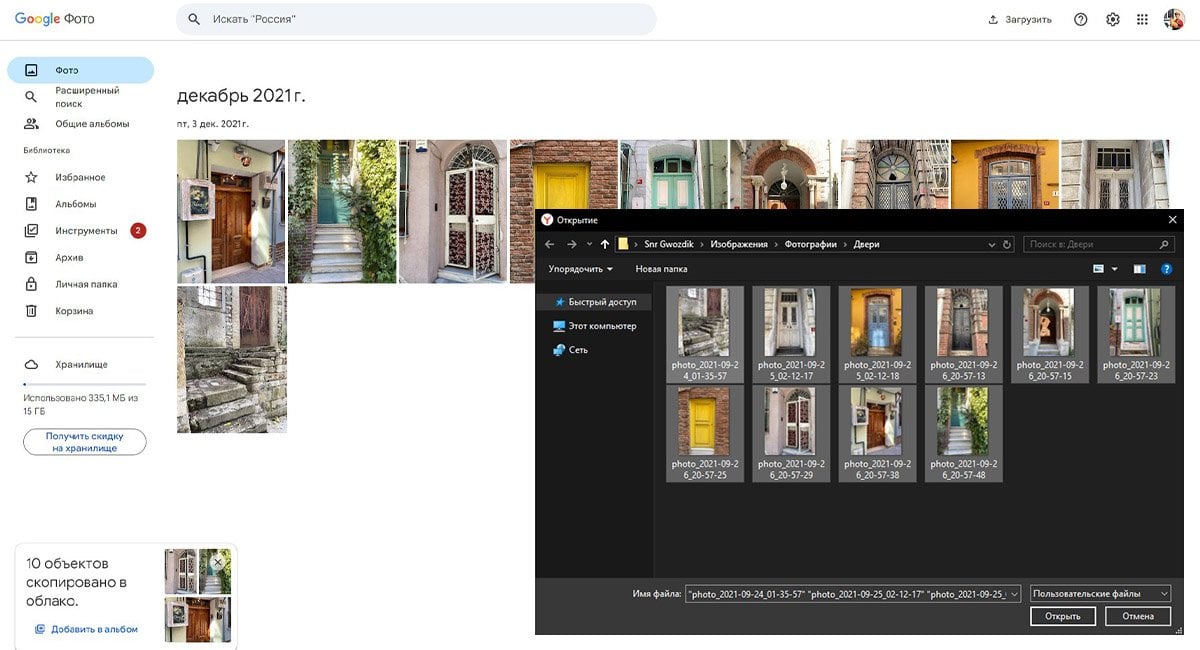 Источник: CQ.ru
Источник: CQ.ru
С помощью Google Диска
Выберите вариант загрузки «С Google Диска». После этого автоматически откроется облако с файлами прямо в браузере. Левой кнопкой мыши кликните на все необходимые, без зажатия клавиши Ctrl, а после подтвердите перенос с помощью «Загрузить» в правом нижнем углу. Все фотографии также, как и в прошлом способе, окажутся в общей папке «Фото», рассортированные по датам и локациям.
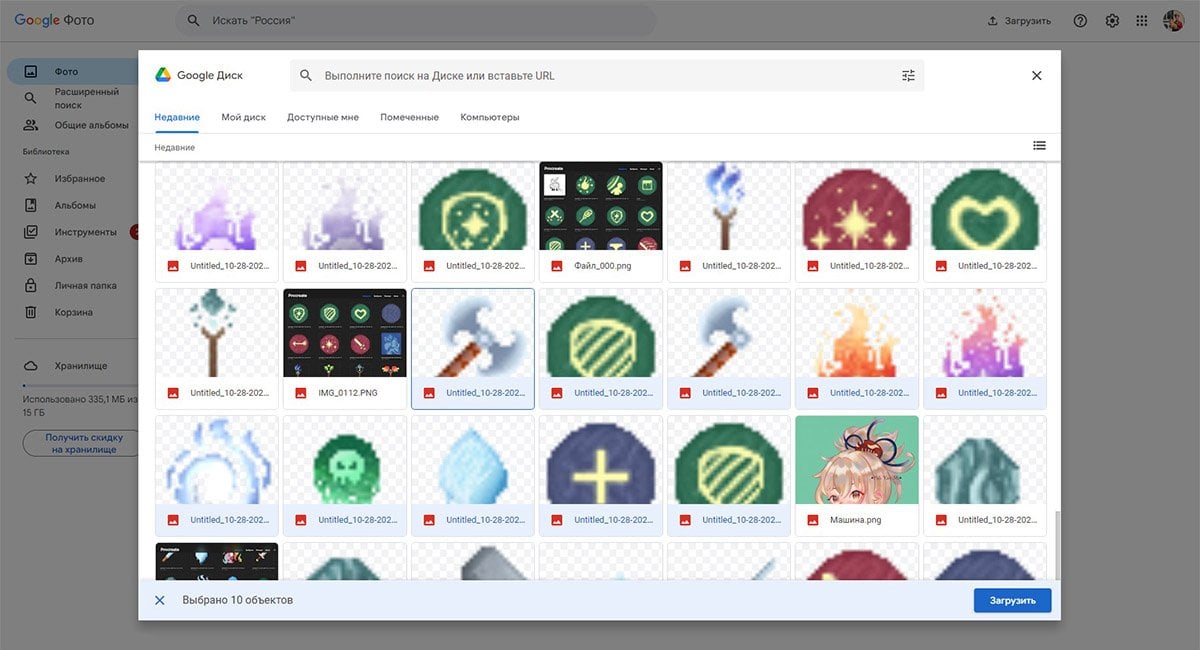 Источник: CQ.ru
Источник: CQ.ru
Как войти в аккаунт Google Photos
Как и другие сервисы Google, Фото — кроссплатформенная программа, в которую можно войти чуть ли не с любого устройства или операционной системы. И не важно macOS, iOS, Linux, Android или Windows у вас под рукой. Можно только добавить, что для смартфонов удобнее использовать отдельное приложение, а на ПК заходить через браузер.
Через браузер на ПК
Для авторизации через браузер можно использовать любой из них — не обязательно сам Google Chrome. Также нам пригодятся данные от учетной записи, но это актуально для всех вариантов входа. После чего можно вбить в поиск Google Photos, либо перейти по прямой ссылке, либо заглянуть в свой аккаунт и выбрать Фото среди остальных сервисов. Для последнего способа посетите эту страницу и обратите внимание на 9 точек в левом верхнем углу.
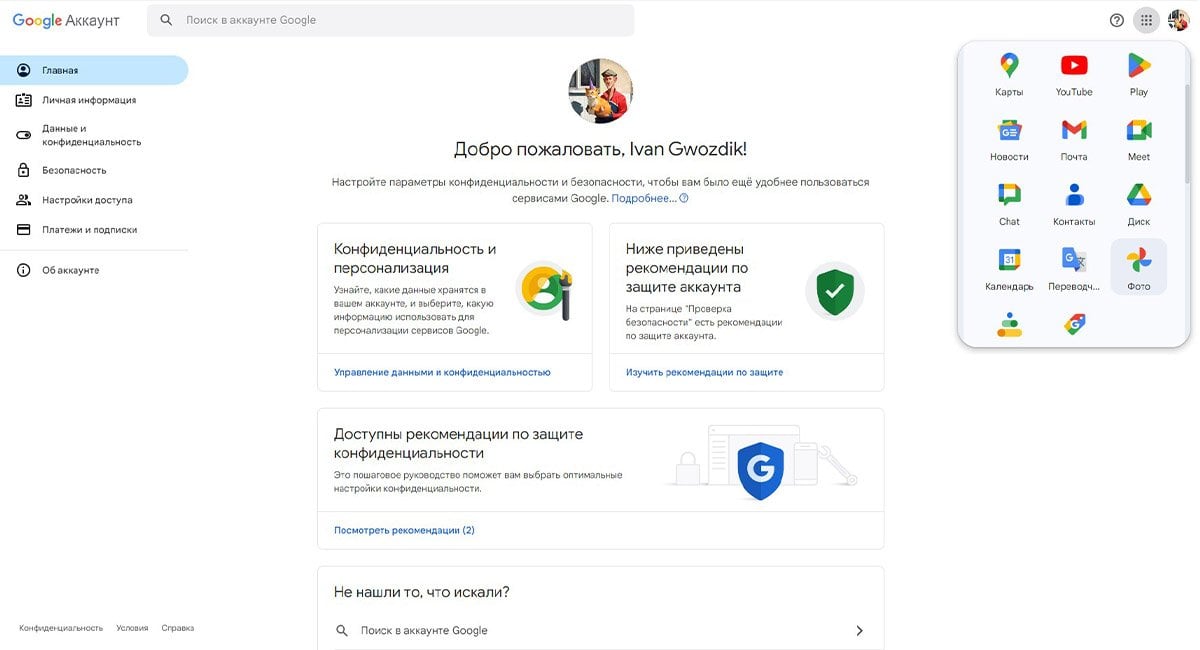 Источник: CQ.ru
Источник: CQ.ru
После того, как открыли сервис — просто введите логин и пароль от учетной записи Google и нажмите «Далее». Следом страница автоматически перебросит вас в аккаунт Фото, где сразу можно будет проводить все необходимые манипуляции.
Через смартфон Android
На многих смартфонах с системой Android уже предустановлены сервисы Google, так что проверьте, есть ли у вас приложение Фото. Если его нет на устройстве — загляните в любой магазин в духе Play Market и скачайте программу оттуда.
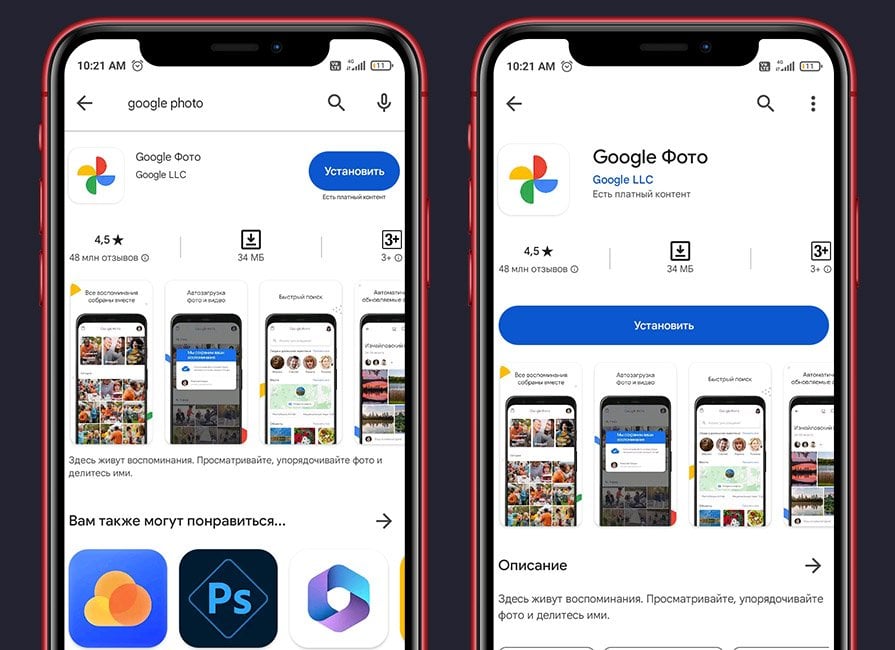 Источник: CQ.ru
Источник: CQ.ru
Дальше все просто. Особенно, если устройство уже знает логин и пароль от сервисов Google. Откройте приложение, авторизуйтесь и дайте свое согласие на доступ к мультимедиа и другим файлам на устройстве. Готово, теперь можете использовать приложение без каких-либо дополнительных настроек.
Через смартфон iOS
К сожалению, Apple не фанат сервисов Google, так что по умолчанию на любой продукции компании их нет. Но зато, как и на Android, Google Photo без проблем можно скачать из магазина. В этом случае — Арр Store.
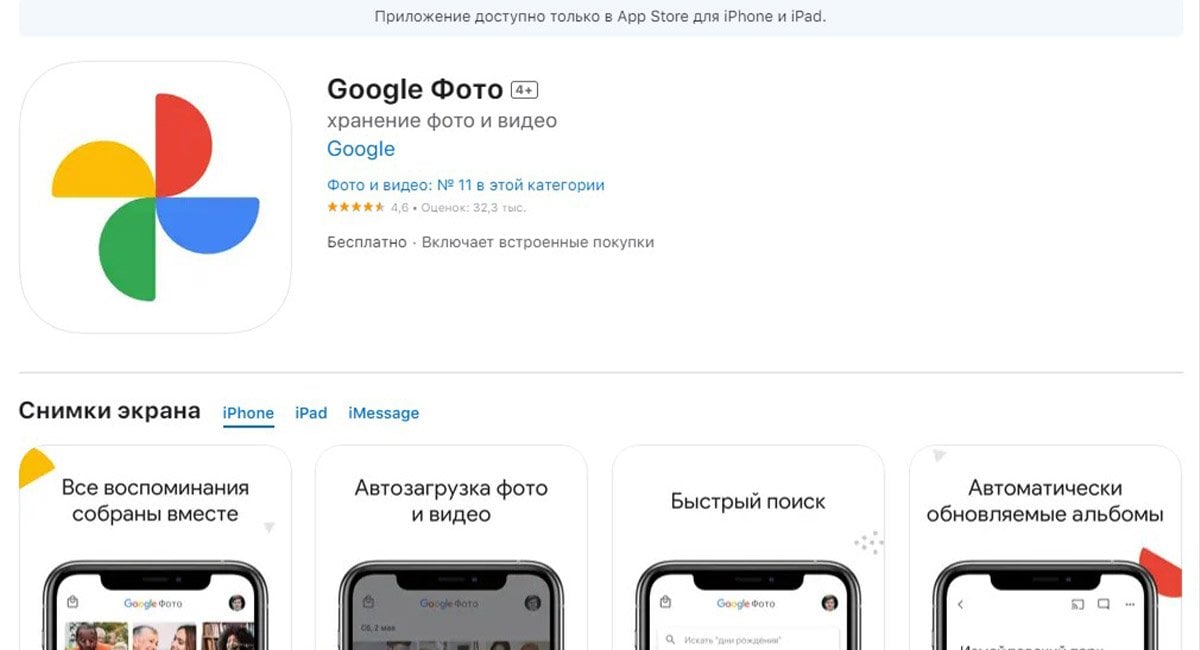 Источник: CQ.ru
Источник: CQ.ru
- Скачайте и установите приложение, а после откройте его.
- Предоставьте программе все необходимые разрешения.
- Выберите вариант загрузки фото и видео: в вашем качестве или сжатом виде.
- Войдите в аккаунт с помощью логина и пароля от Google.
- Если это необходимо, подключите синхронизацию или автозагрузку файлов.
Как редактировать фотографии в Google Photos
Для удобства использования сервиса, в него изначально встроен базовый редактор, рассчитанный на любительский вариант обработки. Всего у нас есть 14 фильтров, 13 параметров вроде насыщенности и тепла, а также настройки детализации. Словом, не Photoshop, но для быстрого и простого редактирования фотографий хватит с лихвой.
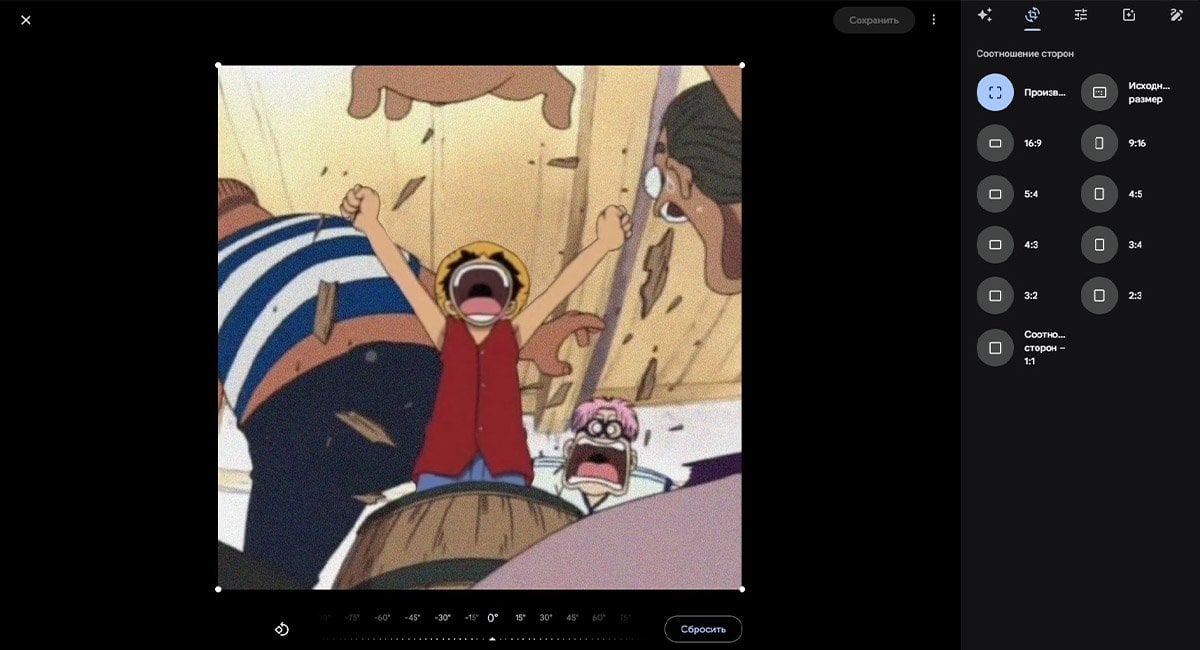 Источник: CQ.ru
Источник: CQ.ru
- Чтобы попасть в редактор, зайдите в галерею внутри Google Фото и откройте нужный кадр на весь экран.
- Теперь нас интересует кнопка «Изменить» в правом верхнем углу. Она сразу даст доступ к первым предустановленным фильтрам.
- Тут же можно поиграться с остальными настройками: яркостью, цветокоррекцией и деталями. Первые две развернут дополнительное меню.
- «Яркость» позволит менять светотень, баланс белых и черных цветов, экспозицию и контрастность. А «Цвет» — насыщенность, тон кожи и уровень синего.
- Для сохранения фотографии после обработки используйте три точки в верхнем меню. Далее «Дополнительные действия» и «Сохранить копию».
- Если хотите откатить изменения назад, используйте клавишу «Отменить изменения» в том же верхнем меню вкладки.
Как удалить фотографии из Google Photos
Иногда из-за автозагрузки в облако попадают нежелательные фото, ненужные скриншоты, плохие снимки и так далее. Главное, что их всегда можно быстро удалить за несколько шагов.
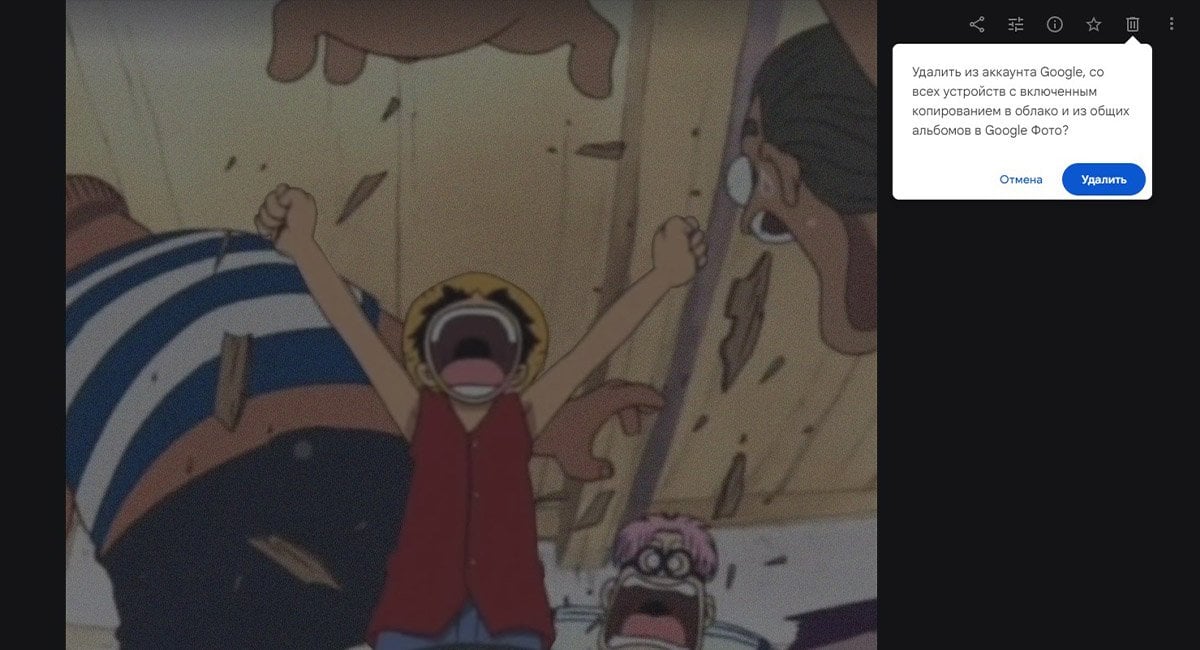 Источник: CQ.ru
Источник: CQ.ru
- Откройте нужное фото и обратите внимание на правый верхний угол, где спрятан значок корзины. Нажмите на него и выберите «Удалить».
- Теперь неудачный кадр окажется в папке «Корзина», откуда его тоже можно удалить. Либо подождать 60 суток и тогда он удалится автоматически.
- Зайдите в «Корзину» и выберите «Очистить корзину», чтобы полностью освободить ее. Либо откройте в ней любое фото и нажмите «Восстановить», чтобы спасти его.
Как дать общий доступ в Google Photos
Фото, как и другие сервисы Google, позволяет удобно делиться своим содержимым с любыми пользователями. Даже с теми, у кого этого приложения нет. Но по умолчанию данная функция отключена.
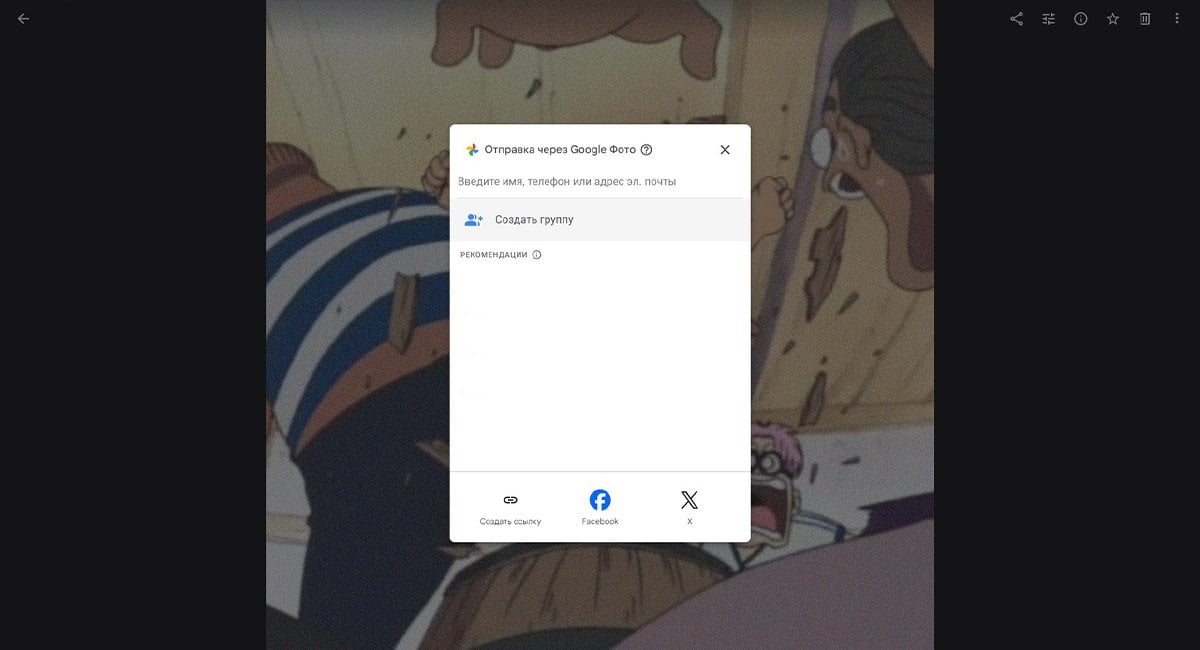 Источник: CQ.ru
Источник: CQ.ru
- Откройте любое изображение и выберите клавишу «Поделиться» — три точки, соединенные линиями в форме угла.
- Следом автоматически развернется окно «Отправка через Google Photo». Тут нужно выбрать удобный для вас путь.
- Либо найдите человека среди контактов по его почти и номеру, либо поделитесь кадрами через «западные соцсети», либо создайте общий чат на несколько участников.
- Также можно открыть партнеру вообще всем фотографии, которые хранятся в сервисе. Сделать это можно через опцию в «Настройках» — «Доступ для партнера».
Какие еще функции есть в Google Photos
Кроме уже упомянутых функций, есть еще несколько бонусов. Первый из них — умный поиск, через который можно найти буквально любое фото по ключевому слову. Программа сама выдаст похожие варианты и даже соберет их в подборки: по локациям, еде, людям и так далее. Кстати, распознавание лиц будет работать даже на не очень четкие изображения или на людей на фоне.
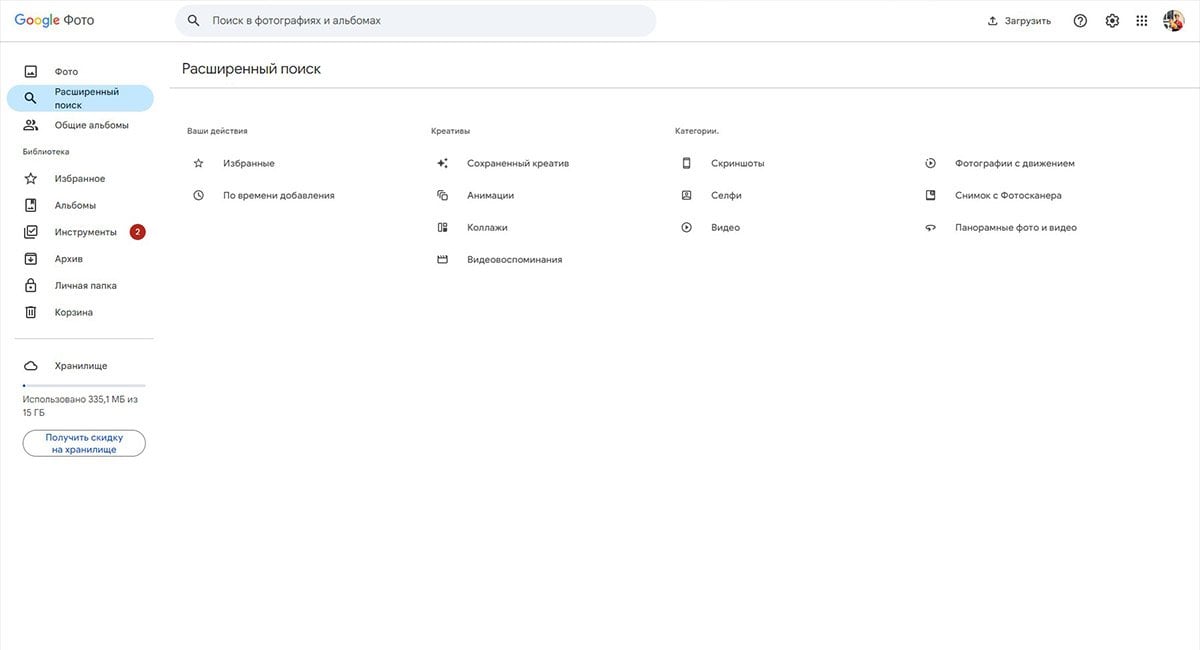 Источник: CQ.ru
Источник: CQ.ru
Второй бонус — вкладка «Инструменты», в которой можно собрать что-либо по предложенным шаблонам. К примеру: альбомы, слайдшоу, коллажи или полноценный фильм. Причем можно автоматически задать тему и сделать нарезку фото ко дню отца или о домашних животных. Варианты буквально на любой вкус.
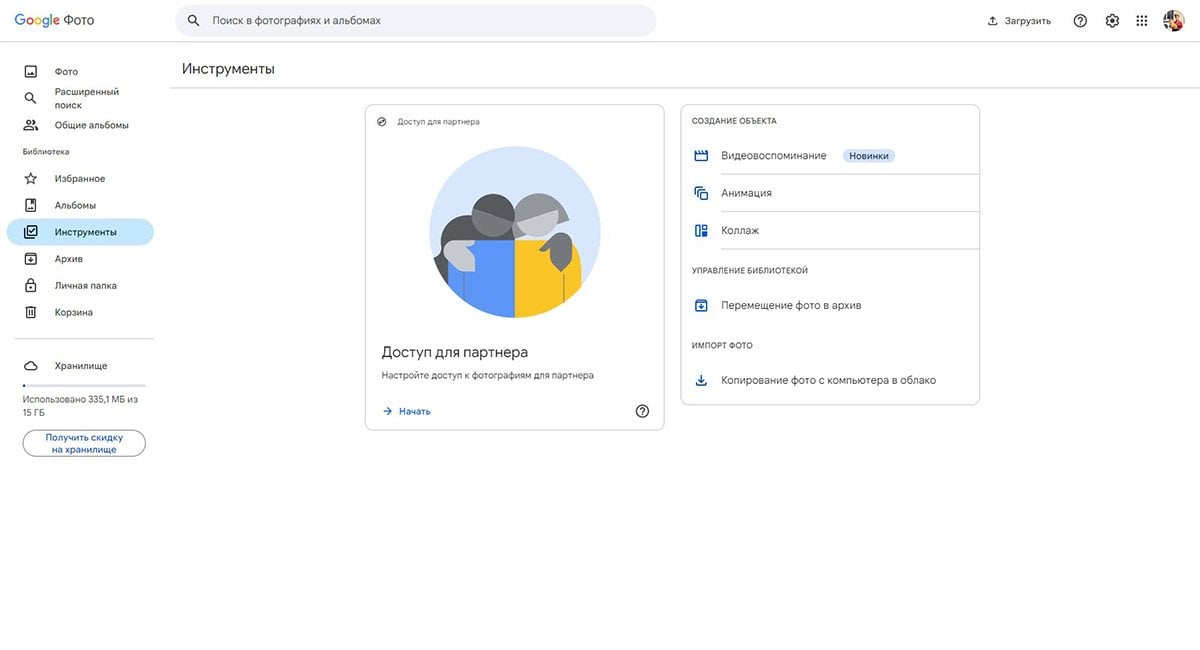 Источник: CQ.ru
Источник: CQ.ru
На этом мы закончили гайд обо всех основных настройках и возможностях программы Google Photo. Как и любой сервис компании, это в первую очередь удобное и функциональное решение, которое может заменить обывателю и Photoshop, и облачное хранилище, соединив все в одном месте.
Заглавное фото: techradar.com

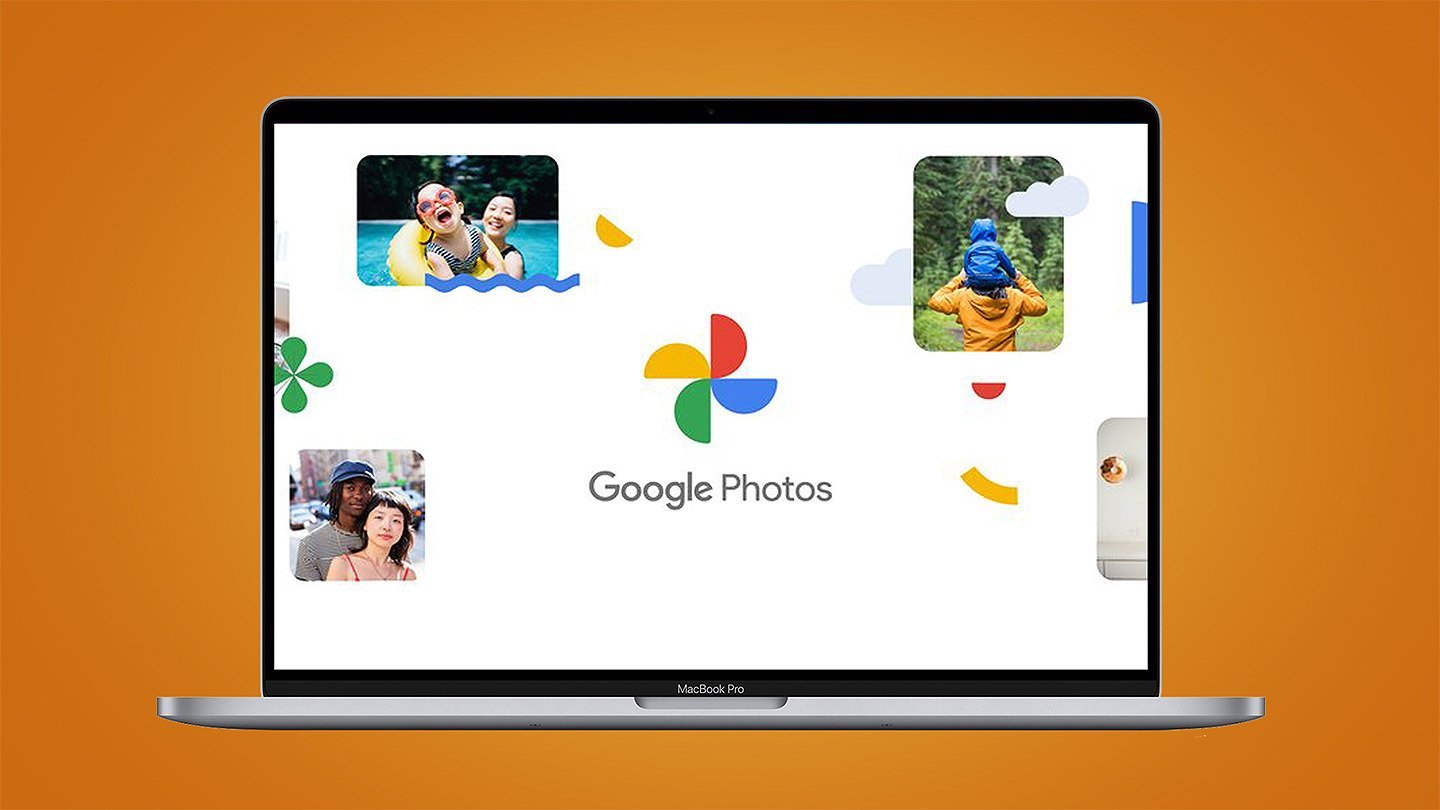
 Иван «SnrGwozdik» Гвоздь
Иван «SnrGwozdik» Гвоздь


















0 комментариев