HP Scan and Capture для Windows 10 — бесплатная утилита, предназначенная для сканирования на устройствах HP. Также позволяет редактировать документы и фото, экспортировать сканы в разных форматах и так далее. О том, как ей пользоваться, вы узнаете из нашей статьи.
Особенности приложения
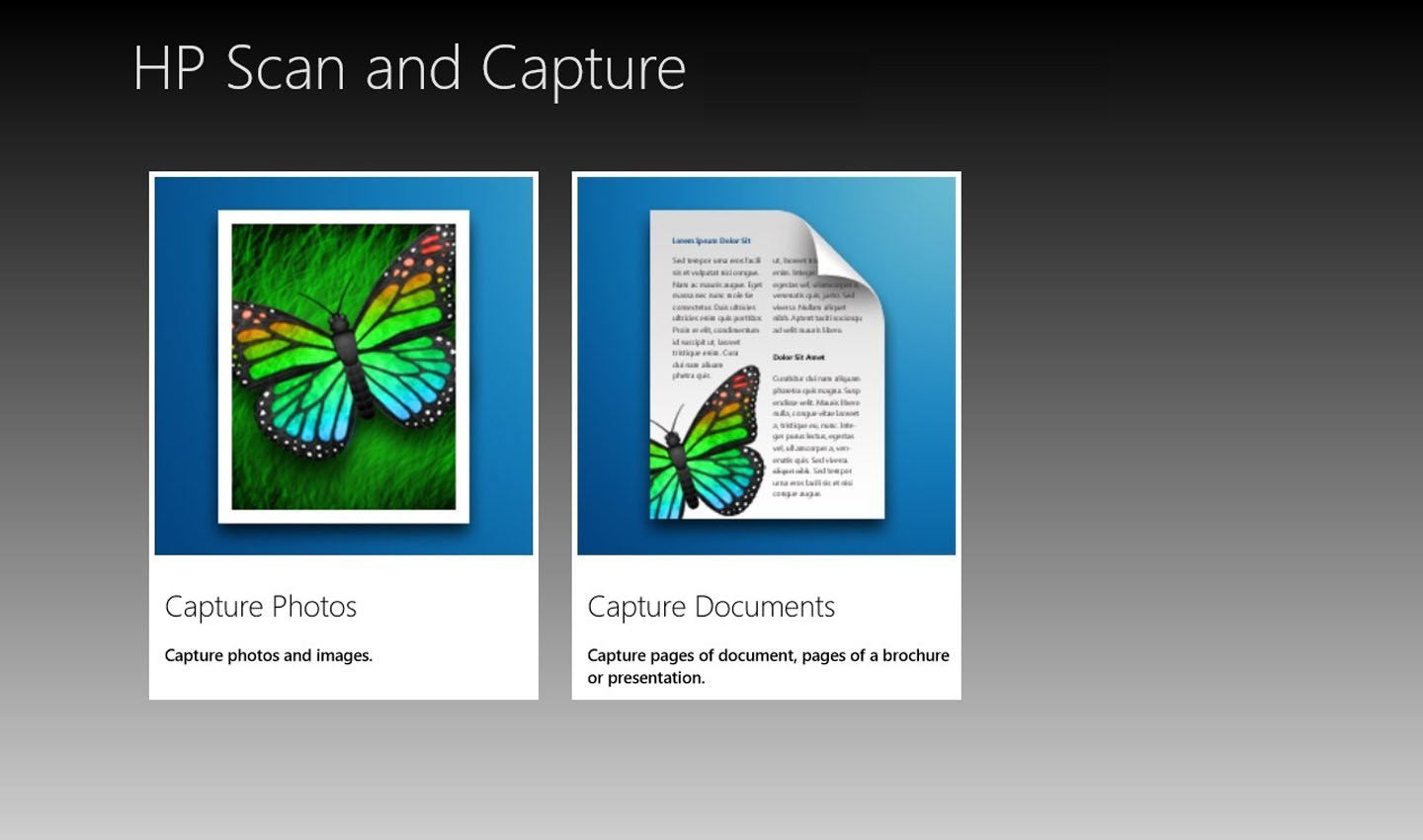 Источник: Microsoft Store / HP Scan and Capture
Источник: Microsoft Store / HP Scan and Capture
Нет ничего удивительного в том, что владельцы техники HP отдают предпочтение именно HP Scan and Capture. Программа создавалась той же компанией — следовательно, программисты учитывали все нюансы оборудования. К тому же очень проста в использовании, обладает интуитивным интерфейсом и рядом полезных функций.
Как скачать HP Scan and Capture
Утилита доступна для скачивания в Microsoft Store. Если устройство ранее не было настроено с применением полноформатного драйвера, то нужно перейти по ссылке и установить все необходимое.
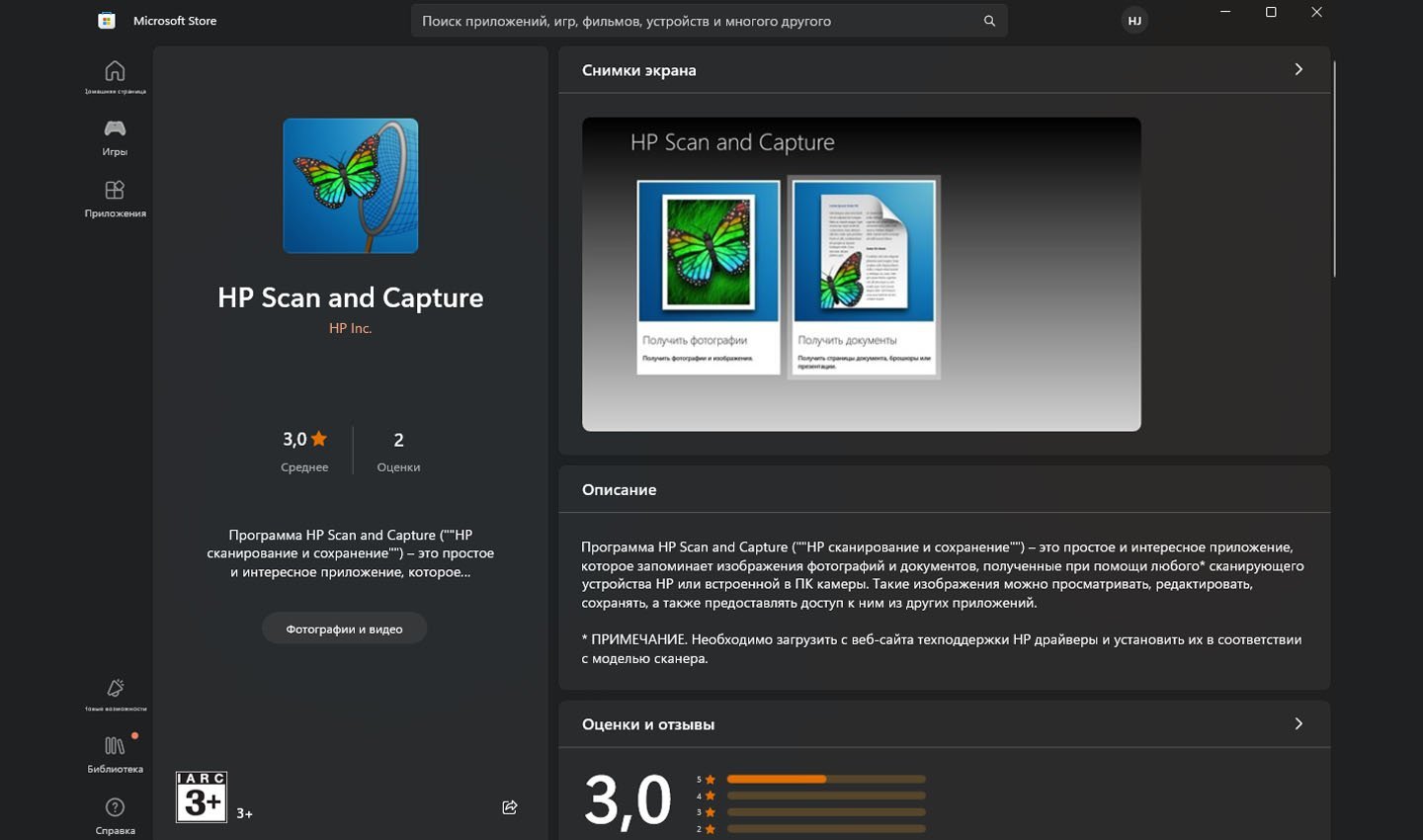 Источник: CQ / HP Scan and Capture
Источник: CQ / HP Scan and Capture
Следом нужно проинстраллировать саму программу и запустить. К сожалению, поддержка русского языка в ней отсутствует.
Как пользоваться программой HP Scan and Capture
- Когда утилита запустится, система предложит выбрать устройство. Нажимаем на кнопку «Параметры». Если предложения системы изначально не было, «Параметры» легко найти самостоятельно в меню.
- Кликнуть «Выбрать устройство», затем, в зависимости от текущих задач, выбрать принтер либо камеру.
- Подготовить материал для сканирования.
Для принтера: поместить материал — снимок либо бумаги — на стекло принтера либо в автоматический податчик документов. Последний не подходит для фото.
Для камеры: поместить материал на плоскую, освещенную поверхность, чтобы с камеры ПК можно быть сделать изображение хорошей четкости.
- Нажать «Параметры сканирования документов» либо «…фото», чтобы отредактировать любые настройки сканирования. После чего, нажать «Назад» — это кнопка со стрелкой.
- Кликнуть вне меню «Параметры», затем нажать на «Захват документов» или «фото».
- При необходимости настроить границы и нажать «Готово».
- Для сохранения отсканированного изображения кликнуть на значок «Сохранить», и далее указать путь для сохранения.
Если потребуется поделиться отсканированным документом либо фото, нужно зайти в «Меню», затем в общий доступ, а после — выбрать приложение, куда нужно отправить сканированное изображение.
Заглавное фото: telegra.ph


 Дмитрий «Capi26» Колдушко
Дмитрий «Capi26» Колдушко


















1 комментарий