Частая смена пароля — это путь к безопасности и спокойствию за сохранность своих личных данных. Что делать, если нужно поменять пароль для входа в операционную систему Windows? Мы расскажем о всех доступных способах.
Какой пароль нужно менять?
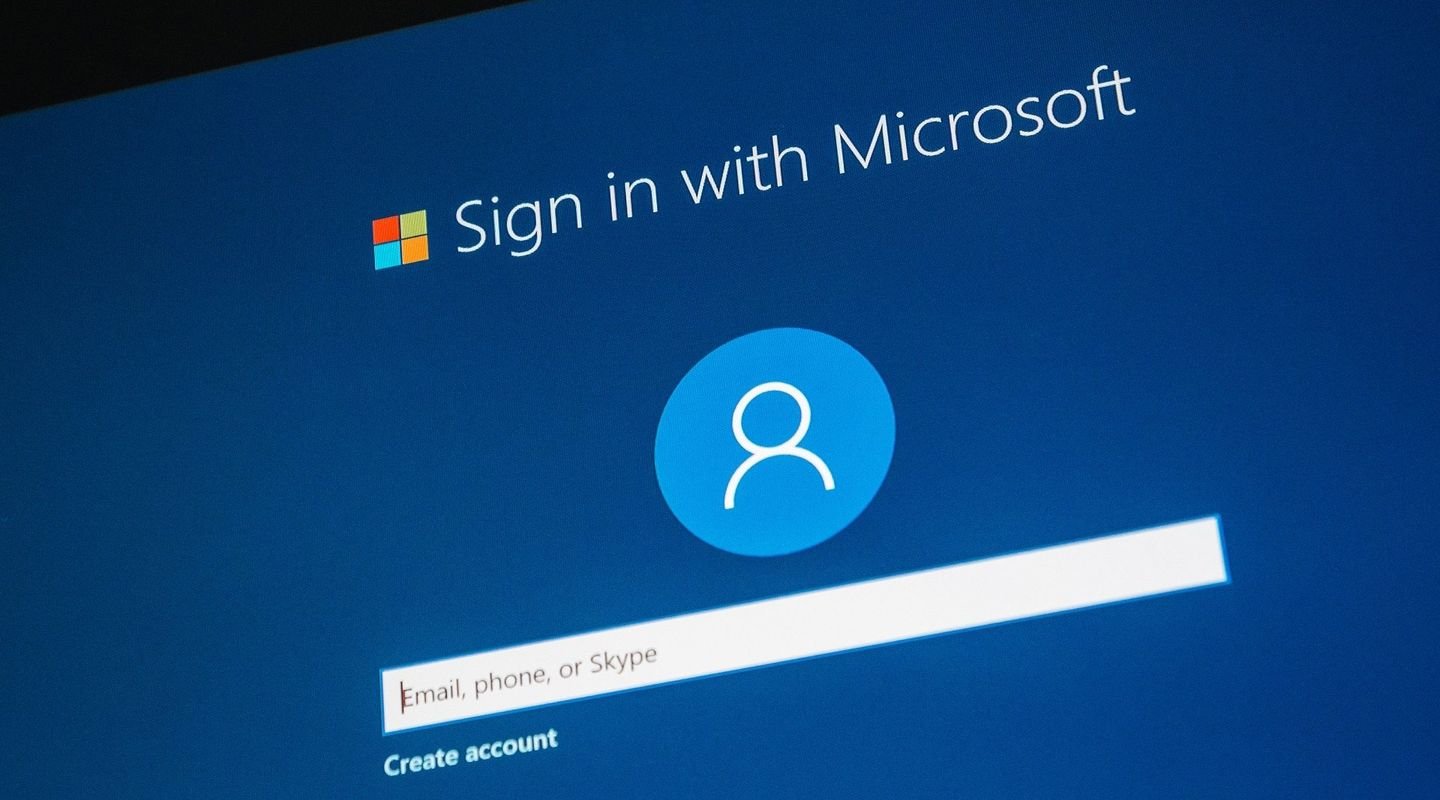
Пароль для учетной записи в операционной системе Windows может быть либо паролем учетной записи локального пользователя, либо паролем учетной записи Microsoft, либо и тем, и другим одновременно. В любом случае сменить пароль можно через веб-сайт Microsoft или непосредственно с помощью инструментов операционной системы Windows. Давайте подробнее рассмотрим несколько способов смены пароля.
Узнайте тип учетной записи
Чтобы узнать тип учетной записи Windows (локальная учетная запись или учетная запись Microsoft), можно воспользоваться следующими шагами:
Панель управления
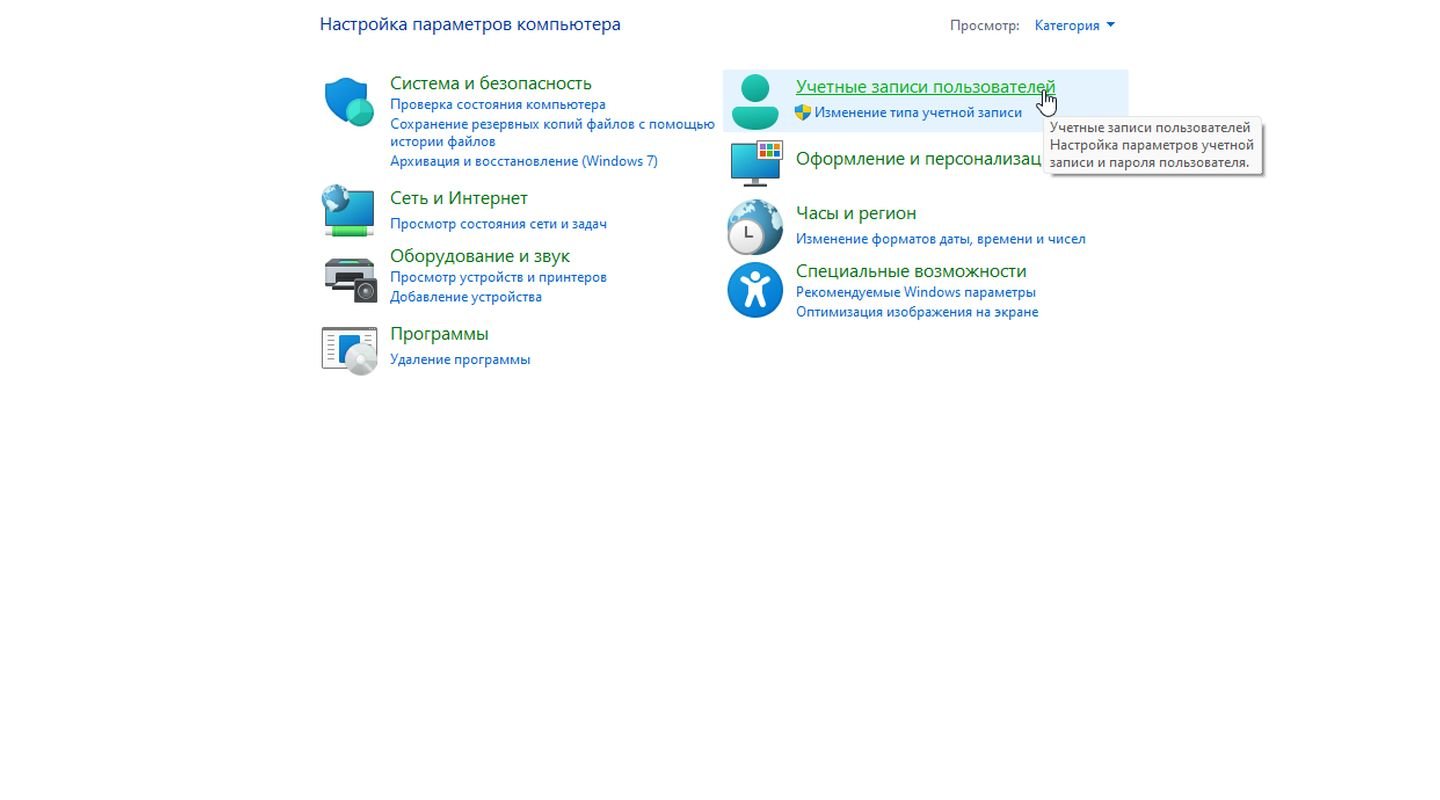
- Откройте «Панель управления» на вашем компьютере;
- Выберите «Учетные записи пользователей» или «Учетные записи и семейная безопасность», в зависимости от версии Windows.
- Если вы видите учетную запись с адресом электронной почты, вероятно, это учетная запись Microsoft. Если вместо этого вы видите только имя пользователя, это скорее всего локальная учетная запись.
Настройки Windows 10/11
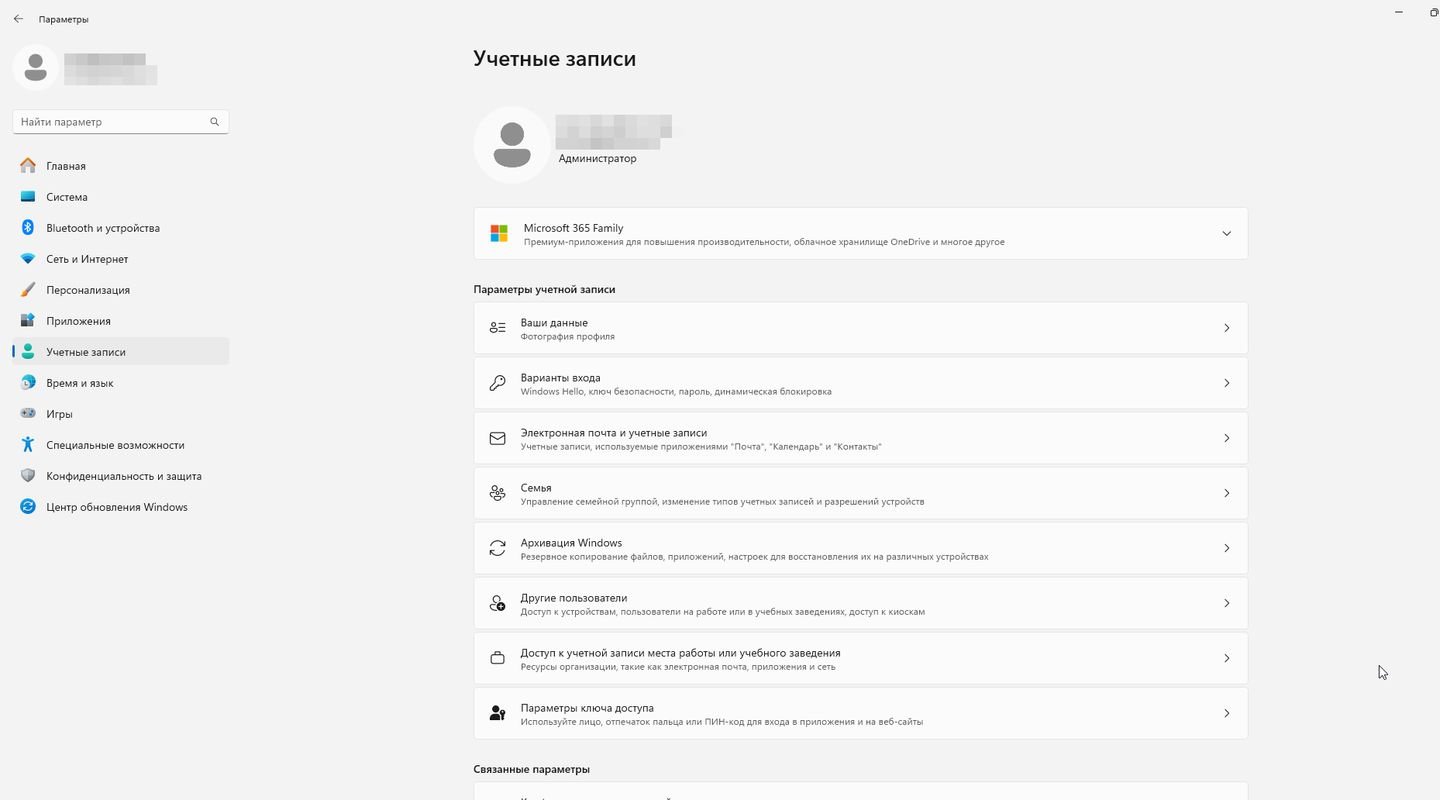
- Откройте «Настройки» (можно нажать Win + I);
- Выберите «Учетные записи»;
- Перейдите на вкладку «Ваша информация». Если видите свой адрес электронной почты, это учетная запись Microsoft;
- Если нет адреса электронной почты, это, скорее всего, локальная учетная запись.
Смена пароля через «Параметры»
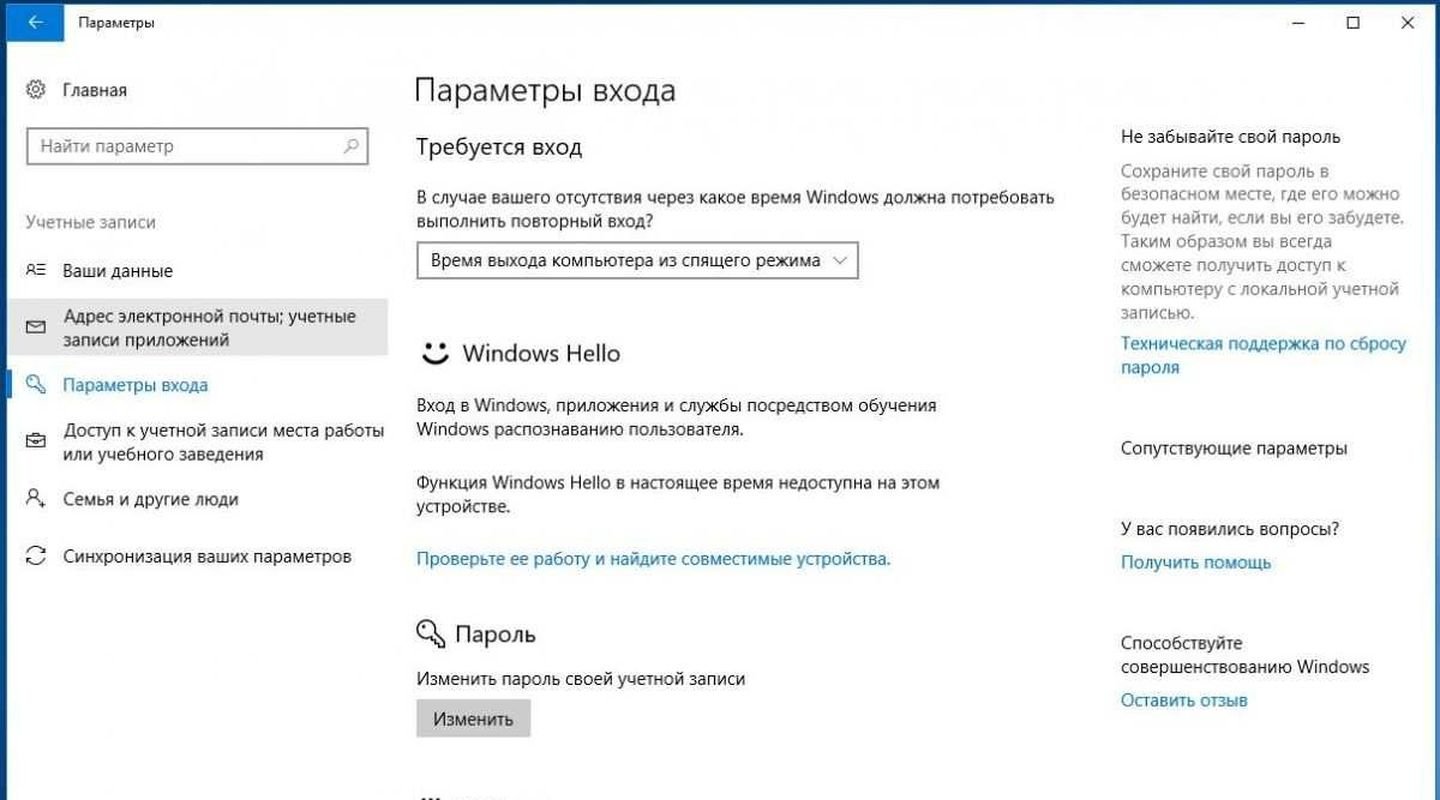
Одним из самых доступных способов смены пароля является смена через «Параметры». Вот, как это сделать:
- Нажмите Win+I, чтобы открыть Параметры Windows;
- Перейдите в раздел Учетные записи > Варианты входа;
- В разделе Пароль нажмите кнопку Изменить;
- Введите свой текущий пароль;
- Введите новый пароль, подтвердите его и нажмите Далее;
- Если вы используете учетную запись Microsoft, вам также потребуется ввести код безопасности, отправленный на ваш адрес электронной почты или номер телефона;
- После успешного изменения пароля вы увидите сообщение Пароль успешно изменен.
Обратите внимание, что способ работает в Windows 10 и Windows 11 с локальной учетной записью. Лицензионная версия WIndows 11 часто предлагает установить пин-код для входа в систему. Если вы установили пин-код и не можете сменить пароль, то вы можете сделать это через сайт Microsoft.
Смена пароля через сайт Microsoft
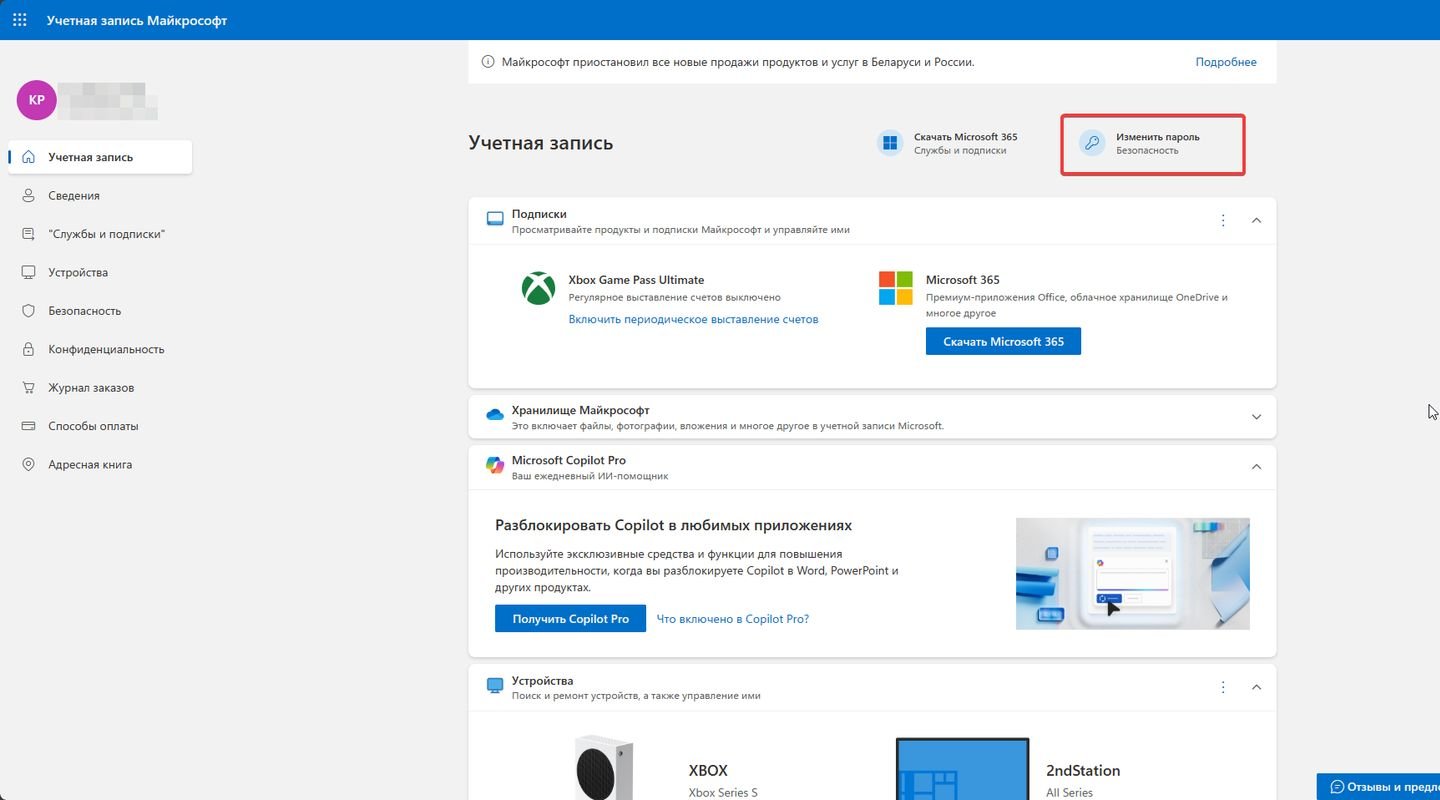
- Перейдите на страницу https://account.microsoft.com/;
- Войдите в свою учетную запись Microsoft;
- Нажмите на Дополнительные параметры безопасности;
- В разделе «Изменить пароль» нажмите кнопку Изменить;
- Введите свой текущий пароль;
- Введите новый пароль, подтвердите его и нажмите Сохранить;
- Вам может потребоваться ввести код безопасности, отправленный на ваш адрес электронной почты или номер телефона.
Как изменить пароль на главном экране Windows
В Windows 10 можно вызвать экран изменения пароля с помощью простой комбинации клавиш.
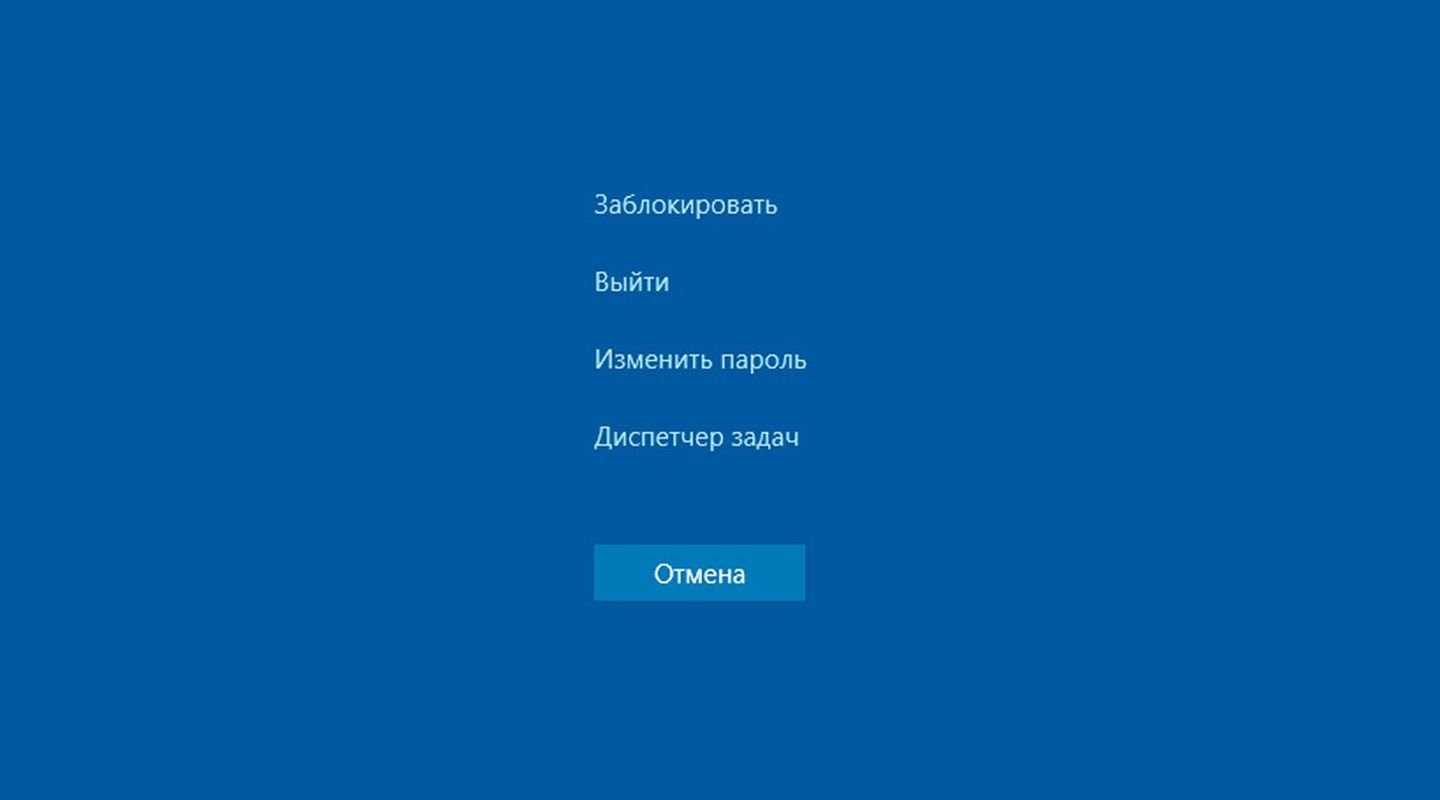
- Нажмите Ctrl+Alt+Del, чтобы открыть экран входа.
- Нажмите на «Изменить пароль».
- Введите свой текущий пароль.
- Введите новый пароль, подтвердите его и нажмите Далее.
Как сменить пароль через командную строку
Этот способ используется крайне редко, но он существует. Чтобы им воспользоваться, нужно запустить командную строку.
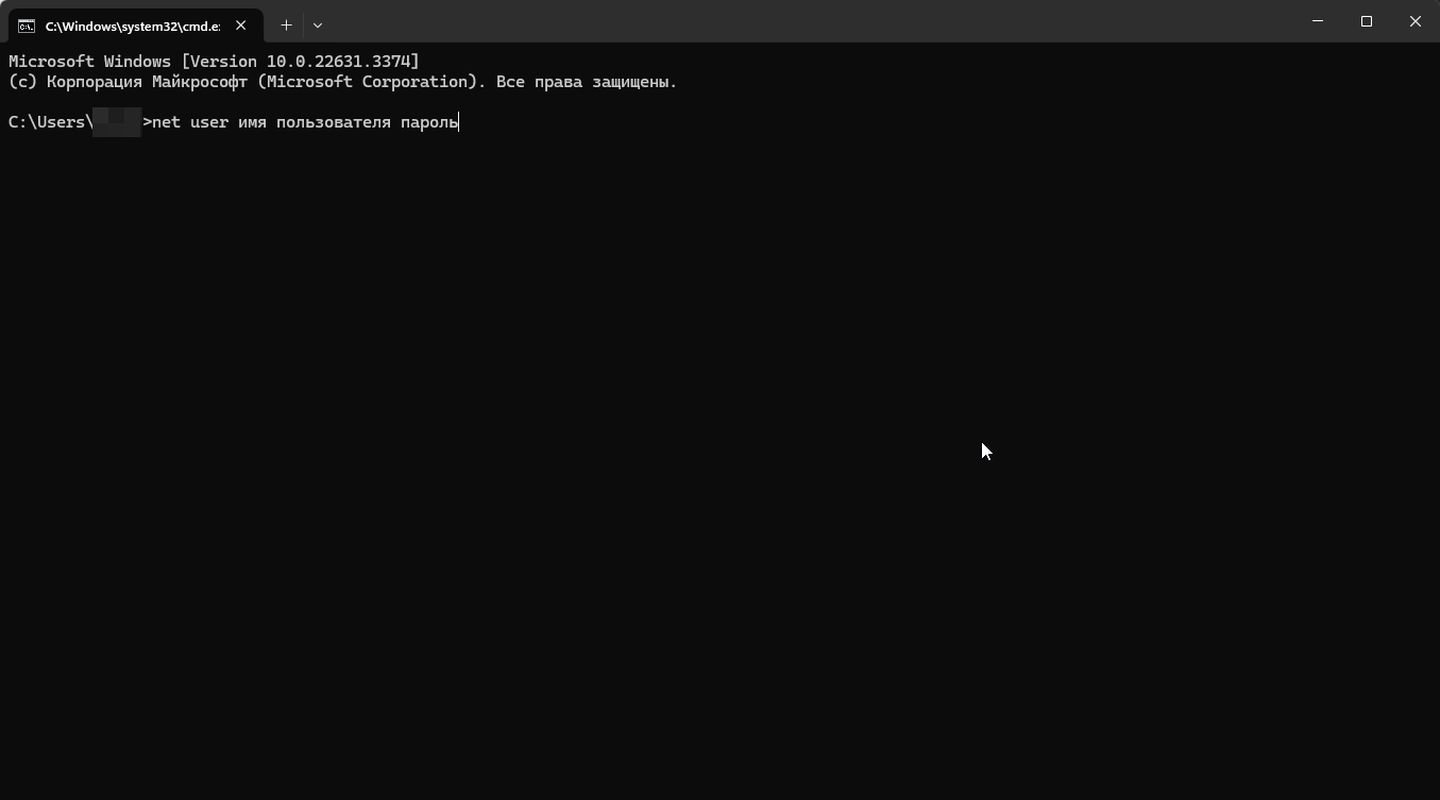
- Откройте Командную строку от имени администратора;
- Способ 1: Нажмите Win+R, введите cmd, нажмите Ctrl+Shift+Enter;
- Способ 2: Нажмите Win+X, выберите Командная строка (администратор);
- Введите команду «net user имя_пользователя новый_пароль» и нажмите Enter;
- «имя_пользователя» замените на имя вашей учетной записи;
- новый_пароль — на новый пароль;
- Если вы используете локальную учетную запись, вам не потребуется вводить код безопасности.
- Если вы используете учетную запись Microsoft, вам потребуется ввести код безопасности, отправленный на ваш адрес электронной почты или номер телефона.
- После успешного изменения пароля вы увидите сообщение «Команда выполнена успешно».
Советы по созданию безопасного пароля
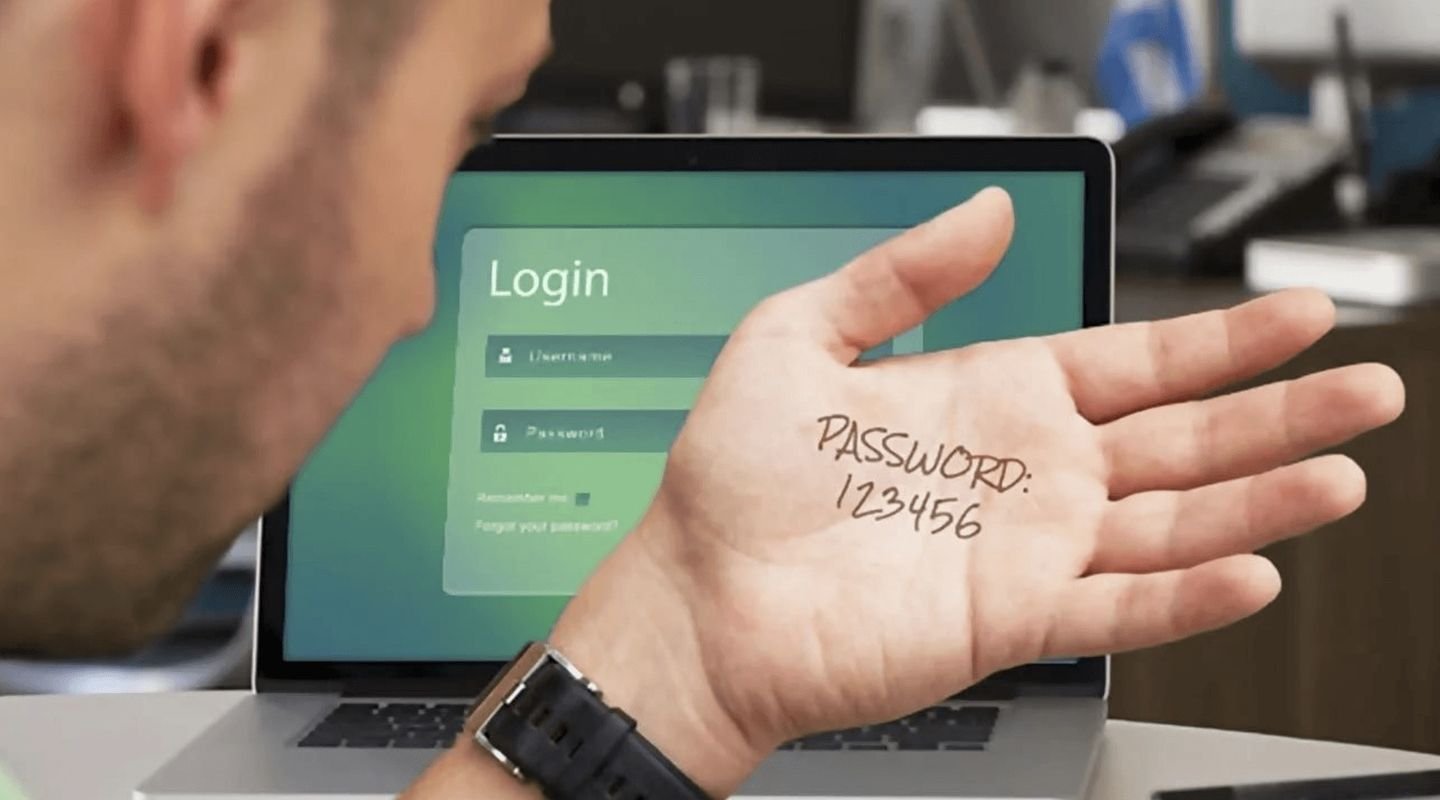
Каждый год исследования показывают, что большинство владельцев ПК используют простые пароли, для взлома которых даже не требуются специальные программы. Это qwerty, 123456, имена, клички и многие другие. К сожалению, так себя в интернете не обезопасить. Вот простые советы по созданию пароля.
Используйте пароль длиной не менее 12 символов. Чем длиннее пароль, тем сложнее его взломать.
- Используйте комбинацию букв верхнего и нижнего регистра, цифр и специальных символов;
- Избегайте использования легко угадываемых слов, таких как ваше имя, дата рождения или адрес;
- Не используйте один и тот же пароль для разных учетных записей;
- Для каждой учетной записи используйте уникальный пароль;
- Не используйте вариации одного и того же пароля (например, Password1, Password2, Password3);
- Не храните пароли в текстовых файлах или на бумаге;
- Используйте менеджер паролей для хранения и управления вашими паролями.
Надеемся, что данные способы позволили вам сменить пароль в операционной системе Windows. Не забывайте, что Windows 11 позволяет использовать пин-код для быстрого входа — это удобнее, чем вводить пароль каждый раз при загрузке системы.
Заглавное фото: Proton.me

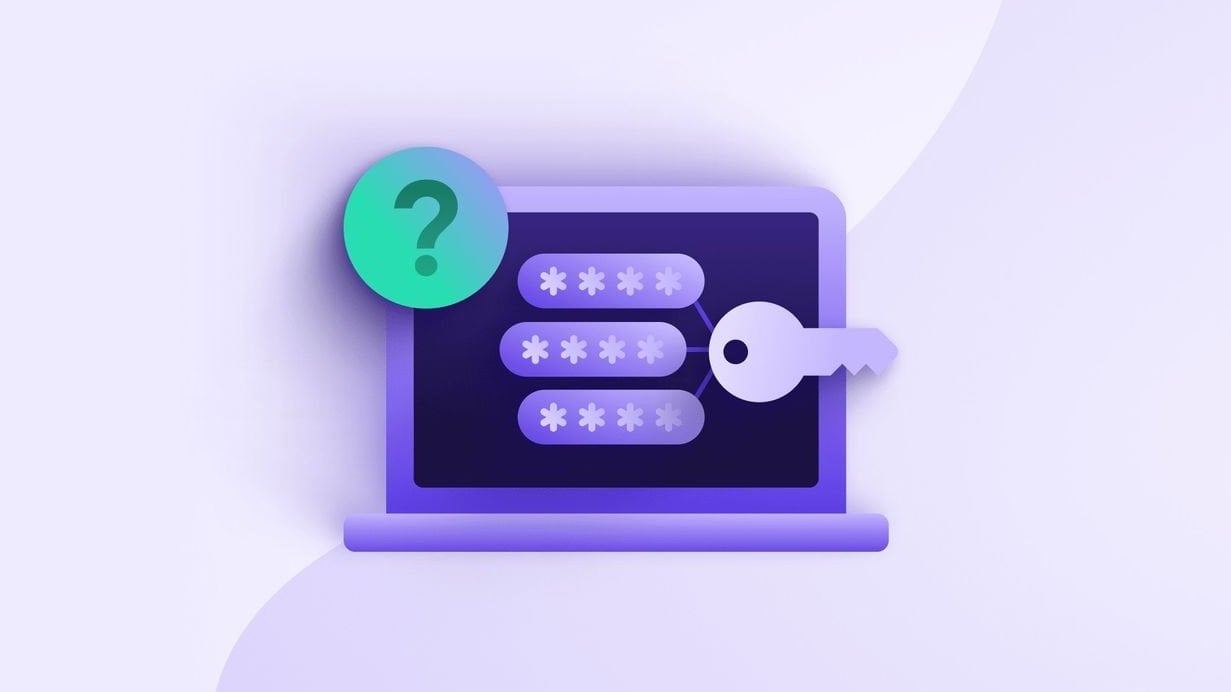
 Антон «Morozov» Морозяка
Антон «Morozov» Морозяка


















0 комментариев