В галерее смартфона хранится много разной информации. Документы, файлы банковских приложений и памятные фото. По умолчанию посмотреть фотографии и сохраненные изображения можно из Галереи, и доступ к ней может получить любой, кто взял телефон в руки. И если вы хотите сохранить свою приватность от посторонних или попросту не давать ребенку копаться в ваших файлах, лучше всего поставить пароль.
А о том, как поставить пароль на галерею на Андроид смартфонах мы и поговорим в этой статье.
Системные настройки
Возможность установить пароль с помощью стандартных системных настроек есть не на всех версиях Android и не на всех моделях смартфонов. Например, устройства работающие на чистой системе без различных оболочек типа MIUI не смогут заблокировать доступ к галерее без сторонних приложений.

Xiaomi
Защита приложений
В оболочке MIUI, которая установлена практически на всех устройствах Xiaomi, есть встроенный инструментарий для защиты установленных приложений. При этом работает он не только на галерею, но и на другие утилиты, которые предустановлены на ваше устройство или скачаны с Play Market.
Чтобы защитить приложения паролем, следуйте инструкции:
- Зайдите в настройки смартфона;
- Откройте раздел «Приложения»;
- Нажмите надпись «Защита приложений»;
- Включите защиту и выберите приложения, которые вы хотите спрятать под пароль;
- Задайте пароль.
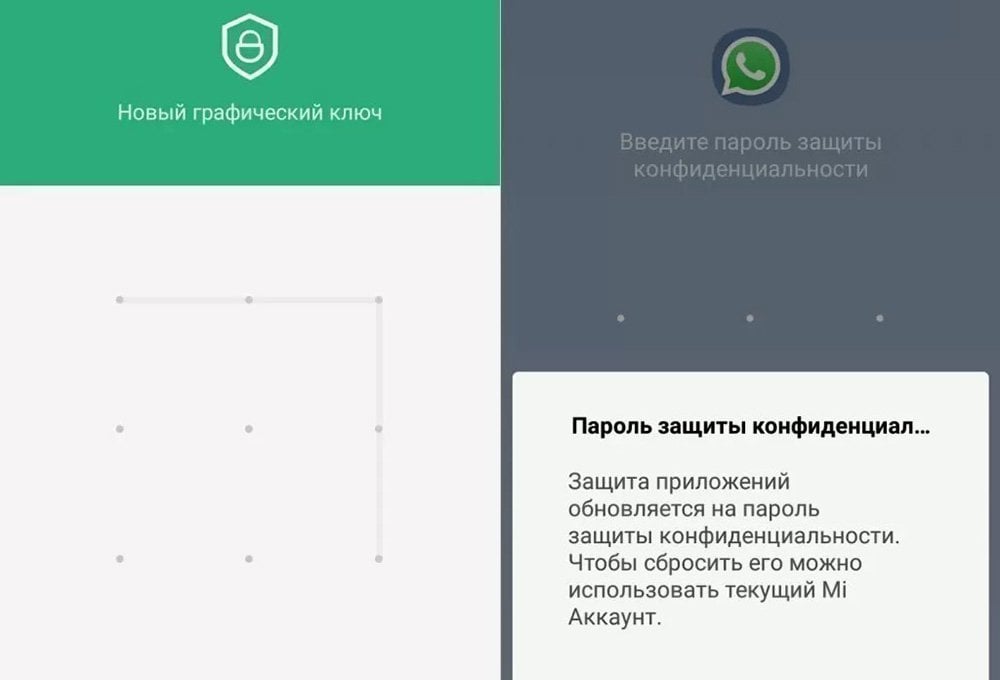
После этого вы можете привязать Mi Аккаунт, чтобы сбросить пароль, если вдруг забудете его. И каждый раз, когда вы или кто-то другой будете пытаться открыть защищенное приложение, система автоматически будет требовать пароль или отпечаток пальца.
Помните также, что даже если вы защитили галерею паролем, ваши фото все равно можно будет отыскать во внутренней памяти смартфона через файловый менеджер. Поэтому важно запаролить и его.
Скрытый значок
Еще один вариант как можно скрыть галерею из общего доступа — спрятать ярлык. На смартфонах Xiaomi есть подобная функция. Она также работает из раздела «Защита приложений».
А вот как ее можно включить:
- Откройте раздел «Защита приложений» (как в прошлой инструкции);
- Найдите пункт «Скрытие приложений»;
- Переключите ползунки возле приложений, иконки которых вам нужно спрятать.
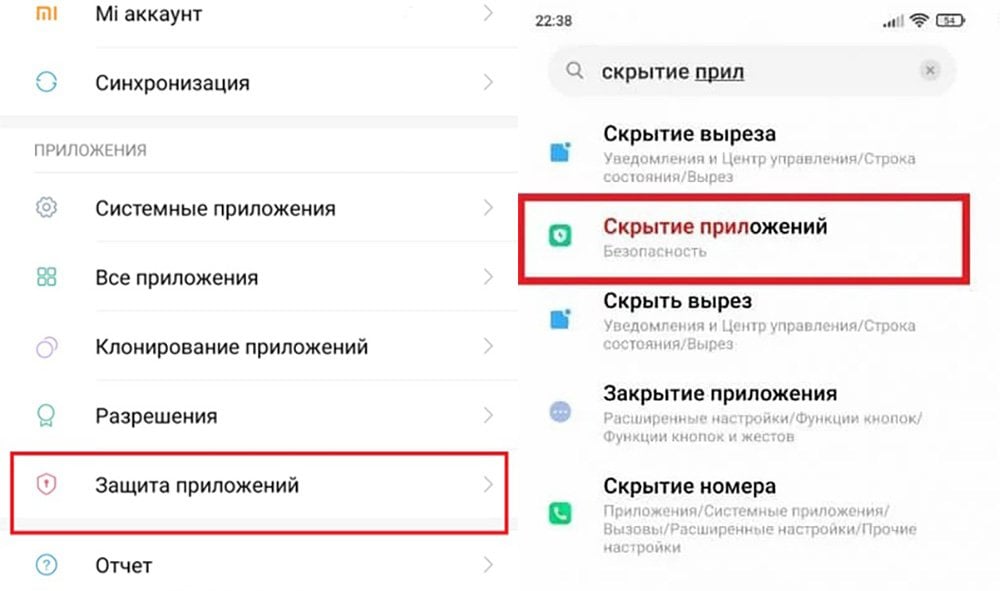
Чтобы доступ к приложению снова активировался, вам нужно будет свайпнуть двумя пальцами в противоположные стороны. После этого появится строка для ввода ранее установленного пароля.
Meizu
Смартфоны от Meizu работают на операционной системе Flyme. В ней также есть несколько настраиваемых инструментов, которые позволяют улучшить защиту данных. Это работает и на галерею.
Чтобы установить пароль на нее, следуйте инструкции:
- Зайдите в настройки смартфона;
- Тапните по вкладке «Отпечатки и безопасность»;
- В ней отыщите надпись «Секретность» и нажмите на нее;
- В открывшемся окне выберите «Защита приложений»;
- Выделите нужные приложения и установите для них пароль.
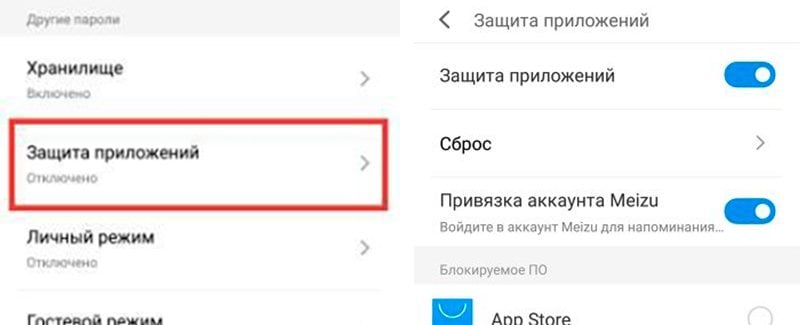
Вы также можете отключить пароль в любой момент, пройдя по тому же пути. Ну и опять же, напомним, что защищать нужно не только саму галерею, но и файловый менеджер тоже.
Realme
На смартфонах Realme алгоритм действий тоже не особо сложный. Вам нужно зайти в настройки, и в разделе «Конфиденциальность» открыть «Блокировку приложений». А дальше вам просто нужно будет задать пароль и переключить ползунок на тех приложениях, которые вы хотите им защитить.
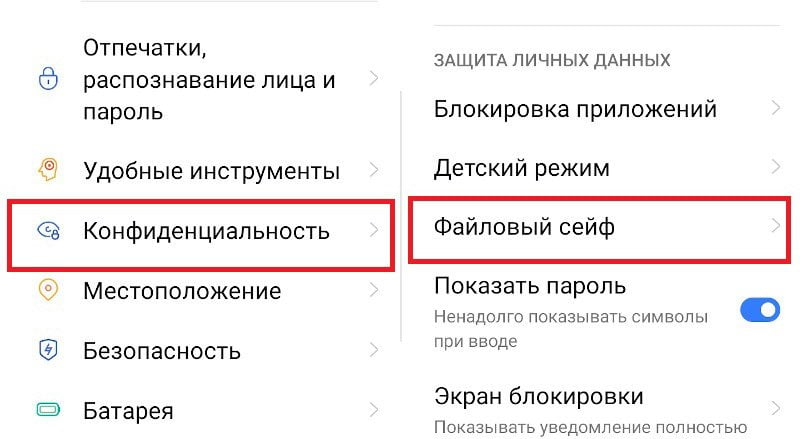
Honor
На смартфонах линейки Honor также можно без проблем защитить свои фотографии, установив пароль на галерею. Сделать это довольно просто:
- Зайдите в настройки смартфона;
- Тапните на раздел «Безопасность и конфиденциальность»;
- Отыщите вкладку «Блокировка приложений» и откройте ее;
- Задайте пароль, которым вы хотите защитить приложения;
- Выделите нужные, которые вам необходимо запаролить.
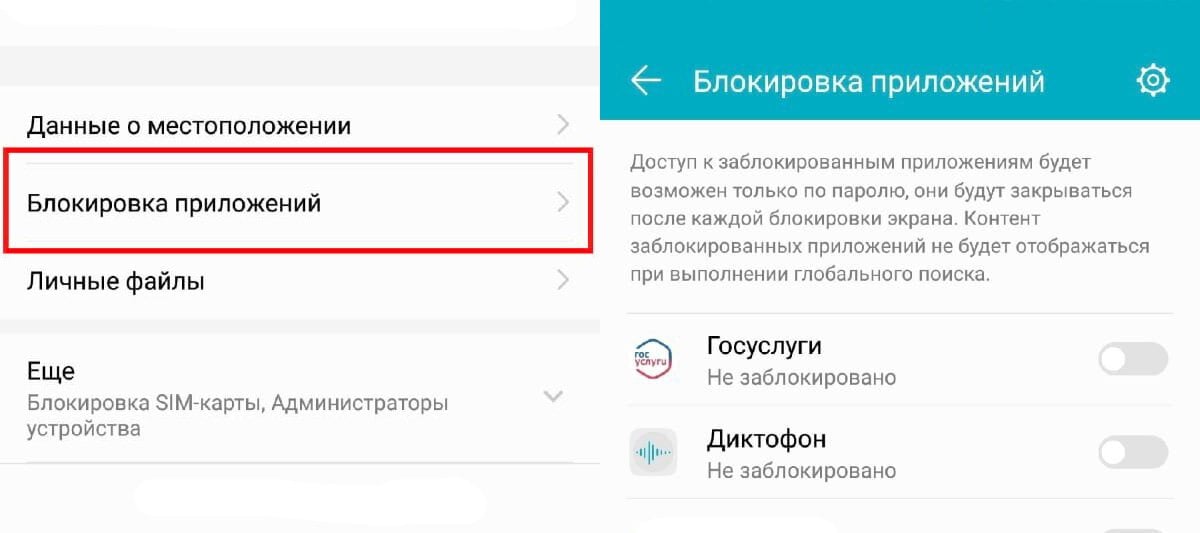
Также можно указать отпечаток пальца в качестве средства разблокировки смартфона. Этот способ будет даже надежнее, если у вас есть проблемы с запоминанием паролей, а записывать их где-то не хочется.
Samsung
На устройствах этой фирмы нет варианта запаролить конкретные приложения. Зато вместо этого вы можете создать специальную папку Knox, в которой спрячете под замок выбранные утилиты. На такую папку можно установить пароль и доступ к ней точно никто не получит.
Чтобы сделать это, вам нужно:
- Зайти в настройки смартфона;
- Открыть пункт «Безопасность и конфиденциальность» (или «Биометрия и безопасность»);
- Выбрать пункт «Папка Knox».
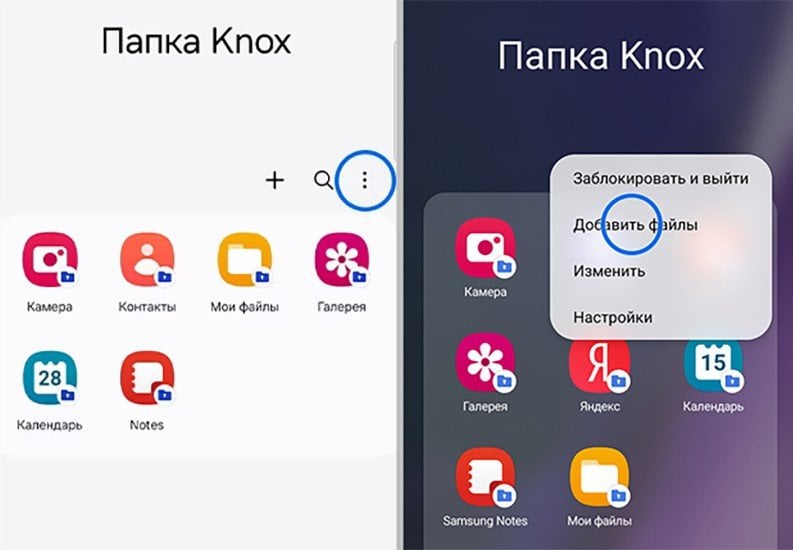
- Далее создайте аккаунт Samsung или войдите в уже существующий;
- Разрешите папке Knox доступ к файлам;
- Выберите тип блокировки: графический ключ, пин-код или пароль;
- Задайте блокировку и разрешите сбрасывать пароль с помощью аккаунта Samsung.
После этого папка Knox появится в списке приложений на смартфоне. Чтобы скопировать файлы в нее, откройте папку, нажмите на три точки в правом углу, и выберите «Добавить файлы». Переместите в папку нужные приложения и вы защитите их от посторонних.
Скрытие альбомов
Также вы можете защитить не всю галерею целиком, а только некоторые альбомы из него. Например, фото с камеры или папку Telegram, куда система автоматически загружает все, что вы сохраняете из мессенджера. В таком случае альбомы не будут видны в общем списке и посмотреть их можно только после того, как вы откроете доступ в настройках.
Инструкция здесь тоже простая:
- Откройте приложение «Галерея» и найдите альбом, который хотите скрыть;
- Нажмите на него и удерживайте, пока не появится всплывающее окно;
- В появившемся меню нажмите «Сделать невидимым» (на разных моделях надпись может отличаться).
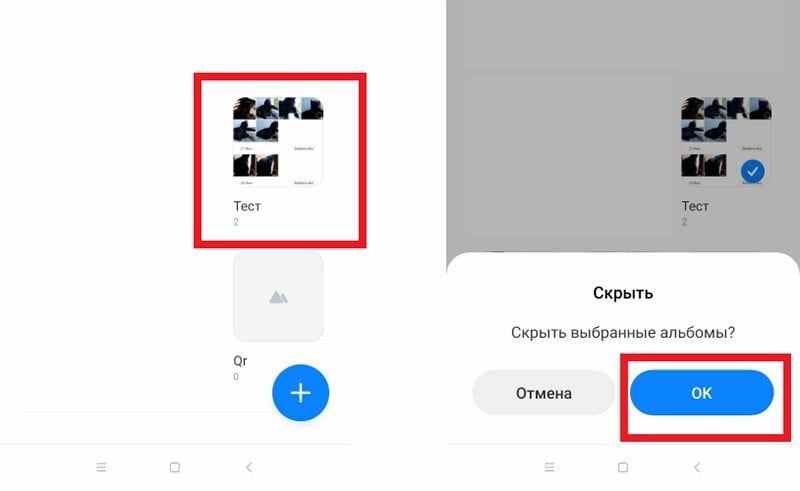
После того, как вы закончите, альбом пропадет из списка и его не смогут увидеть посторонние. А чтобы вернуть фото в открытый доступ, вам нужно будет зайти в настройки галереи и вручную снять параметр «Скрытый».
Приложения
Если вам не подходит ни один из описанных выше способов и ваше устройство работает на чистой системе Android без дополнительных оболочек, то обратите внимание на этот пункт. Специальные приложения — это еще один отличный способ как поставить пароль на галерею. Таких приложений довольно много и они доступны бесплатно в Play Market. А еще с их помощью можно защитить не только галерею, но и слишком жестокие игры, если вы даете смартфон детям.
AppLock
Первая программа из нашей мини-подборки — AppLock. Это простая утилита с полной поддержкой русского языка, которая делает именно то, чего вы от нее ждете: устанавливает пароль на программы в вашем телефоне и не дает ими воспользовать без ввода этого самого пароля.
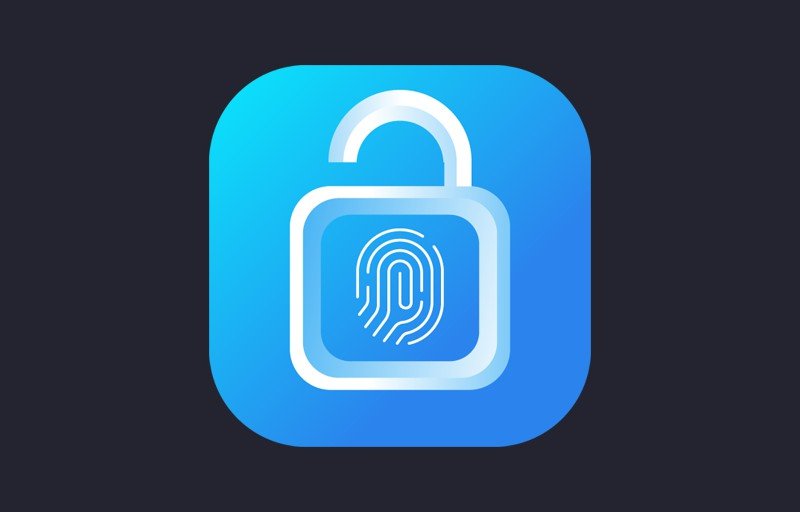
После установки при первом запуске программы вам сразу же предложат защитить приложения. Вы можете задать графический ключ, пин-код или пароль, смотря какой способ вам кажется надежнее. А на случай, если вы вдруг забудете установленный пароль, нужно будет указать адрес электронной почты, чтобы сбросить настройки.
Предоставьте доступ программе и заходите в раздел «Конфиденциальность». Там вам нужно отыскать галерею и другие приложения, которые вы хотите защитить. После этого просто ставите защиту и все будет работать автоматически.
Smart AppLock
Эта программа работает по такому же принципу, что и предыдущая. И в ней также присутствует русский язык. Вы можете использовать ее, если вам не подходит прошлый вариант, или если вы хотите разделить приложения на смартфоне и задать им разную защиту.
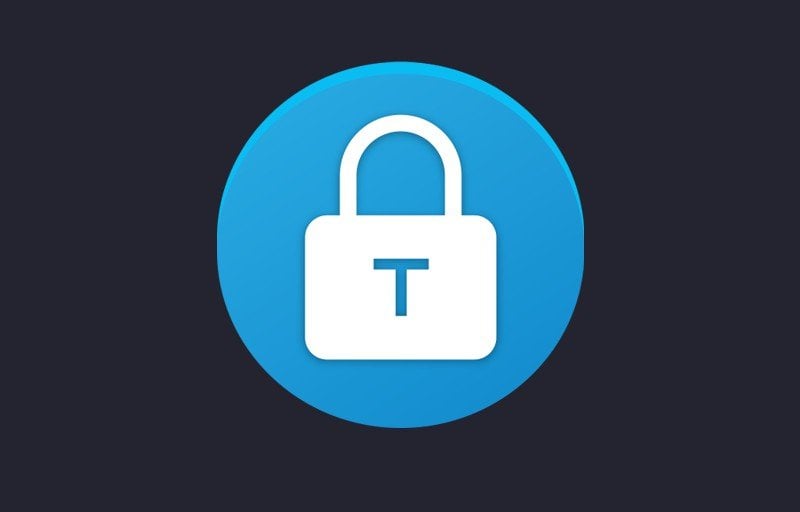
По умолчанию защита не будет работать, поэтому вам нужно запустить ее отдельно с помощью кнопки на главном экране. А дальше все просто: выбираете нужные вам приложения, вплоть до файловых менеджеров, и задаете графический ключ. Его нужно подтвердить, введя еще раз, и предоставить программе все нужные разрешения.
После этого при каждой попытке открыть заблокированное приложение, вы будете вынуждены указывать ключ. Отключить защиту при необходимости вы также можете прямо в настройках Smart AppLock.
ES Проводник
Да, изначально это файловый менеджер, но с его помощью можно не только просматривать файлы на вашем смартфоне, но и задавать им пароли, а также шифровать. Из минусов только то, что его нельзя скачать из Play Market, зато в альтернативных маркетах типа QooApp и других он спокойно устанавливается. Ну или вы всегда можете скачать APK-файл с любого удобного для вас сайта.
Чтобы установить защиту, вам нужно:
- Загрузить программу на смартфон и выдать ей все нужные права;
- Перейти в раздел Internal Storage из главного меню и создать там специальную папку (название должно быть строго на латинице);
- Перенести в созданную папку те файлы из галереи, которые вы хотите спрятать от чужих глаз;
- После переноса файлов нажмите на кнопку и в контекстном меню выберите пункт «Шифровать»;
- Задайте пароль, которым будет защищена эта папка, и никто кроме вас не сможет в нее попасть.
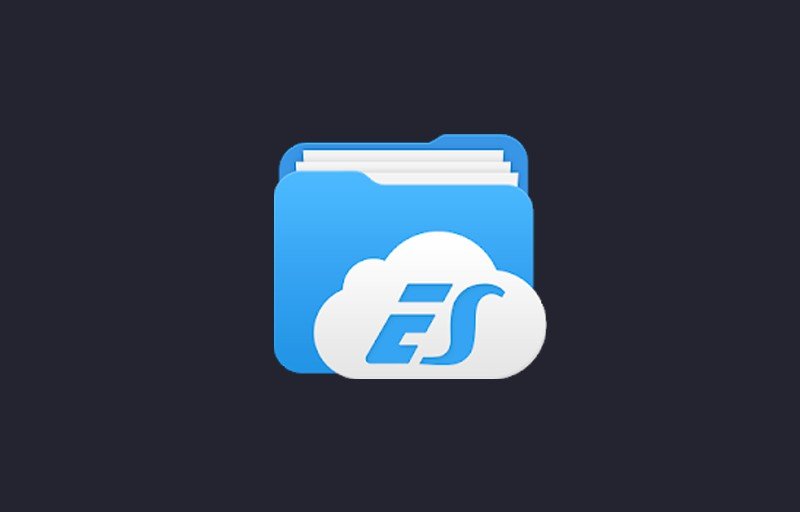
Вы можете пользоваться ES Проводником даже если уже защитили галерею другим удобным для вас способом. Таким образом вы можете дважды защитить ваши файлы, ведь даже в файловом менеджере будет стоять пароль на папку с секретными фото. Но помните, что такая защита не спасает от вирусов, так что будьте осторожны при серфинге в Интернете.
Способы, как защитить фото в галерее, мы рассказали, дальше дело за вами. Пользуйтесь удобным для вас вариантом и не забывайте о безопасности в сети.
Заглавное фото: androidauthority.com

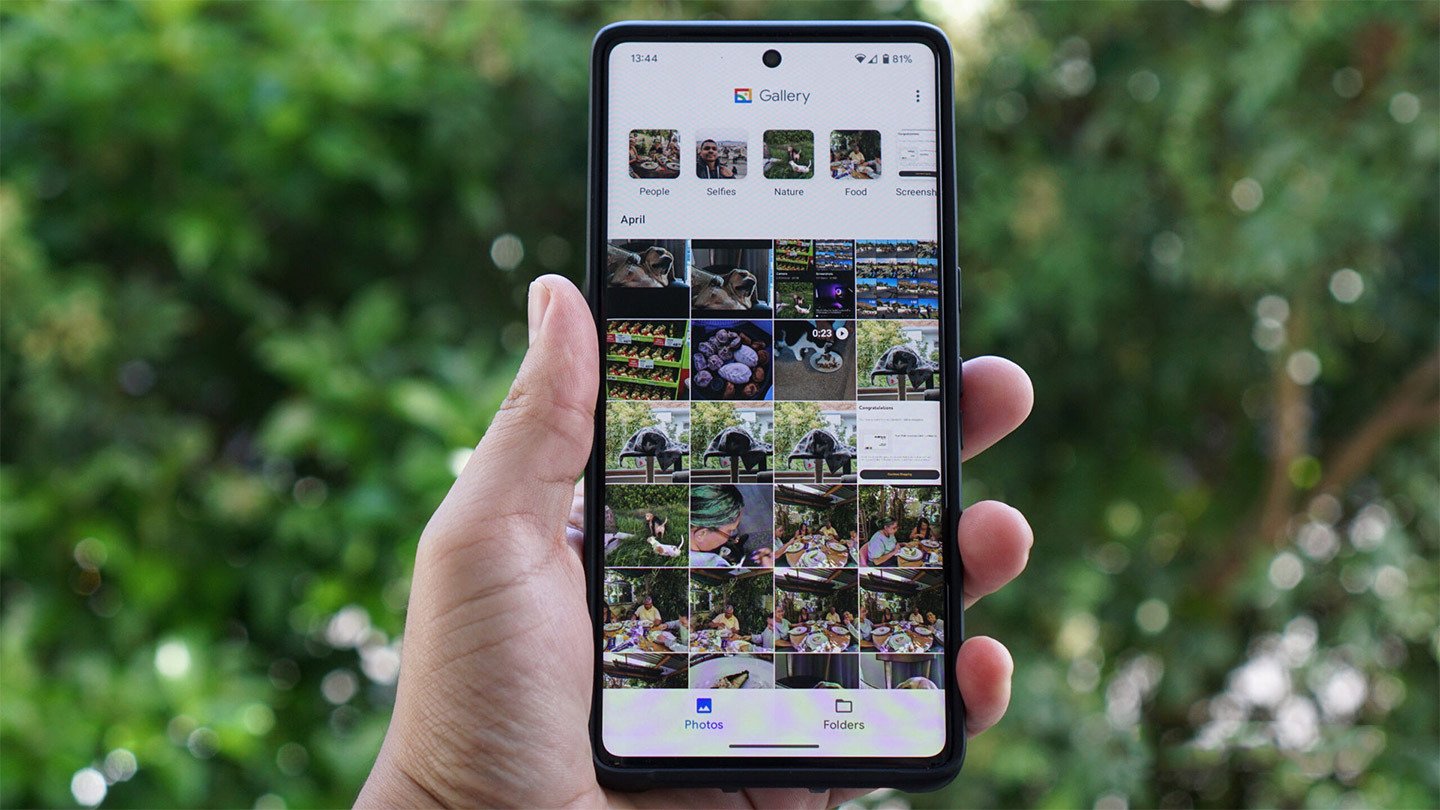
 Анастасия «Skyesshi» Полякова
Анастасия «Skyesshi» Полякова


















0 комментариев