Пароль на вашем компьютере или ноутбуке был и остается лучшим способом защиты данных от посторонних людей. Приватность и защита информации очень важна в 21 веке, так что рекомендуем установить пароль, если вы живете не один или часто берете ноутбук с собой в людные места.
В статье разберемся, как поставить пароль на компьютер с Windows 10, а также как запаролить отдельные элементы системы, чтобы максимально себя обезопасить.
Как поставить пароль на учетную запись
В Windows 10, да и других версиях ОС, пароль — это то, что вы вводите сразу же после того, как ваше устройство включается или выходит из спящего режима.
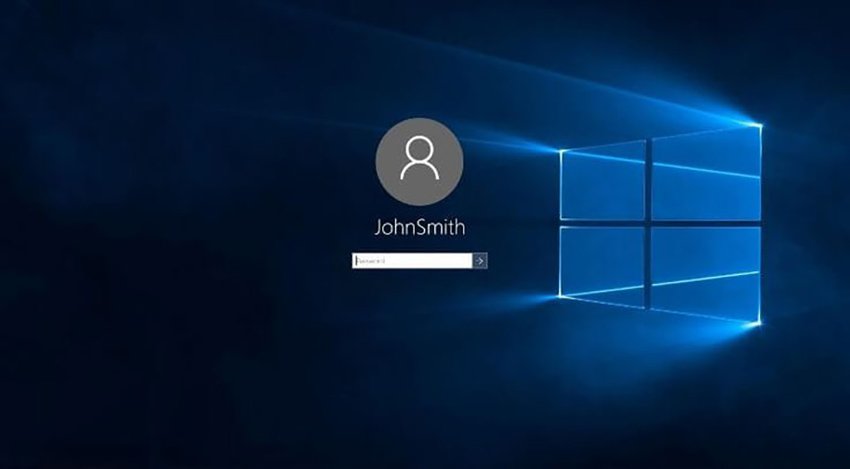
С помощью меню «Пуск»
Чтобы поставить защиту на вашу учетную запись через меню «Пуск», прежде всего нужно его вызвать. Сделать это можно через экранную кнопку или кнопку Windows на клавиатуре. После этого вам нужно зайти во вкладку «Параметры ПК», а в ней раскрыть меню «Учетные записи». Вы увидите вкладку «Варианты входа» — именно она нам и нужна.
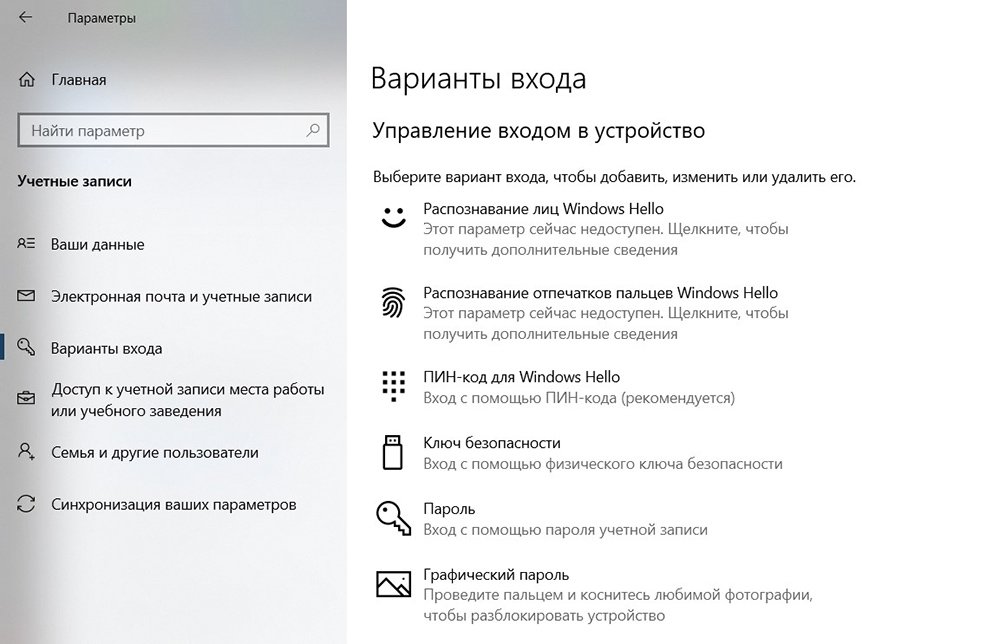
Внутри вы увидите несколько разных вариантов входа. Они могут отличаться, в зависимости от того, как версия Windows 10 стоит на вашем ПК, а также его возможностей. На странице «Варианты входа» вы можете как установить пароль цифрами или буквами, так и настроить вход по сканированию лица или отпечатку пальца.
Для установки защиты нажмите на раздел «Пароль». Если вы еще не ставили его на систему, то вам предложат задать любой удобный вариант. Если же защитный код уже стоит, вы можете изменить его. Для этого нужно будет указать текущий, а уже потом менять его на новый.
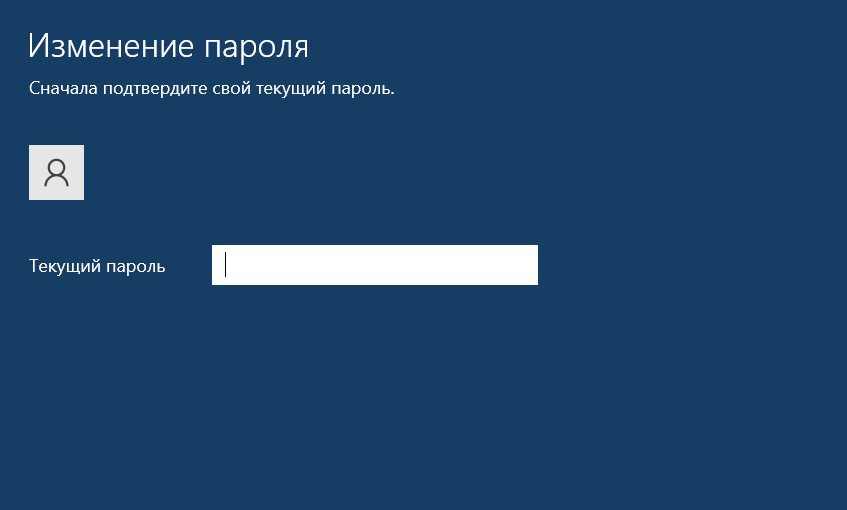
Также Windows предложит вам указать подсказку для ввода пароля. Она появится, если вы ошибетесь в символах. Так что вы можете установить в качестве защиты любое слово, набор цифр или фразу, которая имеет для вас особое значение, и задать подсказку, на случай, если вы боитесь его забыть.
После того, как вы закончите заполнять форму и подтвердите установку пароля, он начнет действовать в тот же момент. Теперь каждый раз, когда ваш ПК будет уходить в спящий режим или выключаться, при запуске экрана вам нужно будет указывать код установленной защиты, чтобы попасть во «внутрянку» ПК.
Через командную строку
Командная строка используется не только для быстрого доступа к системным настройкам. С ее помощью вы сможете как установить пароль, так и изменить его в любой момент. Этот вариант подходит только для опытных пользователей, так что будьте осторожны и используйте первый вариант из статьи, если не уверены в своих силах.
Прежде всего, нужно вызвать командную строку. Сделать это можно двумя способами: через поиск в меню «Пуск» или если нажать на кнопку «Пуск» правой кнопкой мыши и выбрать «Командная строка (администратор)». После этого вы откроете командную строку с правами администратора.
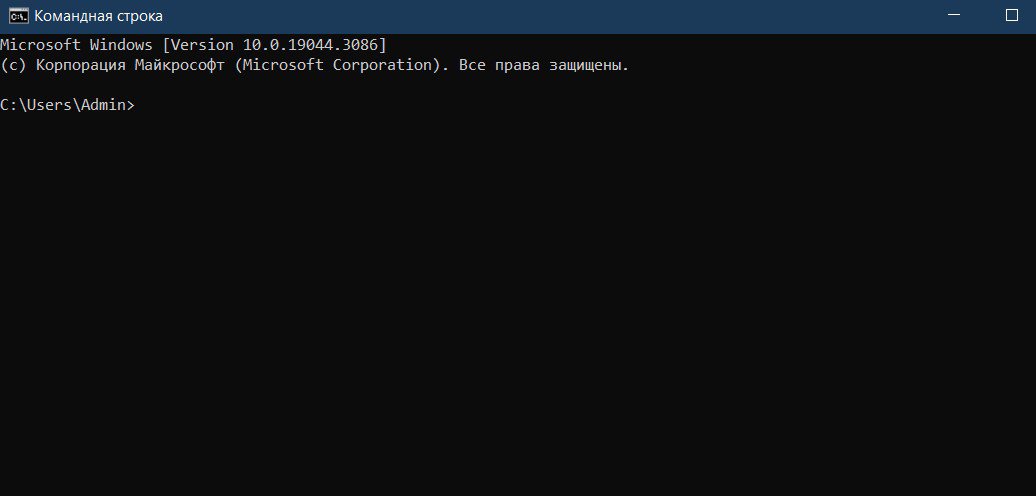
В строке напишите net users и нажмите Enter. Так вы откроете список пользователей, которые могут авторизоваться на вашем ПК. Вам нужно просто выбрать ту учетную запись, которой вы хотите задать пароль, и ввести простую команду:
- net user (пользователь) (пароль).
Пункты (пользователь) и (пароль) означают учетную запись, которой вы хотите изменить защиту при входе, и сам пароль, который вы планируете установить. Например, если вы хотите установить код 1234 в качестве входного для аккаунта Admin, то команда будет выглядеть так:
- net user Admin 1234.
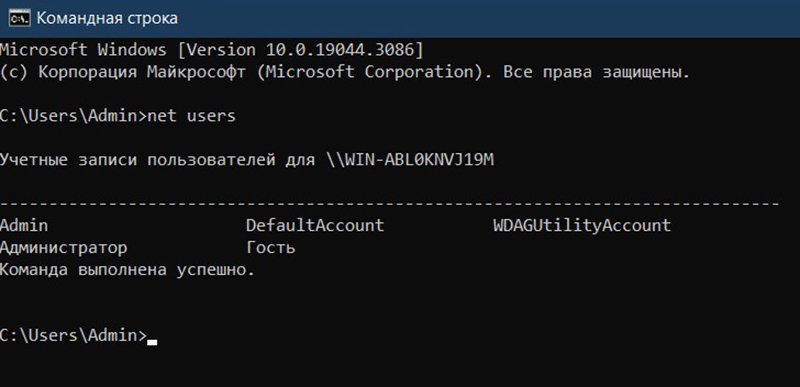
После этого под учетной записью Admin можно будет зайти только по установленному паролю. Вы также в любой момент можете изменить защиту пользователя, если это понадобится.
Требование пароля
При загрузке
Мало просто поставить пароль на ПК. Иногда случается ситуация, что почему-то компьютер не запрашивает его при входе. Скорее всего, у вас в настройках просто отключена настройка обязательного требования кода от учетной записи. Включить ее можно без проблем.
Для этого нужно открыть меню «Выполнить». Сделать это можно через комбинацию клавиш Win+R или с помощью нажатия ПКМ по меню «Пуск». После того, как откроется окно со строкой для ввода, укажите в нем control userpasswords2 и нажмите ОК.
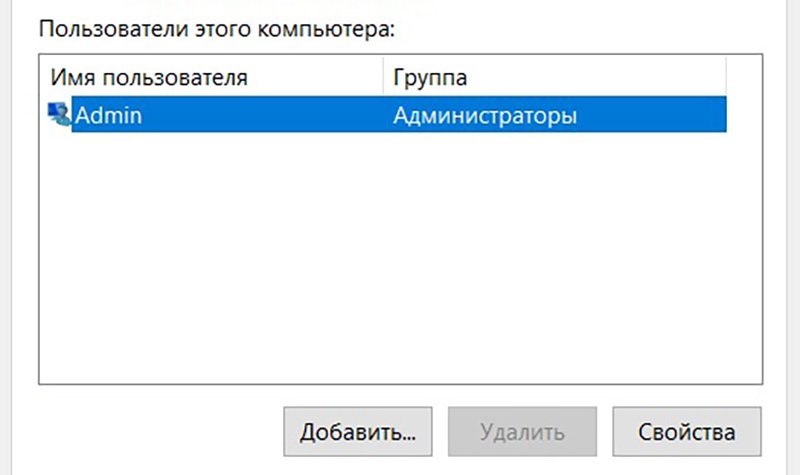
Теперь вам нужно будет выбрать учетную запись, которой вы ходите задать обязательное требование имени пользователя и пароля. Поставьте галочку рядом с этим пунктом и введите код защиты от этой учетной записи. После этого снова жмите ОК.
При выходе из спящего режима
А если вы хотите, чтобы ваш ПК был защищен и во время спящего режима, то убедитесь, что при выходе из него он тоже запрашивает у вас код от аккаунта. Для этого следуйте инструкции:
- Откройте меню «Пуск»;
- Перейдите в «Параметры ПК»;
- В открывшемся окне зайдите в раздел «Учетные записи»;
- В пункте «Требуется вход» установите галочку в разделе «Время выхода компьютера из режима сна».
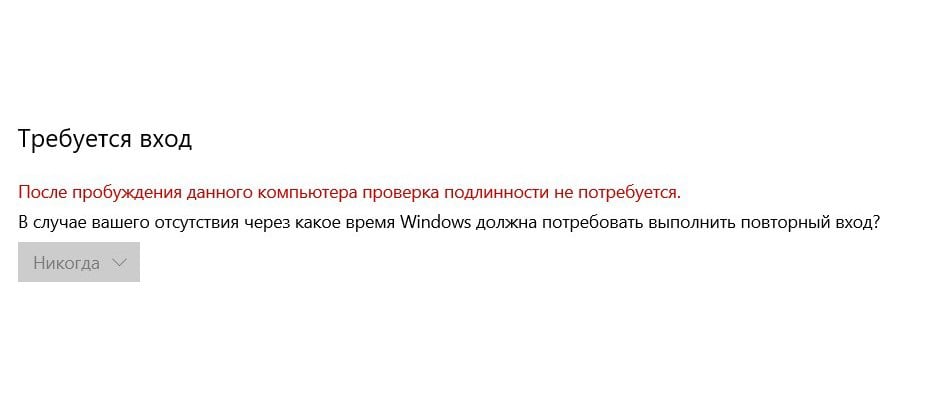
Важно отметить, что такой параметр не сработает, например, на ноутбуках. Так как поставить пароль на ноутбук можно также, как и на обычный ПК, вы сможете его изменить, но время выхода из режима сна на переносных устройствах вы изменить не можете. Ноутбук будет всегда спрашивать у вас пароль при «пробуждении», если, конечно, он установлен.
Зато вы можете настроить временной промежуток, через который ваше устройство будет переходить в режим сна. Сделать это можно через «Панель управления». Нужно перейти во вкладку «Система и безопасность» и найти там пункт «Электропитание». В меню справа будет строка «Настройка перехода в спящий режим», выберите ее, и откроется окно. А уже в нем вы сможете установить промежуток времени для «сна» ПК. Например, 5 минут.
BIOS и жесткий диск
Также вы можете установить пароль для защиты BIOS и системного диска, чтобы сберечь свои данные и не дать отформатировать ПК на случай, если хакеры все-таки вскроют вашу защиту учетной записи.
BIOS
Чтобы установить защиту на него, при включении ПК зажмите комбинацию клавиш. Ее вы можете посмотреть отдельно в интернете при необходимости.
После открытия BIOS перейдите в раздел «Security» (используйте стрелочки для управления). После этого выберите «Change (Set) Supervisor Password» и установите защитную фразу, слово или комбинацию цифр. Также вы можете настроить защиту BIOS у конкретного пользователя, выбрав пункт «Change (Set) User Password». Чтобы сохранить изменения и запустить ПК, нажмите F10.
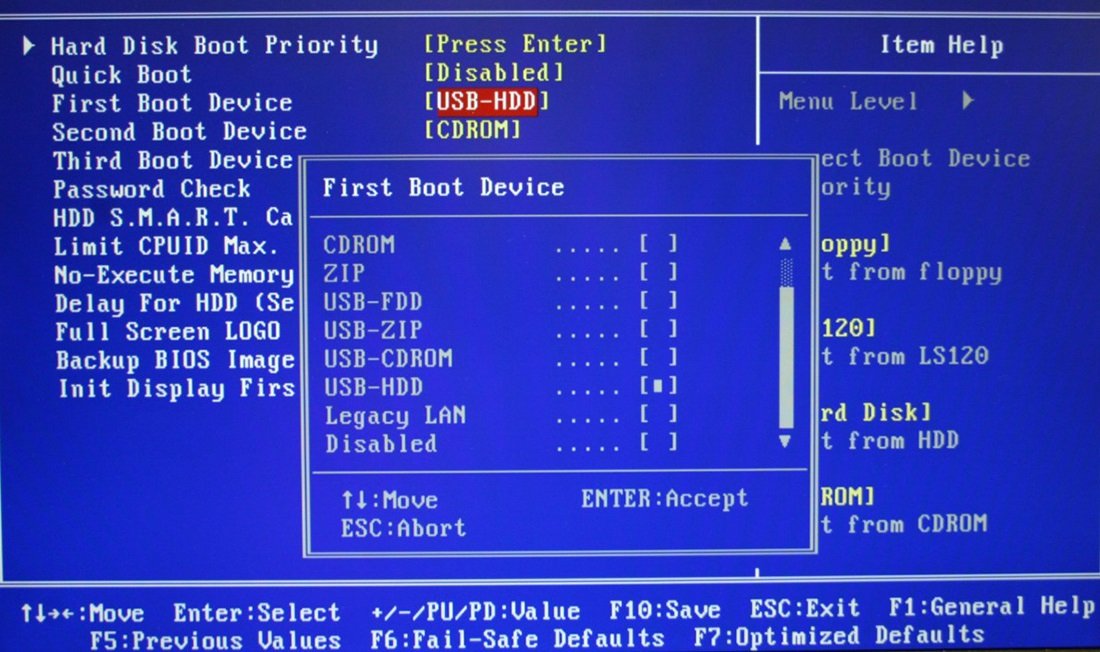
Жесткий диск
Защиту на жесткий диск также можно поставить через BIOS. Для этого вам нужно выбрать опцию «Change (Set) HDD Password». Если такой вкладки нет, значит, ваш ПК не поддерживает защиту жесткого диска паролем.
Чтобы сохранить изменения, также нажмите F10.
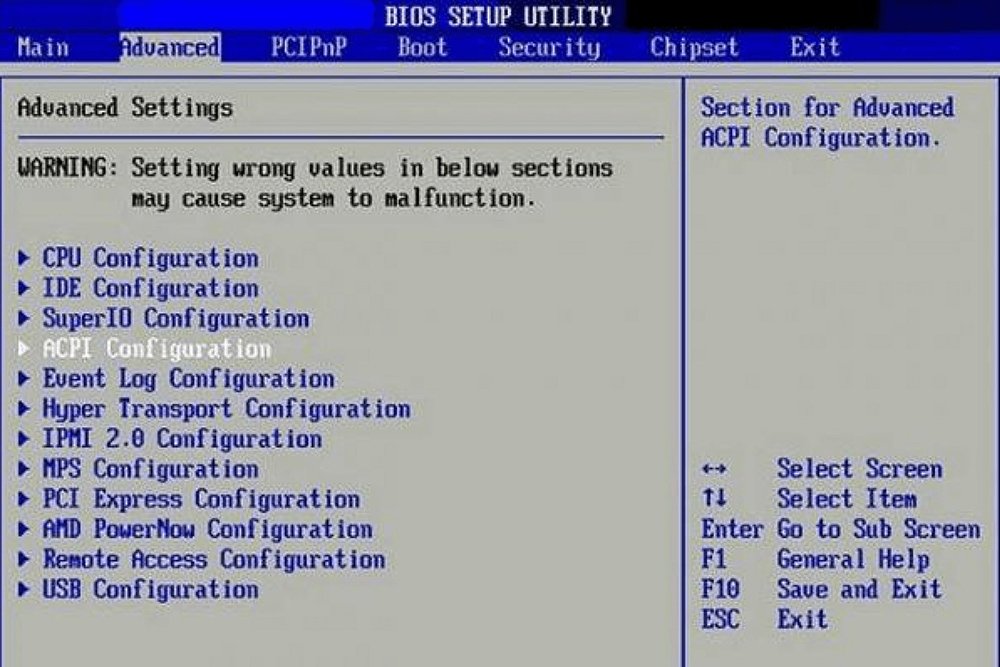
Теперь вы знаете, как можно защитить свою учетную запись в Windows 10, а также какими способами можно установить защиту на BIOS и даже жесткий диск. А еще больше полезных статей вы можете прочитать на нашем сайте.
Заглавное фото: berca.co.id


 Анастасия «Skyesshi» Полякова
Анастасия «Skyesshi» Полякова


















0 комментариев