Оперативная память играет важную роль в работоспособности ПК или ноутбука. И время от времени нужно проверять ее на наличие ошибок и иных проблем. Как это сделать — рассказываем в данном материале.
Средство проверки памяти Windows
Проверить состояние ОЗУ на компьютере можно при помощи «Средства проверки памяти Windows». Запускается внутренний инструмент двумя способами:
- При помощи комбинации клавиш Win + R откройте вкладку «Выполнить»;
- В окне «Открыть» наберите команду mdsched и подтвердите поиск;

- После запуска программы кликните на «Выполнить перезагрузку и проверку»;
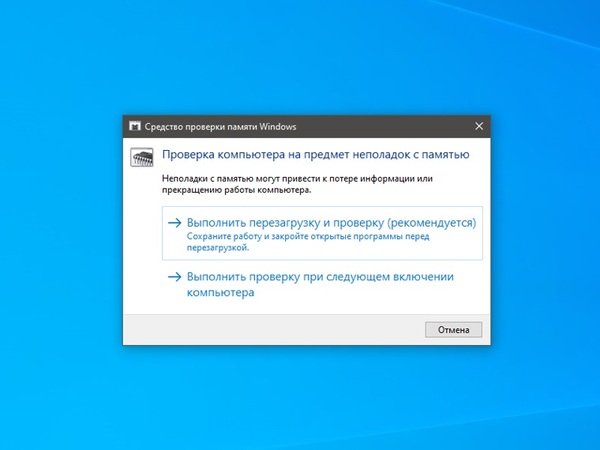
- Нажмите клавишу F1 и выберите нужный режим тестирования а. На базовом режиме проводится три теста, на обычном — восемь, а на расширенном — шестнадцать;
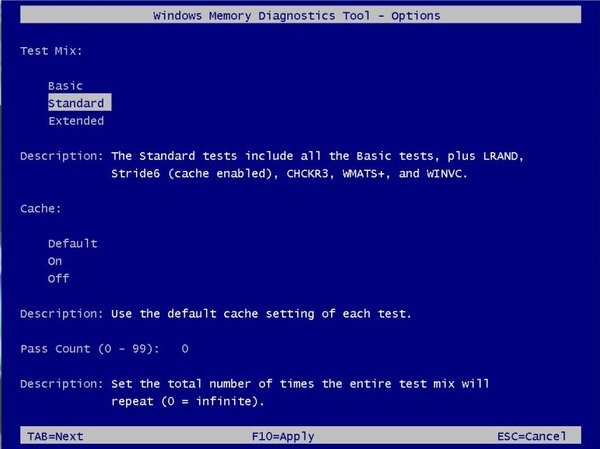
- Запустите сканирование нажатием кнопки F10. После окончания проверки компьютер перезагрузится.

Ознакомиться с результатами можно в «Просмотр событий», который открывается следующим образом:
- Запустите командную строку и пропишите команду eventvwr.msc;
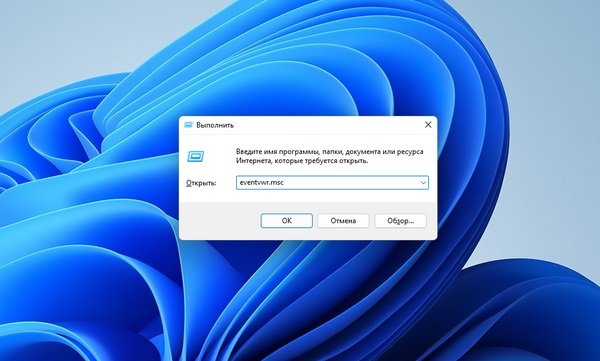
- Перейдите в раздел «Журналы Windows», а оттуда во вкладку «Система»;
- Кликните правой кнопкой мыши на «Система» и выберите «Найти»;
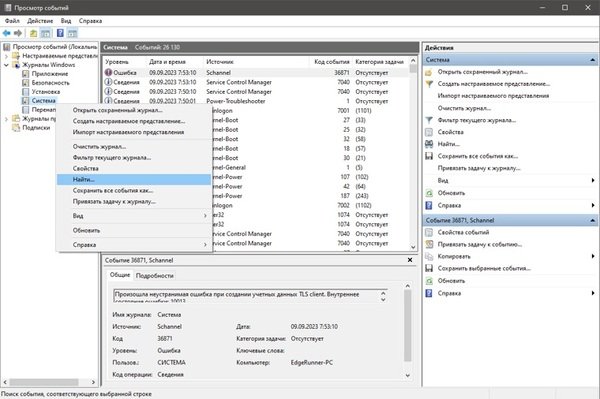
- Наберите слово «Памяти» или MemoryDiagnostics-Results и нажмите «Найти далее»;
- Кликните дважды на строке журнала средства диагностики памяти, после чего откроются результаты диагностики.
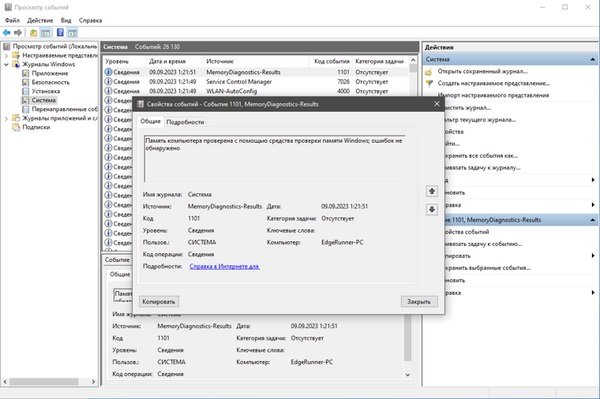
Программы для диагностики оперативной памяти
Проводить тесты и проверки оперативной памяти можно и при помощи стороннего софта. К тому же такие утилиты часто дают более подробный анализ, чем встроенный инструмент. Разберем три самых популярных приложения.
MemTest86+
Бесплатная программа, в первую очередь, предназначенная для опытных пользователей. Хотя новички при должной сноровке тоже смогут разобраться в ней. При этом MemTest86+ подходит не только для поиска поврежденных или неполных блоков, но и для проверки стабильности работы при разгоне.
- Скачайте с официального сайта файл Windows USB Installer;
- Вставьте в компьютер пустую флешку и запустите утилиту;
- В открывшемся окне выберите свою флешку и поставьте галочку форматирования с правой стороны;
- Нажмите Create и дождитесь завершения установки;
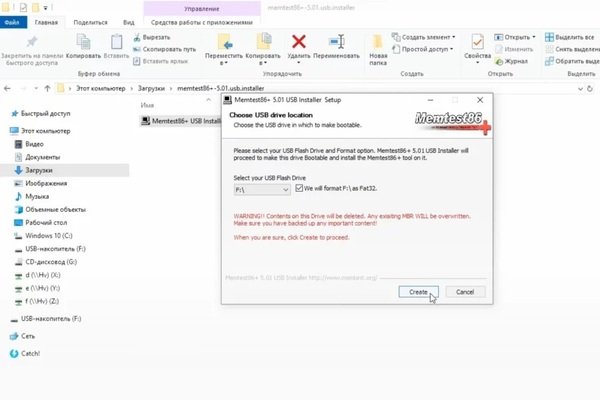
- Кликните на кнопку Next и перезагрузите компьютер;
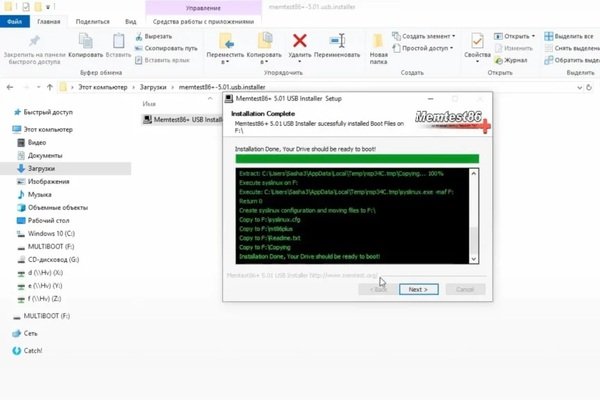
- При загрузке ПК проверка должна запуститься автоматически. Если этого не произошло, то откройте BIOS и в разделе Boot перенесите USB HDD на первую строчку в списке. После этого сохраните изменения и выйдите из BIOS;
- После этого программа начнет проверять оперативную память. Обнаруженные ошибки высветятся красным цветом. Если все нормально, то появится надпись Pass, no errors.
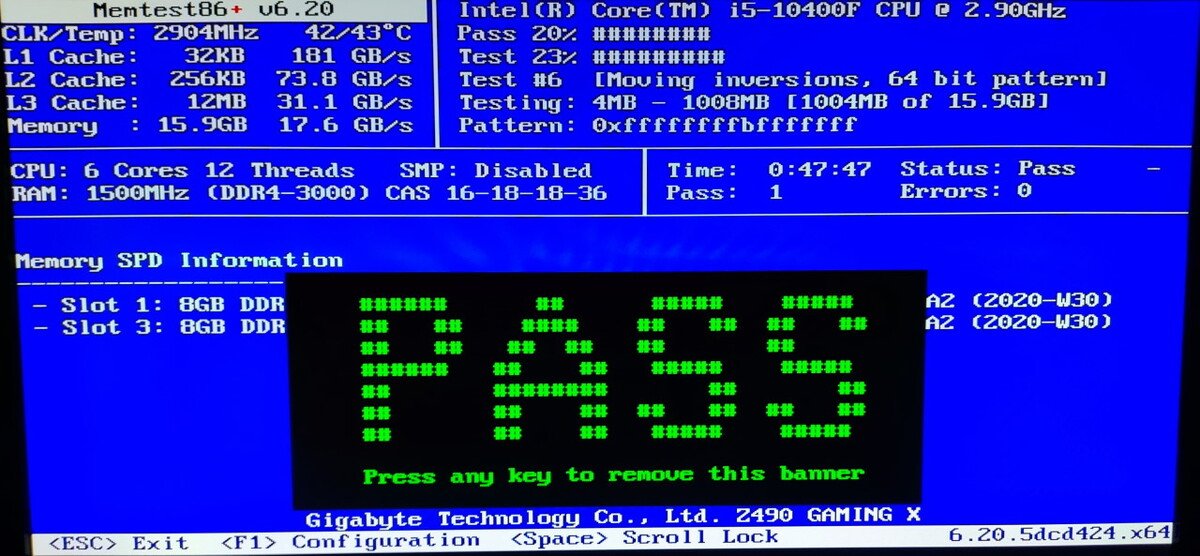
TestMem5
Одна из лучших программ для сканирования и тестирования оперативной памяти компьютера. Выделяется простым интерфейсом и гибкими возможностями настройки, благодаря чему в нем очень легко разобраться.
- Скачайте утилиту с официального сайта;
- Распакуйте загруженный ZIP-файл;
- Запустите приложение с правами администратора;
- С результатами проверки можно ознакомиться во вкладке Status.
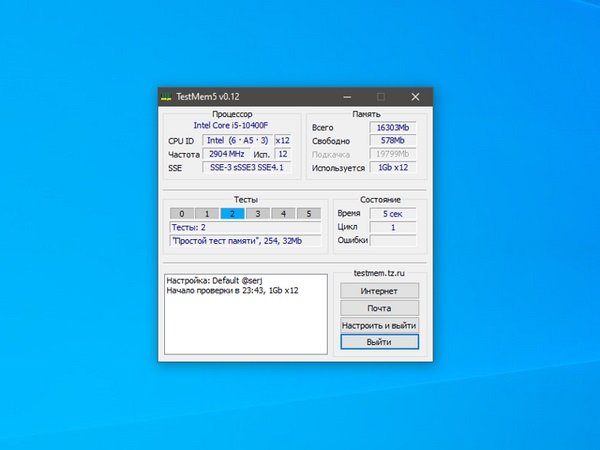
Prime95
Еще одна популярная утилита для тестирования ОЗУ, привлекающая своей бесплатностью и эффективностью. Для начала проверки оперативной памяти нужно:
- Скачать программу с официального сайта;
- Распаковать скаченный ZIP-архив и запустить файл prime95.exe;
- Кликнуть на Just Stress Testing, а затем на Options;
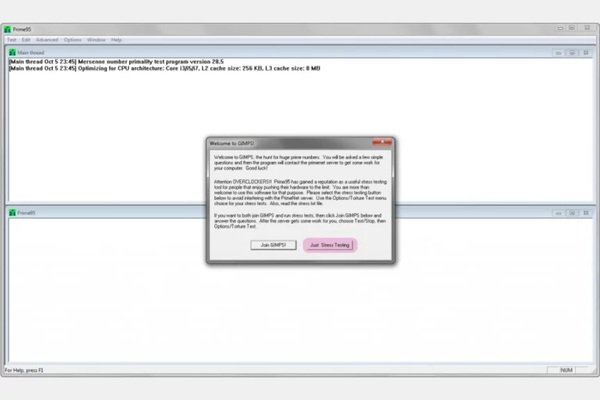
- Нажать на Torture Test и подтвердить действие;
- Ознакомиться с результатами проверки можно в отдельном окне.
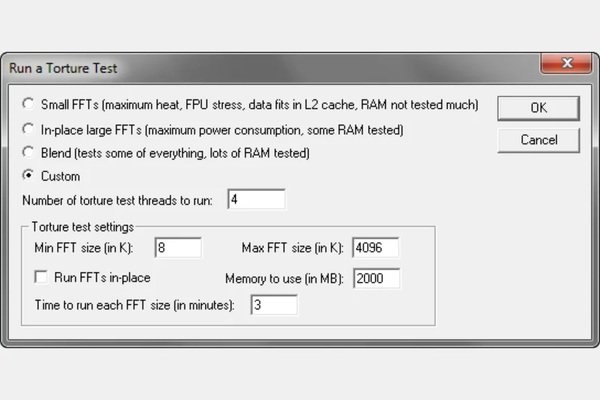
Что делать при обнаружении ошибок
Если по итогам тестирования ОЗУ были обнаружены какие-либо ошибки, то рекомендуется:
- Обновить программное обеспечение компьютера, включая BIOS;
- Проверить совместимость модулей оперативной памяти и материнской платы;
- Осмотреть на наличие физических дефектов и на правильность подключения в слоты;
- Обратиться в сервисный центр.
Заглавное фото: https://to-nn.ru


 Иринчин «1r1n» Даргуев
Иринчин «1r1n» Даргуев


















0 комментариев