После покупки телевизора со Smart TV не всегда получается сразу подключить его к домашней сети Wi-Fi. Но чтобы проверить работоспособность всех нужных функций, Интернет нужен обязательно. В этой статье разберемся, как можно подключить телевизор к мобильному Интернету, и посмотрим на все способы, как это сделать.
Раздача интернета
Сейчас практически каждый современный смартфон имеет функцию раздачи Интернета. Такая точка доступа может работать как Wi-Fi роутер или подключаться к нужному устройству через USB-кабель/Bluetooth.

Схема подключения телевизора к ней очень проста: вы создаете точку доступа на смартфоне и подключаете телевизор через Wi-Fi. После этого можно будет проверить все его функции и понять, нужно ли что-то поправить или докупить.
Самое главное, чтобы тариф вашего мобильного оператора поддерживал функцию раздачи Интернета. Но есть также и другие проблемы.
Проблемы
Иногда операторы могут взимать плату за такую услугу. А если у вас безлимитный или архивный тариф, то раздача Интернета может быть и вовсе заблокирована. В таком случае вы ничего раздать не сможете. Так что перед тем, как пытаться включить точку доступа, внимательно изучите свой тариф. Возможно, у вас возникнут проблемы в процессе.
Еще одной проблемой при раздаче Интернета может стать ваш пакет трафика. Если у вас не безлимит, то телевизор быстро израсходует весь пакет и оператор либо заблокирует для вас доступ в Интернет через SIM-карту, либо сильно урежет скорость.

Также в телевизоре обязательно должна быть поддержка Wi-Fi подключения. К сожалению, не все телевизоры со Smart TV могут подключаться к сети. Иногда наличие функции смарт-ТВ означает только то, что устройство поддерживает ее и может работать через специальную приставку. Но уже саму приставку вы также можете подключить к Wi-Fi.
И последнее, что нужно запомнить — подключить устройство через USB-кабель к телефону для раздачи интернета не выйдет. Телевизор не будет воспринимать ваш смартфон как роутер.
Как раздать интернет
Прежде всего, разберемся, как раздать интернет с телефона на телевизор. Ниже мы подготовили инструкцию для устройств на Android и iOS. Они универсальны и подойдут практически под все смартфоны, но иногда вам придется немного больше покопаться в настройках, чтобы все проверить.
Android
Важно отметить, что инструкция может немного отличаться для каждой модели телефона. Поэтому мы подготовили универсальный гайд, а ниже пройдемся по самым популярным маркам.
- Откройте настройки телефона;
- Перейдите во вкладку «Точка доступа» (также может называться «Модем и точка доступа»).
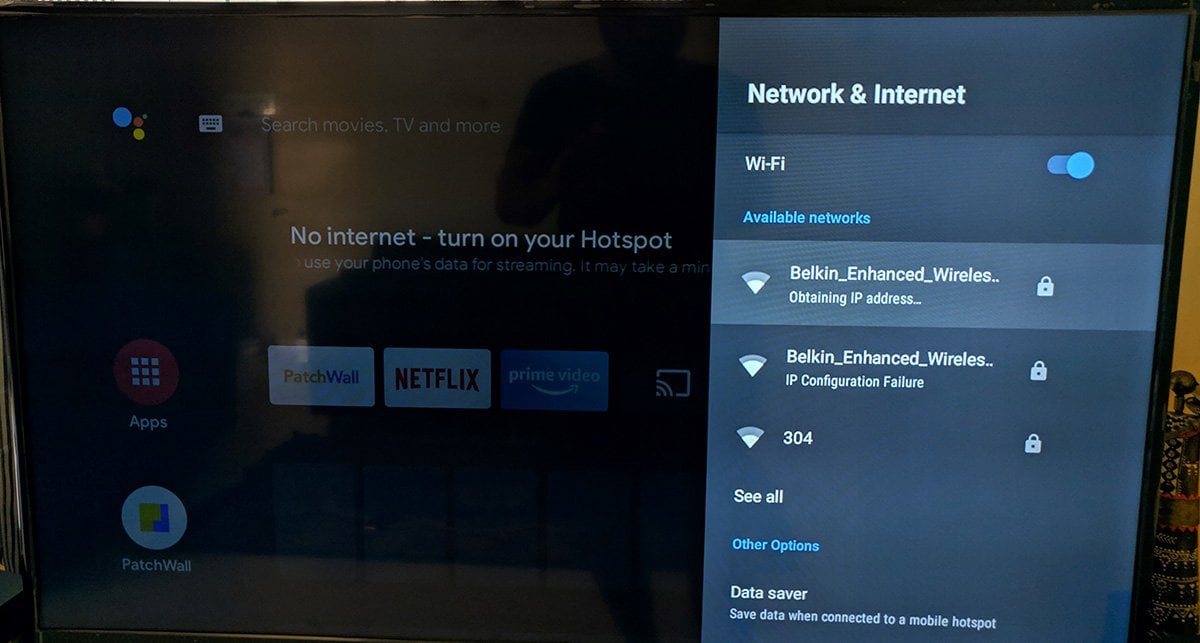
Открыв это меню, вы сможете настроить имя сети, задать пароль, и, иногда выбрать диапазон. Если вам дается такой выбор, то лучше установить 2.4 ГГц. Не все модели телевизоров поддерживают диапазон 5 ГГц и могут просто не увидеть сеть.
После этого включите точку доступа на телефоне. Устройство начнет раздавать Wi-Fi. Подключите телевизор к сети, которую вы раздаете, и введите пароль.
Xiaomi
На устройствах от Xiaomi все немного отличается:
- Подключитесь к мобильному интернету;
- Зайдите в настройки смартфона;
- Перейдите в раздел «Подключение и общий доступ»;
- В меню «Управление соединениями» выберите пункт «Точка доступа Wi-Fi».
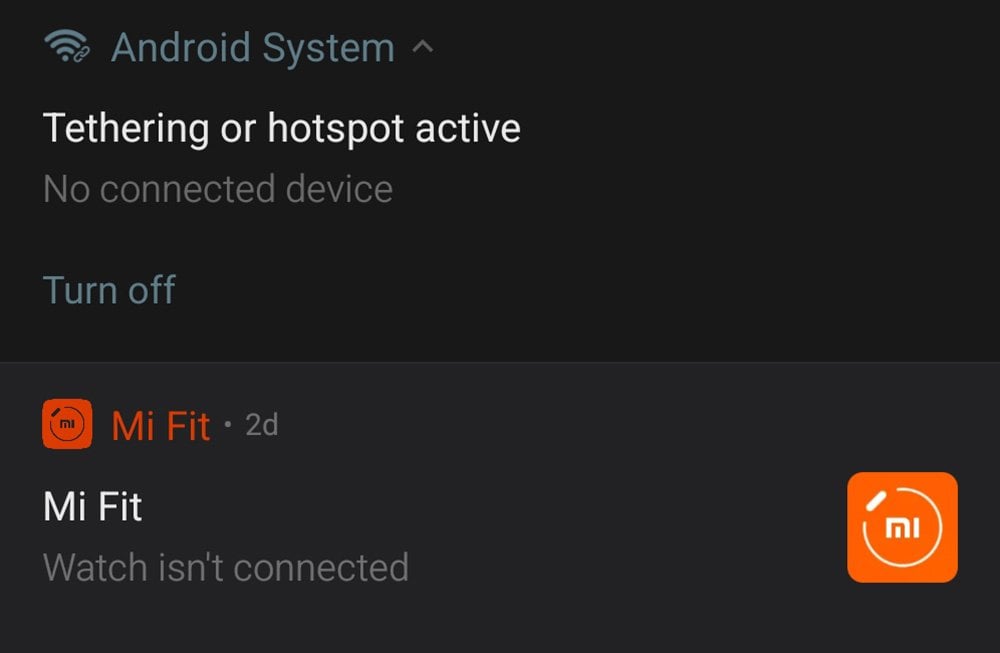
После этого вы можете настроить свою точку доступа. Дать ей имя сети, установить пароль и лимит трафика, который она может передавать. А также настроить подключенные к ней устройства, чтобы удалять ненужные для ускорения сети.
Samsung
В смартфонах от Samsung раздача интернета скрывается под именем «Wi-Fi точка доступа». А вот как вы можете ее включить:
- Включите или переключитесь на мобильный интернет;
- Откройте настройки телефона;
- Зайдите в раздел «Подключения»;
- Выберите «Модем и мобильная точка доступа»;
- Перейдите в меню «Другие сети» и нажмите «Еще».
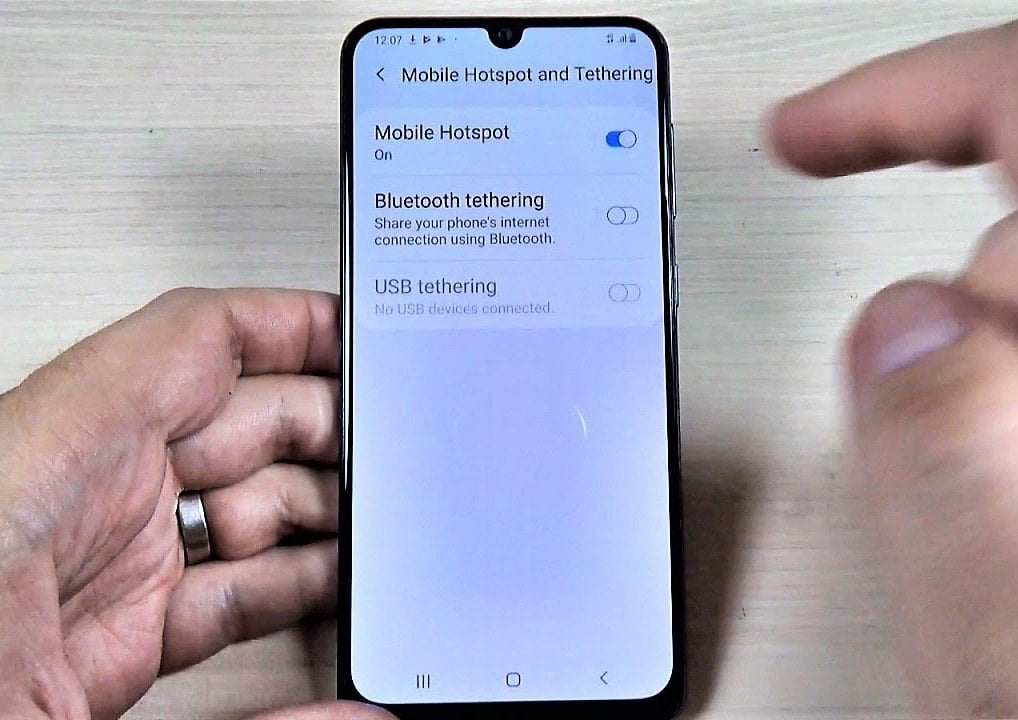
После это вам нужно включить функцию «Мобильная точка доступа» (или «Mobile AP»). Так ваш телефон начнет раздавать интернет, вы поймете это по особому значку вверху экрана. По умолчанию имя вашей сети будет «AndroidAP», но вы всегда можете его сменить и настроить пароль. Для этого зайдите в меню «Настроить точку доступа».
В меню есть несколько разделов:
- Безопасность. Здесь вы можете установить, изменить или убрать пароль.
- Скрыть устройство. С помощью этой функции можно скрыть SSID вашей точки доступа, но тогда придется каждый раз вводить его заново при подключении.
- Канал трансляции. Меняет частотный диапазон раздачи, но может быть не на всех устройствах.
- Разрешенные устройства. Здесь вы можете отключать устройства, которые подключились к вашей сети.
- Параметры тайм-аута. А тут можно задать промежуток, через который выключится точка доступа, если к ней никто не подключается.
Huawei
На телефонах Huawei действия будут следующими:
- Подключитесь к мобильному интернету;
- Перейдите в настройки телефона;
- Откройте пункт «Мобильная сеть»;
- Выберите раздел «Личная точка доступа».
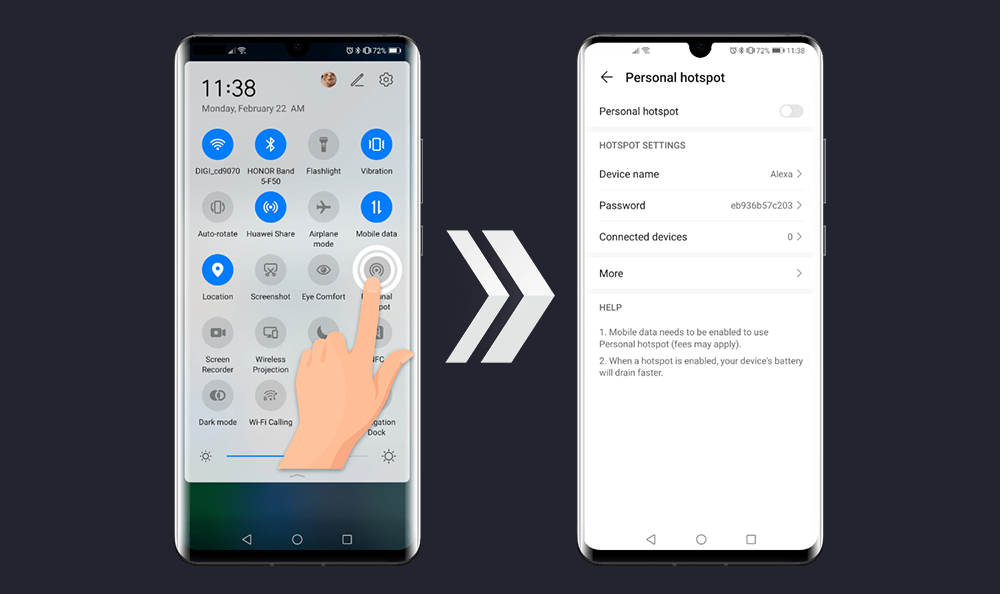
Переключив бегунок, вы включите точку доступа и устройство начнет раздавать интернет. Также в этом разделе вы можете дать сети имя и установить пароль. Список подключений можно посмотреть в разделе «Подключенные устройства», там же вы можете отключить некоторые устройства и настроить черный список.
В разделе «Еще» можно установить лимит данных, которые вы готовы передать по такой сети, если Интернет ограничен пакетом трафика. Также можно задать диапазон данных, рекомендуем 2.4 ГГц.
iPhone
В случае с устройствами от Apple все намного проще. Даже на разных версиях iOS порядок действий будет примерно одинаковым:
- Подключитесь к мобильному интернету;
- Зайдите в настройки смартфона;
- Откройте раздел «Сотовая связь»;
- Перейдите в меню «Режим модема» и нажмите на пункт «Разрешать другим».
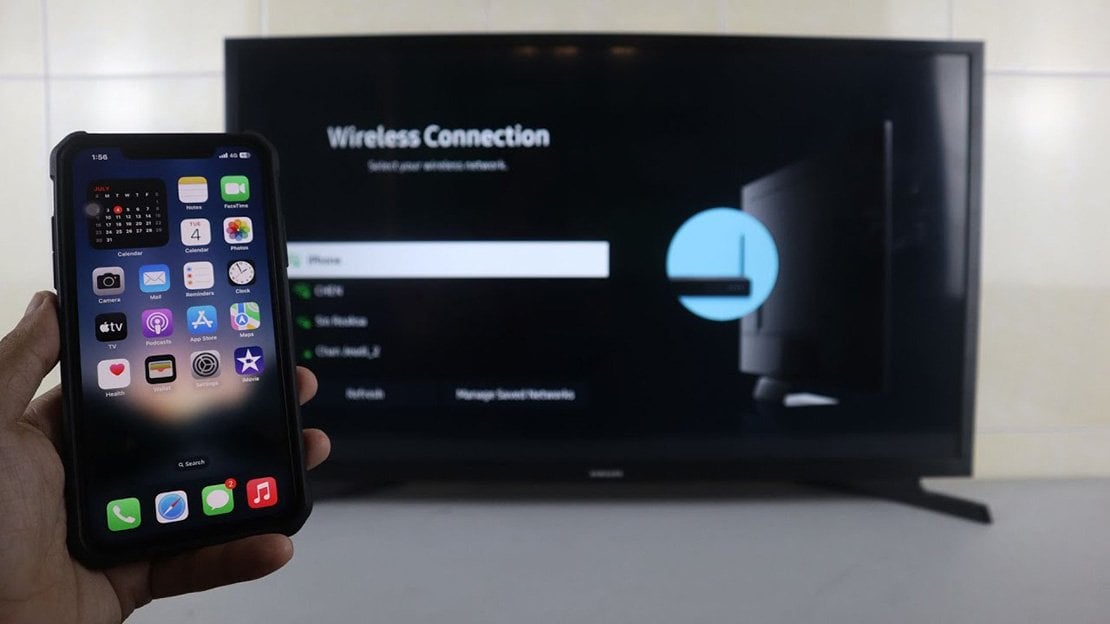
Так вы создадите точку доступа, к которой могут подключаться другие пользователи. Чтобы задать, изменить или удалить пароль, откройте пункт «Пароль Wi-Fi». Название у точки доступа будет такое же, как и у вашего устройства, по умолчанию это будет либо просто iPhone, либо «(Имя владельца) iPhone». Изменить имя сети можно в настройках в разделе «Основные» и пункте «Об этом устройстве».
Как подключить телевизор
Телевизор LG
На телевизорах LG с поддержкой Smart TV подключиться к сети Wi-Fi можно без особых проблем. Зайдите в настройки устройства и выберите раздел «Расширенные настройки». Там вам нужно отыскать раздел «Сеть» и выбрать пункт «Подключение к сети Wi-Fi».

После этого можете выбрать в списке доступных сетей нужную точку и ввести пароль. Телевизор успешно подключится, и вы сможете проверить, как работает Smart TV.
Телевизор Samsung
Smart TV на устройствах Samsung также подключается через настройки. Здесь все будет зависеть от модели вашего устройства.
- У телевизоров A-серии (от 2021 года) нужно открыть в настройках пункт «Подключение» и выбрать раздел «Сеть».
- Для телевизоров из серий M, N, R и T (2017-2020 годы) заходите в пункт «Общие» и уже там ищите вкладку «Сеть».
- А телевизоры K-серии (2016 год) или более ранние модели подключаются к Wi-Fi через пункт «Сеть» в меню настроек.
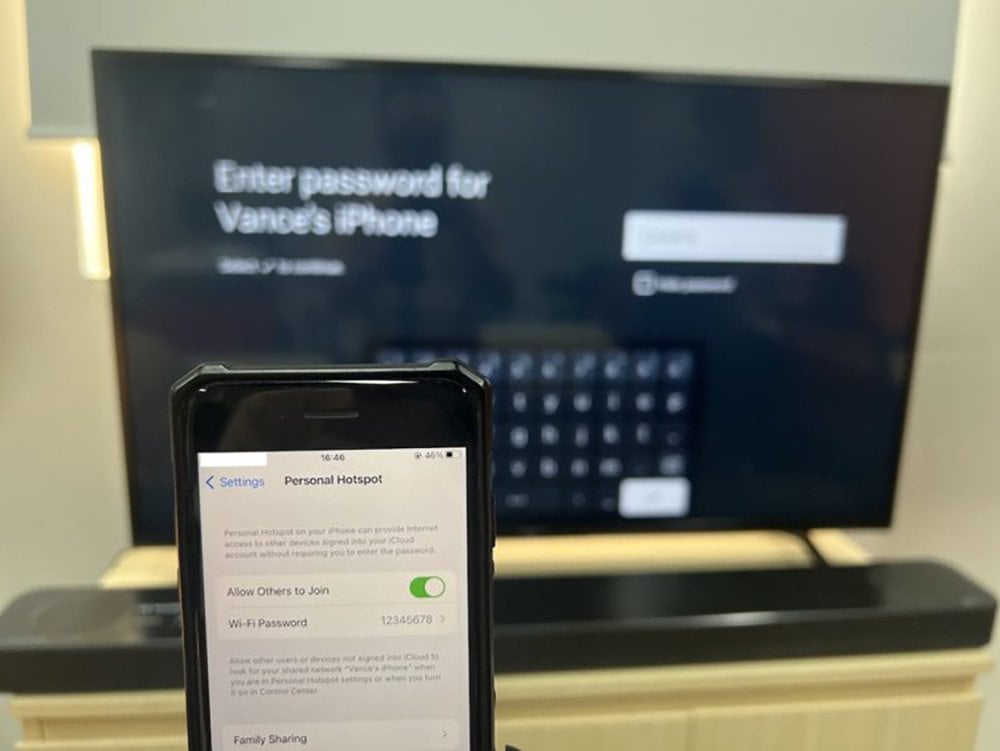
На любом из телевизоров вам нужно выбрать беспроводной тип сети. После этого просто выберите нужную точку доступа из выпавшего списка.
Телевизор Xiaomi
На телевизорах от Xiaomi пользуйтесь следующей инструкцией:
- Перейдите в настройки телевизора через значок шестеренки;
- Откройте пункт «Сеть и интернет»;
- В выпавшем списке выберите нужную сеть и введите пароль.

После ввода пароля нажмите кнопку «Далее» и проверяйте работоспособность Smart TV на вашем устройстве.
Приставки
Если Smart TV на вашем телевизоре работает через приставку Android TV, Sony, Panasonic или Philips, то подключать к сети нужно именно ее.
- Откройте настройки приставки;
- Зайдите в раздел «Сеть и Интернет»;
- Выберите нужную сеть и подключитесь к ней.

После этого у вас все должно заработать как надо. А если нет — проверьте еще раз свой тариф, убедитесь, что оператор не блокирует функцию раздачи интернета и пробуйте подключиться заново. Также можно попробовать подключиться к сети с помощью другого устройства, например, второго телефона или ноутбука.
Теперь вы знаете, как создать точку доступа на своем телефоне и подключиться к ней через телевизор. Больше полезных гайдов можно найти на нашем сайте.
Заглавное фото: YouTube


 Анастасия «Skyesshi» Полякова
Анастасия «Skyesshi» Полякова


















0 комментариев