Практически во всех современных ноутбуках внутреннее хранилище представляет собой единый жесткий диск, на котором будут храниться данные установленной системы, а также все папки с нужными вам файлами. Кому-то удобно и так, но большинство пользователей предпочитают разделить диск на два отдельных хранилища.
В статье разберемся как это сделать, чем разделение диска отличается от увеличения его объема, и какими утилитами можно это сделать.
Для чего это нужно
Как мы уже говорили ранее, не всем пользователям комфортно, когда системные файлы перемешаны с памятными фото в одном хранилище. Конечно, всегда можно создать разные папки и отсортировать их, но это тоже не решит проблему полностью.

Разделение диска создает в вашем ПК отдельные пространства, которые не зависят друг от друга и имеют заданный объем памяти. Например, вы можете разделить жесткий диск на библиотеки C и D, где на одном будете хранить файлы системы и авторизованных учетных записей, а на второй ставить игры, программы и сохранять памятные фото и видео. При этом каждый раздел будет работать независимо от другого.
Как это сделать
Когда Windows установлена
Здесь мы поговорим о том случае, когда на вашем ПК уже установлена Windows 10, но вы решили разделить жесткий диск без переустановки системы. Для этого вам даже не понадобятся специальные утилиты, достаточно системных функций.
Чтобы разделить пространство, вызовите меню «Управление дисками» через кнопку «Пуск» или с помощью поиска через Windows + R. Во втором случае вам понадобится ввести в поисковую строку запрос diskmgmt.msc.
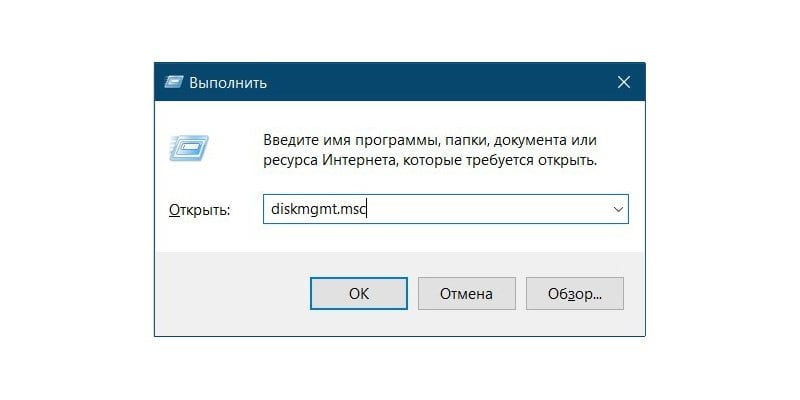
В открывшемся окне вы увидите список томов вашего ПК сверху, и подключенные физические накопители снизу. Если на устройстве установлен только один жесткий диск, то искать его следует внизу. Называться по умолчанию он будет под цифрой 0.
Чаще всего, «нулевой» раздел уже поделен на 2 или 3 пространства. Одно из них всегда будет являться диском C и содержать в себе файлы системы. Разделы без указанных букв тоже трогать не стоит — на них хранятся данные загрузчика системы и ее восстановления на случай серьезных неполадок.
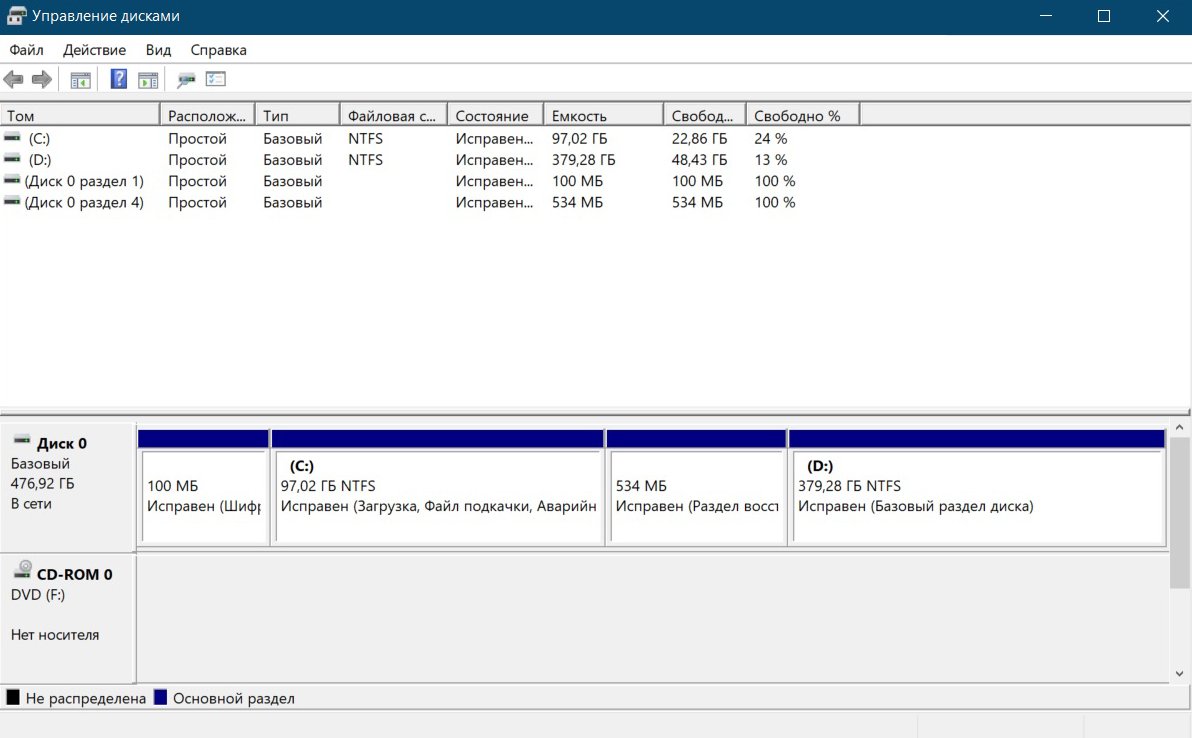
Чтобы разделить ваш системный том на два накопителя, нажмите правой кнопкой мыши по нужному тому (обозначен буквой C) и выберите «Сжать том». Система предложит вам уменьшить объем создаваемого тома в соответствие с занимаемым файлами местом. Так лучше не делать, потому что иначе вы не сможете устанавливать важные обновления и файлы программ. Рекомендуем оставить около 30 Гб свободного места.
Укажите необходимый объем диска C вручную в мегабайтах. После этого нажмите на кнопку «Сжать». После этого в меню управления дисками появится новая свободная область, а объем тома C станет меньше. Чтобы создать из этого пространства новый раздел, кликните по нужной области правой кнопкой мыши и выберите «Создать простой том».

После открытия мастер создания томов потребует указать размер нового тома. Если вы хотите создать только отдельный диск D, размер можно оставить полным (равным свободной области), а также нужно будет указать букву для библиотеки (например, если вы создаете 3 и более разделов). Укажите все данные и подтвердите действия.
После этого на вашем ПК появится отформатированное и готовое к использованию пространство. Найти его можно будет в проводнике в разделе устройств.
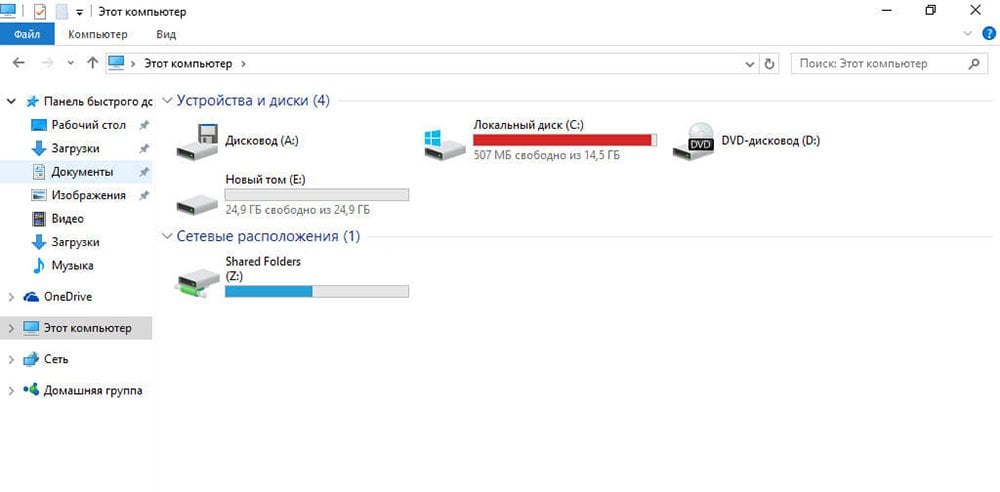
Если при сжатии диска C у вас осталось слишком мало места для создания новой библиотеки, сделать новое пространство не получится. В таком случае лучше всего будет воспользоваться специальными программами или переустановить систему.
Во время установки Windows
Во время установки системы также возможно разделить системный диск на несколько библиотек. Правда, если вы ставите Windows 10 заново, то потеряете при переустановке все сохраненные данные.
Чтобы разделить диск, во время установки системы после ввода ключа активации вам нужно выбрать пункт «Выборочная установка». После этого откроется окно, в котором необходимо указать раздел диска, на который будет установлена Windows, а еще вы увидите инструменты для настройки разделов. Именно они нам и нужны.
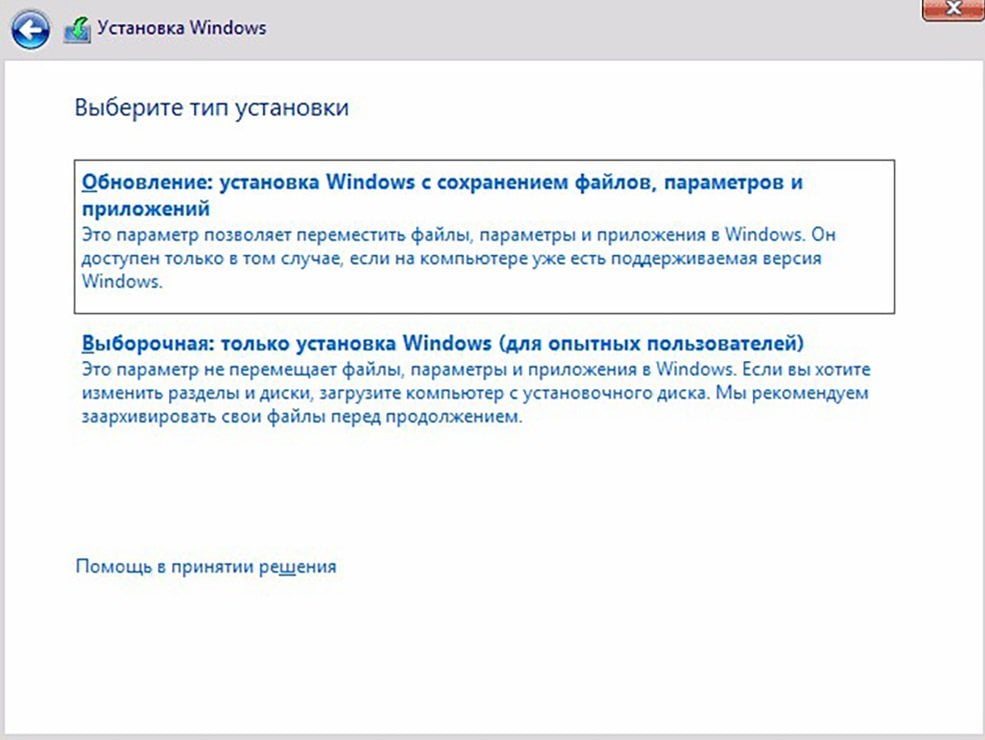
Например, ваш том разделен условно на 4 фрагмента. Чтобы создать на устройстве новый раздел, вам нужно удалить один из уже существующих, чтобы вместо него появилось пустое пространство. После этого выберите свободное пространство и нажмите кнопку «Создать». Укажите размер раздела и вы получите новый диск, который можно использовать для записи данных. Оставшееся пространство вы можете превратить в другой том.
После того, как вы создали вторую библиотеку на ПК (например, D), лучше всего ее отформатировать. Это нужно сделать для того, чтобы устранить возможные проблемы и избежать дальнейшего ручного форматирования уже после установки Windows 10.
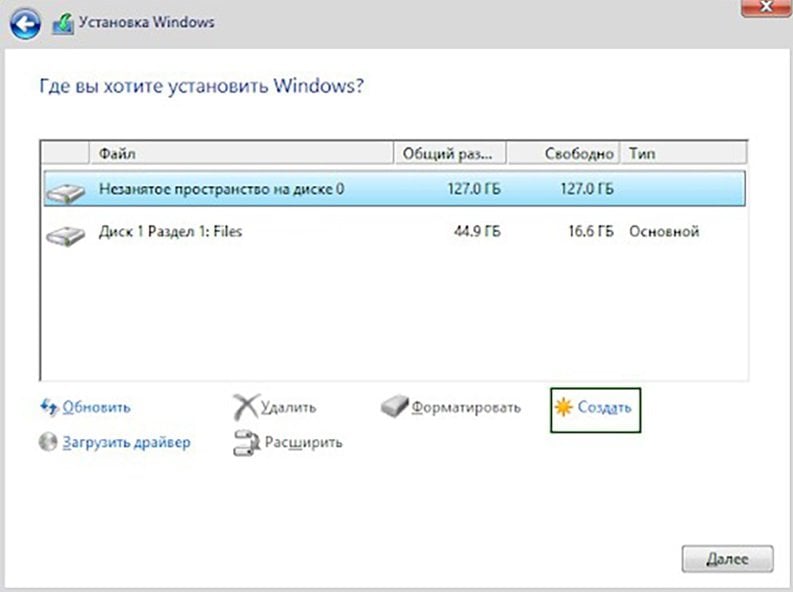
Чтобы закончить установку системы, выберите для нее диск, который станет системным, и просто нажмите «Далее».
С помощью программ
Если встроенного функционала Windows 10 вам недостаточно, всегда можно обратиться к сторонним утилитам. Ниже мы разберем несколько самых популярных программ для работы с разделами жестких дисков, и посмотрим, как с их помощью создать новое виртуальное пространство.
Aomei Partition Assistant Standard
У этой программы есть бесплатная версия, и Pro-лицензия, которая стоит 50 долларов. Для работы с пространством вашего ПК будет достаточно и стандартной бесплатной лицензии.
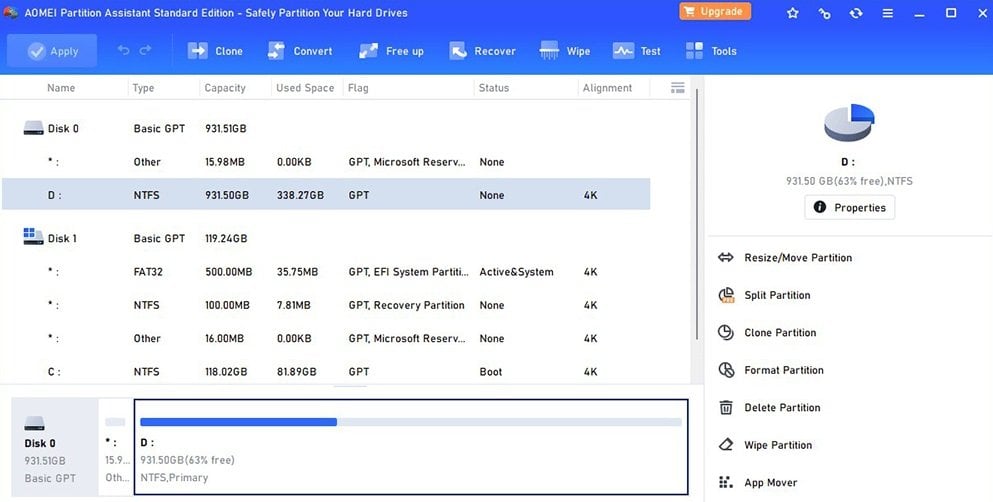
Чтобы узнать, как разделить диск с помощью программы, следуйте нашей инструкции:
- Установите программу с официального сайта;
- Выделите нужный диск в меню программы;
- Нажмите на пункт «Изменение размера/перемещение»;
- Задайте раздел для выбранного раздела в гигабайтах самостоятельно или выберите с помощью ползунка подходящий;
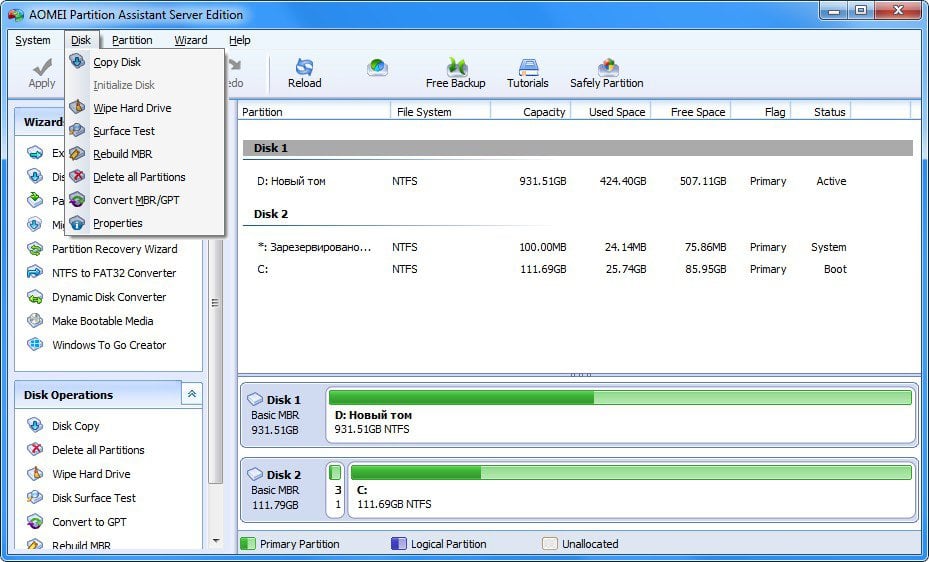
- Создайте свободное пространство;
- Выберите созданное пространство и нажмите «Создание раздела»;
- Подтвердите изменения и перезагрузите ПК.
После этого в разделе жестких дисков в проводнике вы увидите новый готовый раздел, куда вы можете спокойно загружать файлы и устанавливать программы и игры.
MiniTool Partition Wizard
В программе MiniTool Partition Wizard тоже можно выполнить разделение. Сама утилита доступна бесплатно, но есть также и неограниченная Pro-подписка навечно с возможностью подключать до 5 ПК. Ее стоимость составляет 159 долларов.
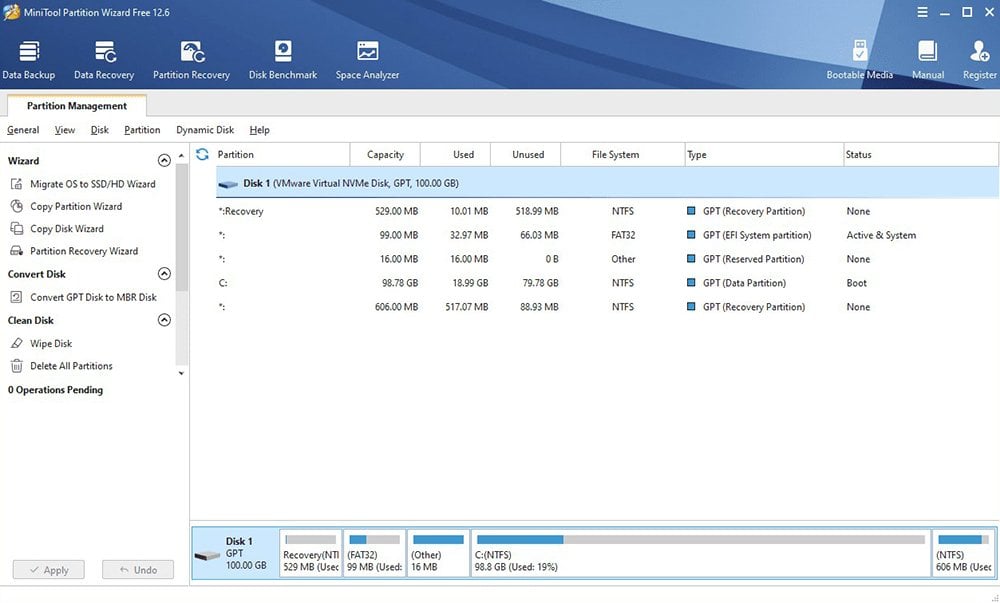
Сделать разделение можно двумя способами. В первом вы можете выбрать тип файловой системы и размер пространства сами, а во втором просто указать все по умолчанию для вашей системы.
1 способ:
- Откройте программу и выберите системный диск;
- Вызовите контекстное меню с помощью правой кнопки мыши;
- Выберите пункт «Move/Resize»;
- В открывшемся окне укажите размер, который хотите оставить для системного раздела (не забудьте оставить запас для нормальной работы Windows и программ), и завершите процесс;
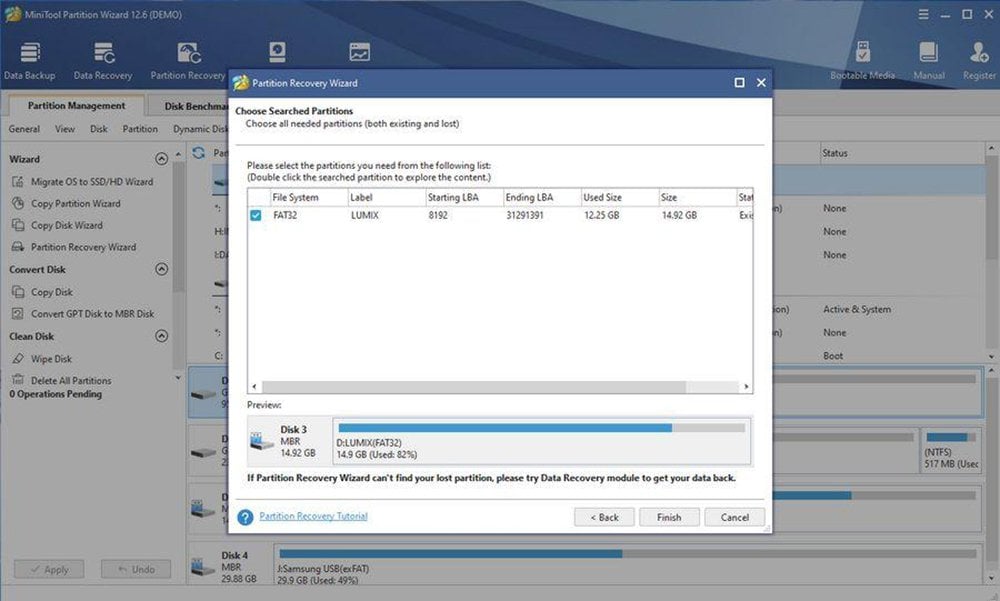
- Выберите созданную свободную область и откройте контекстное меню;
- Выберите «Create» и укажите метку нового тома, его файловую систему, букву, тип и размер;
- Нажмите «Apply» и в окне с предупреждением нажмите «Yes»;
- Перезагрузите ПК.
Важно отметить, что после этого ПК может перезагрузиться несколько раз, и только после этого начать процесс разделения. В это время нельзя выключать устройство или прерывать работу программы. Просто наблюдайте и читайте подсказки. После того как процесс завершится, ПК перезагрузится еще раз и в файловом менеджере вы увидите новый свободный раздел.
2 способ:
- Откройте программу и выберите системный том;
- Вызовите контекстное меню с помощью правой кнопки мыши;
- Выберите пункт «Split»;
- После автоматического разделения дисков выберите размер каждого при необходимости и нажмите «Ок»;
- Если изменения вас устраивают, нажмите «Apply», подтвердите операцию в отдельном окне и перезагрузите ПК.
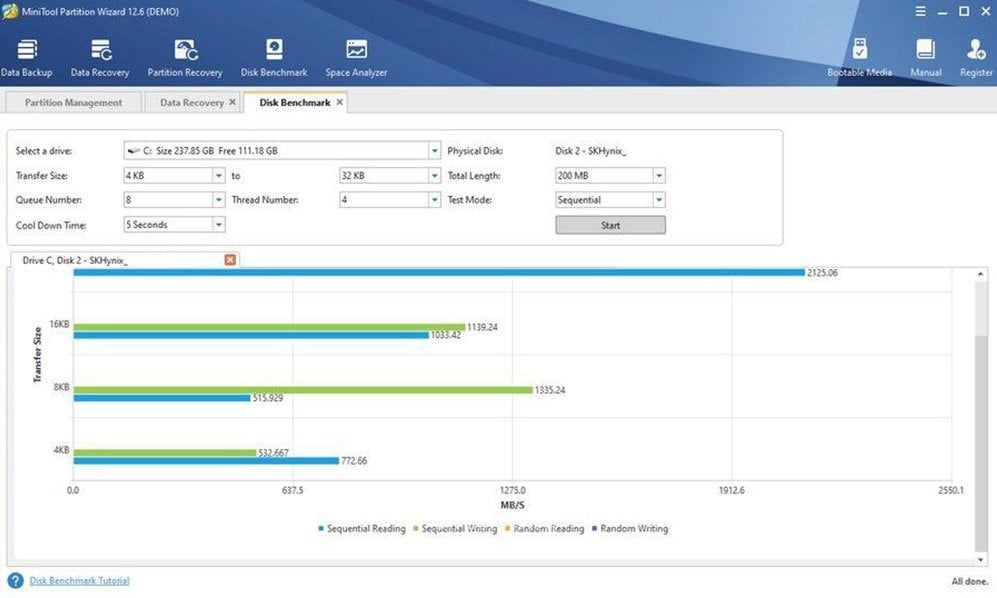
Этот способ быстрее, но в нем меньше настроек для вашего ПК. Например, нельзя задать тип файловой системы и букву. Если вам это нужно для домашнего пользования, то можно пользоваться этим способом. А на рабочих компьютерах советуем использовать первый.
Acronis Disk Director
Третья и последняя программа, о которой мы поговорим — Acronis Disk Director. Она распространяется бесплатно.
Чтобы разделить диск, сделайте несколько простых шагов:
- Откройте программу и выберите системный раздел;
- В разделе «Операции» выберите пункт «Разделить том»;
- Выберите объем памяти, который оставите на томе C, а какой дадите второму;
- Подтвердите выбор и перезагрузите ПК.
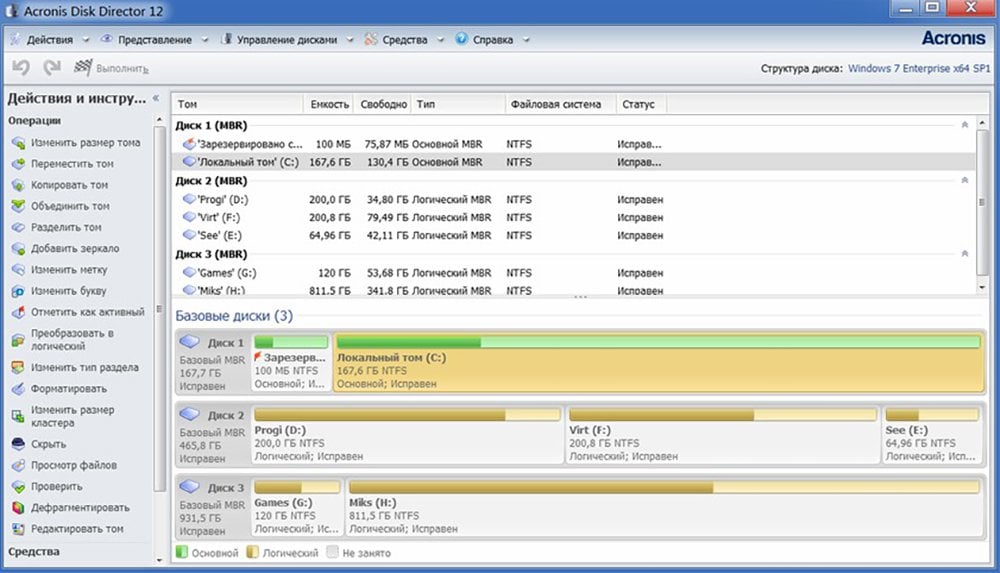
После этого вы можете свободно пользоваться новым созданным пространством и использовать его для хранения файлов.
В статье мы разобрали все способы разделения дисков на ПК. На всякий случай, напоминаем об осторожности и о том, что все действия из этой статьи вы выполняете на свой страх и риск.
Заглавное фото: e-circularcanarias.es


 Анастасия «Skyesshi» Полякова
Анастасия «Skyesshi» Полякова


















0 комментариев