Сброс до заводских настроек — уникальное средство, которое может помочь вам в сотне различных ситуаций. Лагает старенький ноутбук? Поймали вирус? Какие-то конкретные программы не работают или даже отказываются устанавливаться? Во всех этих, и не только, случаях сброс вашего девайса до состояния «из коробки» может легко помочь.
Но нужно понимать, что эта процедура может и навредить вашему устройству, если вы не знаете зачем и как правильно ее делать. Именно для таких случаев мы решили написать гайд о том, как сбросить ноутбук до заводских настроек, где подробно разберем все подводные камни процесса.
Для чего нужен сброс ноутбука до заводских настроек
В основном, такая операция требуется, если ваша система в один момент становится слишком захламлена разными файлами и программами и чистить это все вручную не представляется возможным. Хотя некоторые программы по типу CCleaner могут помочь в этом непростом деле.
Также восстановление заводских настроек может понадобиться при наличии большого количества вирусов на компьютере, когда не справляется даже самый мощный антивирус.

Среди возможных причин еще можно выделить проблемы с BIOS. Восстановление ноутбука до заводских настроек поможет, если кто-то поставил пароль на BIOS или неправильно его настроил, ведь в таком случае сбрасывается не только система Windows, но и все настройки материнской платы.
Главное, не забывать, что после этой операции сотрутся вообще все ваши файлы, программы и настройки. Поэтому не забудьте сохранить все самое важное на внешний жесткий диск, флешку или облако, чтобы не потерять!
Почему не получается выполнить сброс устройства
Впрочем, эта процедура не универсальная и может помочь не всегда. Если вы уже переустанавливали Windows на своем устройстве, то провернуть такое не получится, ведь система уже просто напросто не сможет восстановиться до состояния «как с завода».

К тому же, большинство сборок «Винды», которые можно найти в сети, очень сильно урезаны и в принципе не имеют в своем функционале возможность восстановления системы.
А некоторые мастера по ремонту и вовсе специально удаляют этот раздел, чтобы пользователь не смог справиться с проблемами самостоятельно, а снова шел в ремонт.
Восстановление системы с помощью функций Windows
Windows 11
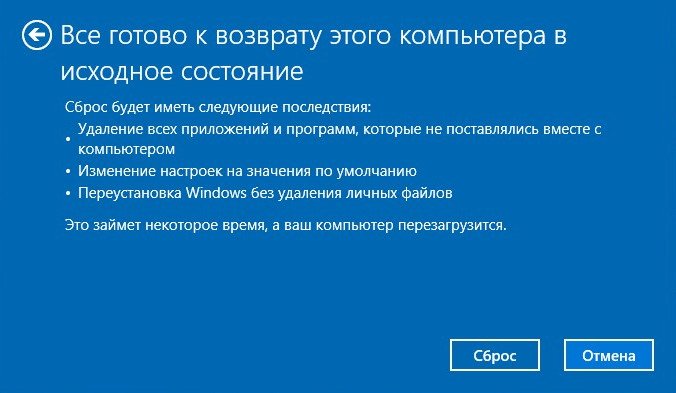
В принципе, во всех операционных системах от Microsoft есть возможность воспользоваться встроенной функцией для сброса настроек. Отличаются лишь пути нахождения этой функции на устройстве, в зависимости от версии ОС.
- Откройте пункт «Параметры» и перейдите во вкладку «Система».
- Далее нажмите на строчку «Восстановление» и нажмите «Вернуть компьютер в исходное состояние».
- После этого нужно будет только дождаться, пока система выполнит все необходимые операции.
Windows 10
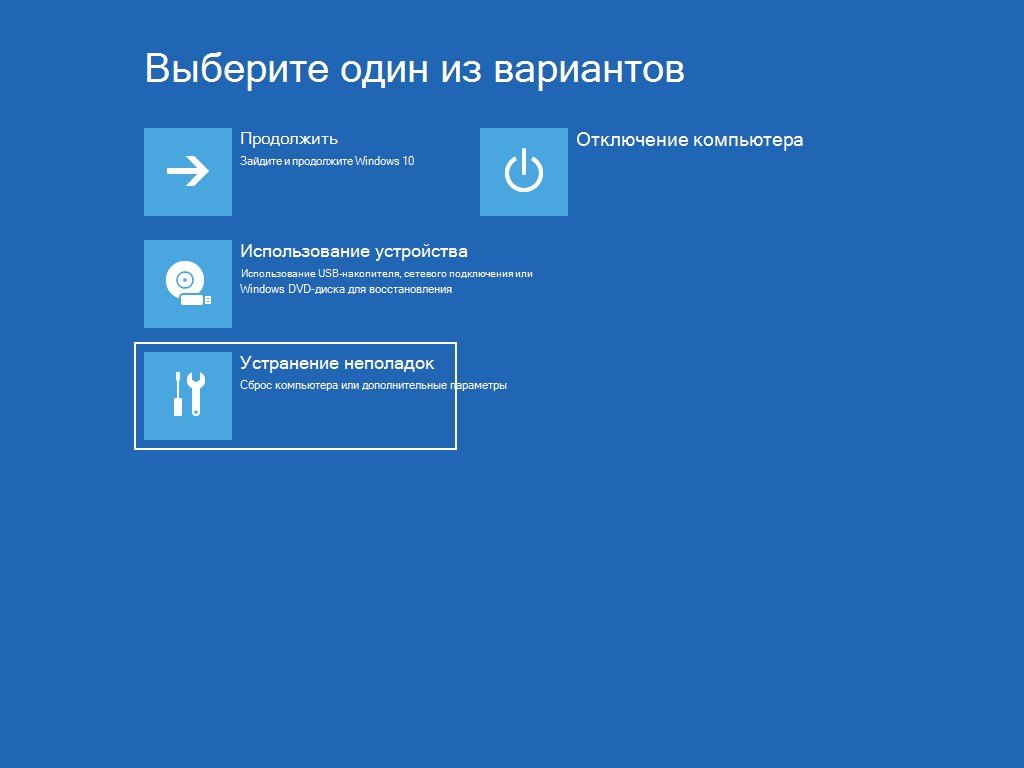
Конечно, не все перешли на самую последнюю операционную систему, поэтому рассмотрим и более олдскульные варианты. В Windows 10 последовательность действий не будет сильно отличаться.
- Найдите слева внизу кнопку «Начните», после чего введите справа от нее в поисковой строке «Панель управления».
- В открывшемся меню найдите еще одну строку поиска и там наберите «Восстановление» и «Открыть восстановление системы»
- В конце нужно будет выбрать нужную нам точку восстановления (где все работало как нужно) и следовать инструкциям системы.
Windows 8
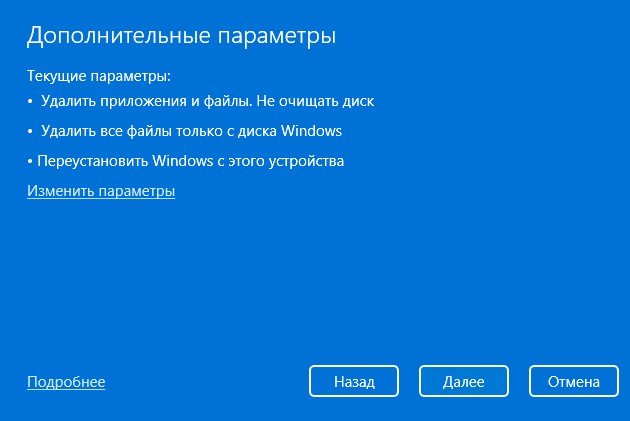
В более старой «Восьмерке» тоже есть такая функция и найти ее достаточно легко и просто.
- Наведите ваш курсор на правую нижнюю часть экрана и нажмите на шестеренку «Параметры».
- В открывшемся окне необходимо нажать на пункт «Обновление и восстановление» и далее на «Восстановление».
- Затем потребуется выбрать один из нескольких вариантов сброса устройства, который подойдет именно вам, и следовать всем инструкциям системы.
Windows 7
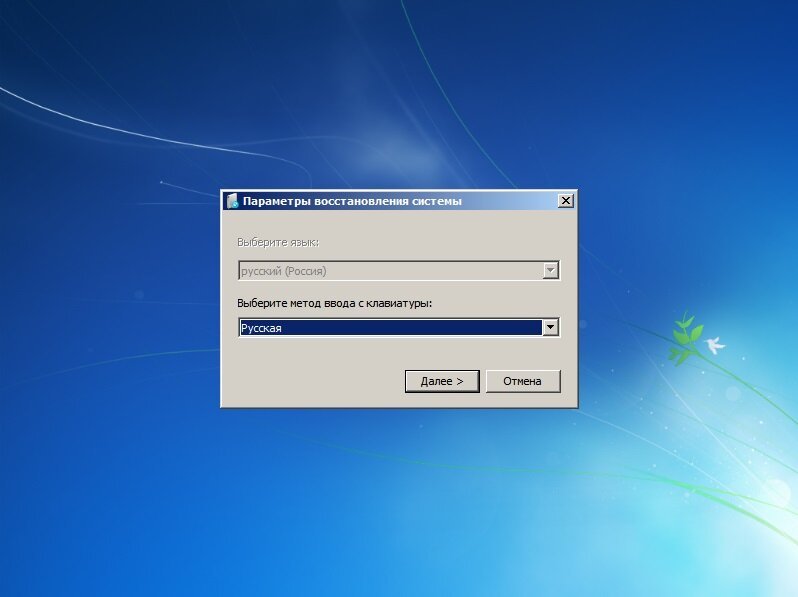
Для тех, кто не обновлялся уже более 10 лет (а может и вообще никогда) — не переживайте, в более старых системах тоже доступна такая функция. Хотя способ в этом случае будет немного сложнее, чем с более современными системами.
- Нам потребуется, чтобы появилось окно при загрузке Windows, которое называется «Средство устранения неполадок». Оно появляется, если ОС не запускается корректно, но можно и вызвать его самостоятельно: во время загрузки системы просто выключите ноутбук при помощи кнопки питания.
- После того как появится нужное окно, там будет несколько вариантов решения проблемы, среди которых надо найти «Восстановление системы», а что делать дальше — подскажет уже сама программа.
Восстановление ноутбука через утилиты производителей
На ноутбуках ASUS

Некоторые производители самостоятельно встраивают утилиты, которые помогают сбросить устройство. К таким относится и компания ASUS, но придется выполнить целый ряд действий, чтобы воспользоваться такой программой.
- Для начала, нам потребуется зайти в BIOS. Сделать это можно, нажав F2 или Delete во время включения компьютера.
- После этого, уже в самом BIOS, необходимо будет перейти в раздел Boot и выставить параметр Boot Booster в значение Disable.
- После этого сохраните примененные настройки и снова перезагрузите ваш компьютер.
- Во время следующей загрузки нажмите F9 и у вас откроется специальная утилита, с помощью которой и можно будет сделать сброс настроек.
- Следуйте дальнейшим инструкциям. Во время восстановления устройство будет многократно перезагружаться и очень важно не выключать его при этом от питания.
На ноутбуках HP

HP также позаботились о своих клиентах и тоже встроили подобную утилиту в свои гаджеты. Получить к ней доступ будет даже проще, чем в других ноутбуках.
- Во время загрузки устройства удерживайте клавишу F11, пока не откроется специальная программа.
- В открывшейся программе найдите пункт «System Recovery» или «Восстановление системы», в зависимости от языка.
- Далее просто следуйте инструкциям, чтобы выполнить сброс.
На ноутбуках Dell

У девайсов этой фирмы тоже есть специальная программа для сброса до заводских настроек. И у нее даже есть название — Dell DataSafe Rectore. Вызвать ее будет не очень сложно.
- Во время загрузки многократно нажимайте кнопку F8, чтобы появились дополнительные варианты загрузки.
- Среди этих вариантов надо выбрать «Устранение неполадок» и указать учетную запись, от имени которой будет выполнено восстановление системы.
- Далее программа все сделает сама, вам нужно будет просто дождаться окончания операции.
На ноутбуках Samsung

Конечно, такой крупный производитель, как Samsung, тоже не мог оставить пользователей своих ноутбуков без возможности сбросить до заводских настроек.
- Для доступа к Samsung Recovery Solution несколько раз нажмите F4 во время загрузки устройства.
- Выберите последовательно пункты «Restore» и Complete Restore.
- В качестве точки, откуда будем делать восстановление, стоит указать «Computer Initial Status».
- После этого просто следуем всем указаниям программы.
На ноутбуках Toshiba

А вот в случае с ноутбуками Toshiba придется совершить немного другую последовательность действий, поэтому будьте внимательны.
- Найдите на клавиатуре кнопку с цифрой «0» (но только не на цифровом блоке справа, а сверху).
- Зажмите ее и только после этого включите устройство.
- Дождитесь характерного писка от компьютера и после этого отпустите клавишу «0».
- Готово! У вас откроется программа для сброса, где будут все необходимые инструкции.
На ноутбуках Acer

У ноутбуков этой фирмы тоже не самая простая комбинация для вызова программы, которая выполнит вам сброс. Но, если следовать нашим указаниям, то все пройдет гладко и без проблем.
- Сначала выключите ноутбук и снова включите его, но уже удерживая клавишу Alt.
- Во время включения также нажимайте F10 много раз, пока не появится окно, где система запросит у вас специальный пароль.
- Если вы его не меняли, то следует ввести 000000 (шесть нулей — пароль по умолчанию).
- После ввода пароля и откроется специальная программа, где нам интересен пункт Factory Reset.
- Как и в остальных случаях, далее просто следуйте указаниям.
Как видите, вернуть ваше любимое устройство в исходное состояние — не очень сложная задача и с ней легко справиться, даже если у вас нет специальных навыков. Но, если такая процедура вам не помогла, и ноутбук все еще лагает, тормозит или вовсе не включается, то обратитесь в сервисный центр, чтобы случайно не усугубить поломку неправильными действиями!
Заглавное фото: Reddit


 Илья «neromog» Ленивцев
Илья «neromog» Ленивцев


















0 комментариев