Существует ряд причин для отката Windows 11 до заводских настроек. О способах «обнуления» операционной системы вы узнаете из нашего материала.
Зачем сбрасывать Windows 11 до заводских настроек
Сброс Windows 11 до заводских настроек может понадобиться по нескольким причинам:
- ОС начала работать медленно или нестабильно из-за накопившихся программных сбоев, ошибок или конфликтов между установленными приложениями;
- Windows заражена вирусами и вредоносным ПО, удаление которого невозможно в силу тех или иных причин;
- Продажа ПК/ноутбука или передача другому пользователю;
- Иные программные проблемы, которые не удается решить иначе.
Сброс с помощью «Параметров»
Сброс Windows 11 до заводских настроек с помощью «Параметров» можно выполнить через встроенные инструменты операционной системы.
- Нажмите на кнопку «Пуск» и выберите «Параметры» (значок шестеренки). Или нажмите сочетание клавиш Win + I, чтобы открыть окно «Параметров»;
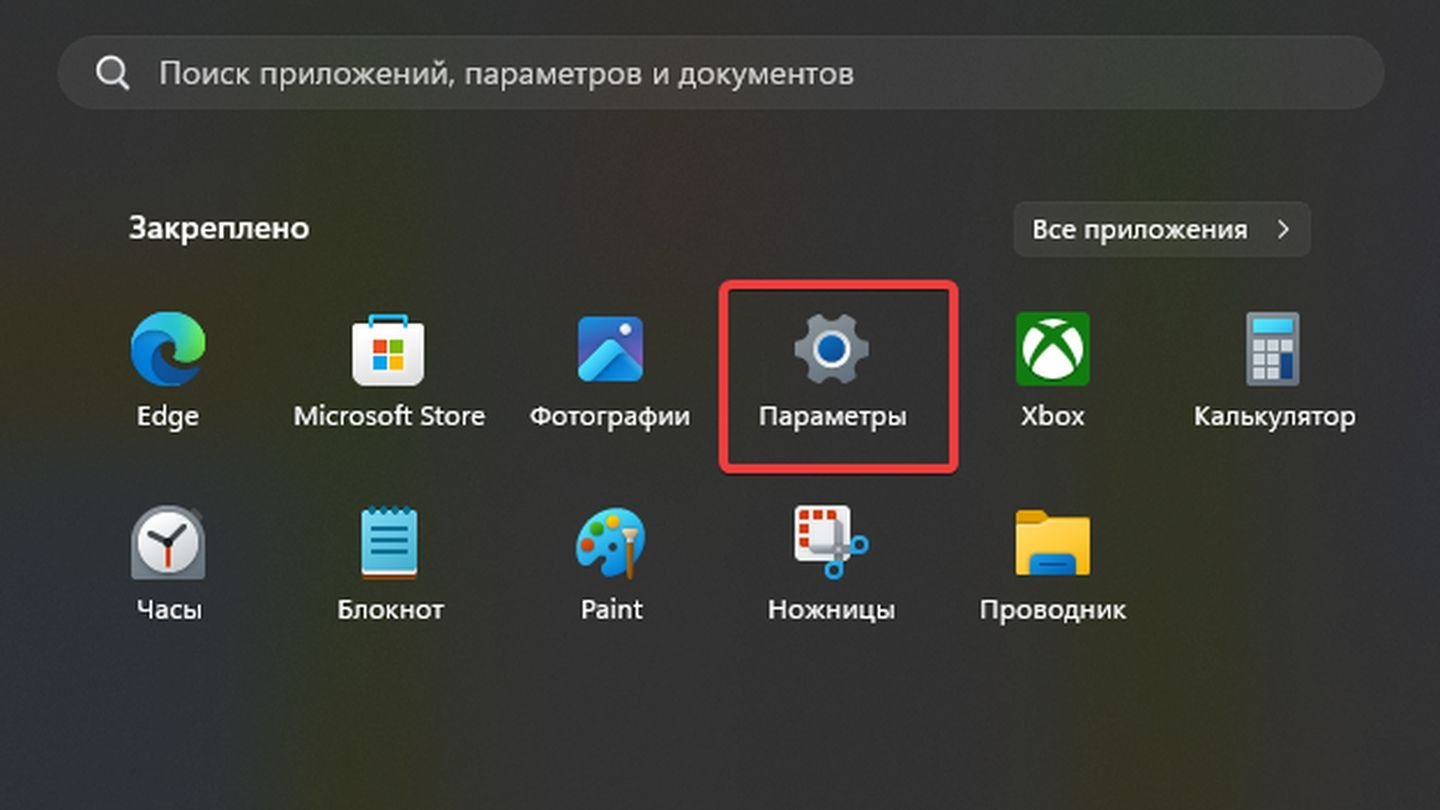 Источник: CQ / Windows 11
Источник: CQ / Windows 11
- В левом меню выберите раздел «Система», затем прокрутите вниз и нажмите на пункт «Восстановление»;
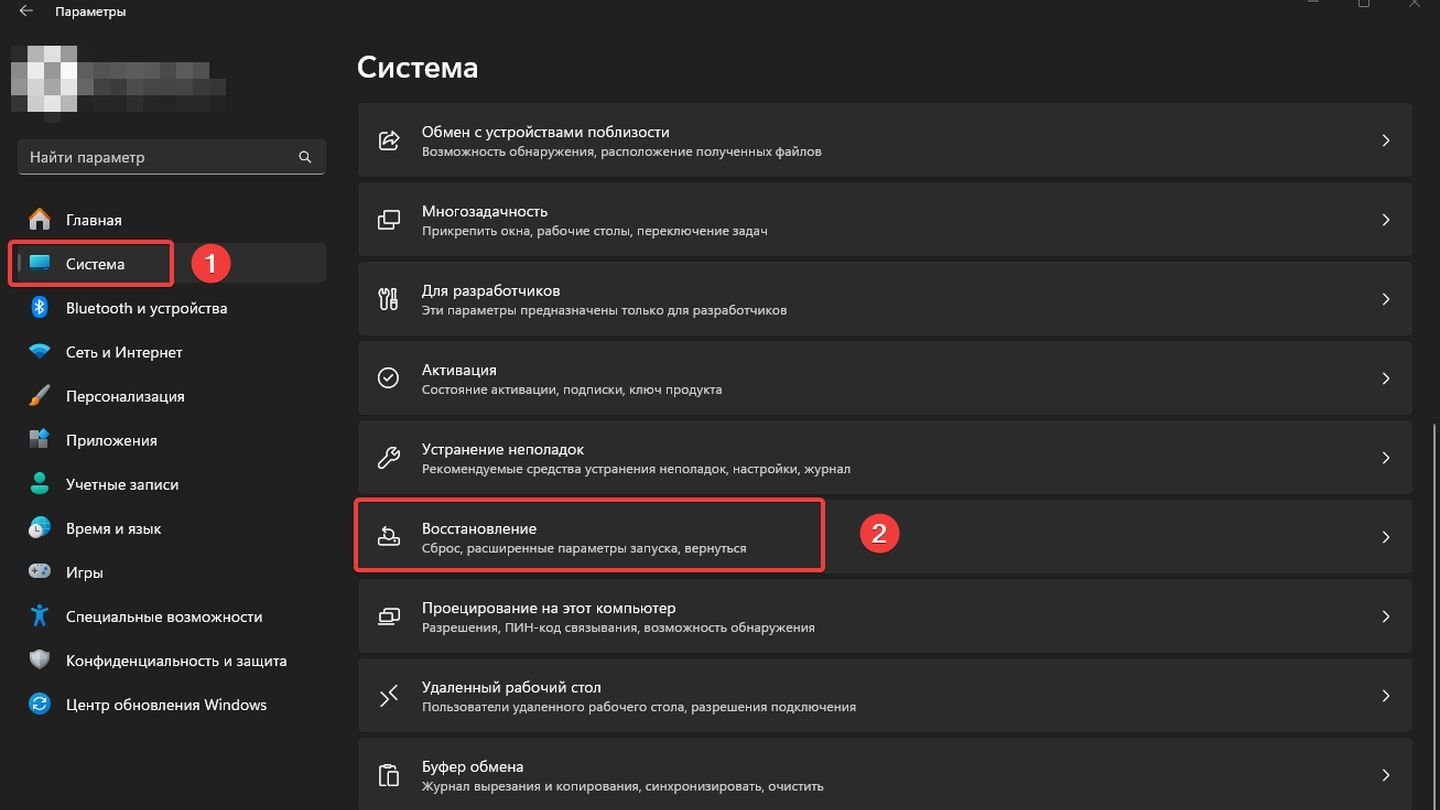 Источник: CQ / Windows 11
Источник: CQ / Windows 11
- В разделе «Восстановление» найдите раздел «Параметры восстановления» и нажмите на кнопку «Вернуть компьютер в исходное состояние»;
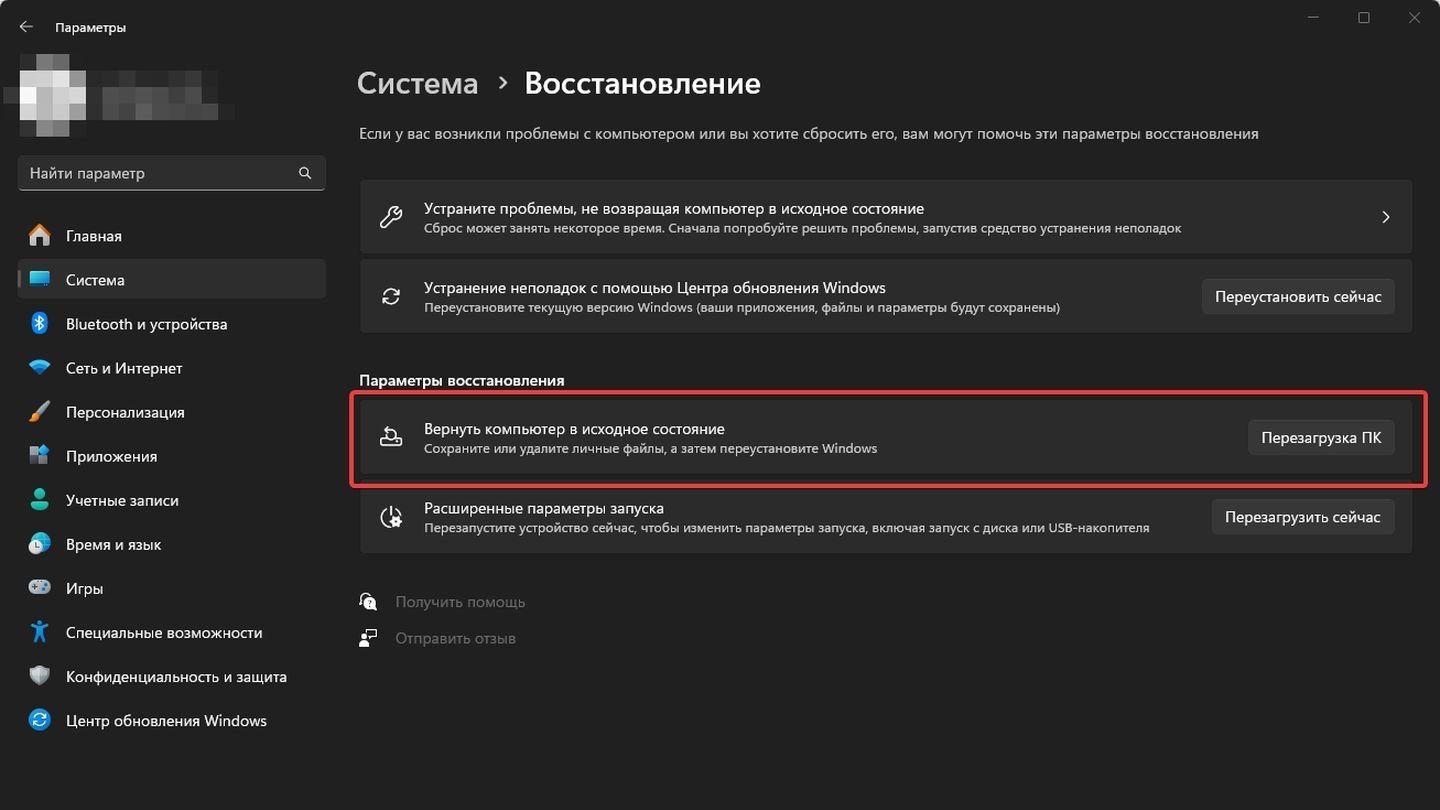 Источник: CQ / Windows 11
Источник: CQ / Windows 11
- Выберите один из двух методов сброса — с сохранением личных данных и программ или же полной очисткой;
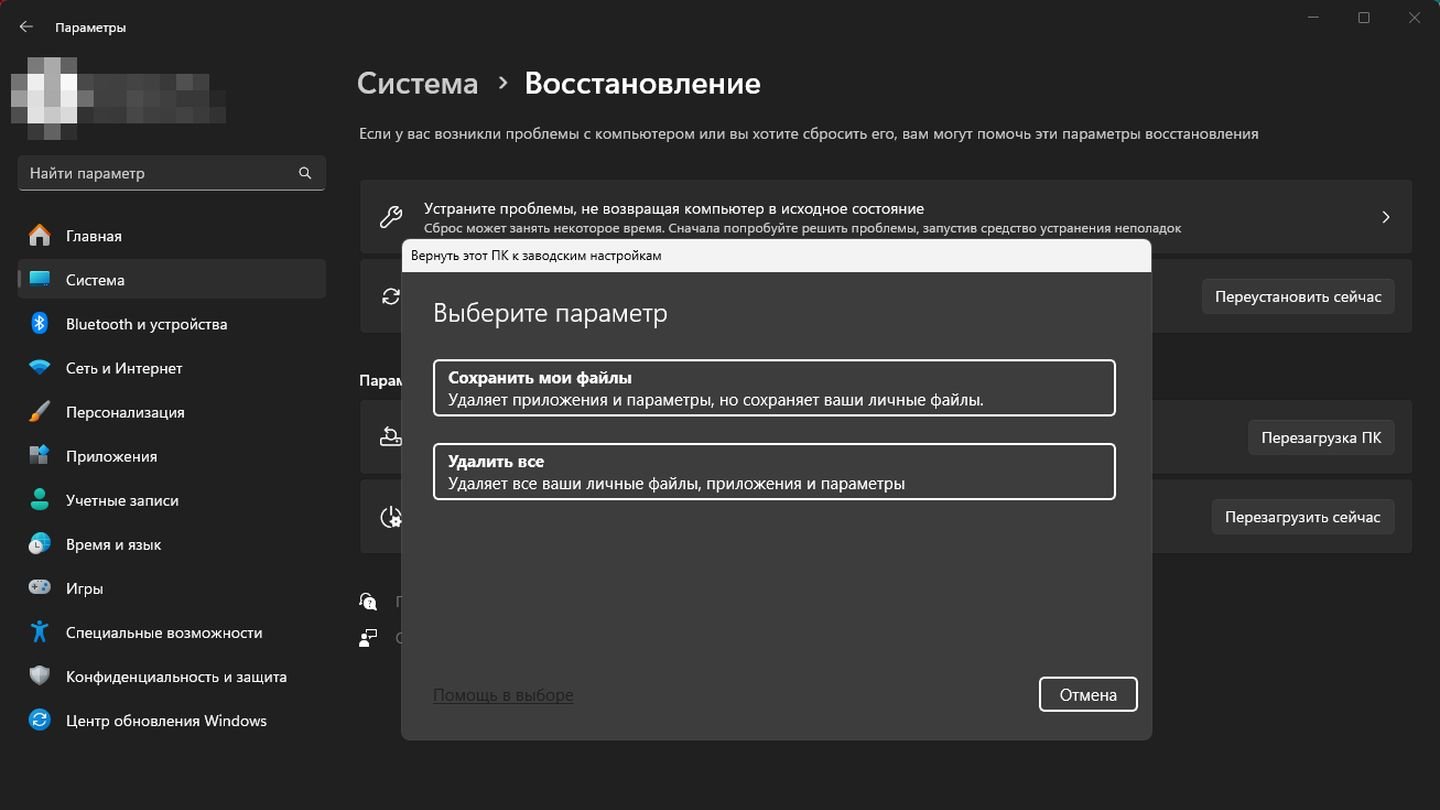 Источник: CQ / Windows 11
Источник: CQ / Windows 11
- Выберите один из двух методов переустановки — с загрузкой данных из облака или с локального диска;
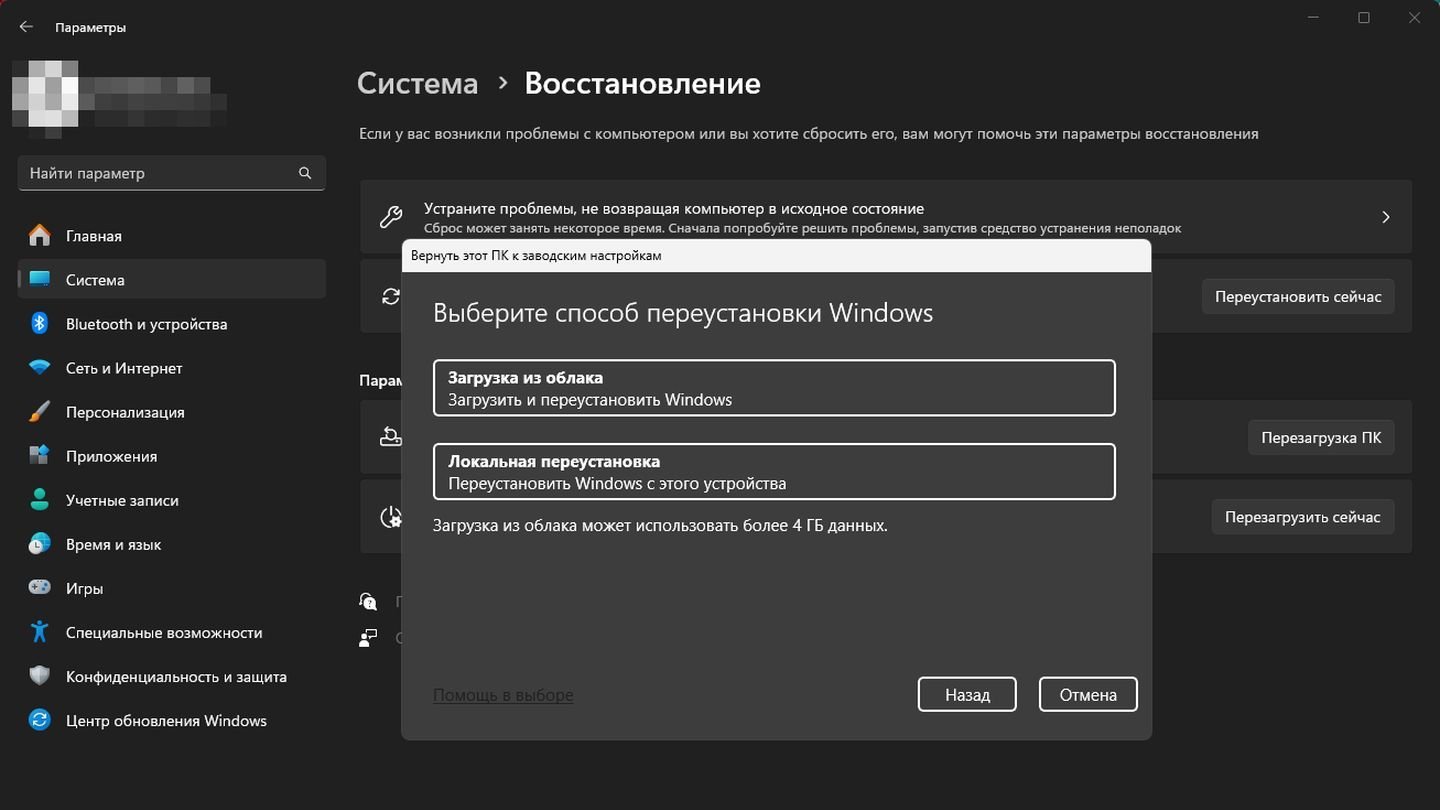 Источник: CQ / Windows 11
Источник: CQ / Windows 11
- Нажмите на кнопку «Сброс» для начала процесса. Компьютер перезагрузится, и начнется восстановление системы;
- Процесс может занять от 20 минут до нескольких часов в зависимости от выбранного типа сброса и характеристик ПК/ноутбука.
Сброс с помощью консольной команды
Сброс Windows 11 до заводских настроек можно выполнить с помощью консольной команды, используя интерфейс командной строки (Command Prompt) или PowerShell:
- Нажмите Win + S и введите cmd или PowerShell;
- В результатах поиска выберите «Командная строка» или «PowerShell», затем нажмите «Запуск от имени администратора»;
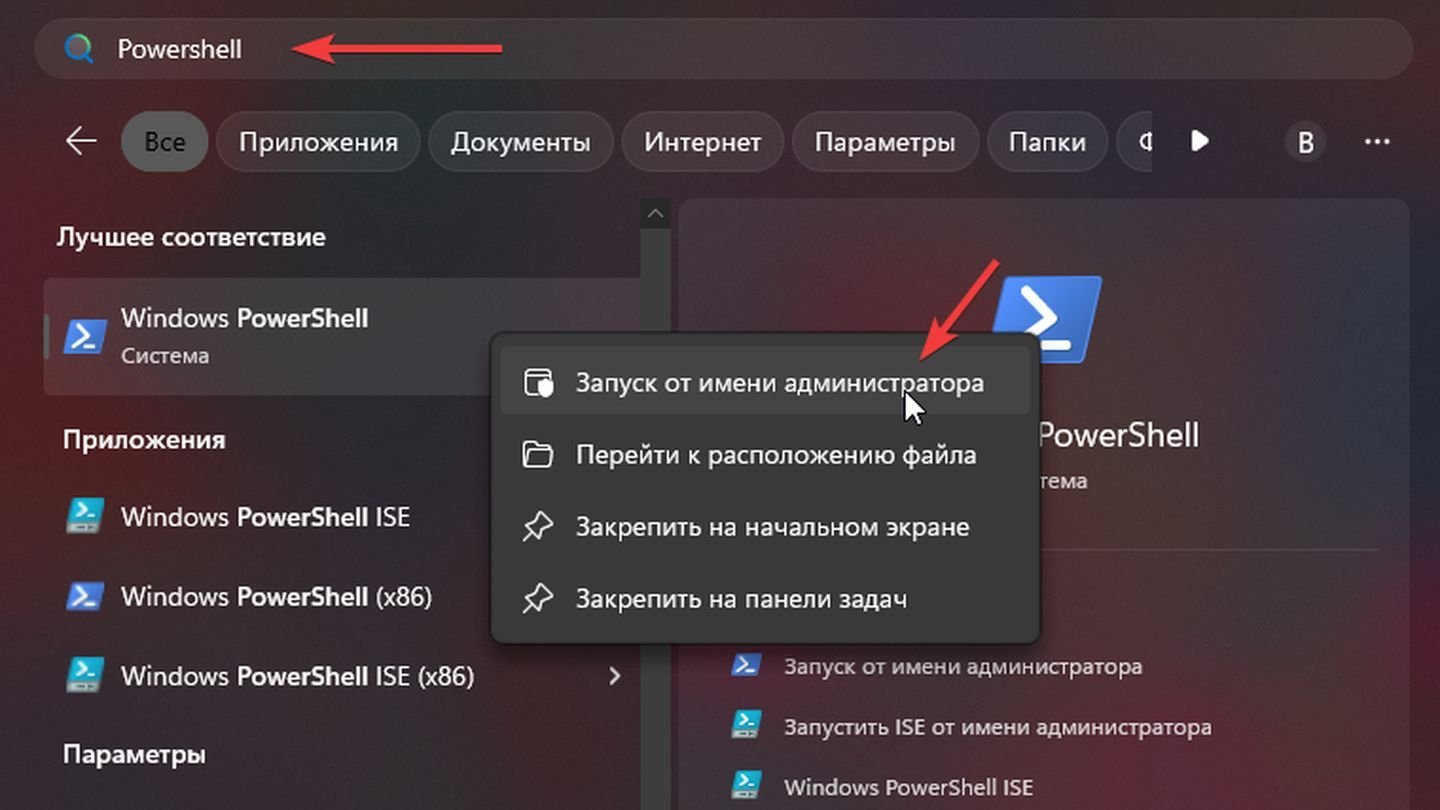 Источник: CQ / Windows 11
Источник: CQ / Windows 11
- Запустите процесс сброса командой: systemreset --factoryreset;
- После этого на экране появится окно сброса системы;
- Далее откроется меню сброса Windows 11;
- Следуйте инструкциям, аналогичным пункту Сброс с помощью «Параметров».
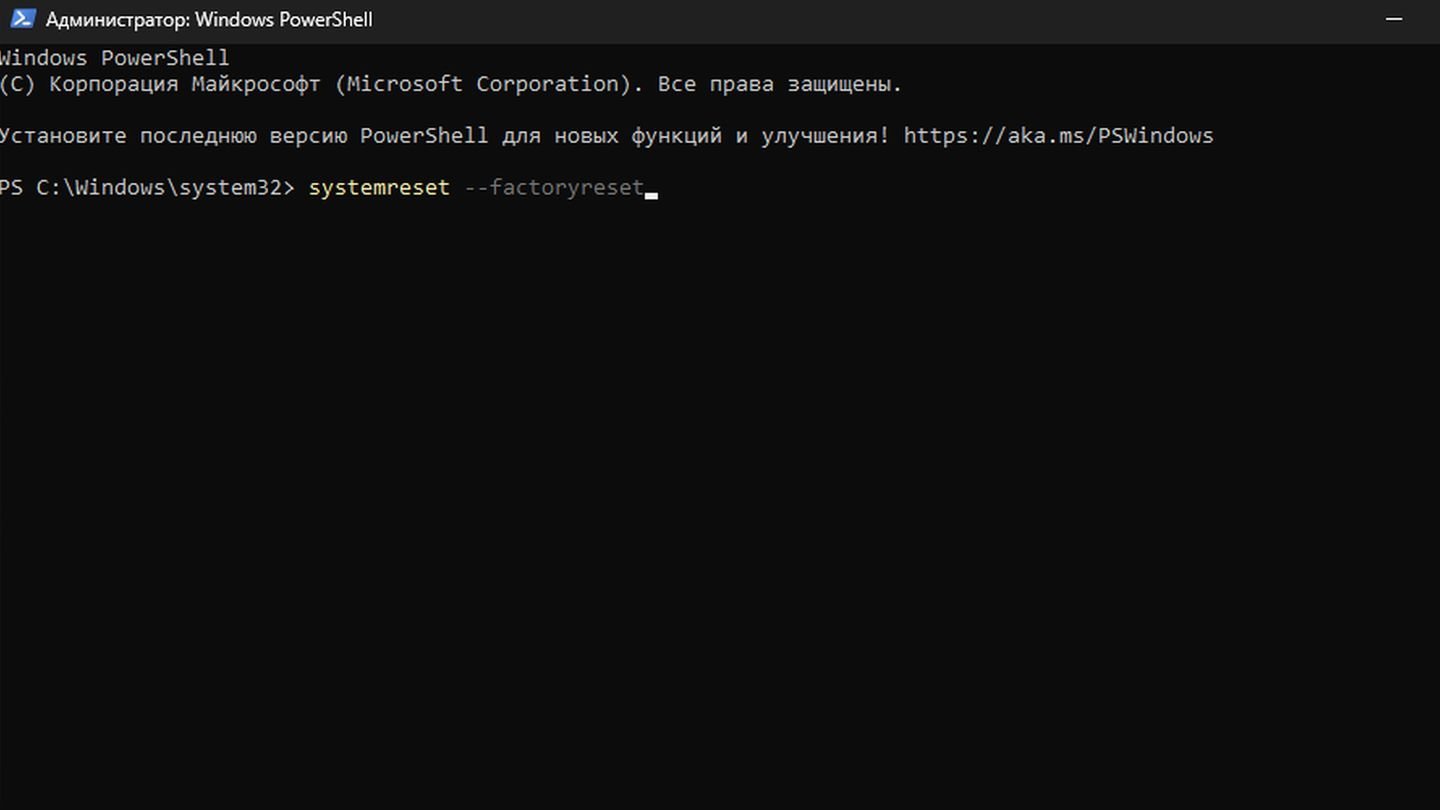 Источник: CQ / Windows 11
Источник: CQ / Windows 11
Сброс с помощью «Среды восстановления»
Сброс Windows 11 до заводских настроек через «Среду восстановления Windows» (WinRE) может быть полезен в ситуации, когда система не загружается должным образом, или вы не можете получить доступ к «Параметрам».
Если ОС не загружается, система может автоматически предложить загрузку в среде восстановления после нескольких неудачных попыток загрузки.
Зайти в среду восстановления вручную можно следующим образом:
- Нажмите Win + I, чтобы открыть «Параметры»;
- Выберите «Система» > «Восстановление»;
- В разделе «Дополнительные параметры» выберите «Перезагрузить сейчас». Это перезагрузит ваш компьютер и запустит среду восстановления;
- Если система не загружается, вы можете принудительно активировать WinRE, трижды выключив и включив компьютер в момент запуска Windows;
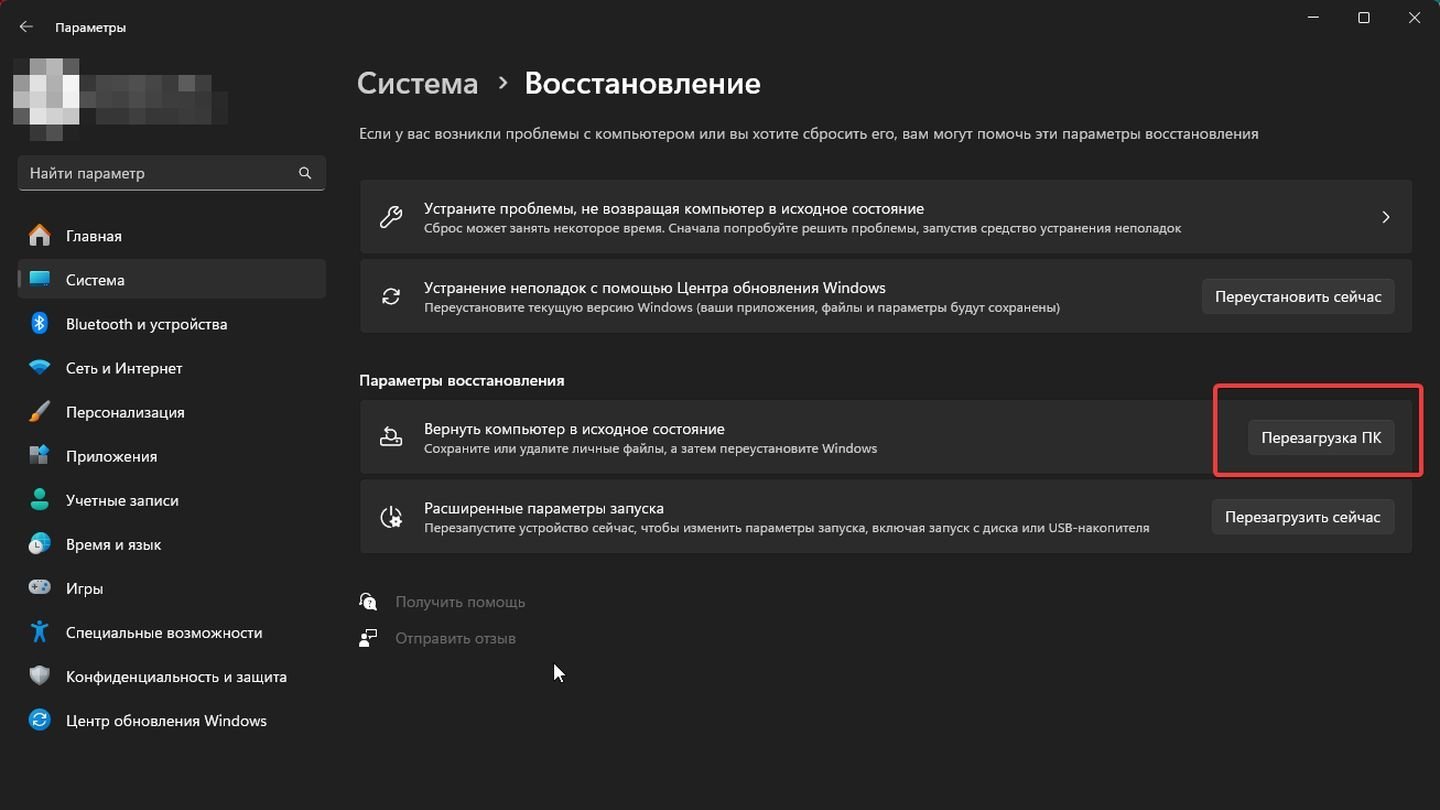 Источник: CQ / Windows 11
Источник: CQ / Windows 11
- После входа в WinRE на экране появится меню с несколькими параметрами. Выберите «Устранение неполадок» (Troubleshoot);
- Затем кликните на «Сбросить этот компьютер» (Reset this PC);
- Выберите вариант сброса: «Сохранить мои файлы» или «Удалить все»;
- Затем определитесь со способом переустановки: «Загрузка из облака» или «Локальная переустановка».
Заглавное фото: Windows Report

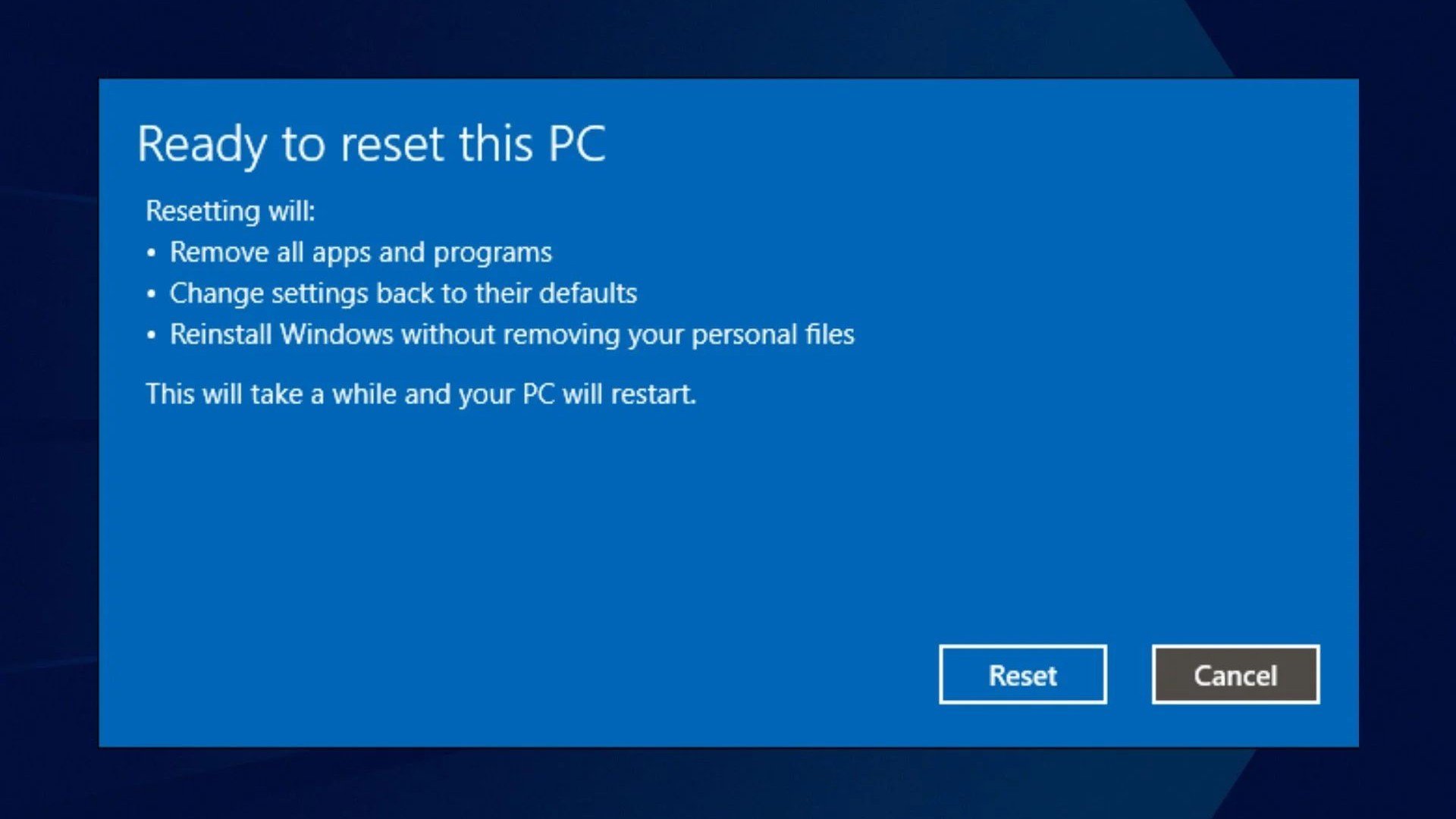
 Антон «Morozov» Морозяка
Антон «Morozov» Морозяка


















0 комментариев