Во время работы с множеством программ и вкладок часто возникает потребность в разделении экрана на несколько частей — а как иначе смотреть смешные видосики на YouTube или отслеживать сообщения в Telegram? В операционной системе Windows 10 и Windows 11 подобное можно провернуть как с помощью специальных утилит, так и через уже встроенный функционал.
Сегодня мы расскажем вам обо всех способах, как разделить экран на компьютере, и даже посоветуем пять лучших приложений для этого. Кстати, небольшой бонус — наши советы помогут разместить хоть до шести разных окон на одном мониторе.
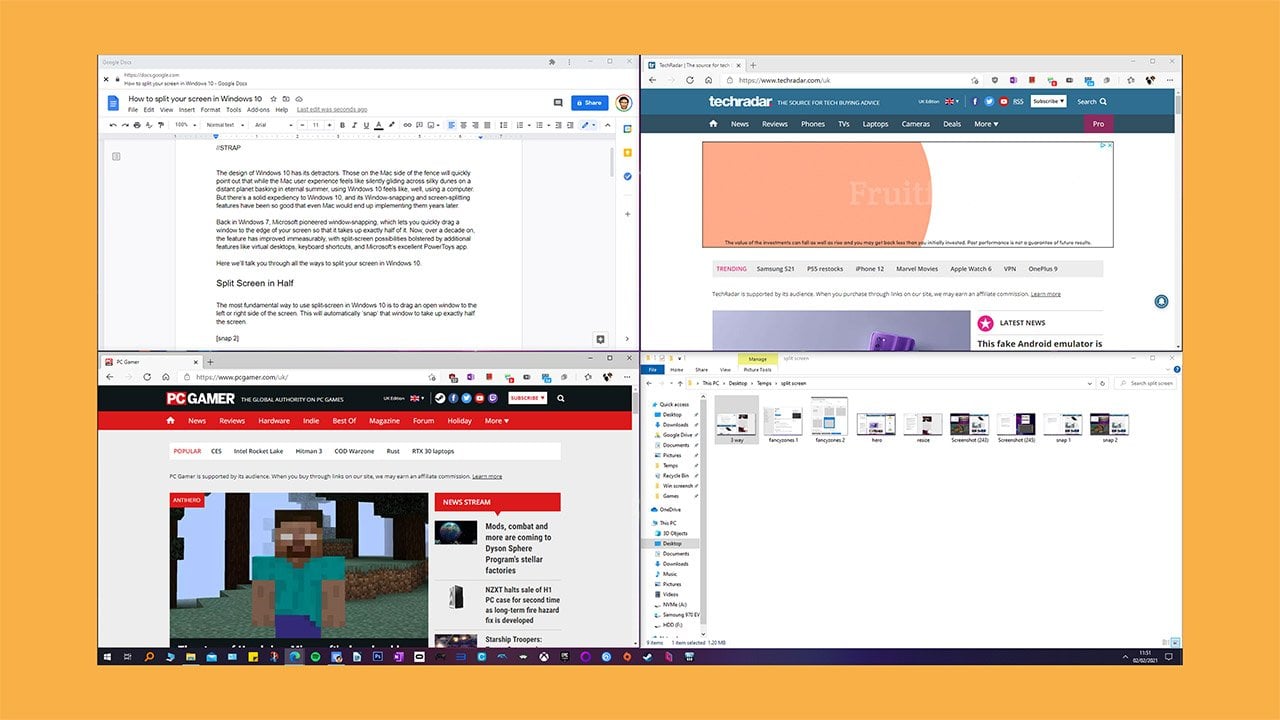
Как включить разделение экрана в Windows
По умолчанию во всех версиях Windows, включая самые последние, есть встроенный инструментарий для разделения экрана на две и более частей. Обычно он автоматически включен и не требует какой-то активации. Но мы расскажем, что делать, если это не так. Алгоритм для разных версий операционной системы будет примерно одинаковым.
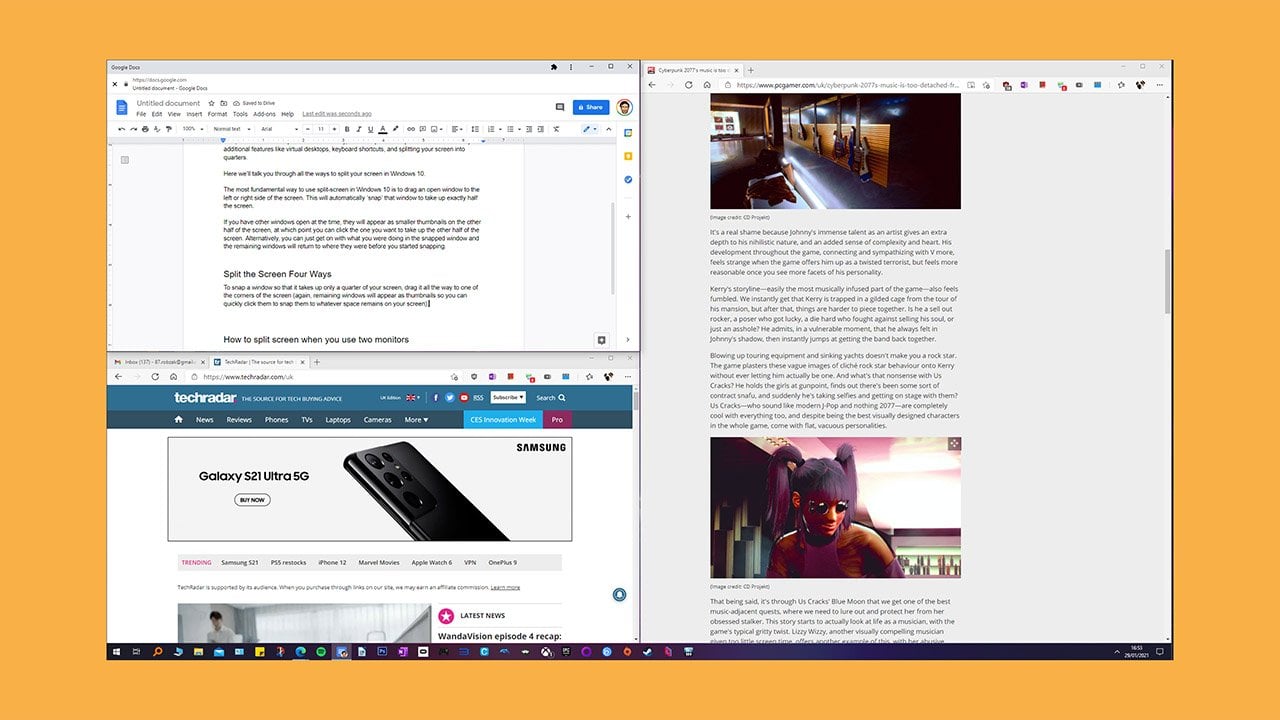
Windows 10
В Windows 10 нам потребуется развернуть меню «Пуск» и перейти в «Параметры» — значок шестеренки. Либо можете сразу воспользоваться комбинацией клавиш Win и I. Следом нас интересует раздел «Система» и вкладка «Многозадачность». Именно в последней и расположена функция «Прикрепить окна», которую нужно включить. Также обратите внимание на дополнительные пункты ниже — на всех проставьте галочки.
Windows 11
В новой версии операционной системы алгоритм того, как разделить экран на 2 части, практически не претерпел изменений. Зайдите в меню «Пуск», разверните «Параметры» и перейдите в раздел «Система». Тут также есть вкладка «Многозадачность» и опция «Прикрепить окна». Не забудьте про галочки на дополнительных опциях — в Windows 11 их на порядок больше.
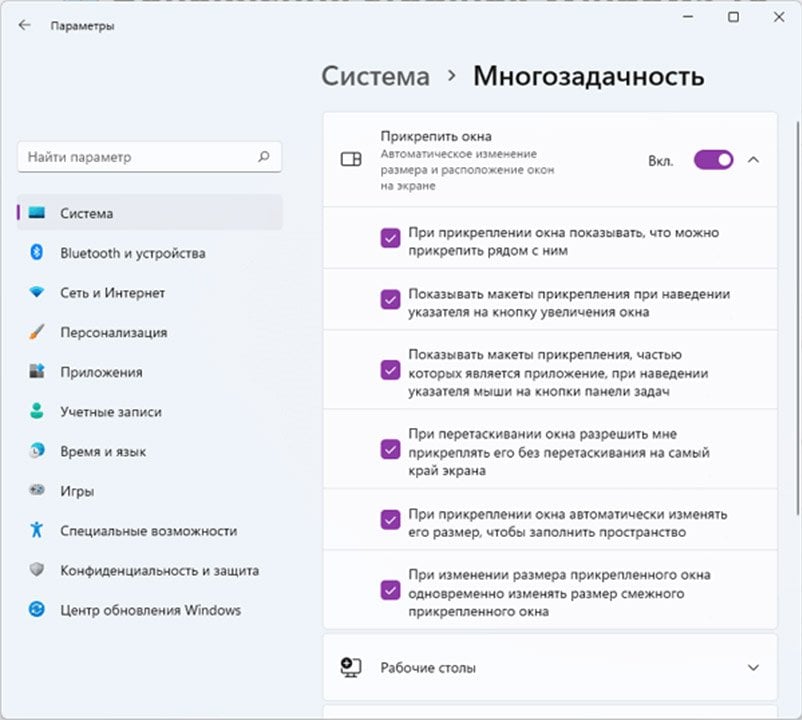
Как разместить несколько окон на экране
После того, как вы подключили разделение экрана, можно наконец-то разместить несколько вкладок так, как вам удобно. Для этого крепко хватайте любое окно за верхнюю часть мышкой и тащите к правому или левому краю экрана. В итоге, если у вас все получилось, вкладка буквально прилипнет к краю, а с противоположной стороны система предложит миниатюры других запущенных программ. Кликнете на любую из них, и она займет вторую половину дисплея.

Теперь не просто ответим на вопрос, как разделить экран на 2 части, а увеличим это количество вдвое. Так уж получилось, что в обеих Windows есть возможность расположить сразу четыре отдельных окна по разным углам. Для этого нужно также ухватиться за любое окно в его верхней части и потянуть не к краю экрана, а в его угол.
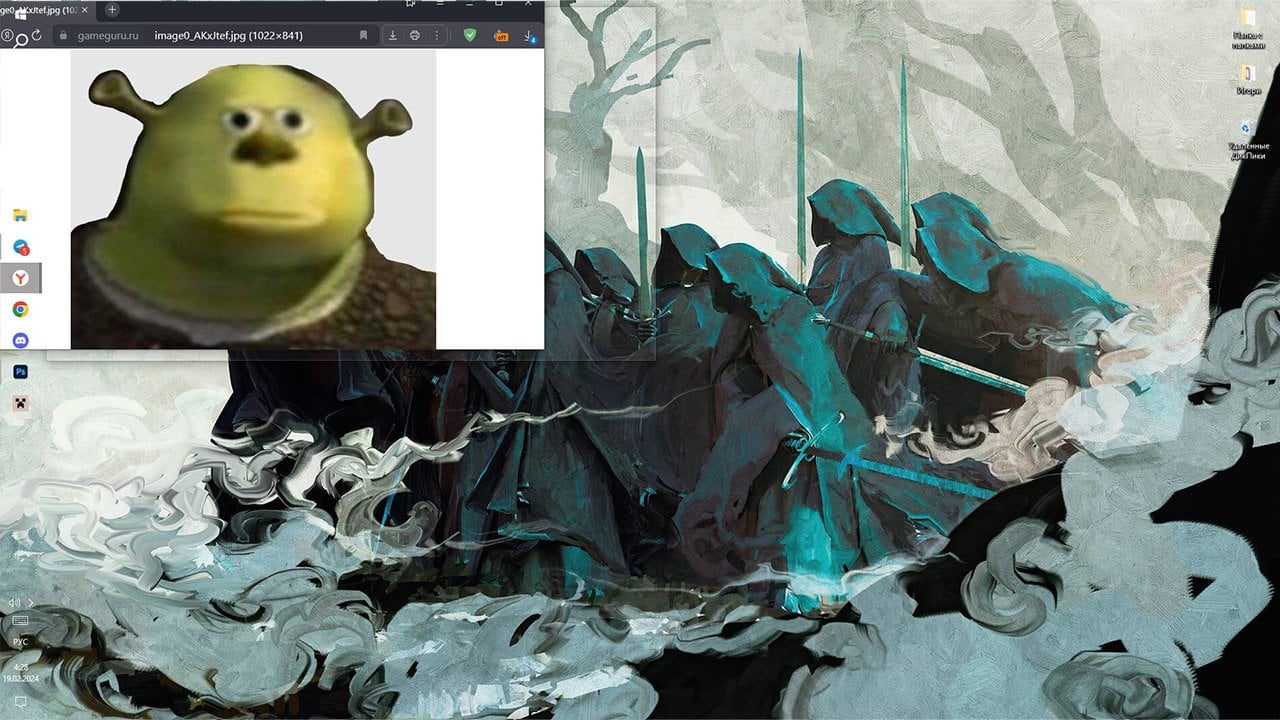
Учтите, если у вас больше одного монитора, то просто тяните окно к краю или в угол экрана не слишком быстро. Вы заметите специальную полупрозрачную рамку, которая покажет, что функция сработала. Если будете торопиться — вкладка просто улетит на соседний экран.
Как разместить несколько окон с помощью комбинации клавиш
Если вам не до конца понятно, как именно крепить окна к разным сторонам экрана, то можете попробовать специальные комбинации клавиш. В Windows 11 даже есть отдельный инструментарий, который спрятан в всплывающем меню на кнопке «Развернуть окно».
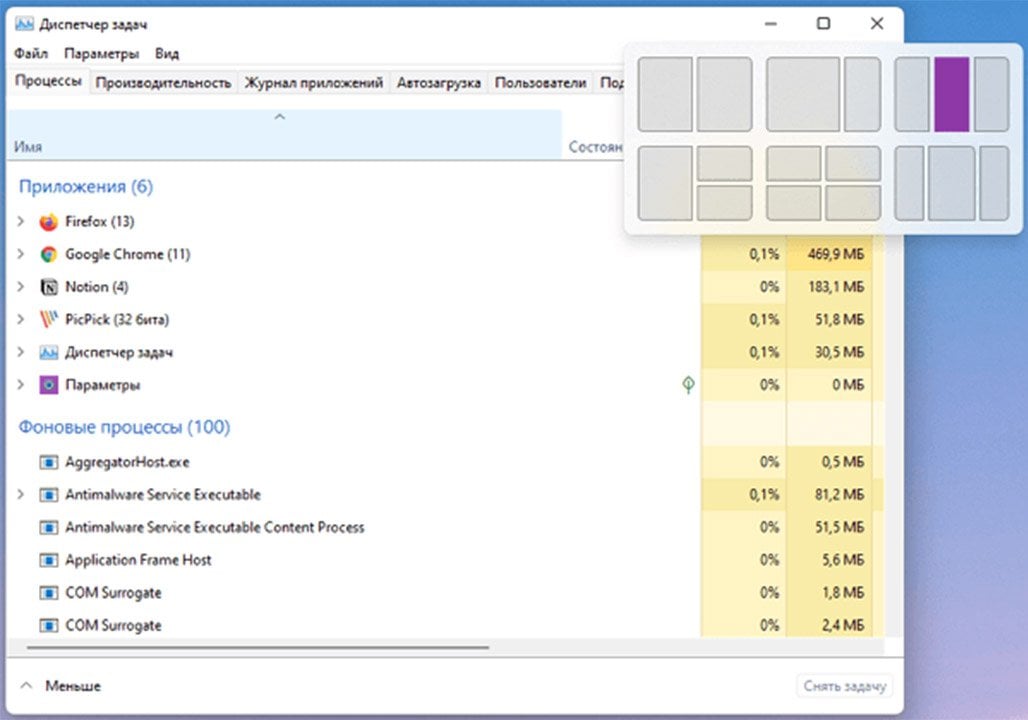
- «Комбинация Win + стрелка вправо или влево» — прикрепить окно к правому или левому краю;
- «Комбинация Win + стрелка вправо или влево + стрелка вверх или вниз» — прикрепить окно к углу;
- «Комбинация Win + стрелка вверх» — развернуть окно на весь экран;
- «Комбинация Win + стрелка вниз» — полностью свернуть окно.
Программы для разделения экрана
Интересно, что у многих производителей есть собственные программы для распределения окон по экрану. Специально для вас мы собрали пять лучших утилит от Microsoft, Samsung, NVIDIA, Acer и Dell. Учтите, некоторые из них не доступны для скачивания с официальных сайтов, но их все еще можно найти на сторонних ресурсах.
Power Toys от Microsoft
Power Toys — это бесплатный набор программ, нацеленный на увеличение функционала стандартной Windows 10. Среди прочих плюшек есть одна самая интересная для нас — гибкая настройка разделения монитора на несколько частей. Причем, с помощью утилиты можно не просто удобно раскидывать окно по экрану, а задавать собственные шаблоны.
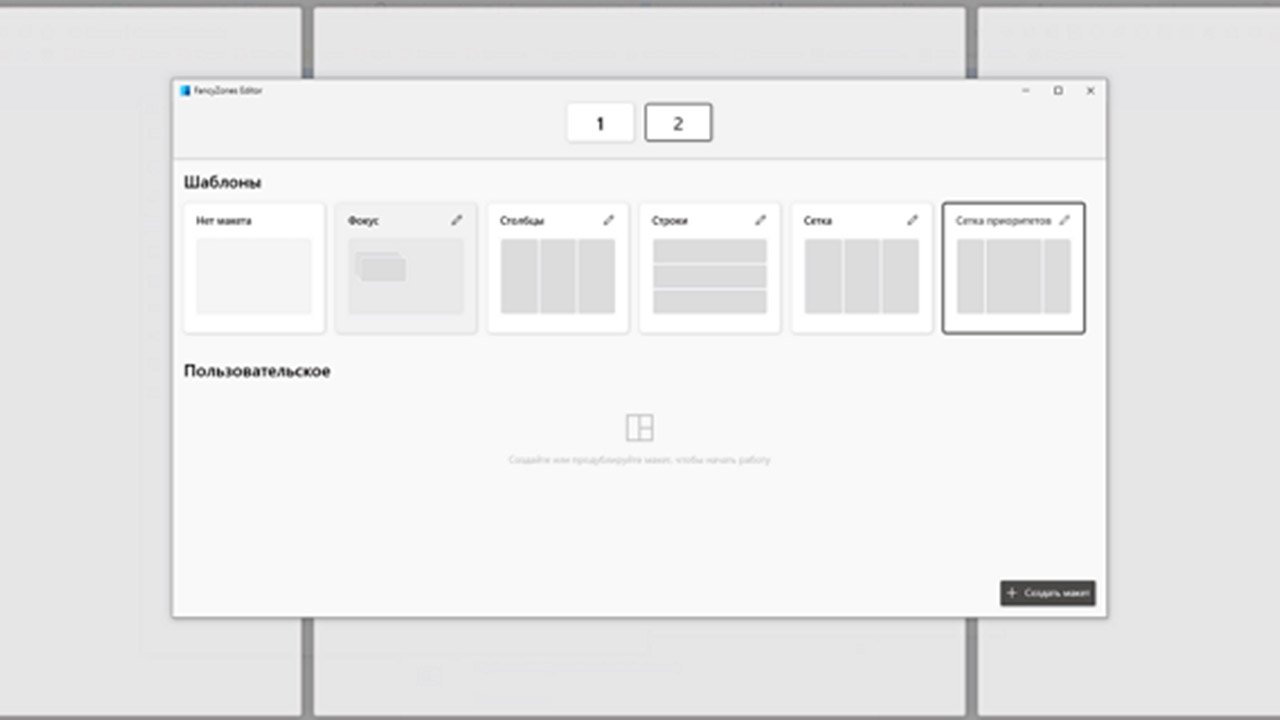
Easy Setting Box от Samsung
- Скачать (недоступно в России)
Easy Setting Box — это полноценное ПО от Samsung, которое служит для настройки содержимого экрана. С помощью него можно управлять сразу парой дисплеев, расставлять окна по заданным макетам или вручную регулировать размер вкладок в уже готовых пресетах. А функция «Две картинки рядом» вообще позволяет соединить содержимое двух устройств.
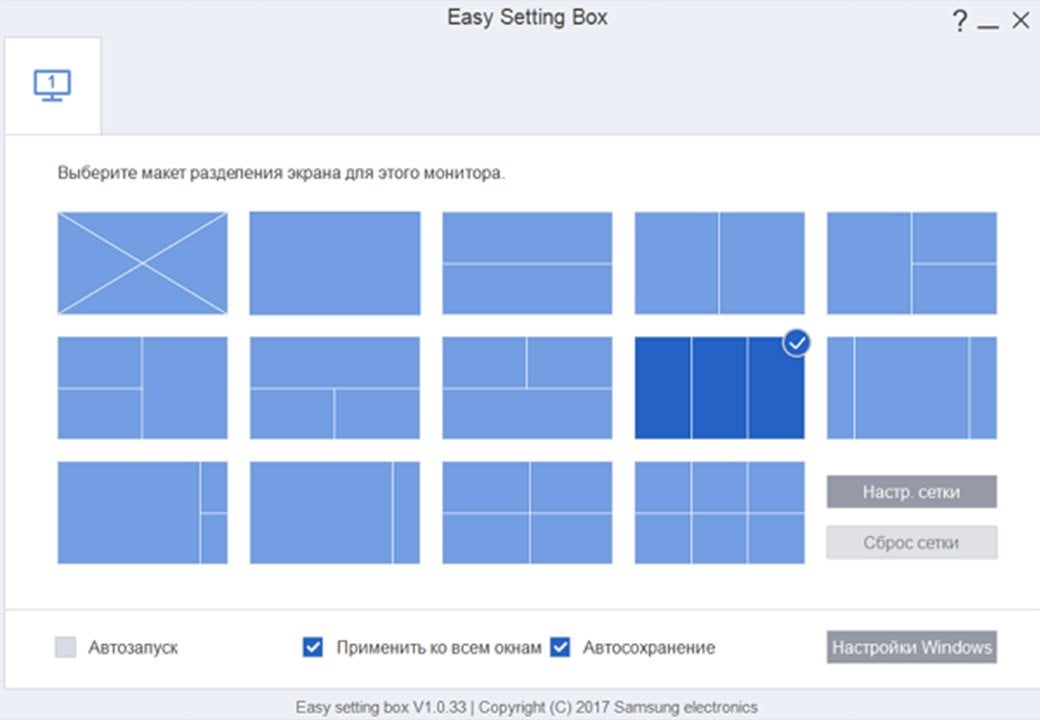
Display Manager от Dell
- Скачать (не официальный сайт)
Программа Dell Display Manager подходит для более детальной настройки монитора, в том числе разделения его на разные виртуальные рабочие зоны. Интересная фишка утилиты — автоматическое определение открытых вкладок и разделение экрана в соответствие с ними. Кроме того, с помощью менеджера можно поиграться с улучшением качества картинки, набором пресетов и режимами экрана для игр, работы или фильмов.
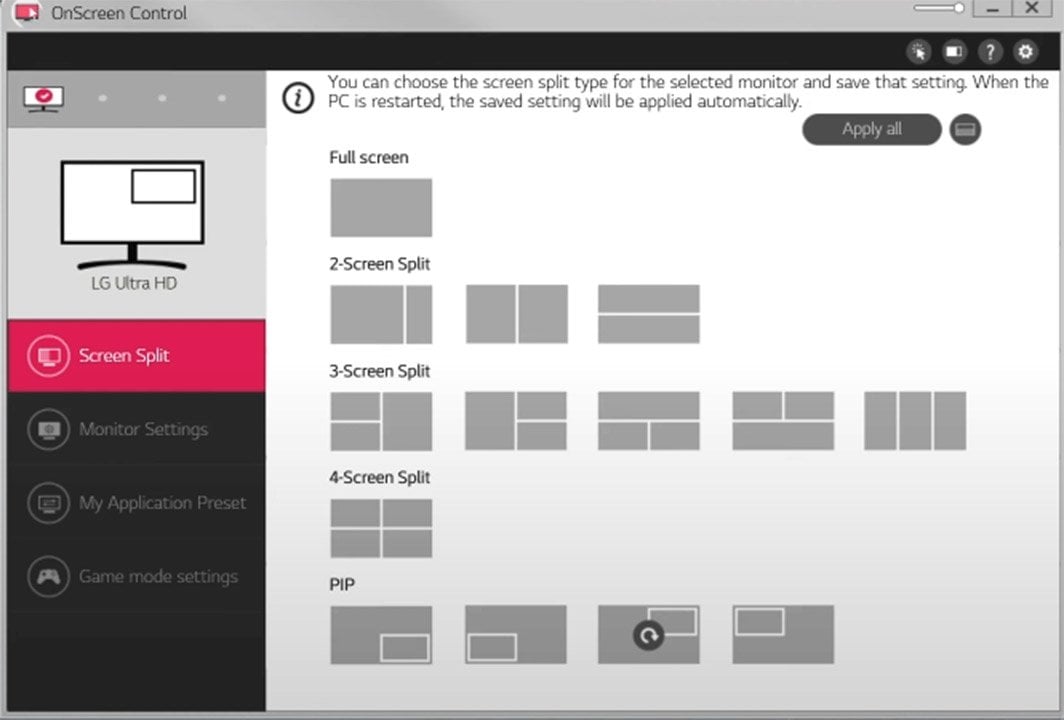
Display Widget от Acer
Display Widget — еще один простой и доступный инструмент для разделения экрана и управления настройками монитора. Через него можно менять настройки яркости, контрастности и разрешения, а также делить дисплей на практически любые зоны.
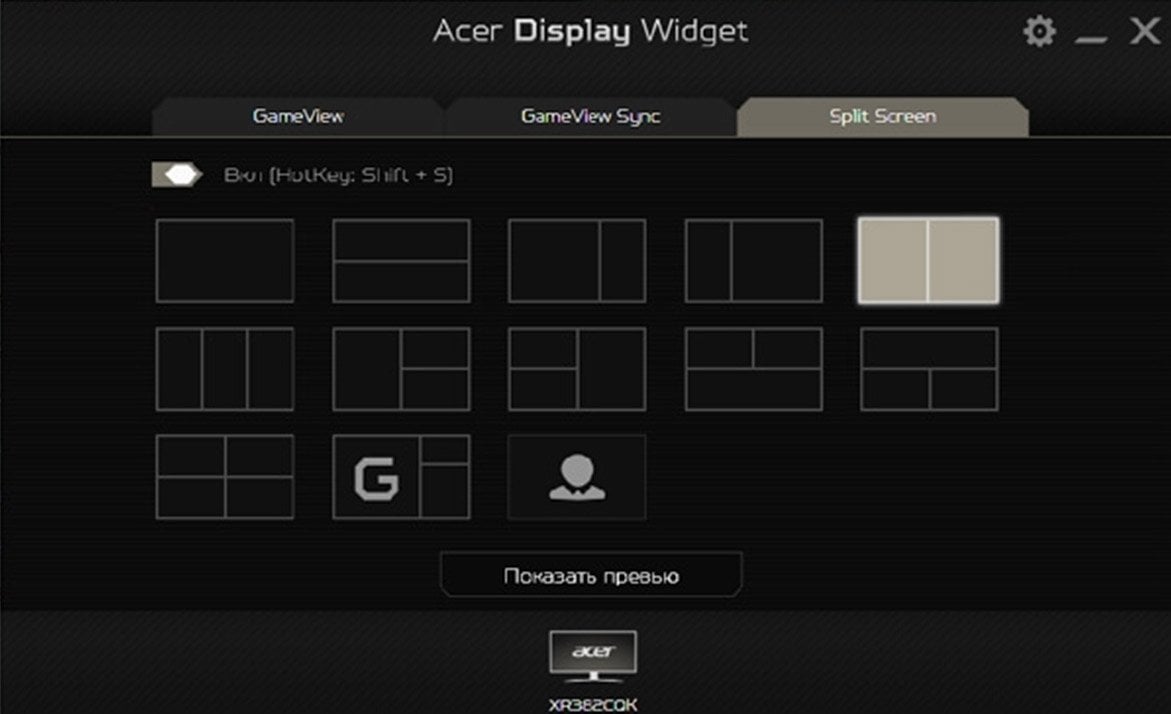
RTX Desktop Manager от NVIDIA
NVIDIA RTX Desktop Manager — системная утилита для организации рабочего стола, увеличения оптимизации, создания разных виртуальных пространств и ускорения ежедневной работы. С помощью нее можно управлять сразу несколькими мониторами, менять цветовой профиль, создавать дополнительные столы и просто разделять окна так, как удобно самому пользователю.
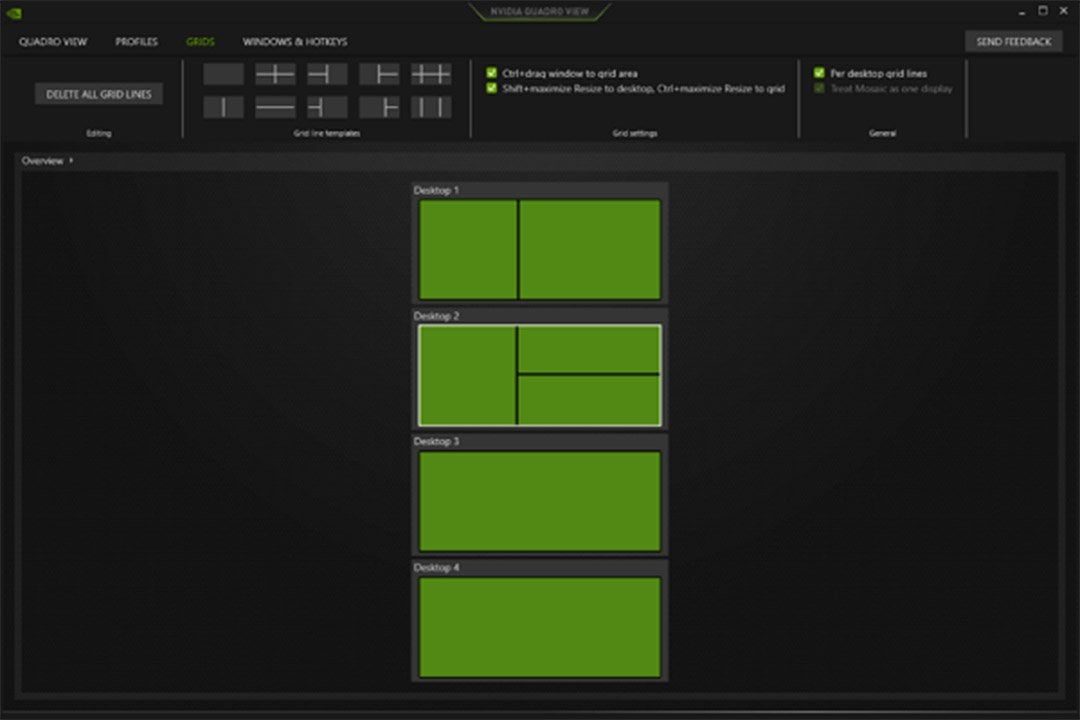
На данный момент существует довольно много программ, которые легко закрывают вопрос «как разделить экран на две части». Мы же привели только самые известные, удобные и, самое главное, бесплатные. Кроме того есть и другие хорошие варианты, вроде NVIDIA QUADRO View и LG 4-Screen Split.
Заглавное фото: isp.page



 Иван «SnrGwozdik» Гвоздь
Иван «SnrGwozdik» Гвоздь
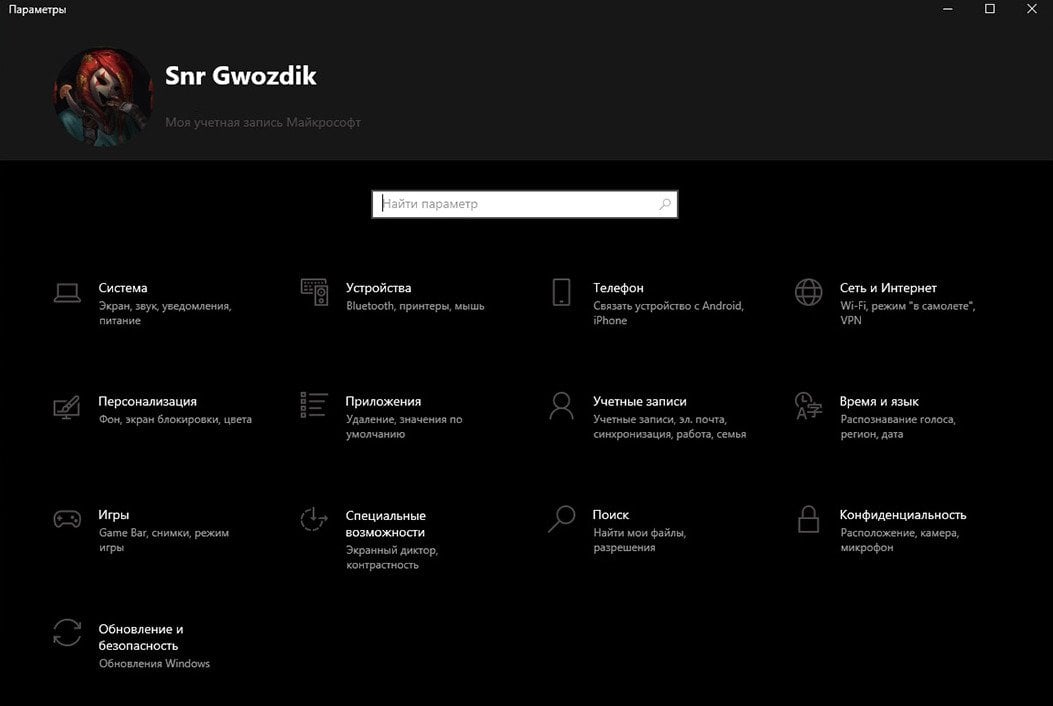
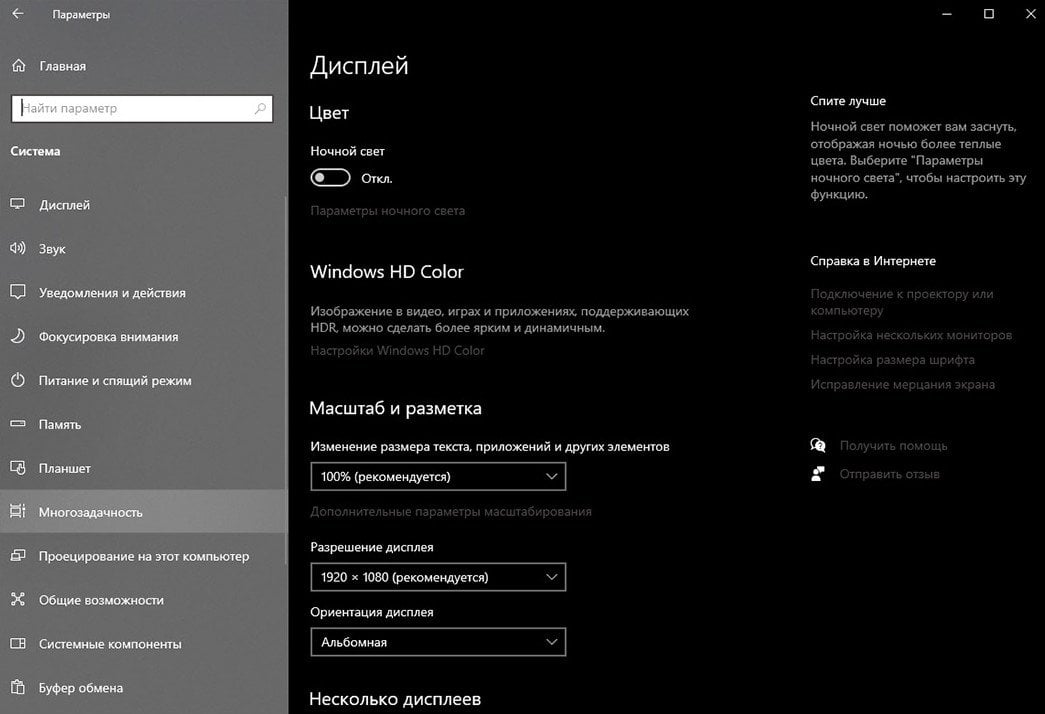
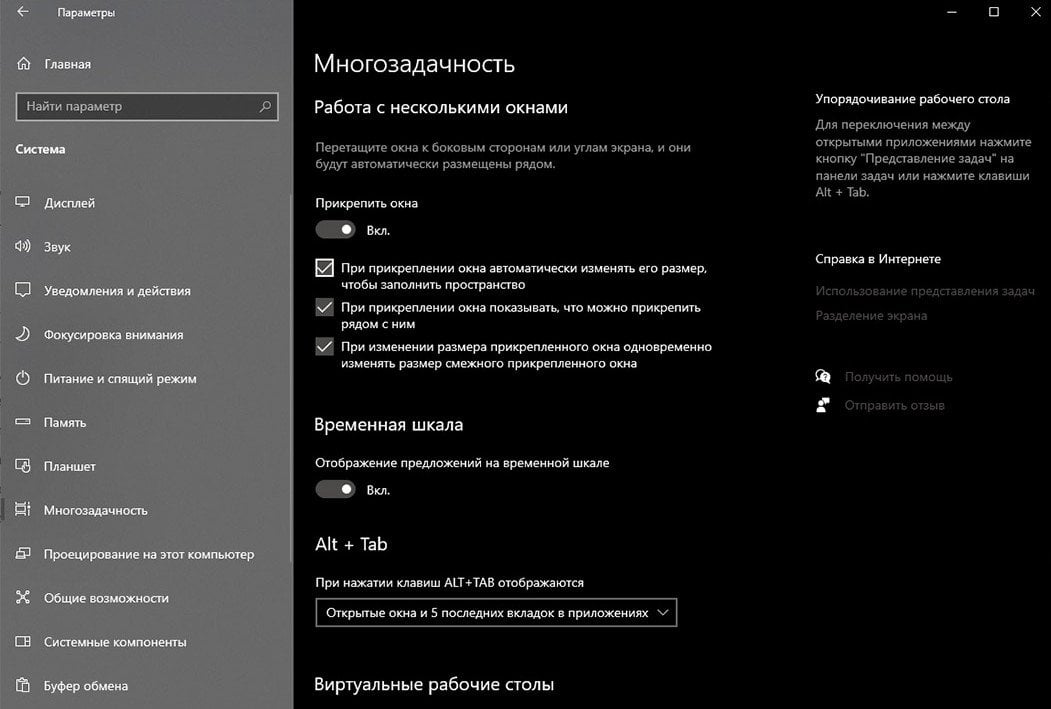


















0 комментариев