Google Play или же Play Market стал неотъемлемой частью жизни любого владельца Android. Все, во что можно «потыкать» на смартфоне, берется оттуда, будь то игра или приложение по измерению шагов. В общем, маркет от Гугл — это база, и было бы замечательно установить его и на ПК. Однако тут мы сталкиваемся с проблемой — приложения Android не работают на ОС Windows в чистом виде.
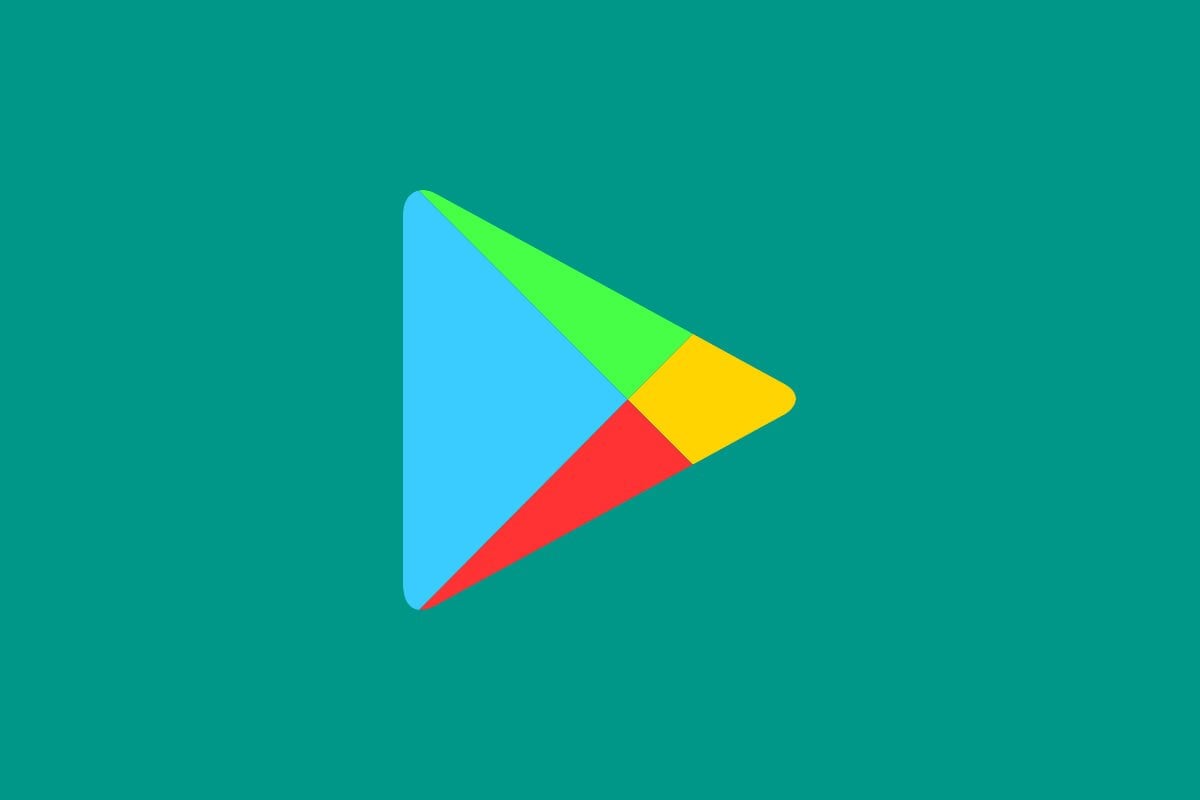 Google Play
Google Play
Так как же установить Google Play на компьютер? Если мы говорим об оригинале, то никак. Это невозможно. Но в наше время нет нерешаемых проблем с софтом. Для работы приложений Android и Плей Маркет существуют различные эмуляторы, о которых мы вам расскажем.
Зачем устанавливать Play Market на ПК
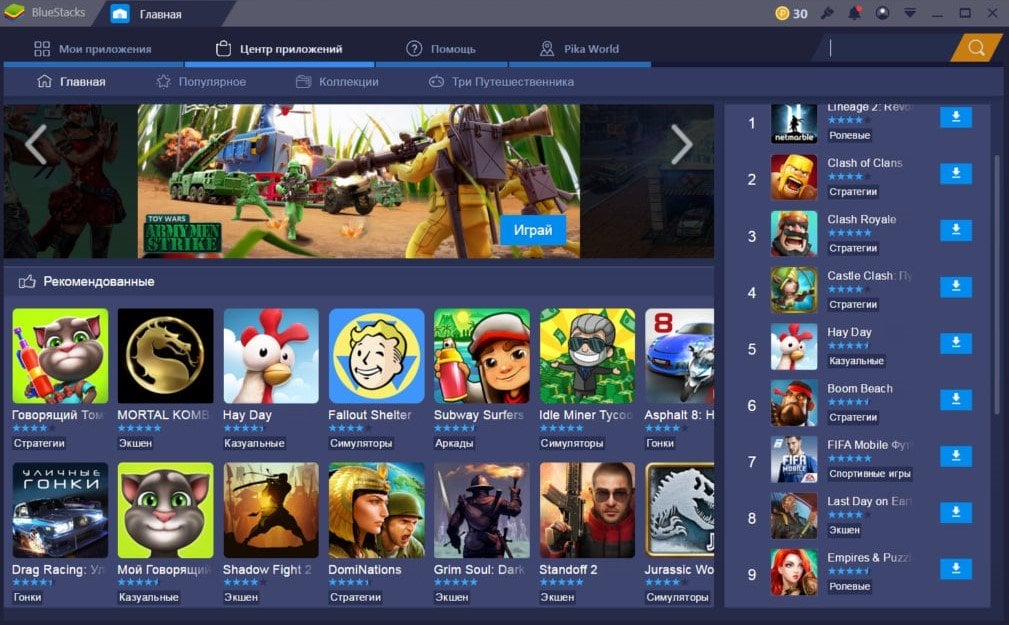 Play Market
Play Market
На самом деле такой магазин приложений каждому может пригодиться в любой момент. Если ваша жизнь тесно связана с компьютером, то это значительно облегчит ее. Больше не нужно постоянно использовать смартфон для рядовых задач, а достаточно установить то, что надо, на ПК или ноутбук.
Второй весомой причиной будут игры. Мобильный гейминг разрастается до невероятных размеров, как и системные требования к железу. Менять свой гаджет каждые пару лет ради игрушек, мало кто сможет. И тут на помощь придут эмуляторы. Любая, даже самая тяжелая игра будет в вашем распоряжении на мощностях ПК и без всякой подзарядки. Звучит как сказка.
BlueStacks
Начнем с самого популярного эмулятора Андроид приложений на ПК. С помощью него вы сможете установить Плей Маркет для ноутбука или компьютера без танцев с бубном. По сути, он добавляет на ваш компьютер операционную систему Android, после чего никаких преград для установки Плей Маркета нет. Не бойтесь: две «операционки» не будут конфликтовать между собой.
Первым делом скачайте BlueStacks с официального сайта. Эмулятор устанавливается, как и любая другая программа на ПК. После завершения установки можно начинать регистрацию и настройку.
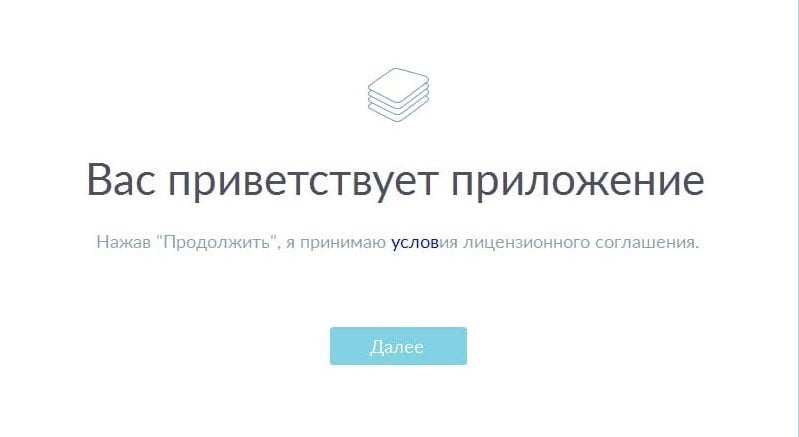 BlueStacks
BlueStacks
Для работы в эмуляторе лучше использовать новый аккаунт Google. Создайте учетную запись и введите ее в BlueStacks.
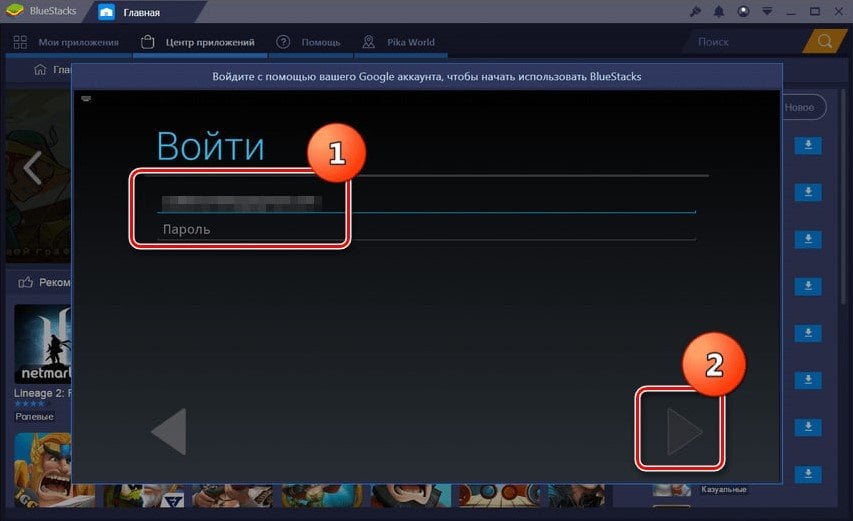 BlueStacks
BlueStacks
После авторизации вас встретит стандартное окно с настройкой Google. Укажите параметры резервного копирования данных, геолокацию и прочие необходимые параметры, как и в приложении смартфона.
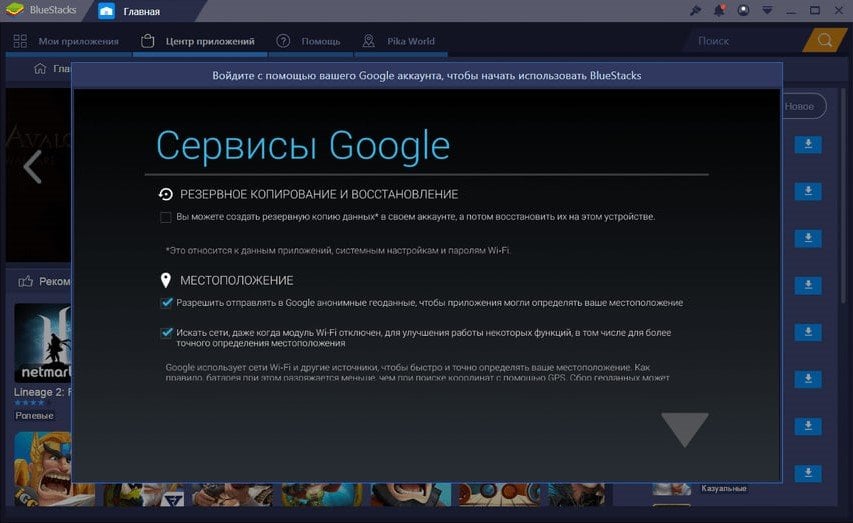 BlueStacks
BlueStacks
Когда настройка завершится, вам потребуется назвать себя. Здесь можно указать любые имя и фамилию.
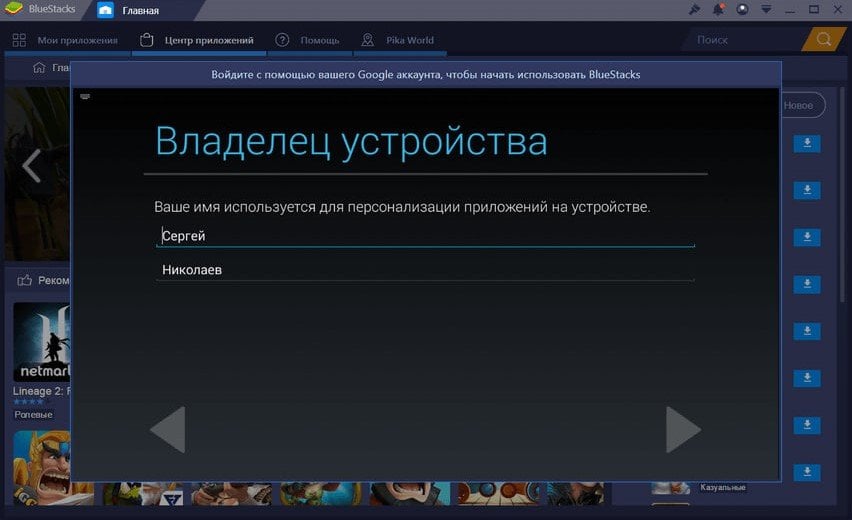 BlueStacks
BlueStacks
Итак, BlueStacks установлен и настроен. Теперь на вашем компьютере работают система Android и базовые приложения. Не надо ломать голову, как скачать Плей Маркет: он у вас уже есть. Чтобы его найти, зайдите во вкладку «Мои приложения» и выберите «Системные приложения».
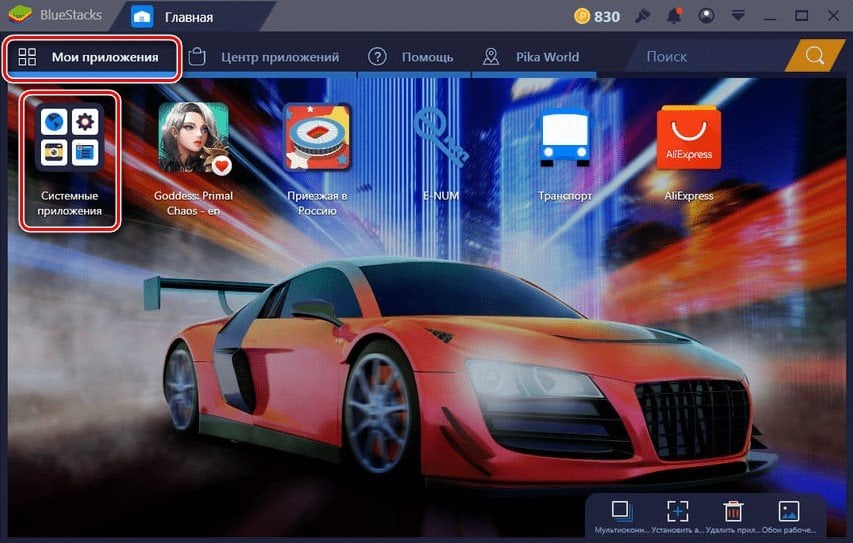 BlueStacks
BlueStacks
Поздравляем, Play Market теперь есть на вашем ПК. Конечно, это не взломанная версия магазина, так что за что-то точно придется честно заплатить. Зато никакого пиратства — все чисто и прозрачно.
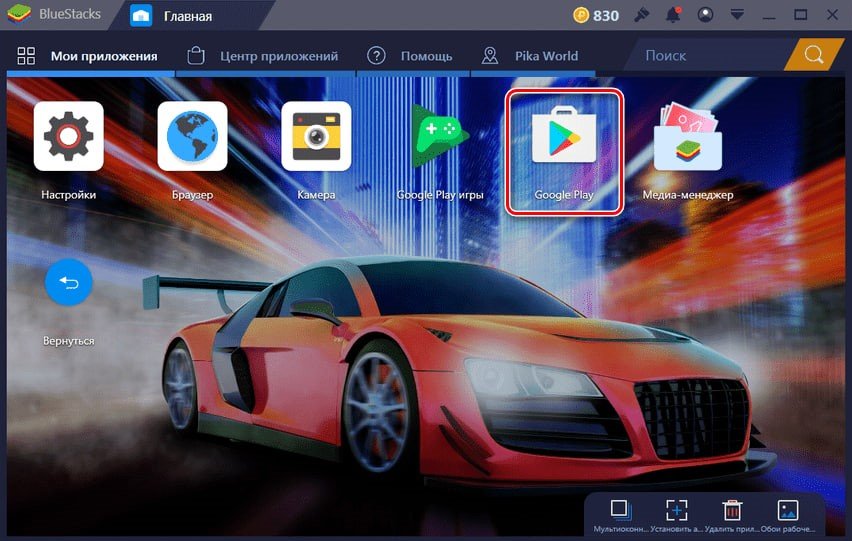 BlueStacks
BlueStacks
В вашем распоряжении будет все многообразие Google, в том числе и игры. Насчет управления беспокоиться не стоит. Многие из приложений отлично управляются при помощи мыши, а для остальных можно подключить геймпад. Так как игры все равно базируются на ОС Windows, элементы управления в них легко переключить, что дает неплохое преимущество.
Nox App Player
Еще один популярный бесплатный эмулятор на ПК. От BlueStacks он отличается более тонкой настройкой, так что если вы хотите большей гибкости, то Nox вам точно подойдет. Для начала скачайте приложение с официального сайта и установите его.
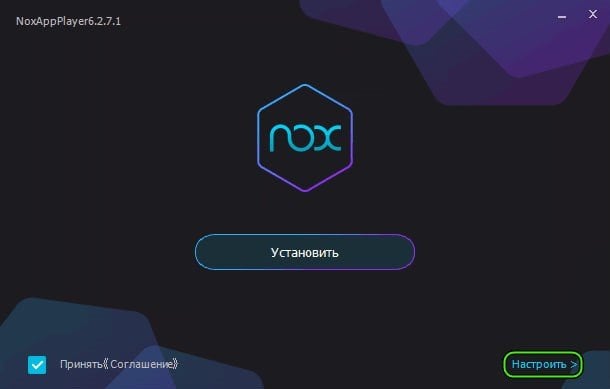 Nox App Player
Nox App Player
Далее вам откроются настройки, и здесь мы задержимся. Рассмотрим подробнее, во что надо ткнуть, чтобы все работало хорошо. Для удобства выйдите на домашнюю страницу. Нажмите на кнопку «Домой». Она находится внизу справа.
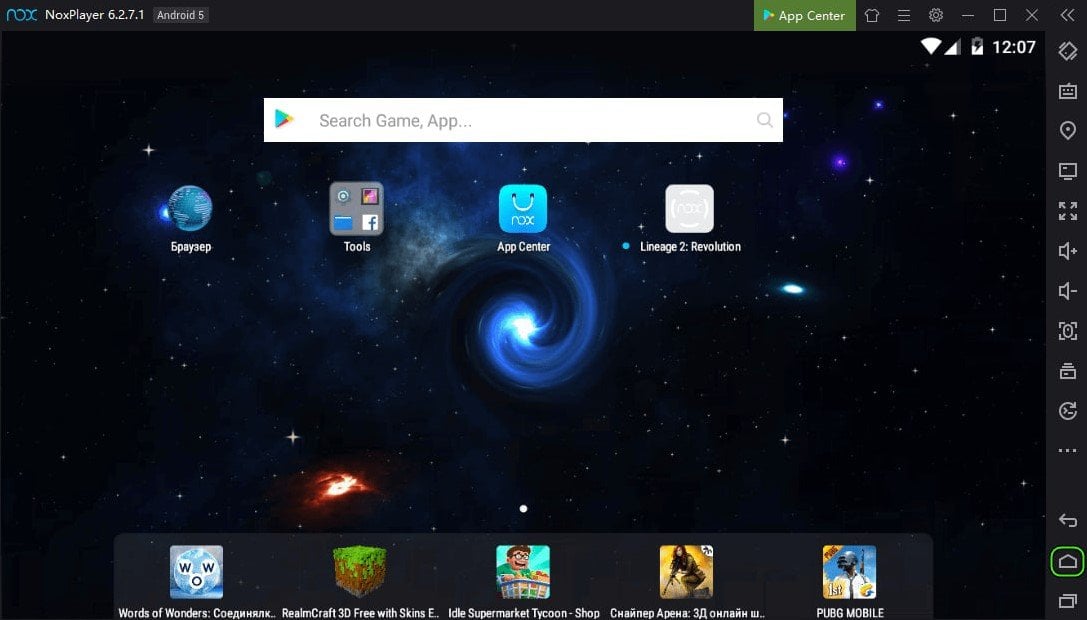 Nox App Player
Nox App Player
Отлично. Теперь нам нужна иконка шестеренки в верхнем поле с кнопками. Она располагается рядом с иконкой сворачивания эмулятора. Далее переходим в раздел «Основные» и находим функцию «Рут». Поставьте галочку. Рут позволит вам расширить функционал.
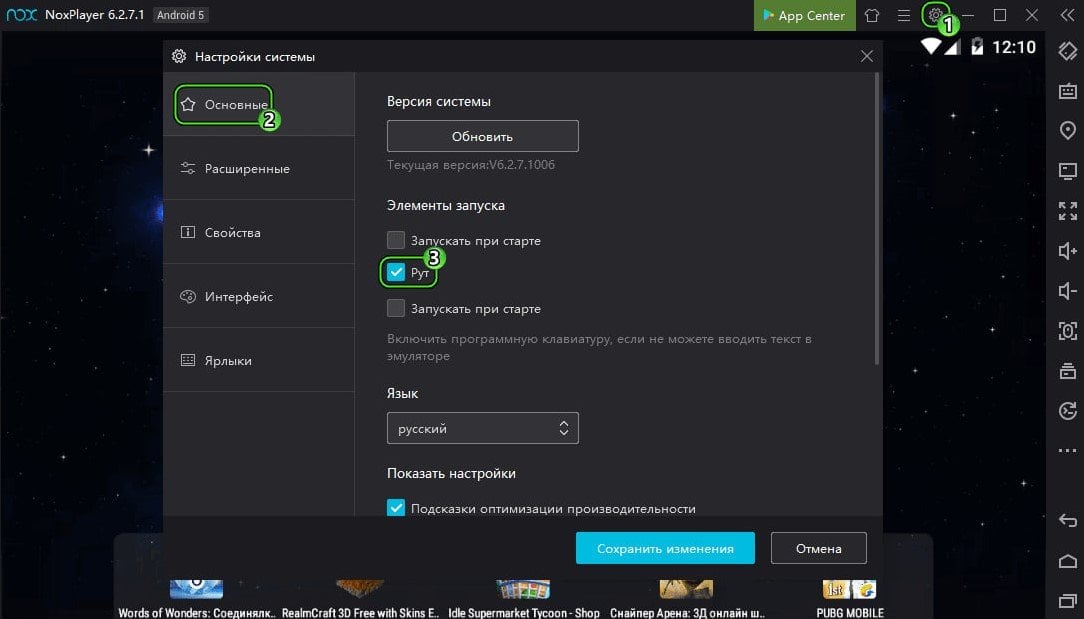 Nox App Player
Nox App Player
Далее переходим в «Расширенные настройки». Здесь все подбирается в зависимости от вашего ПК или ноутбука. В настройках отображения выбирается параметр производительности. Если у вас мощное железо, то можете смело ставить максимальное значение. Также при необходимости смените разрешение экрана — потребуется разрешение именно вашего монитора.
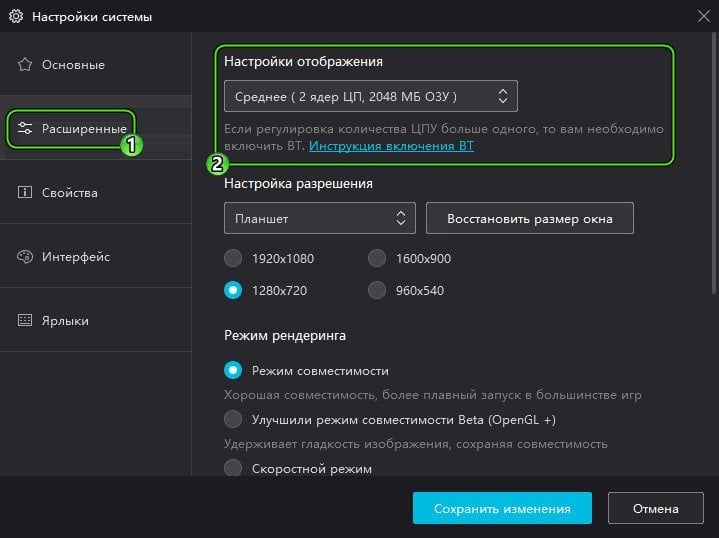 Nox App Player
Nox App Player
В «Свойствах» отметьте конкретную модель устройства, которое симулируется приложением. Если вы разбираетесь в этом, то можете попробовать, а если нет, то и заморачиваться не стоит.
Во вкладке «Интерфейс» настраивается вид программы. Отображение ярлыков и горячие клавиши поддаются изменениям, поэтому делайте на свой вкус.
Приложение готово к работе. Остается только пройти регистрацию, если вы еще этого не сделали (в этом случае тоже потребуется новый Google-аккаунт). Базовые программы вы сможете найти в библиотеке Tools на рабочем столе.
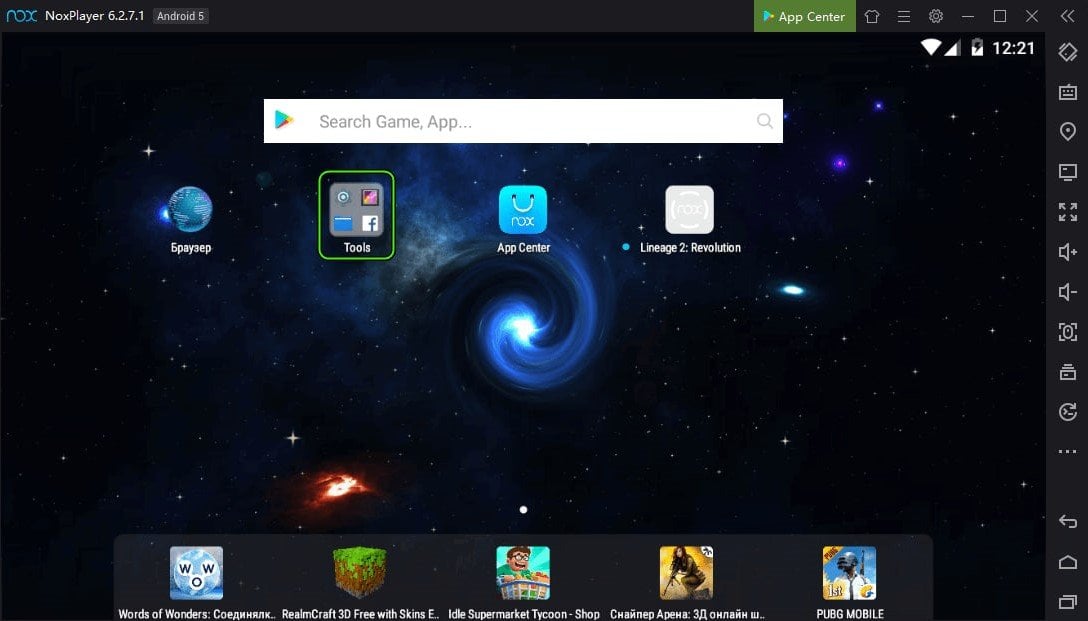 Nox App Player
Nox App Player
Nox App Player не сделает все приложения Гугл бесплатными. По сути, он просто переносит управление Маркетом на ПК. Однако есть возможность устанавливать и взломанные APK-файлы. Помимо прочего, можно обновлять версии Андроид или добавлять отдельные версии и переключаться между ними. Обо всем этом можно прочитать на официальном сайте.
MEMU
Этот эмулятор Андроид от китайских разработчиков позволит вам с комфортом пользоваться приложениями и играть без ограничений. Прежде чем начать работу, скачайте программу с официального сайта и установите ее. Для простой установки нажмите «Install». Если вы хотите сами контролировать процесс, то кликните по «Custom».
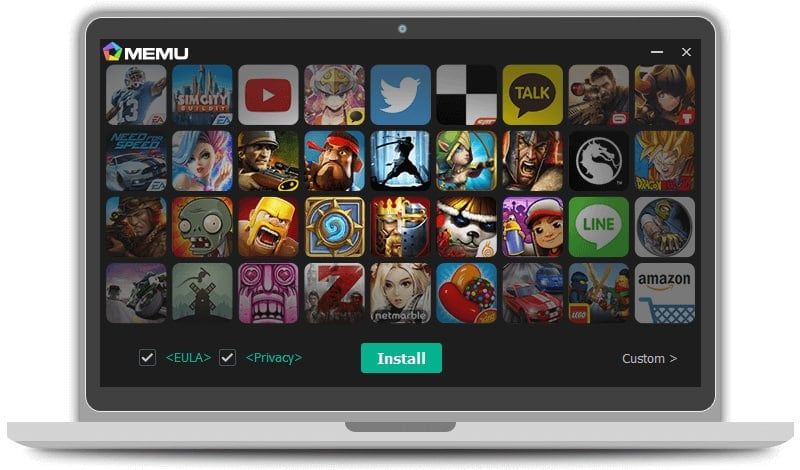 MEMU
MEMU
Далее вас ожидает стандартная авторизация. Мы снова рекомендуем создать новую учетную запись Google. После того как вы зарегистрируетесь, останется только настройка. Для нее вам нужно нажать на «Шестеренку» в правой панели.
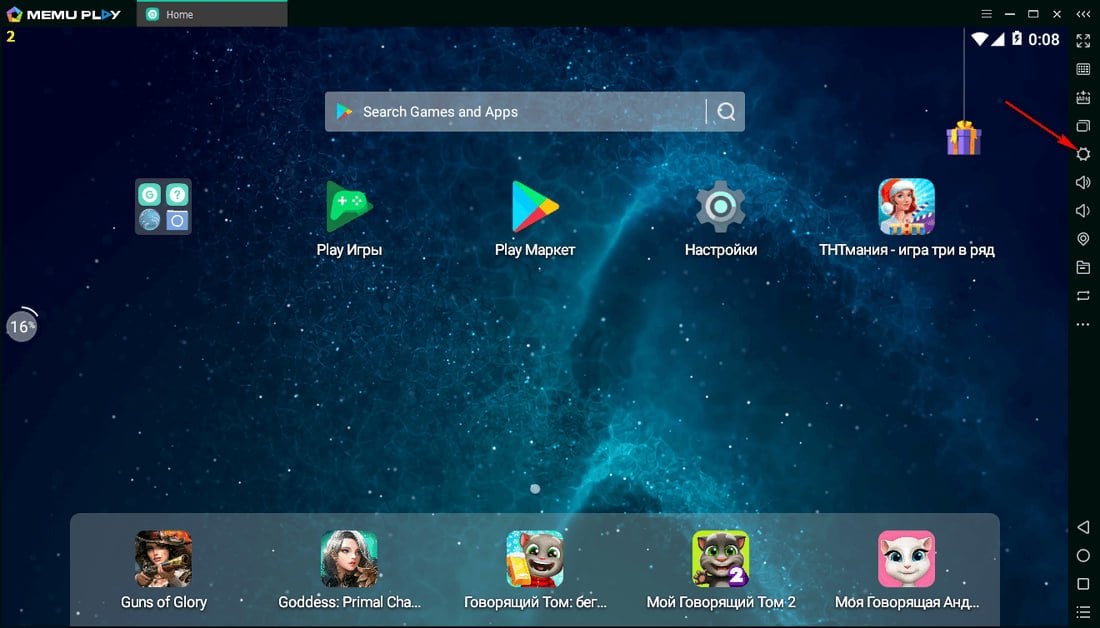 MEMU
MEMU
Процесс не вызовет трудностей. Если вы не хотите погружаться в эти дебри, то можете оставить все по умолчанию. Однако все же стоит зайти во вкладку «Главные» и проверить правильность автонастройки. Здесь вы увидите параметры производительности, разрешение экрана и настройки видеокарты. Если ПК не отличается производительностью, то лучше поставить ограничение кадров в 30 FPS.
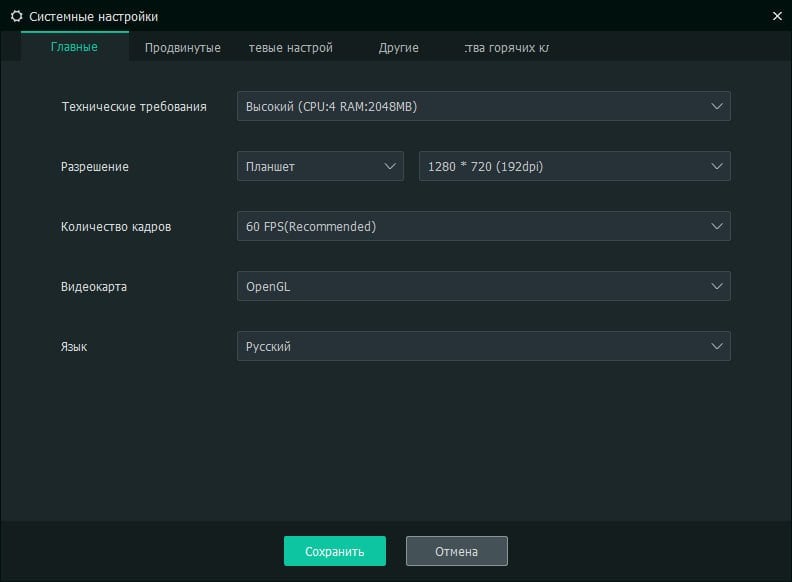 MEMU
MEMU
Продвинутые настройки позволят выбрать модель смартфона, его IMEI и даже симуляцию сотового оператора. Во вкладке «Другое» находится полезная опция Root, которую стоит включить. Рут значительно расширит функционал некоторых приложений.
Мы рассмотрели три способа установки Google Play на ваш ПК или ноутбук. Все они связаны с эмуляторами операционной системы Андроид, которые и позволяют запустить приложения на Windows. Представленные в статье эмуляторы бесплатные и легкие в использовании, так что выбрать можно любой.
Если вы хотите простой эмулятор без лишних настроек, то стоит обратить внимание на BlueStacks. Для более гибкой работы с настройками подойдут Nox App Player и MEMU.
Заглавное фото: wallpapercave.com

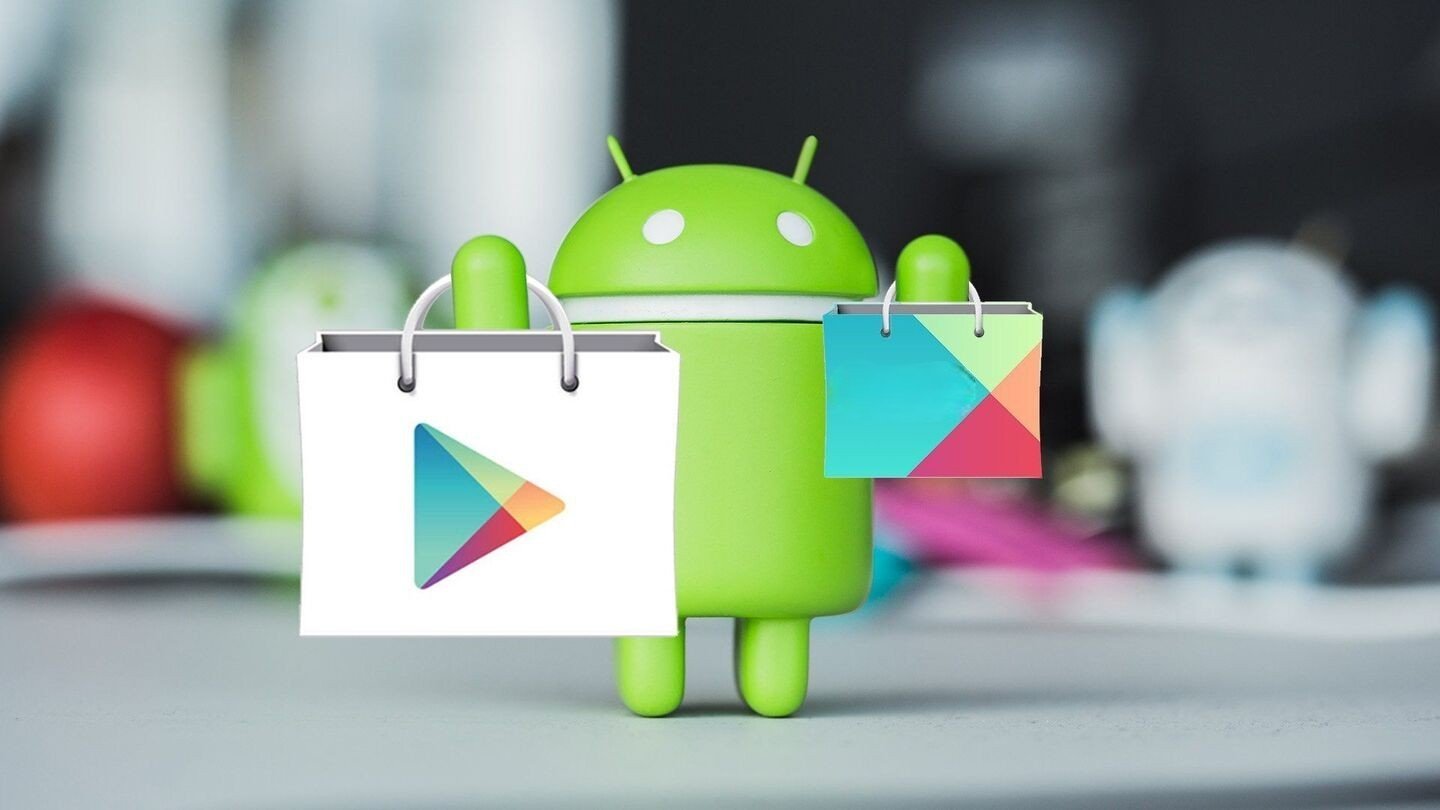
 Алексей «Inner Voice» Суханов
Алексей «Inner Voice» Суханов


















0 комментариев