Люди, постоянно работающие за компьютером, нуждаются в «напоминалках». Горящий дедлайн, важный разговор, бытовые нужды — запомнить нужно очень многое. Благо Microsoft предусмотрела специальное приложение для заметок в своей ОС. Рассмотрим, как им пользоваться на примере Windows 10.
Добавляем заметки через Поиск на панели задач
Чтобы добавить стикер на рабочий стол, нужно активировать специальное встроенное решение – приложение Sticky Notes («Записки»).
Найти его просто: открываем поисковую строку, находящуюся в «Панели задач». Внешне она похожа на лупу. Далее пишем название софта или копируем и вставляем его. В результатах поиска выдаст искомый сервис.
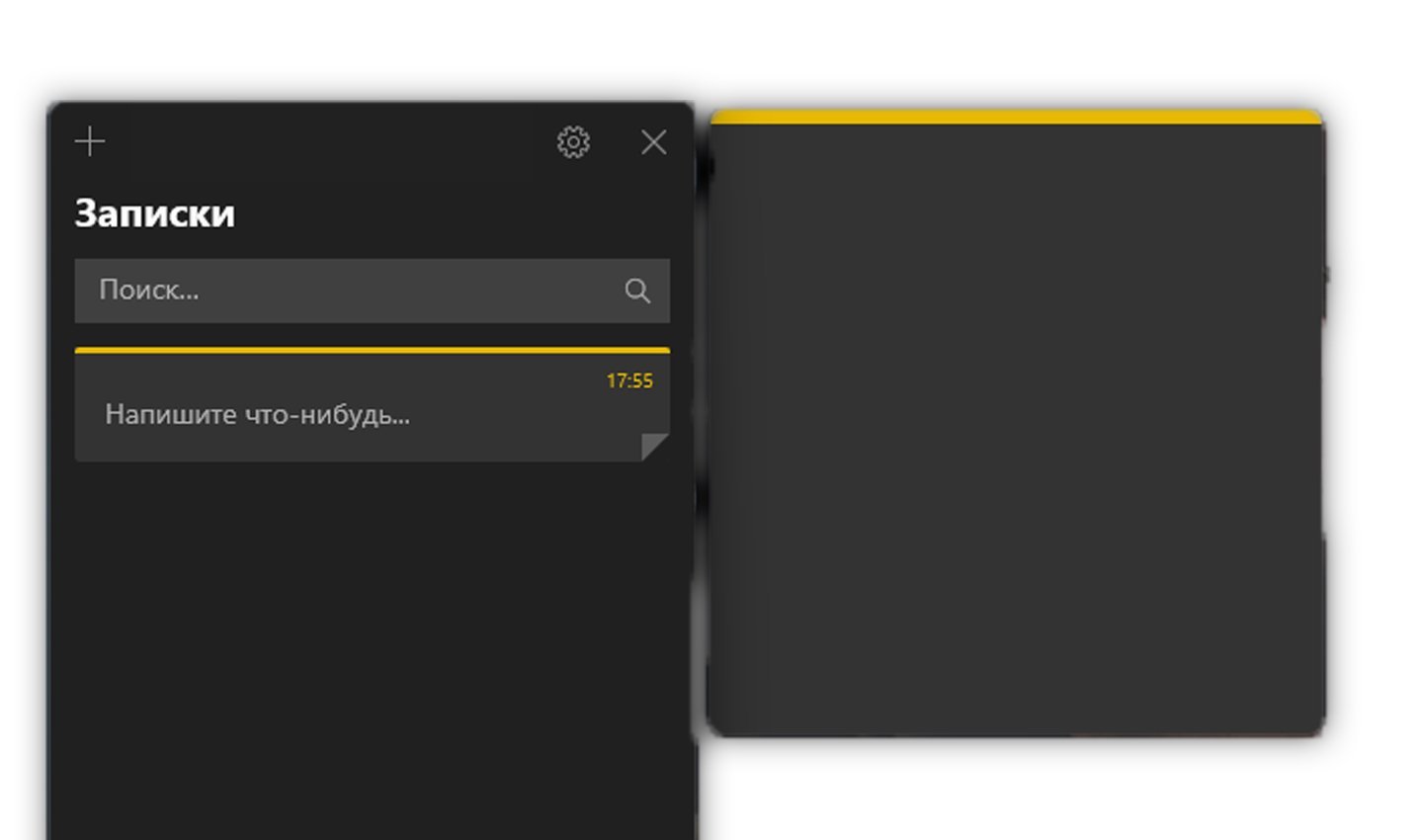 Скриншот: CQ / «Записки»
Скриншот: CQ / «Записки»
Нажав на приложение, мы вызовем на главный стол маленький желтенький виджет. В нем можно сразу прописать важное напоминание (когда внутри квадратика мерцает курсор). На заднем фоне располагается ещё одно окно, позволяющее отыскать нужные заметки, если их много. Пользователь не ограничен в количестве создаваемых стикеров.
Как работать со встроенными заметками
Стикеры можно персонализировать под свои эстетические вкусы и просто для удобства. Например, чтобы добавить ещё один лист, нужно нажать на плюсик, расположенный в верхнем левом углу или использовать горячие клавиши Ctrl+N. Также рассмотрим другие способы персонализации и форматирования.
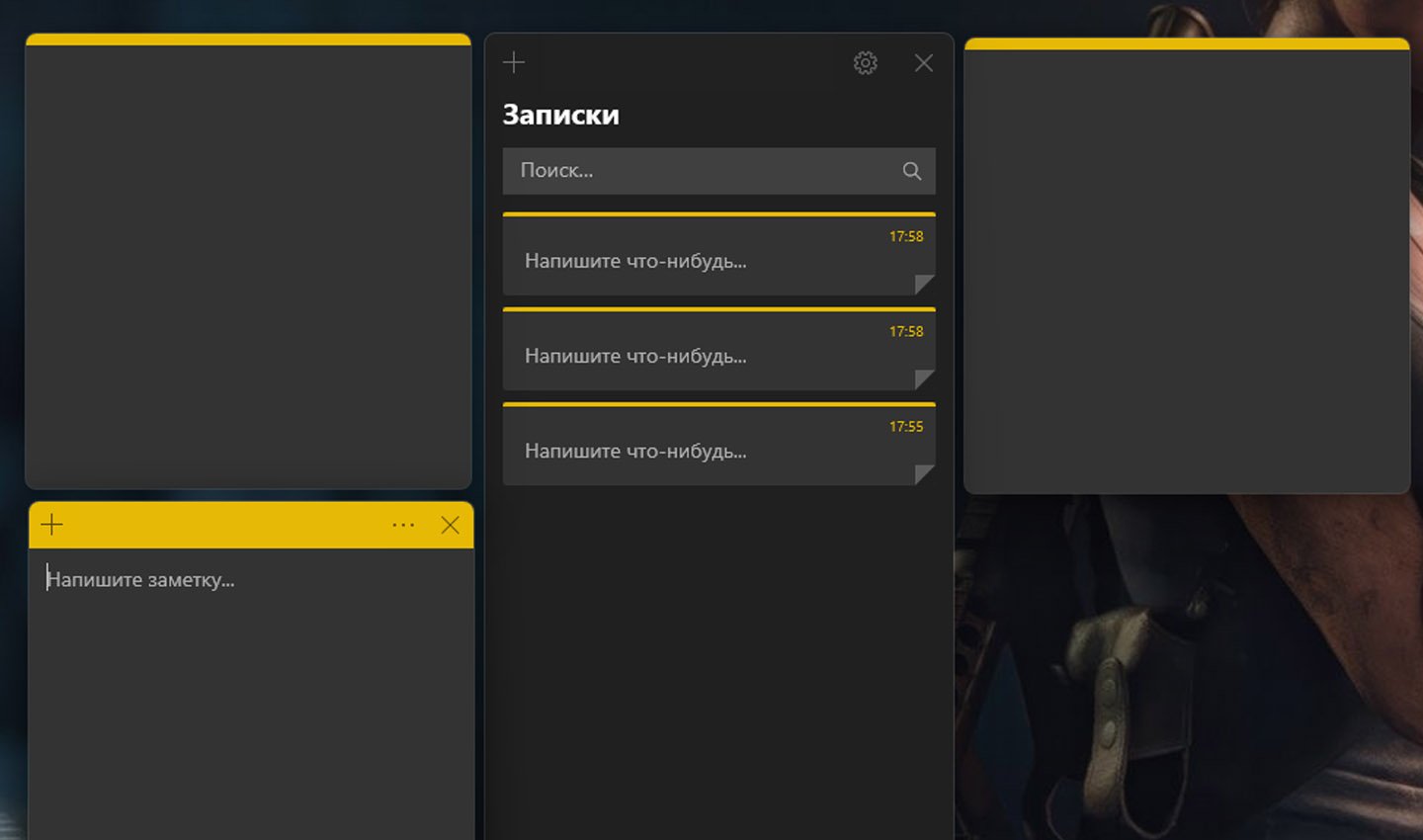 Скриншот: CQ / Несколько стикеров в приложении «Записки»
Скриншот: CQ / Несколько стикеров в приложении «Записки»
Изменение цвета и размера записки
Для изменения размера нужно «схватить» курсором уголок квадратика и потянуть его. Все стороны равномерно уменьшаются или увеличиваются. Смена цвета производится следующим образом: нажимаем на три точки в верхнем правом углу и выбираем понравившийся оттенок.
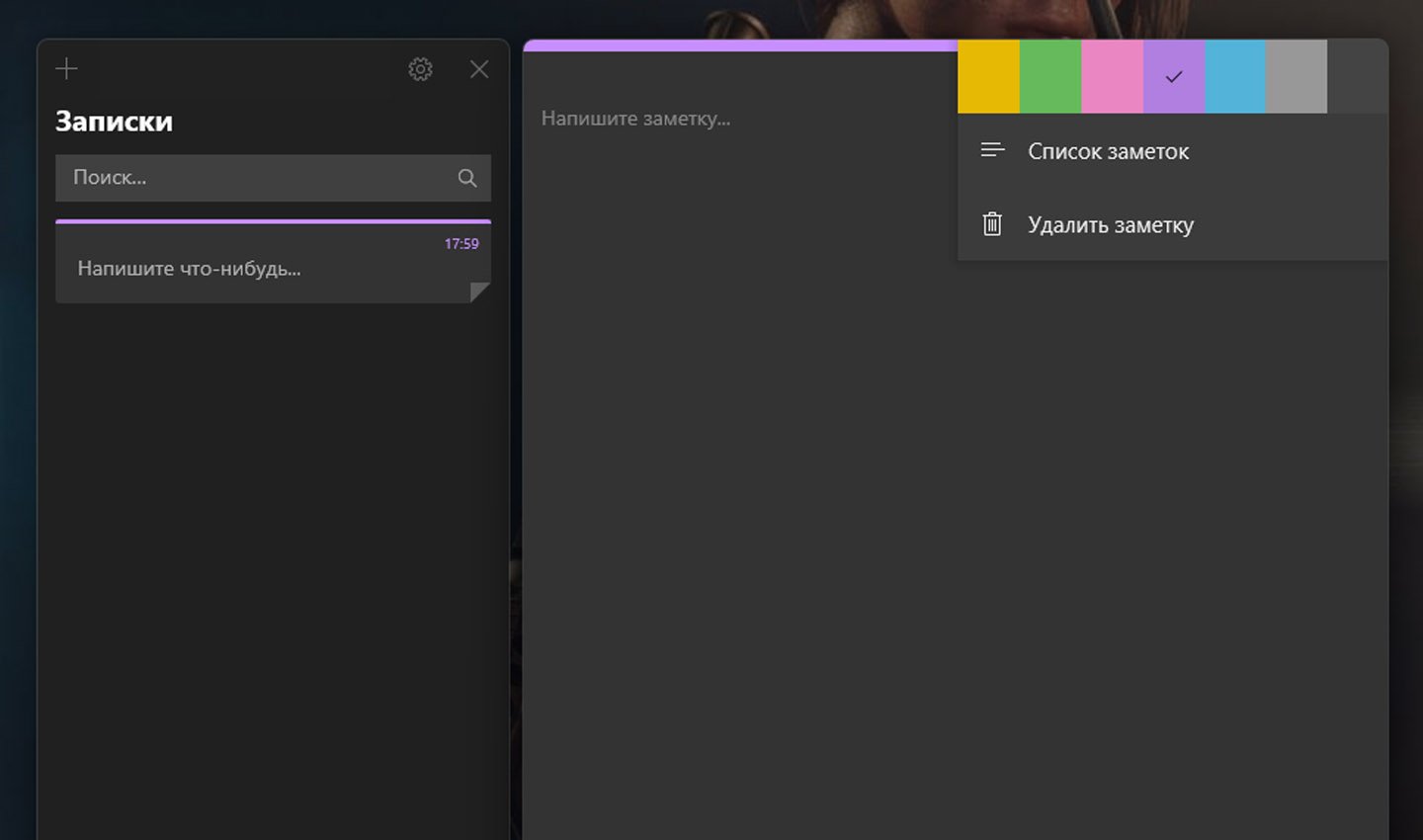 Скриншот: CQ / Настройка стикеров в приложении «Записки»
Скриншот: CQ / Настройка стикеров в приложении «Записки»
Форматирование текста
Работать можно не только с самим стикером, но с текстом внутри него. Для изменения формата необходимо выделить фрагмент, а после ввести следующую комбинацию клавиш:
- Ctrl+B – текст становится полужирным;
- Ctrl+U – выделенный фрагмент подчеркивается;
- Ctrl+I – курсив.
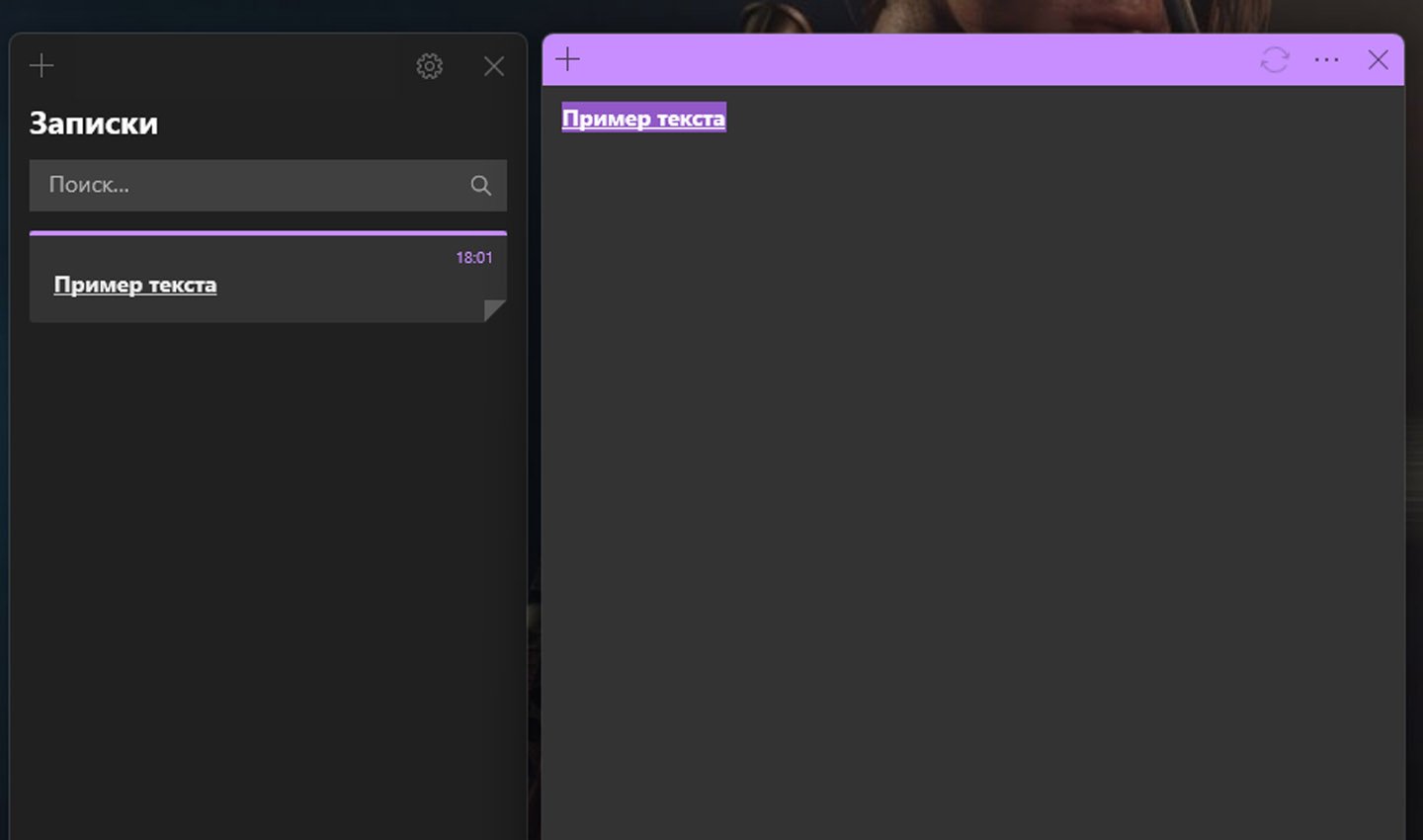 Скриншот: CQ / Текст в приложении «Записки»
Скриншот: CQ / Текст в приложении «Записки»
Как удалить стикер
Есть три варианта: временное скрытие заметки, удаление с сохранением данных или же полное уничтожение. Пройдемся по каждому пункту:
- Если нужно просто убрать стикер с рабочего стола, не удаляя его, то просто один раз нажмите по значку программы, находящемуся на «Панели задач»;
- Если требуется закрыть заметку полностью, убрав её и из «Панели задач», при этом не теряя содержимого, просто нажмите на стикер правой клавишей мыши и среди команд выберите «Закрыть окно»;
- Для полного удаления нажмите на три точки в правом верхнем углу, далее в меню выберите пункт «Удалить заметку» или воспользуйтесь горячими клавишами Ctrl+D.
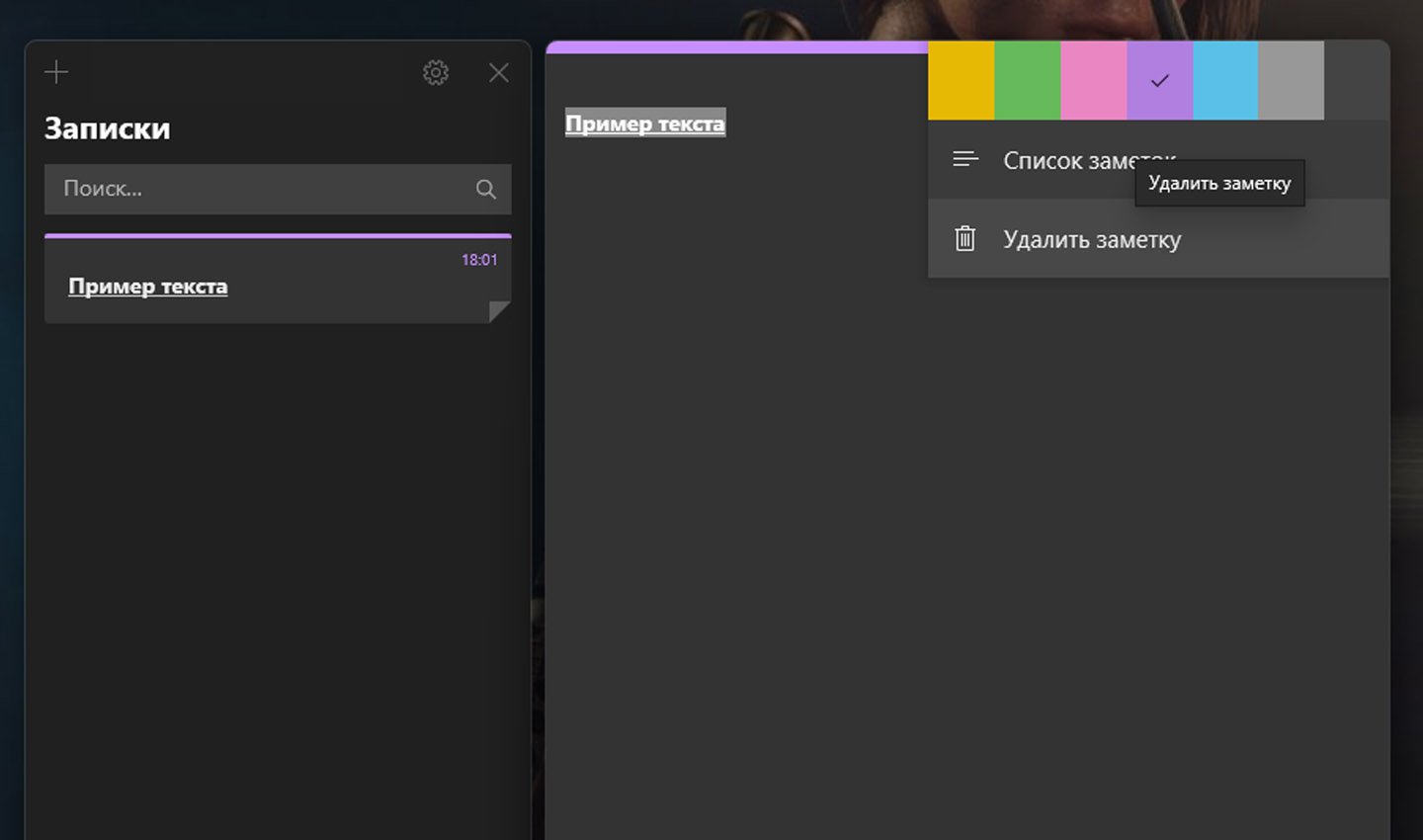 Скриншот: CQ / Удаление стикеров в приложении «Записки»
Скриншот: CQ / Удаление стикеров в приложении «Записки»
Сторонние приложения для создания заметок
Встроенные решения не всегда соответствуют потребностям или имеют ограниченный функционал. Если опций в Sticky Notes недостаточно, можно использовать другие программы. Есть четыре хороших варианта.
ЛидерТаск
Сервис для создания списков задач и заметок. Приложение позволяет прикреплять к файлам картинки, устанавливать напоминания на даты, формировать чек-листы. Для людей, с загруженными буднями, есть функция ежедневника. Также можно превратить регулярные дела в повторяющиеся задачи.
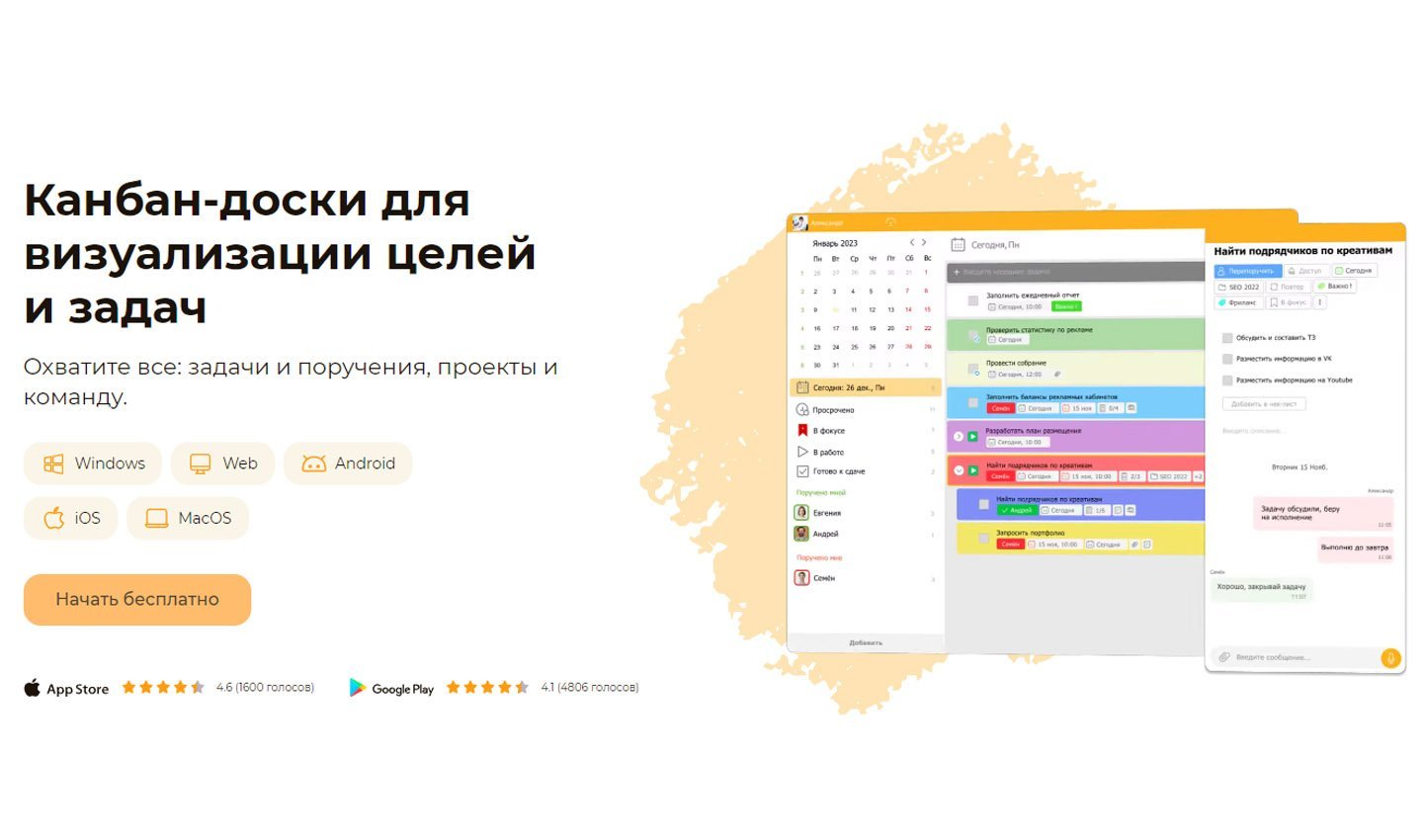 Скриншот: «ЛидерТаск» / Интерфейс «ЛидерТаск»
Скриншот: «ЛидерТаск» / Интерфейс «ЛидерТаск»
Интерфейс простой и привлекательный, сервис работает без подключения к интернету, полностью автономный. При необходимости можно синхронизировать заметки на нескольких устройствах.
Google Keep
Интерфейс представлен в виде доски, на которой размещены карточки разных цветов. В сервисе можно составить списки или чек-листы, сделать базовые заметки или напоминания о будущих событиях. Наличие функции совместного доступа обеспечивает возможность отправки собственных записей другим пользователям.
Zoho Notebook
Лаконичное решение для тех, кому требуются только заметки (нет чек-листов и списков). К записям можно прикрепить изображения, текстовые документы в разных форматах, даже короткие аудио. В опциях встречается выделение тегов, установка пароля на записи и наличие удобных цветовых пометок. Также приложение вполне неплохо распознает рукописные тексты.
Evernote
Программа существует уже более 15-ти лет, заслужив свою популярность за счёт функциональности и универсальности. В ней можно сохранить текстовую информацию разного объема: от коротких записей до полноценных проектов. Есть функция автоматической синхронизации аккаунта на всех устройствах. К главным особенностям относится функция копирования и хранения веб-страниц. Для этого потребуется установить соответствующее разрешение в браузер.
Заглавное фото: v3wall.com

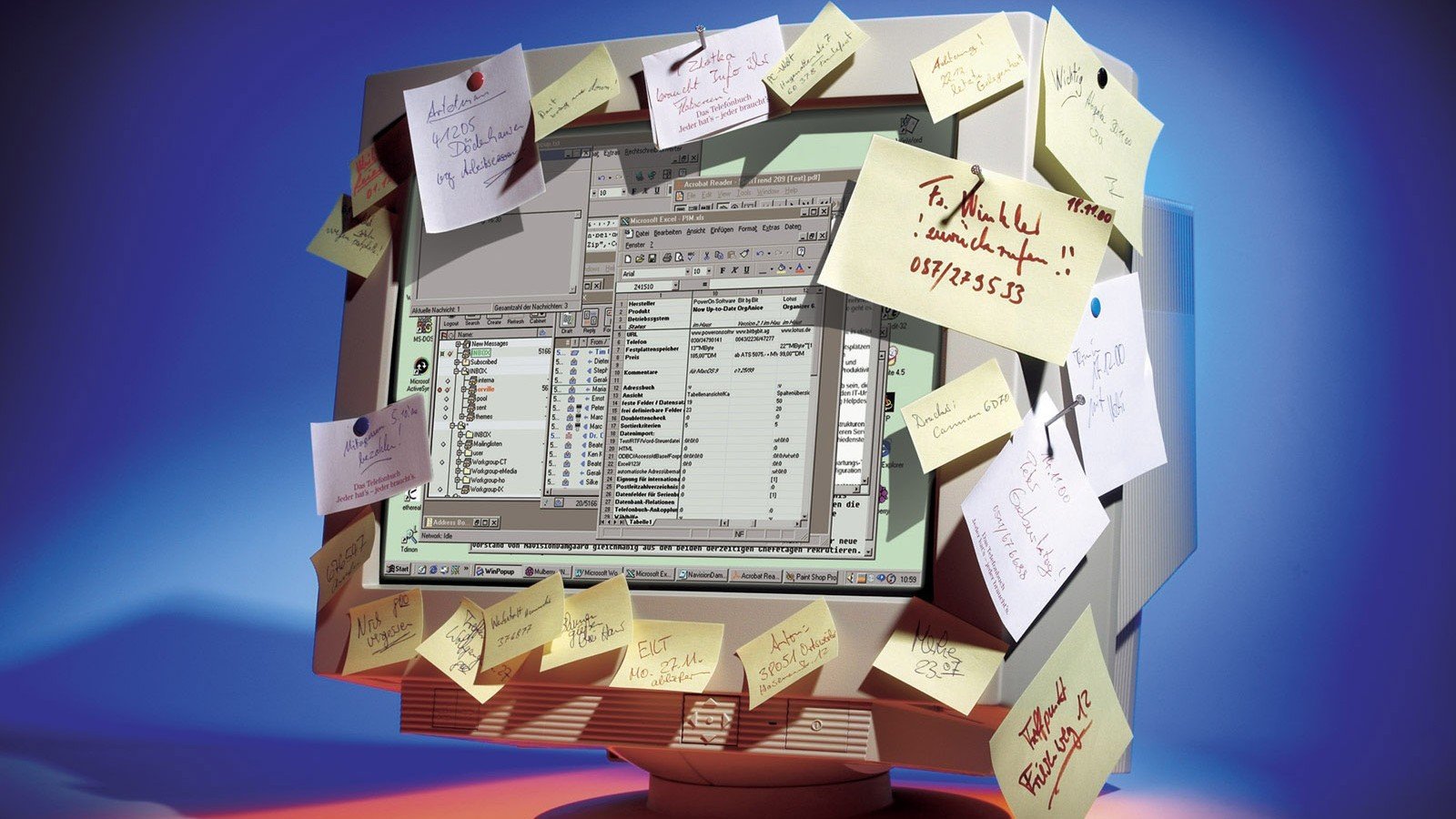
 Дмитрий «Capi26» Колдушко
Дмитрий «Capi26» Колдушко


















0 комментариев