Удалить установленный софт в Windows 10 и 11 можно несколькими способами. Рассмотрим самые популярные.
Удаление через раздел «Приложения»
Самый лучший и простой способ:
- Кликаем левой кнопкой мышки по меню «Пуск» и заходим в «Параметры»;
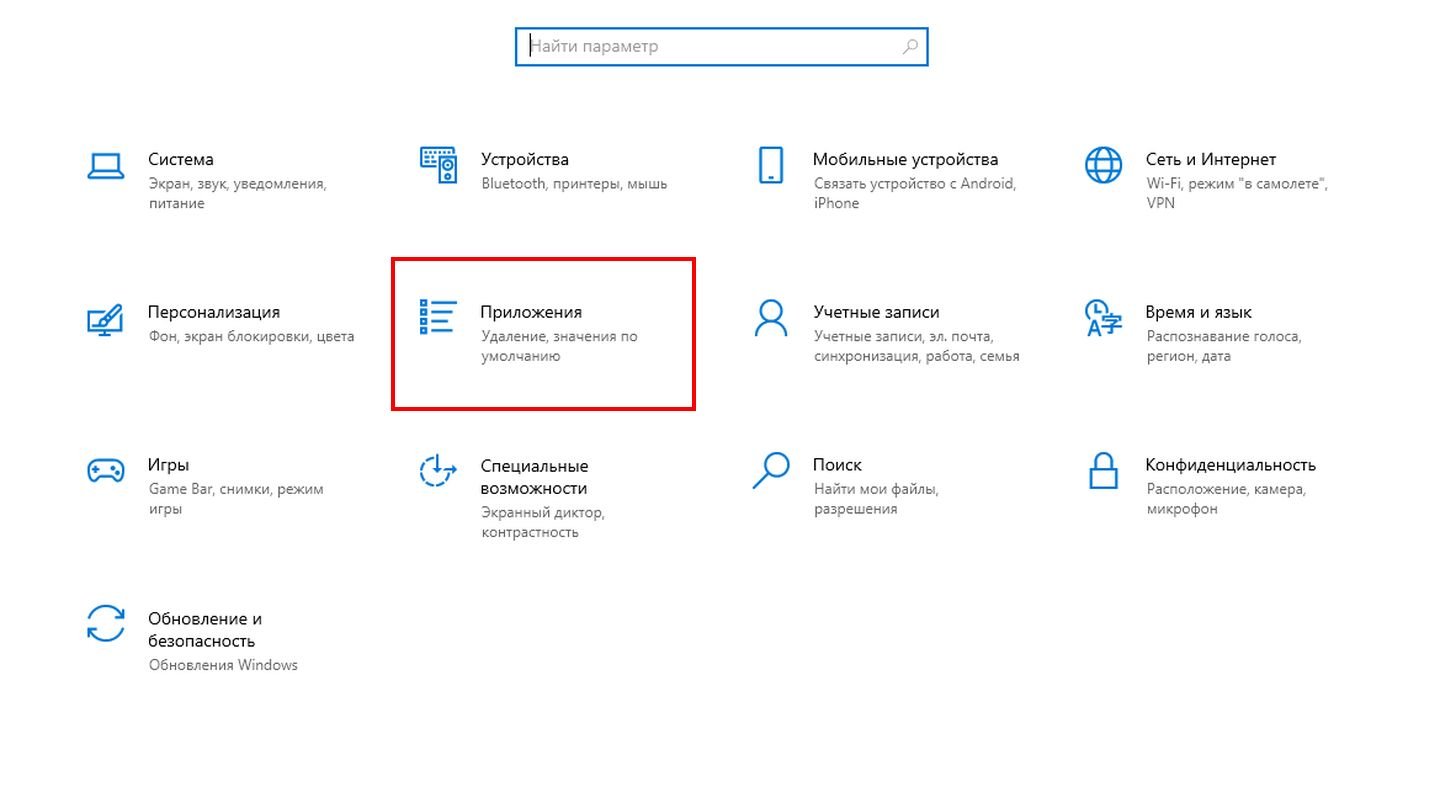 Источник: CQ / Скриншот Windows 10
Источник: CQ / Скриншот Windows 10
- Внизу находим раздел «Приложения»;
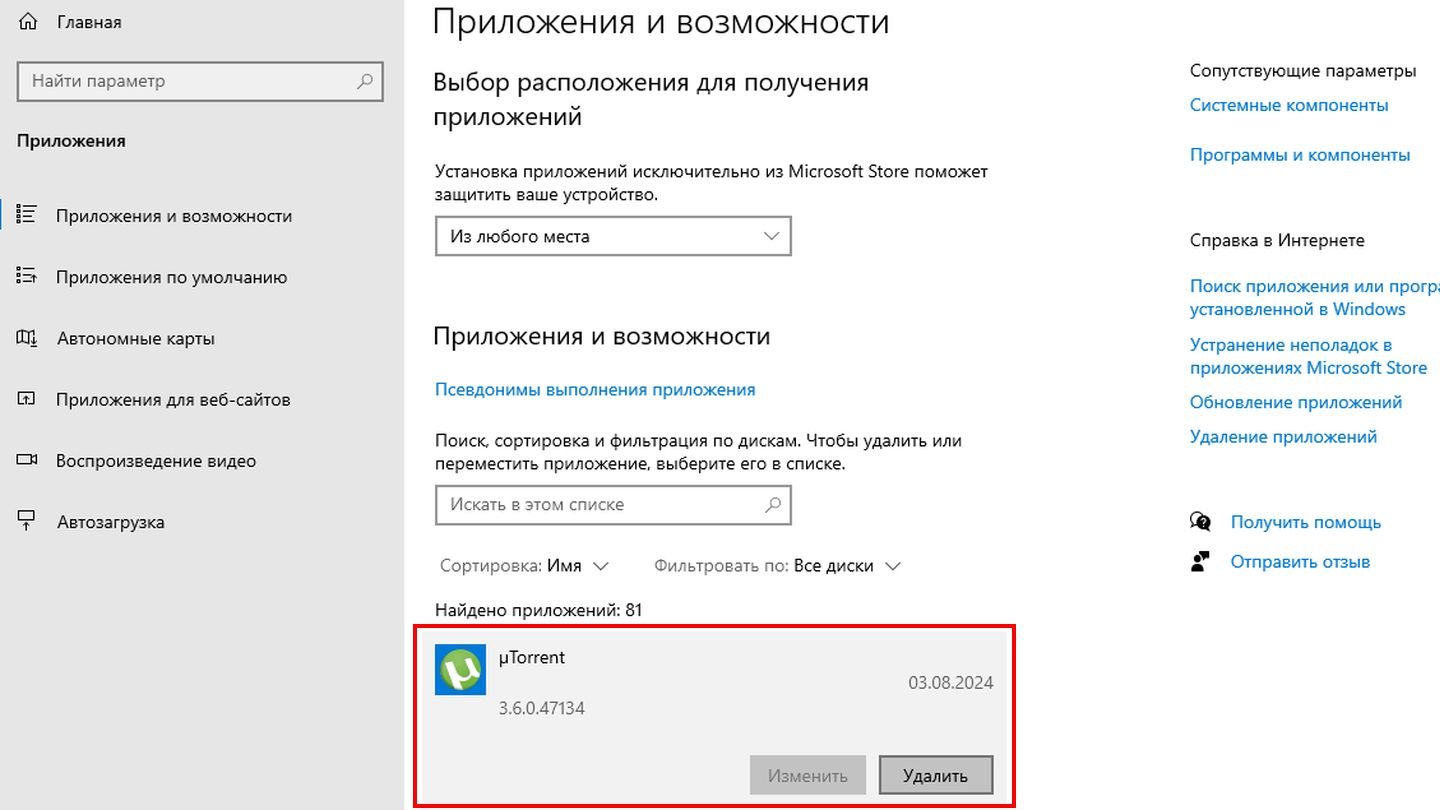 Источник: CQ / Скриншот Windows 10
Источник: CQ / Скриншот Windows 10
- Находим в списке нужную программу, нажимаем по ней левой кнопкой мышки и выбираем «Удалить».
Удаление через «Пуск»
Порядок действий:
- Кликаем левой кнопкой мышки по меню «Пуск»;
- Находим в списке нужную программу и кликаем по ней правой кнопкой мыши;
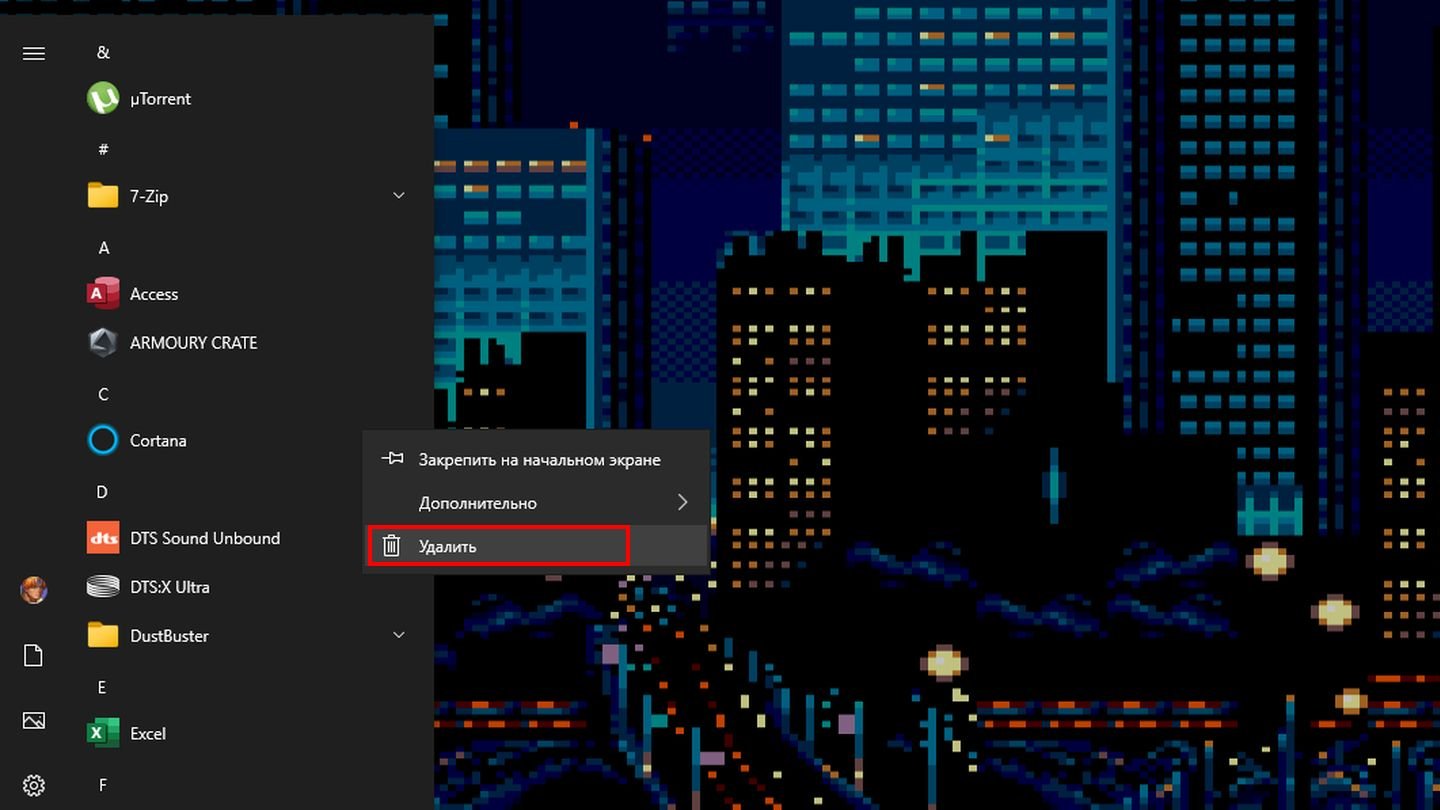 Источник: CQ / Скриншот Windows 10
Источник: CQ / Скриншот Windows 10
- Выбираем «Удалить».
Удаление через «Программы и компоненты»
Порядок действий:
- Нажимаем Win + R, вводим команду appwiz.cpl и жмем Enter;
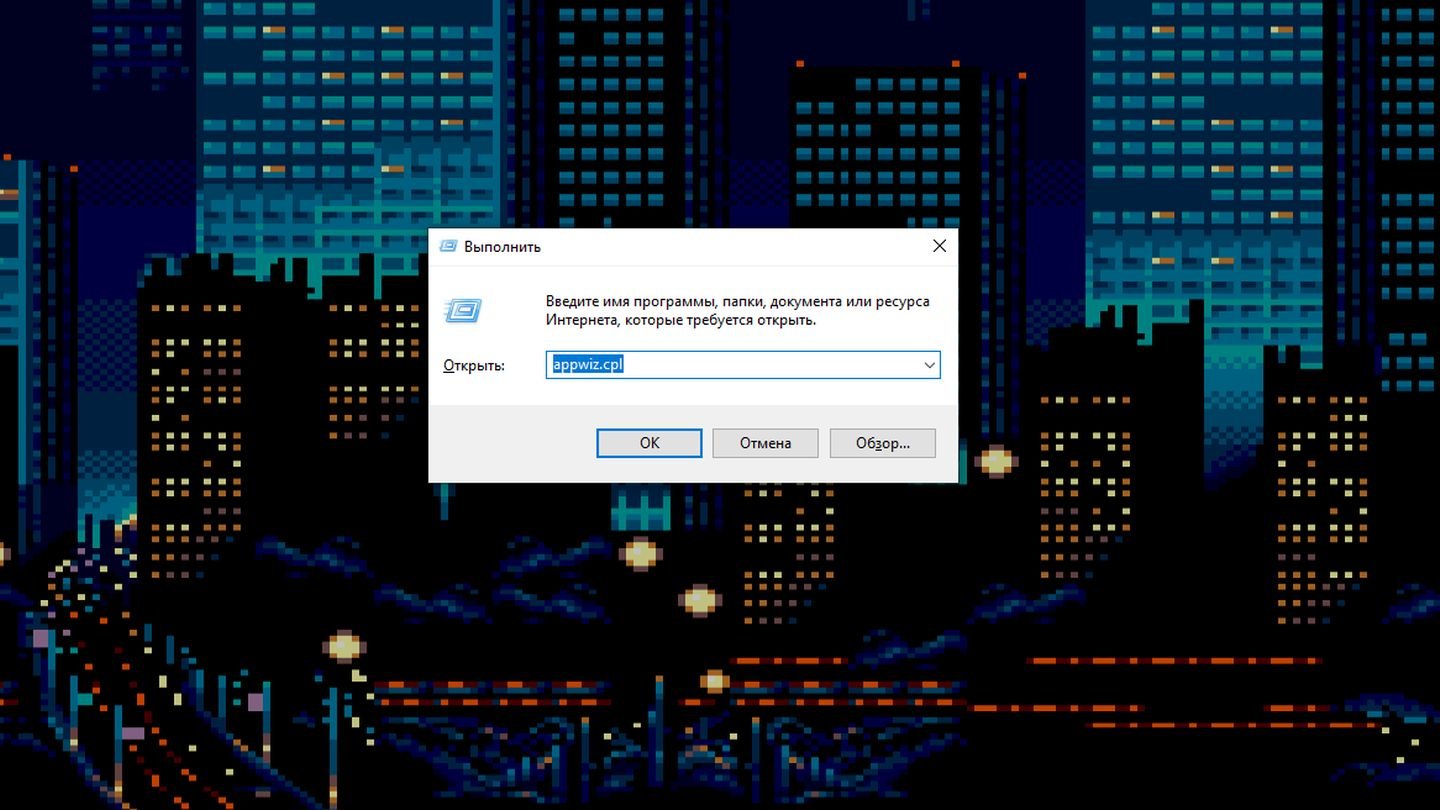 Источник: CQ / Скриншот Windows 10
Источник: CQ / Скриншот Windows 10
- Находим в списке нужную программу и кликаем по ней правой кнопкой мыши;
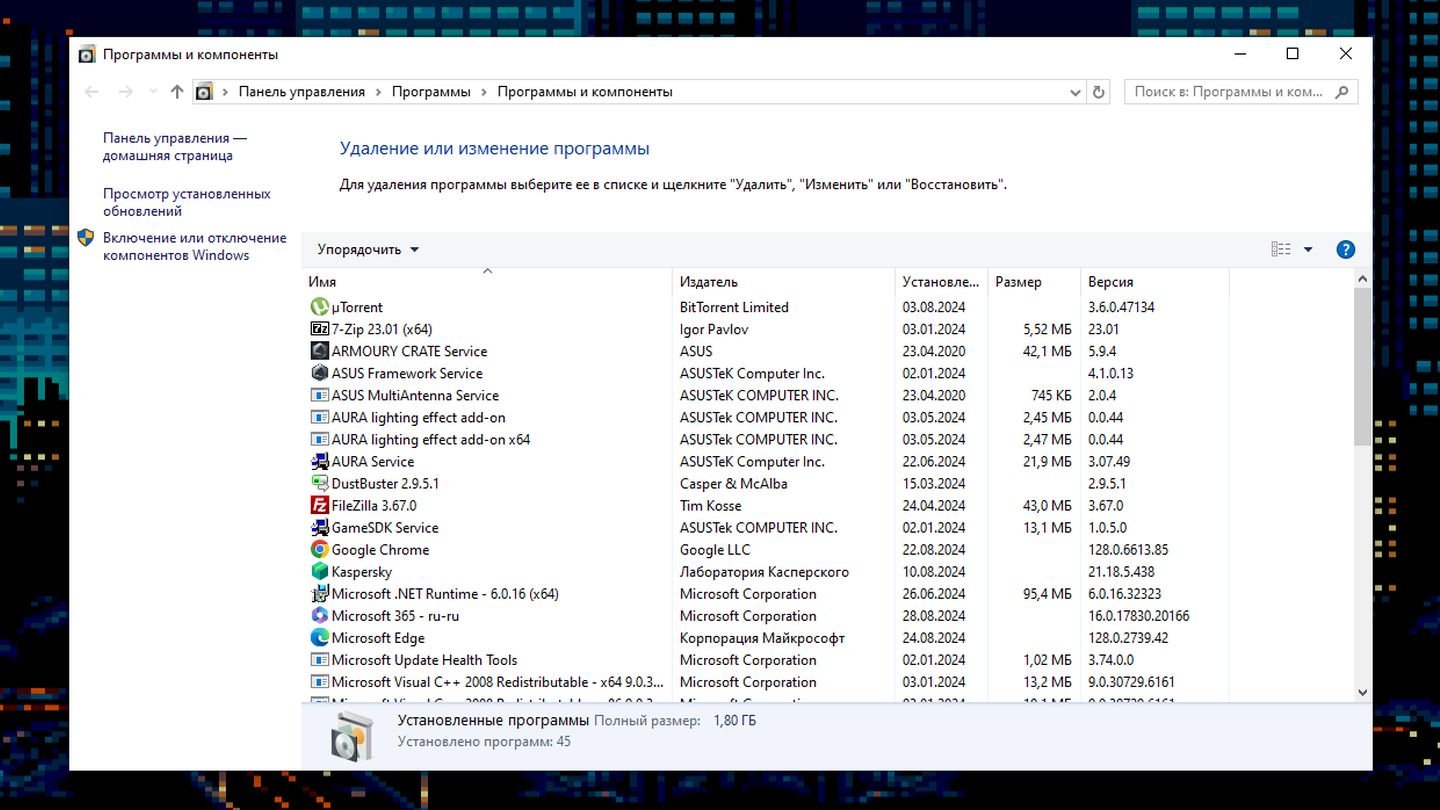 Источник: CQ / Скриншот Windows 10
Источник: CQ / Скриншот Windows 10
- Выбираем «Удалить».
Удаление папки с файлами
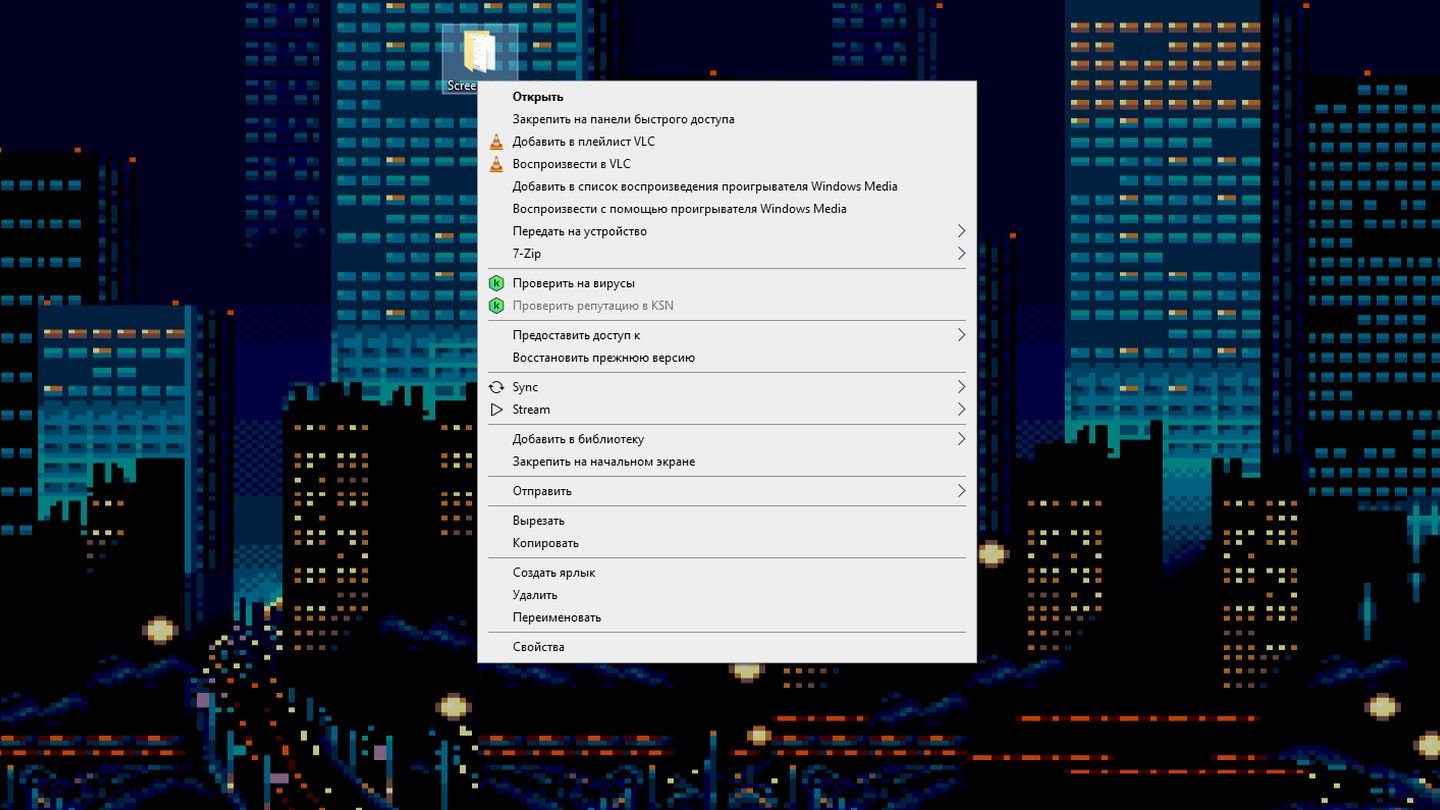 Источник: CQ / Скриншот Windows 10
Источник: CQ / Скриншот Windows 10
Если софт был установлен, минуя реестр, то достаточно просто удалить папку с файлами, кликнув по ней правой кнопкой мышки и выбрав соответствующее действие.
Удаление через деинсталлятор
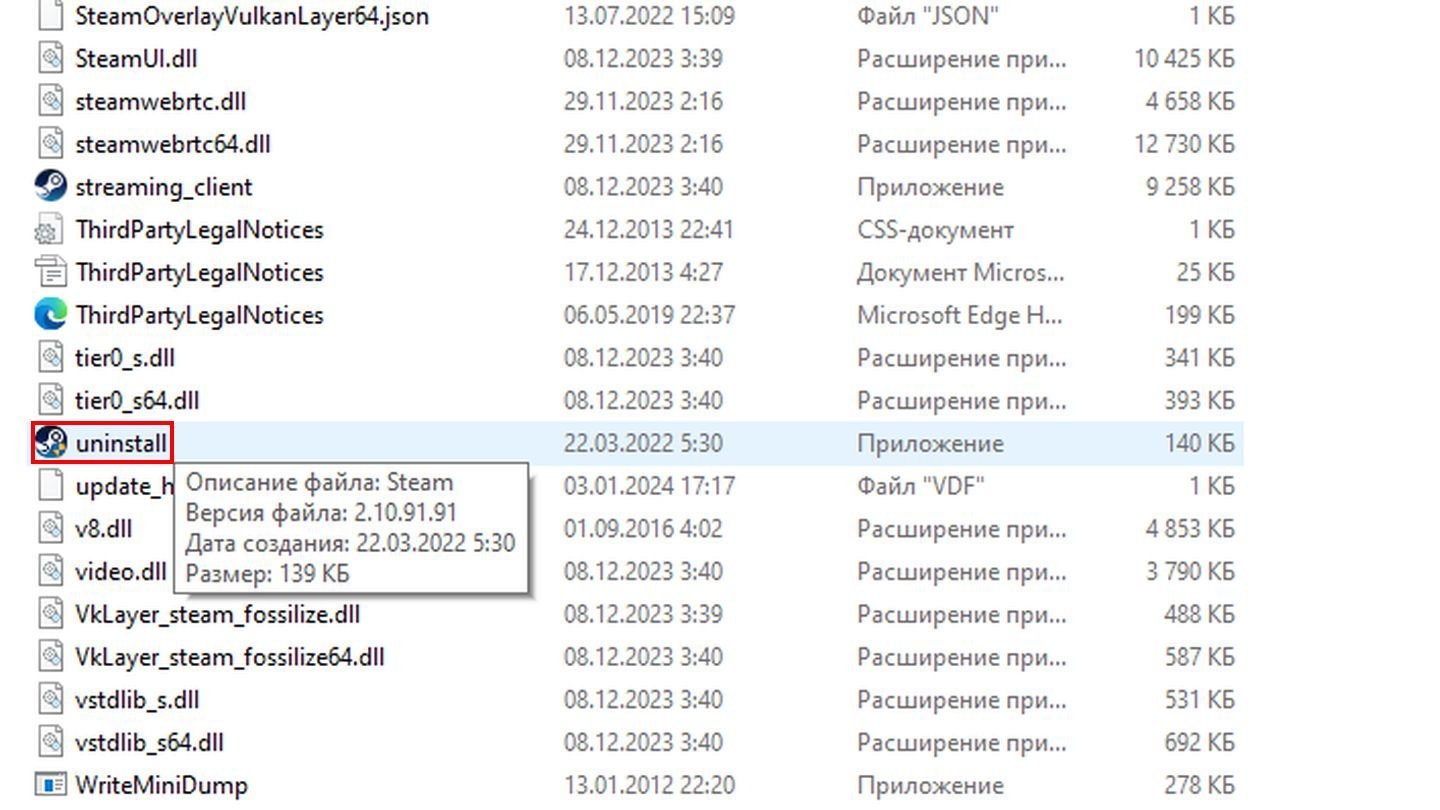 Источник: CQ / Скриншот Windows 10
Источник: CQ / Скриншот Windows 10
Если игры или программа устанавливалась через полноценный инсталлятор, то в таких случаях всегда есть и деинсталлятор. Поищите в папке с программой файл с названием unistall.exe и запустите его.
Удаление с помощью стороннего софта
Существует ряд программ, предназначенных для «глубокой» очистки системы. Нередко в перечень их функций входит и возможность удаления стороннего софта. Например, одной из самых известных является CCleaner. Правда, этот метод не несет никаких преимуществ по сравнению с вышеперечисленными способами.
Заглавное фото: CNN


 Дмитрий «Axel089» Сироватко
Дмитрий «Axel089» Сироватко


















0 комментариев