Часто возникают ситуации, когда при продаже старого iPhone или переходе на новый iCloud начинает мучить мысль: «А если кто-то увидит мои фотографии из старого айклауда?». Или куда более распространенный случай — облако с дефолтным ограничением в 5 ГБ забито под завязку. Расскажем, как удалить фото из айклауд, чтобы этого избежать.
Что такое iCloud
 Источник: netzwelt.de / iCloud
Источник: netzwelt.de / iCloud
iCloud — это облачное хранилище от Apple, через которое можно связать между собой все ваши «яблочные» устройства. С его помощью можно удобно синхронизировать их содержимое. К примеру, Айфон, Макбук и Айпад будут иметь взаимный доступ к файлам друг друга, не придется перекидывать те же фотки с одного на другой. Однако iCloud может оказаться полезным, даже если у вас есть только лишь один смартфон.
Apple по разным тарифам предоставляет разное количество гигабайт в своем облачном хранилище. Бесплатный подразумевает лишь печальные 5 гигов. Именно из-за этого большинству пользователей приходится так часто гуглить как удалить фотографии из него, ведь чаще всего они и забивают столь малый объем памяти.
Удалить фото через браузер
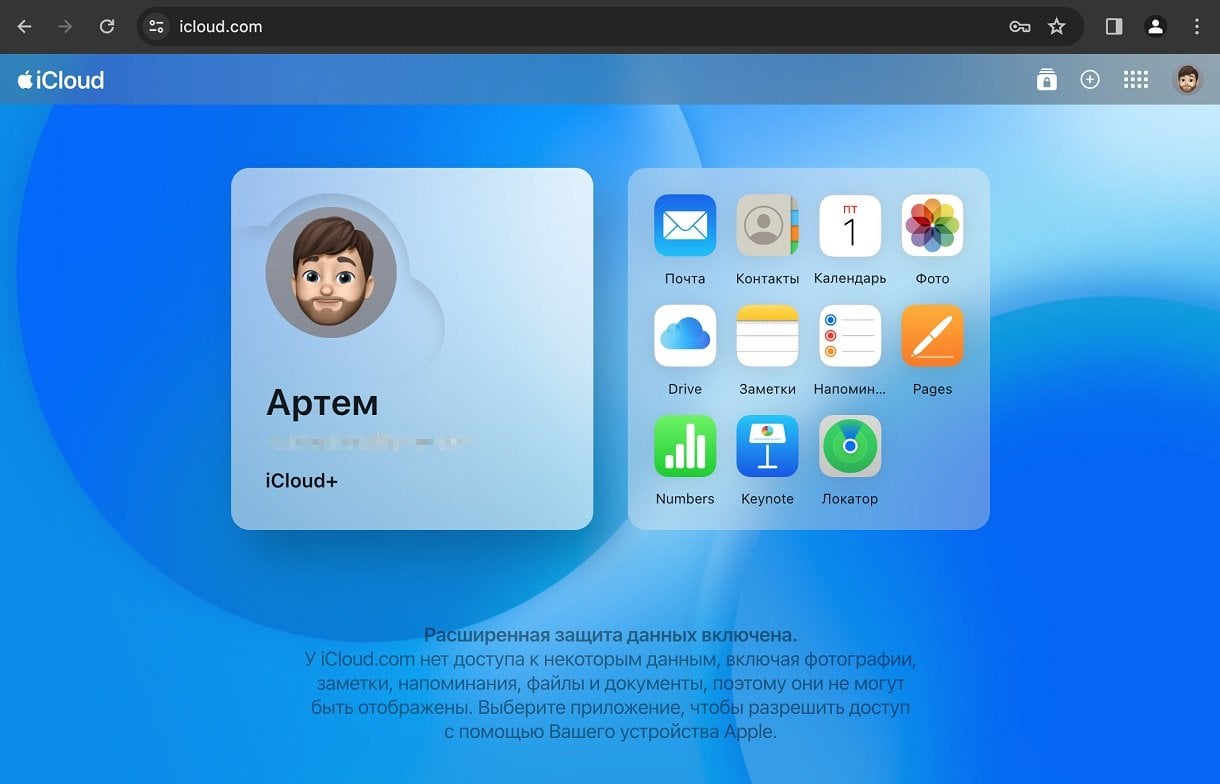 Источник: tinkoff.journal.ru / iCloud в браузере
Источник: tinkoff.journal.ru / iCloud в браузере
Если по каким-то причинам под рукой нет самого айфона, то удалить фотографии в айклауд можно и при помощи браузера на стороннем устройстве. Инструкция — проще некуда:
- пишете в поисковой или адресной строке iCloud.com;
- в соответствующих полях вводите свой Apple ID и пароль;
- выбираете строку «Фото»;
- тапаете по фотографиям, которые хотите удалить;
- жмете на значок с мусоркой в верхнем углу.
С этого момента ненужные фотки канут в небытие.
Удалить фото при помощи iPhone, iPad и iPod Touch
 Источник: ispase.az / iPhone
Источник: ispase.az / iPhone
В этом случае, порядок действий будет еще проще, так как чаще всего галерея фото на айфоне синхронизирована с айклауд. Это значит, что удаляя фотографию на устройстве — вы удалите ее и в облаке.
Удалить все фото с iCloud
С этим способом вы навсегда избавитесь от нужды постоянно чистить айклауд после очередной фотосессии. Нужно просто отключить синхронизацию.
- зайдите в меню, затем в «Настройки»;
- тыкните по имени вашего Apple ID;
- выберите iCloud;
- перейдите в «Управление местом»;
- тапните по «Фото»;
- коснитесь «Отключить и удалить», выдохнув с облегчением.
С этого момента новые фотографии не будут дублироваться еще и в облаке, занимая и без того маленькое пространство.
Через приложение «Фото»
Используя этот способ, вы должны убедиться, что включена синхронизация галереи с iCloud. Подробнее об этом — в предыдущем пункте. Если она активирована, то дальше дело за малым:
- откройте приложение «Фото»;
- перейдите в «Библиотеку»;
- выберите те фотографии, которые хотите удалить;
- нажмите на значок с мусоркой в нижней части экрана;
- зайдите в «Недавно удалено» и добейте выжи… удаленные фотографии.
После этих манипуляций фото также удалятся и в облачном хранилище.
Удалить фото через Mac
 Источник: kingston.com / Mac
Источник: kingston.com / Mac
Способы, как удалить фото из iCloud через Mac, не сложнее вышеуказанных. Их тоже два.
Удалить все фото с iCloud
Результат схож с тем же способом на iPhone, иным будет лишь порядок действий:
- нажмите по значку Apple;
- откройте «Системные настройки»;
- тыкните по имени вашего Apple ID;
- выберите iCloud;
- перейдите в «Управление местом»;
- тапните по «Фото»;
- коснитесь «Отключить и удалить».
Все, синхронизация отключена, фотографии с облака удалены.
Через приложение «Фото»
И снова, схема схожа с удалением при помощи iPhone. Нужна лишь включенная синхронизация.
- откройте приложение «Фото»;
- выберите те фотографии, которые хотите удалить;
- удалите при помощи соответствующей клавиши или нажав ПКМ и выбрав «Удалить».
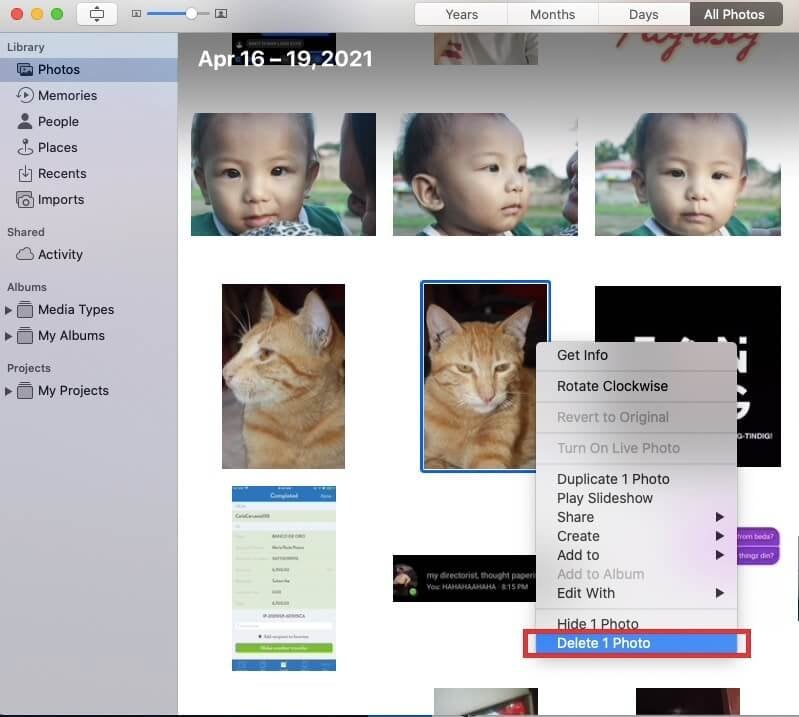 Источник: fonelab.com / Удаление фотографий
Источник: fonelab.com / Удаление фотографий
Восстановление удаленных фото
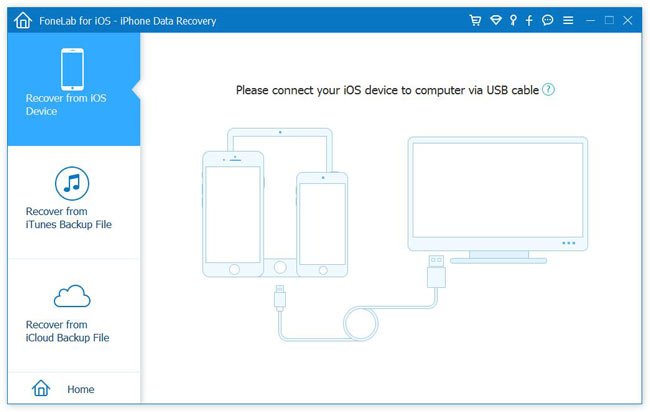 Источник: fonelab.com / Восстановление фотографий
Источник: fonelab.com / Восстановление фотографий
Пункт для тех, кто настолько увлекся очисткой фотогалереи, что в какой-то момент удалил ту, самую забавную, фотографию с котом. Можете не отчаиваться, есть способ вернуть ее из небытия. Для этого понадобится приложение FoneLab для iOS.
- скачиваете FoneLab на ПК с официального сайта и запускаете;
- в основной менюшке найдите «Восстановление данных iPhone»;
- затем «Восстановить из iCloud»;
- авторизуетесь через свою учетную запись;
- ставите галочку рядом со значком «Фото»;
- после сканирования нажмите «Recover».
Миссия выполнена. Утилита покорно начнет воскрешать из мертвых, казалось бы, навсегда утерянные фотографии.
Мы разобрали основные способы удаления фотографий из iCloud. Справедливости ради, стоит сказать, что лучше все-таки настроить iCloud должным образом, под себя. Возможно, расширить объем хранилища. Ведь его главная фишка — синхронизация файлов, с которой вы не потеряете важные документы, фотографии, видео, а также не будете мучаться с загрузкой всех приложений и настроек Айфона, если скинете его до заводских настроек или купите новый.
Заглавное фото: tomsguide.com


 Данил «Ouroborrow» Пономарев
Данил «Ouroborrow» Пономарев
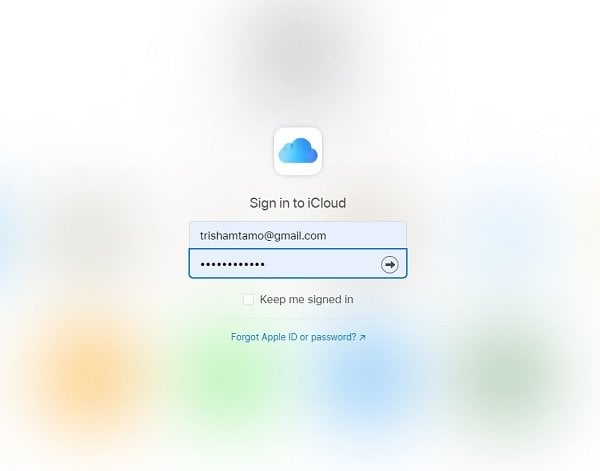
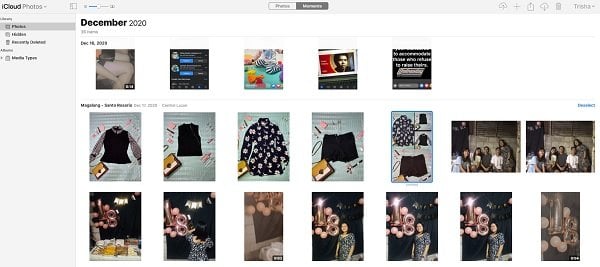
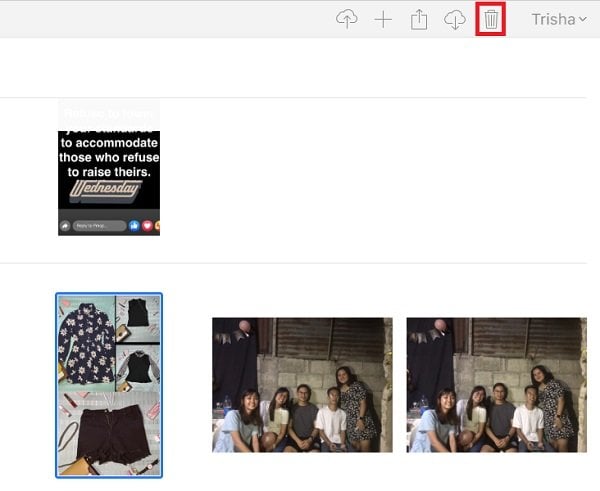
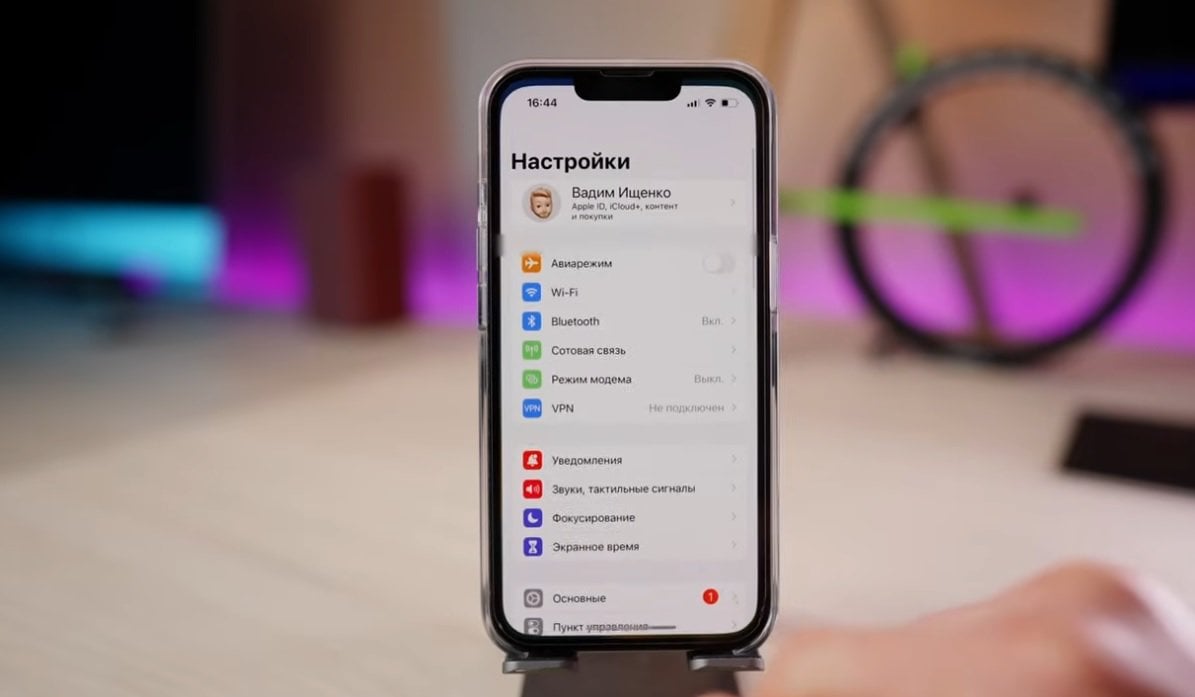
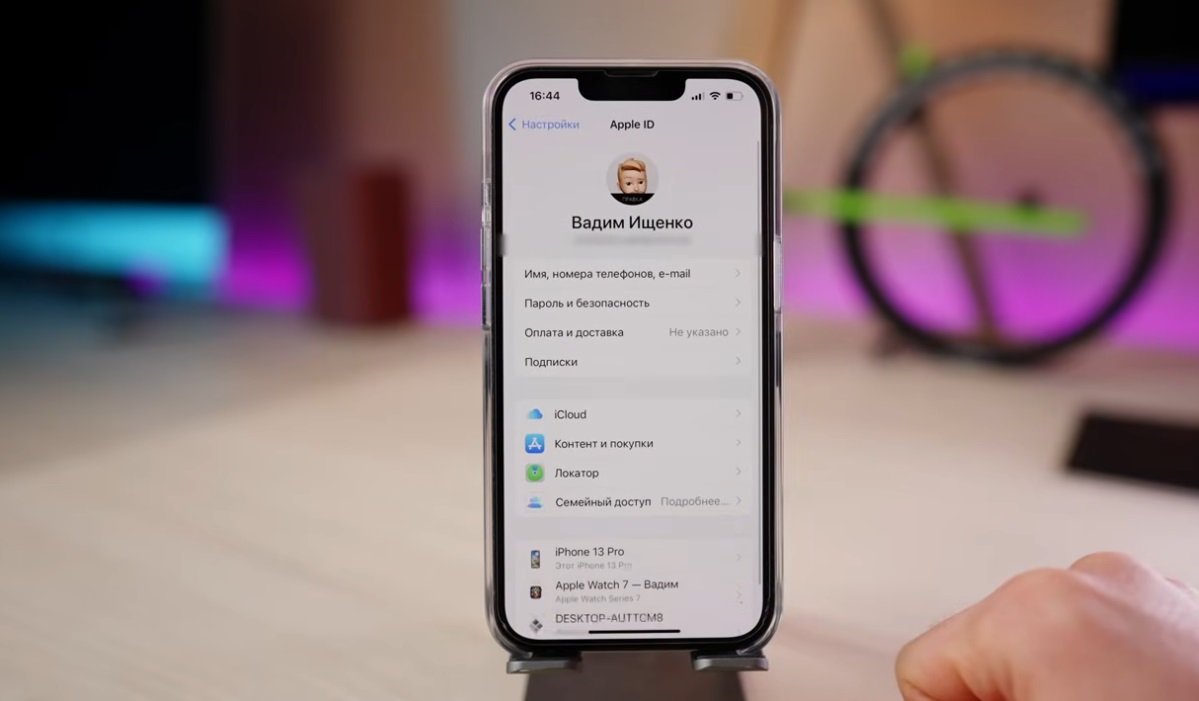
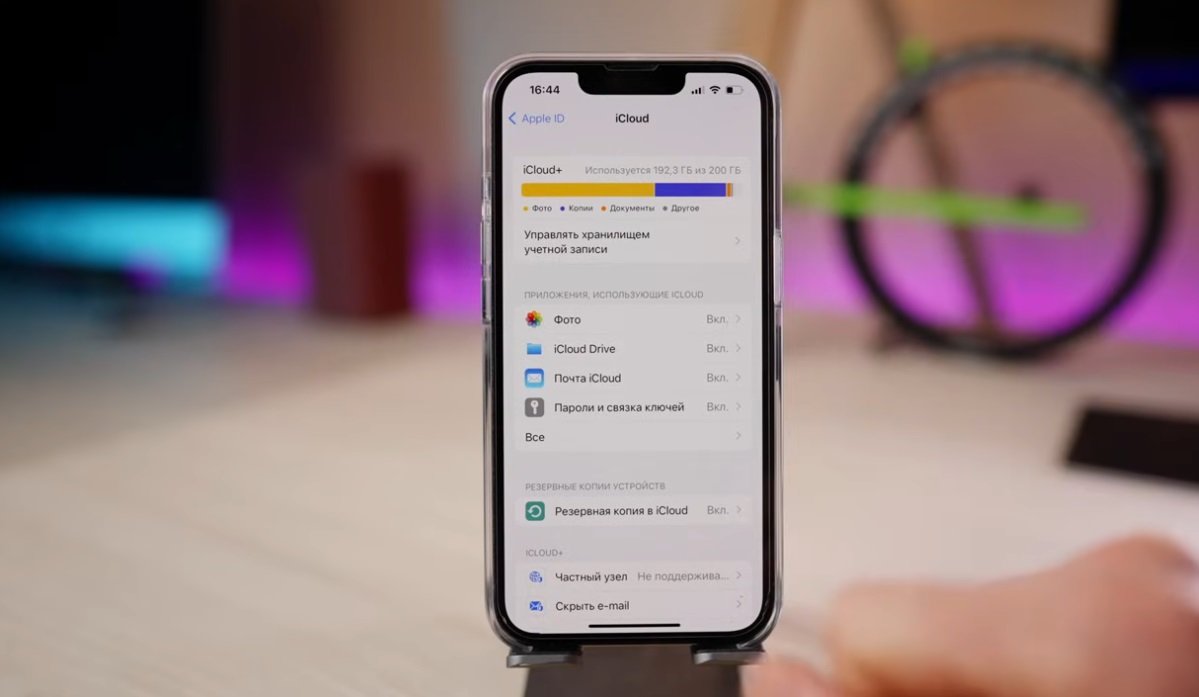
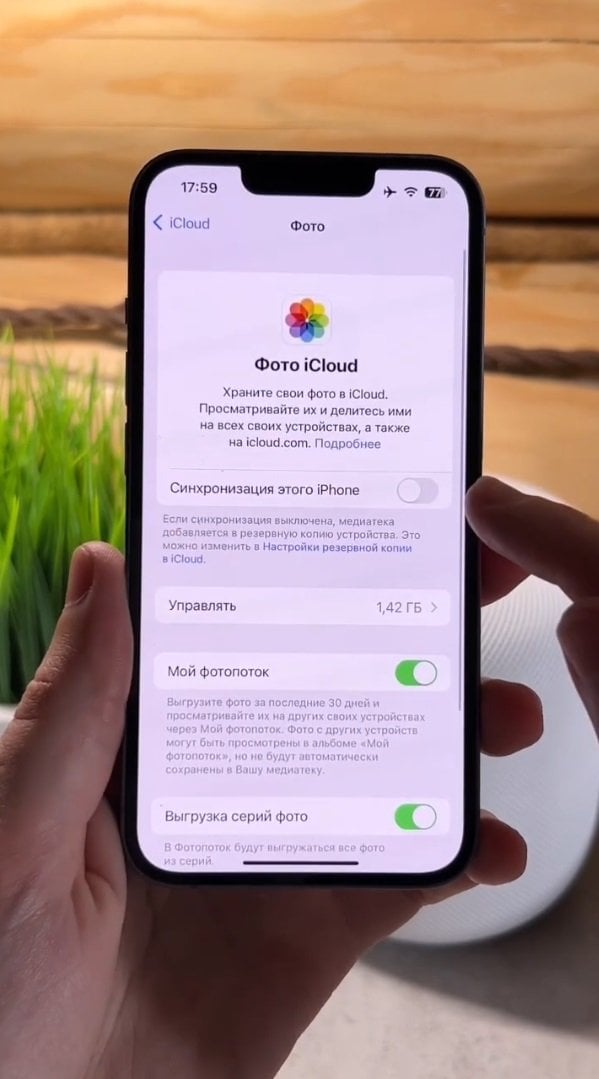
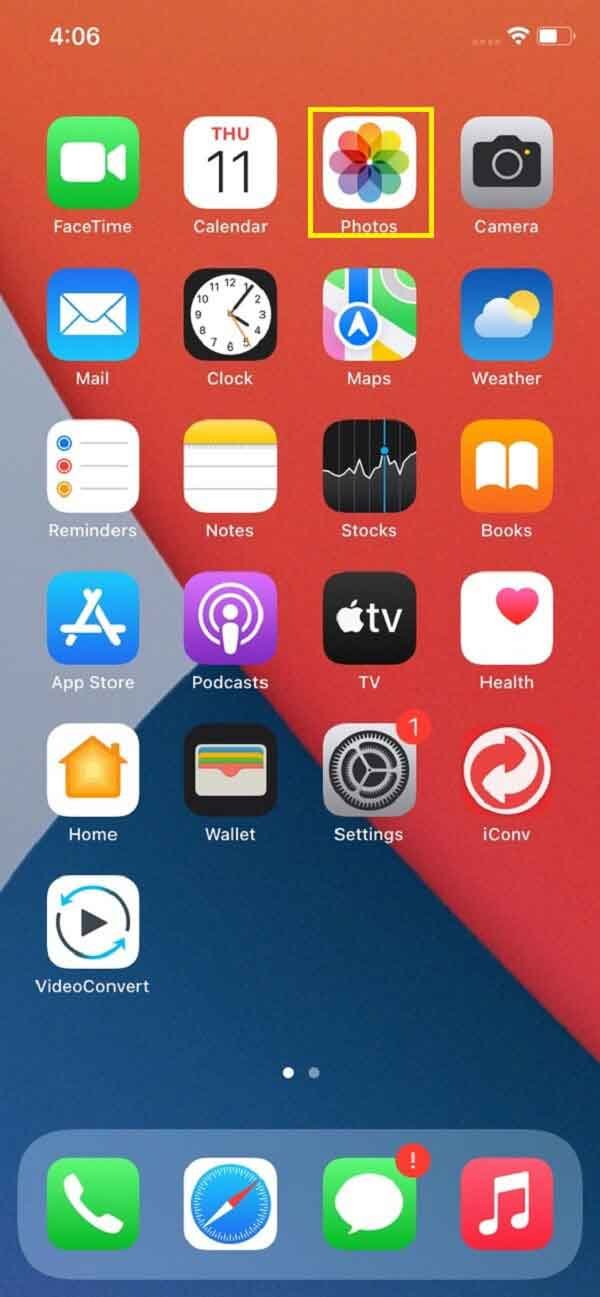
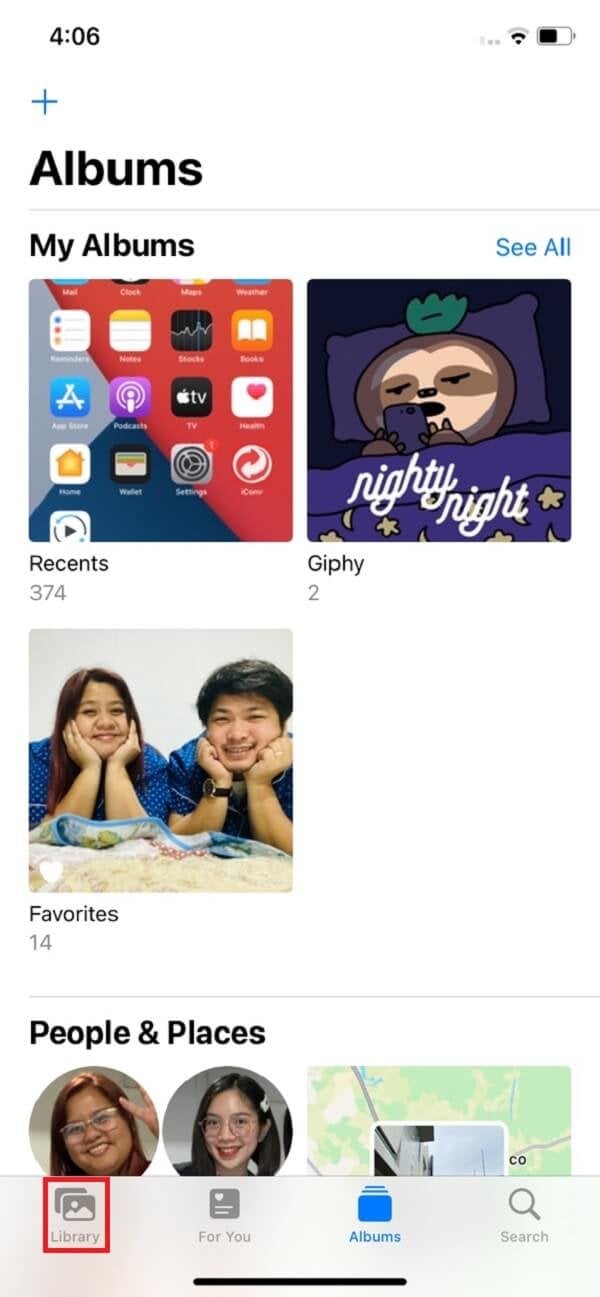
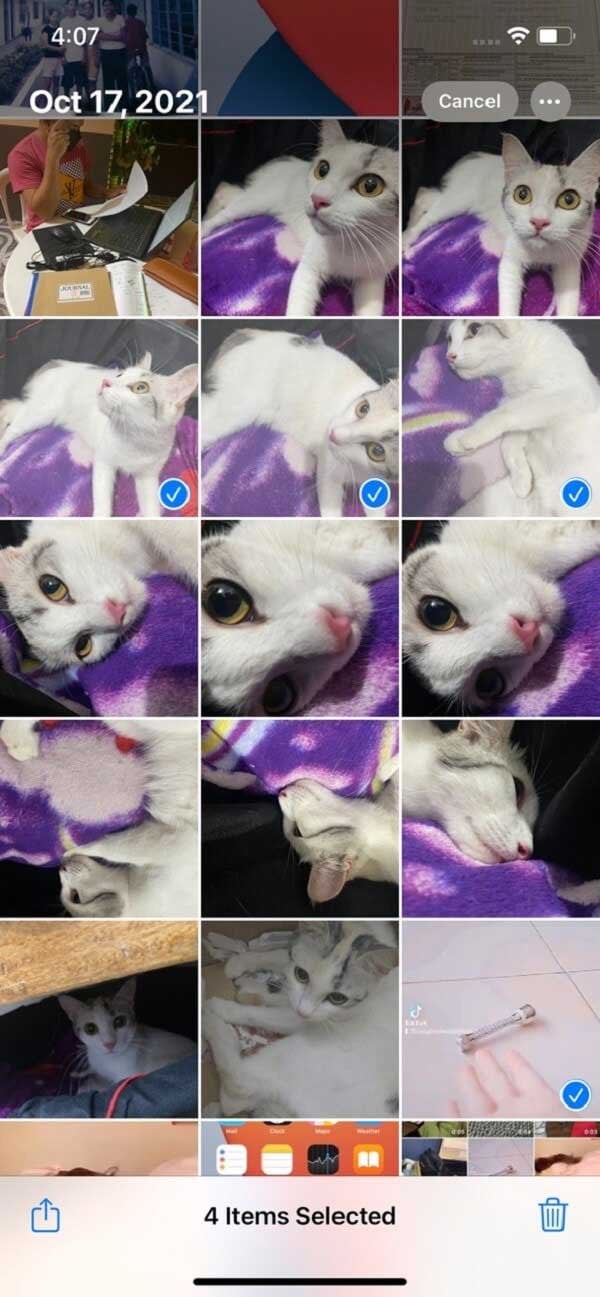
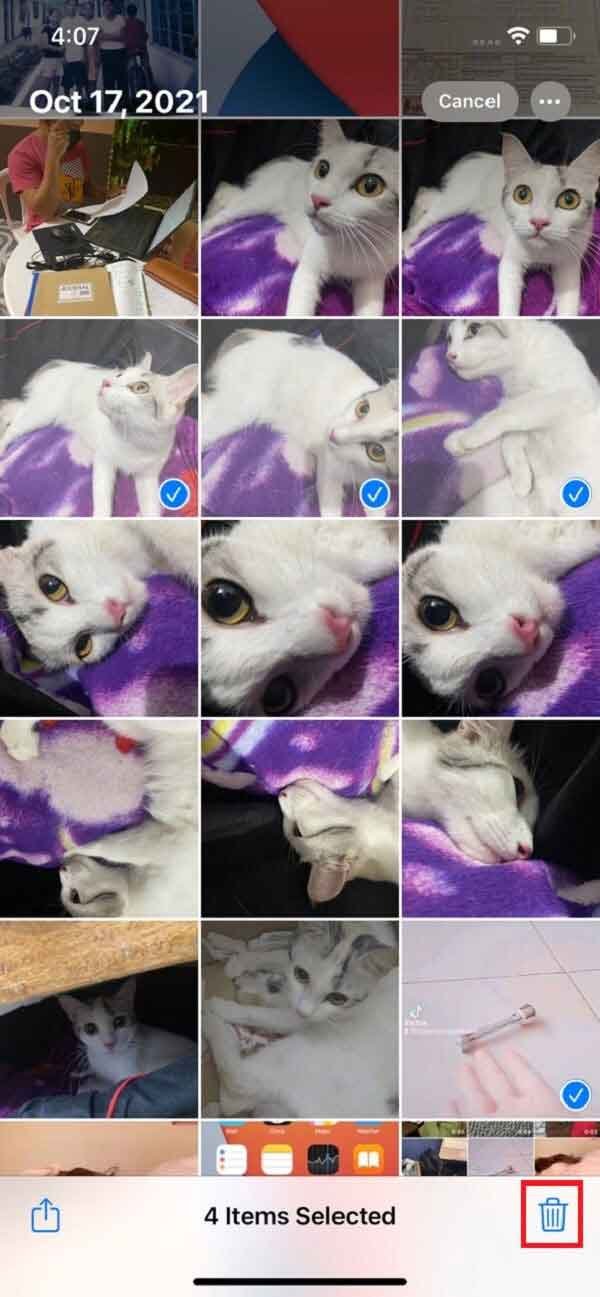
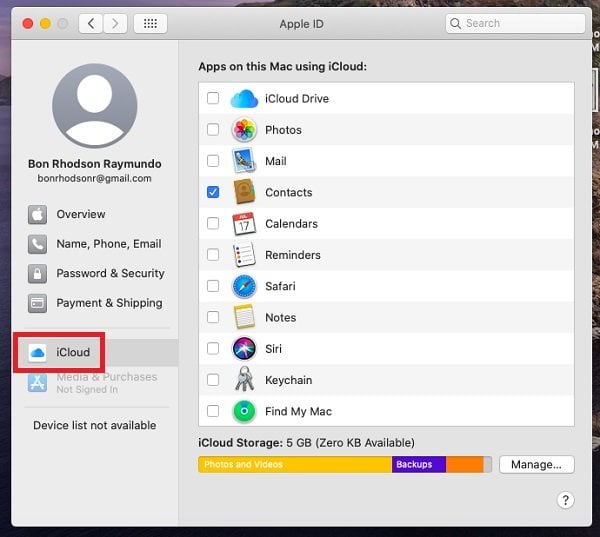
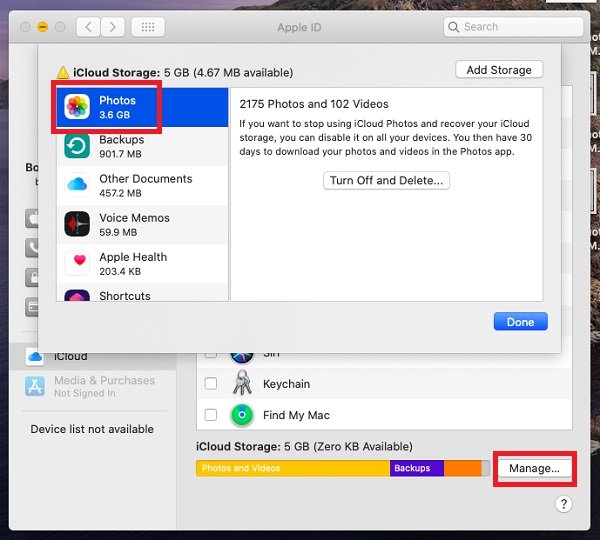
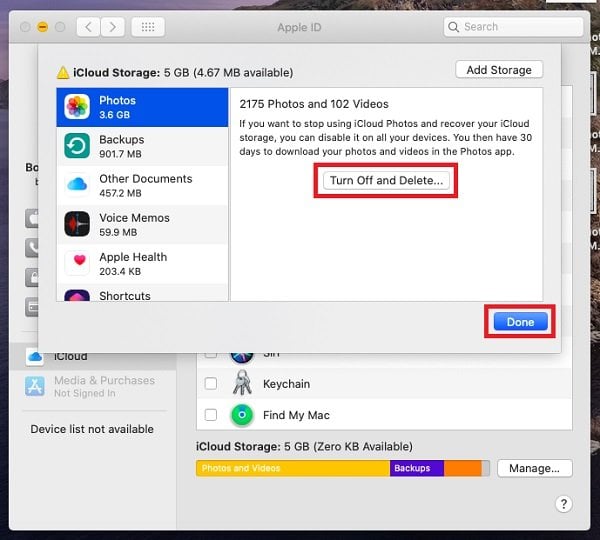


















0 комментариев