Персонализация — один из полезных атрибутов операционной системы Windows. Умельцы могут капитально преображать рабочий стол: поставить анимированные обои, кастомные значки и анимации. Это путь сделать рабочее место по-настоящему комфортным и «своим». Особенно когда за рабочим столом приходится проводить достаточное количество времени.
 Источник: amiel.club / Рабочий стол
Источник: amiel.club / Рабочий стол
Базовым элементом персонализации экрана является выставление размера иконок. Люди, кому острота зрения не позволяет вчитываться в каждый значок на экране, делают их больше или уменьшают. Как уменьшить значки на рабочем столе в Windows 10 и 11 мы расскажем в этом материале.
Ручная настройка
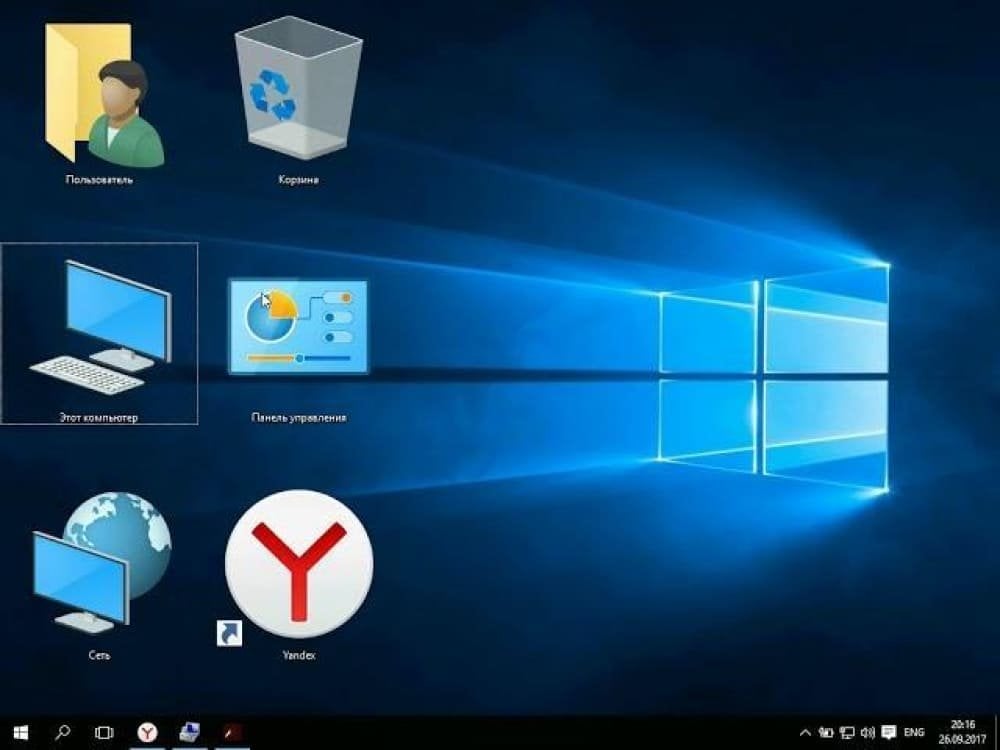 Источник: domoticzfaq.ru / Крупные значки рабочего стола
Источник: domoticzfaq.ru / Крупные значки рабочего стола
Для этого способа настройки нам понадобится мышь и клавиатура. Сначала перейдите на рабочий стол, если вы находитесь в других окнах, нажав Win + D или в правый нижний угол экрана. После этого, удерживая клавишу Ctrl, прокрутите колесико мыши. Прокрутка вверх увеличивает размер значков, а прокрутка вниз уменьшает их.
Этот метод позволяет точно настроить размер значков по вашему усмотрению, предоставляя большую гибкость, по сравнению с использованием контекстного меню или параметров экрана. К тому же, он подходит для версий Windows 7, 8, 8.1, 10 и 11.
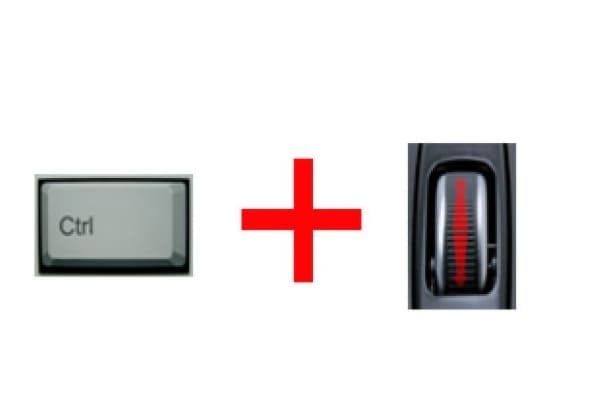 Источник: pc-consultant.ru / Комбинация клавиш для уменьшения значков
Источник: pc-consultant.ru / Комбинация клавиш для уменьшения значков
Метод может не сработать в случае, если у вас не работает кнопка Ctrl. Тогда предлагаем попробовать другую. К тому же, способ подойдет, только если все окна на рабочем столе свернуты. Чтобы проверить это, нажмите правой клавишей мыши по любому свободному участку.
Коды
 Источник: bestmebelik.ru / Рабочий стол
Источник: bestmebelik.ru / Рабочий стол
Даже для такой вещи как размер иконок придумали свои коды. Чтобы быстро изменить размер значка программ на вашем рабочем столе, нужно зажать следующие сочетания клавиш:
- Ctrl+Shift+1 для очень больших иконок;
- Ctrl+Shift+2 для просто больших иконок;
- Ctrl+Shift+3 дадут вам иконки среднего размера;
- Ctrl+Shift+4 для совсем маленьких иконок.
Плюс такого способа в скорости, а минус — в отсутствии более гибкой настройки интерфейса.
Всплывающее окно на рабочем столе
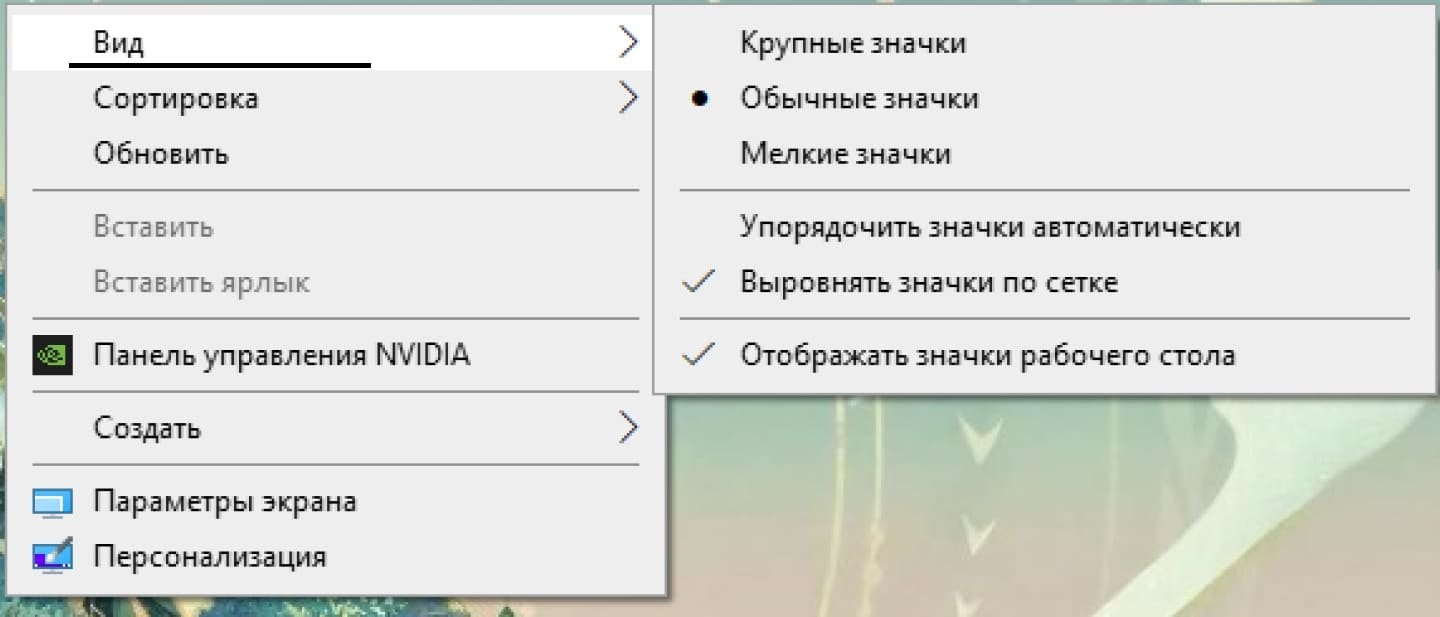 Источник: CQ.ru / Всплывающее меню
Источник: CQ.ru / Всплывающее меню
Этот способ изменения размера значков на рабочем столе заключается в использовании контекстного меню.
- Сначала щелкните правой кнопкой мыши на любом свободном месте рабочего стола. Появится контекстное меню с различными опциями.
- Наведите курсор на пункт «Вид» в этом меню. Это действие откроет меню, где вы увидите три варианта размеров значков: «Крупные значки», «Обычные значки» и «Мелкие значки». Чтобы уменьшить значки, выберите «Мелкие значки».
- Выбор этого пункта немедленно изменит размер значков на рабочем столе на меньший.
Параметры экрана
Этот метод подразумевает использование параметров экрана для изменения размера значков. Для этого:
- Сначала откройте «Параметры». Это можно сделать, нажав комбинацию клавиш Win + I или щелкнув правой кнопкой мыши на рабочем столе и выбрав «Дисплей».
- В окне «Параметры» перейдите в раздел «Система» и выберите вкладку «Дисплей».
- В разделе «Масштаб и разметка» найдите опцию «Изменение размера текста, приложений и других элементов».
- Откройте выпадающее меню и выберите нужный процент масштаба. Для уменьшения значков рекомендуется выбрать меньший процент, например, 100% или 75%.
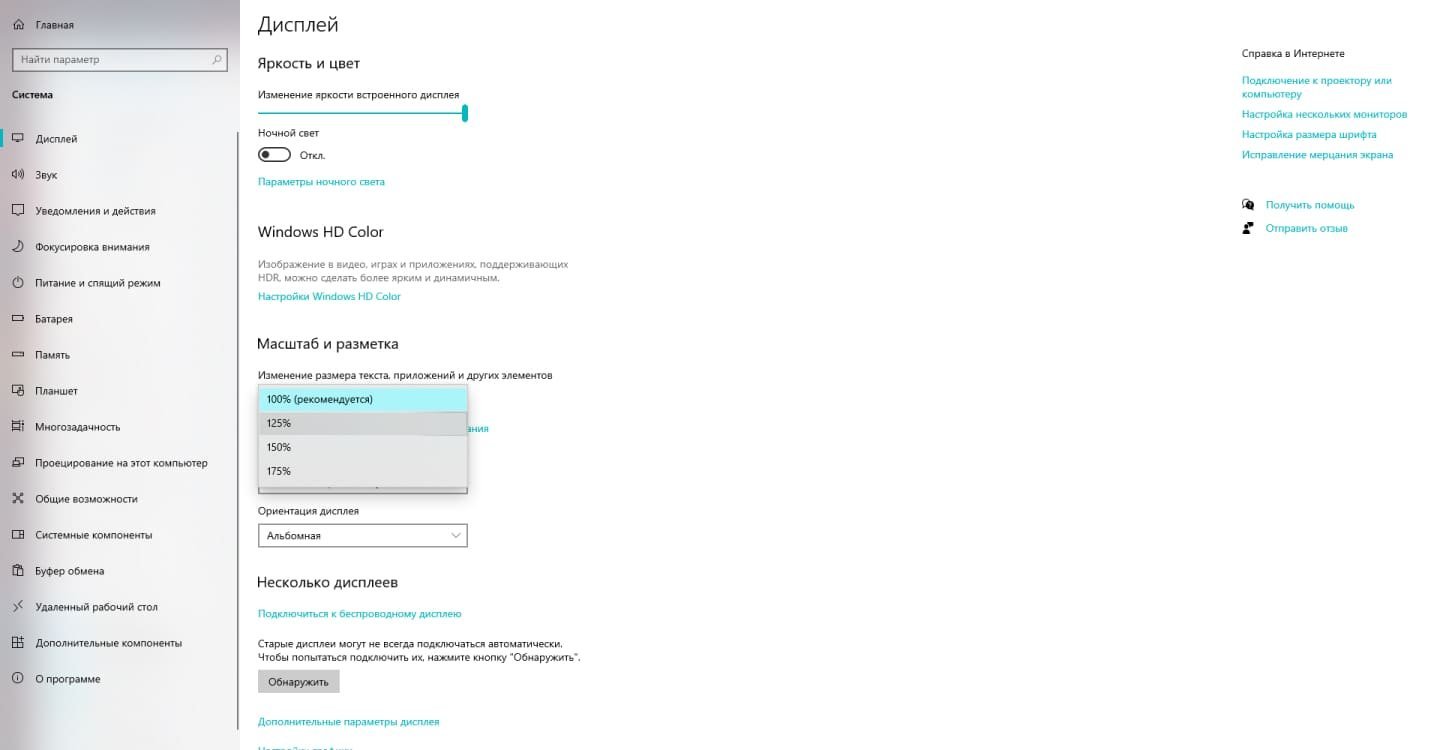 Источник: CQ.ru / Параметры изменения размера текста
Источник: CQ.ru / Параметры изменения размера текста
Это изменение повлияет не только на значки на рабочем столе, но и на другие элементы интерфейса, делая их меньше. Имейте это в виду, выставляя параметры ниже рекомендуемого размера в 125%.
Если вслед за иконками вы хотите увеличить их текст, воспользуйтесь Персонализацией экрана. В графе «Дисплей» можно увеличить как шрифт, так и остальные элементы рабочего стола.
Разрешение экрана
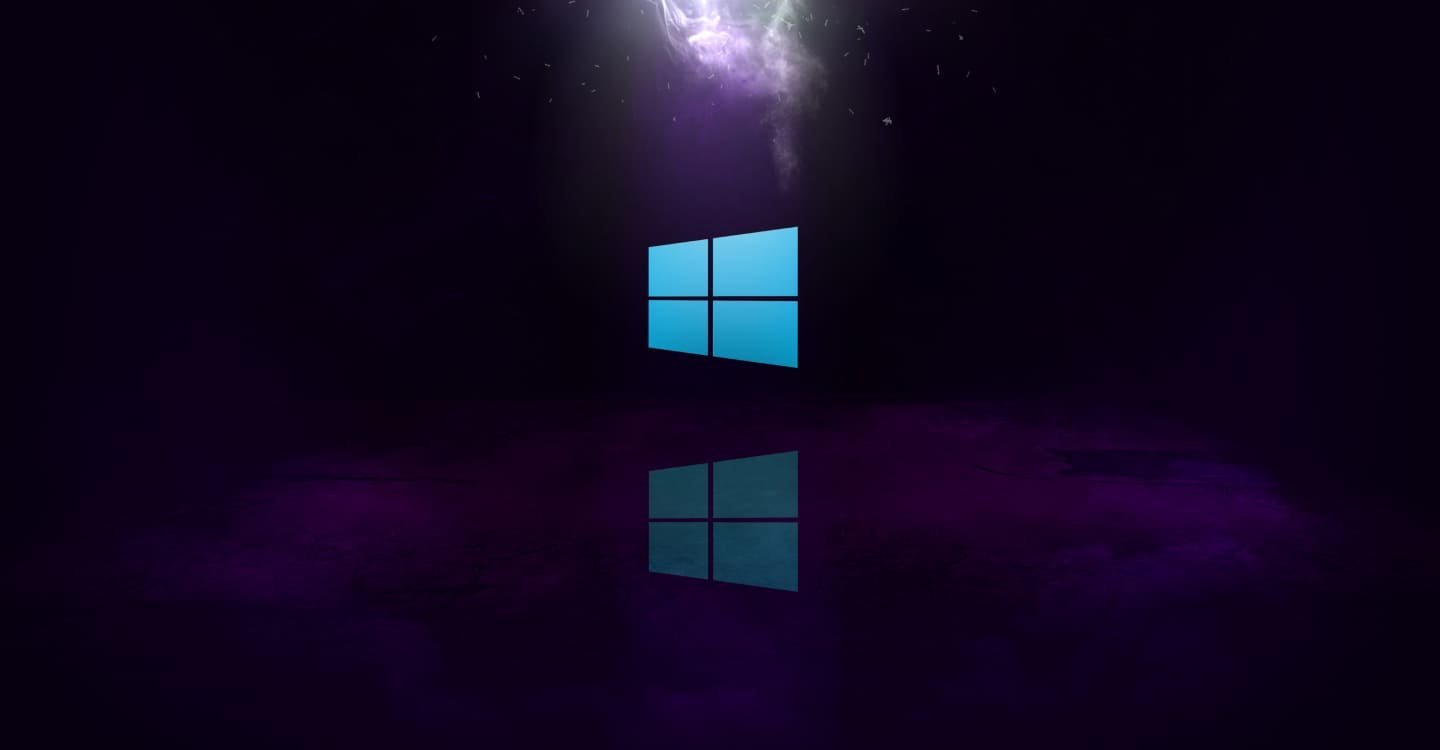 Источник: fotograf63.ru / Логотип Windows 10 в космосе
Источник: fotograf63.ru / Логотип Windows 10 в космосе
При этом способе тоже изменятся не только значки рабочего стола. Разрешение затронет все, что вы запустите на экране. Имейте это ввиду, если захотите использовать изменение разрешения экрана в качестве метода уменьшения иконок.
В работе с операционной системой Windows 11 нет больших сложностей в том, чтобы поменять разрешение экрана.
- Следуя алгоритмам, изложенным выше, откройте меню «Параметры» и перейдите к разделу «Дисплей»;
- В графе «Разрешение экрана» выберите разрешение с большим числом, чем у вас есть. Так как разрешение отвечает за количество точек, которое выводит на ваш монитор.
Такое изменение конфигурации экрана может привести к тому, что иконки будут смотреться размытыми.
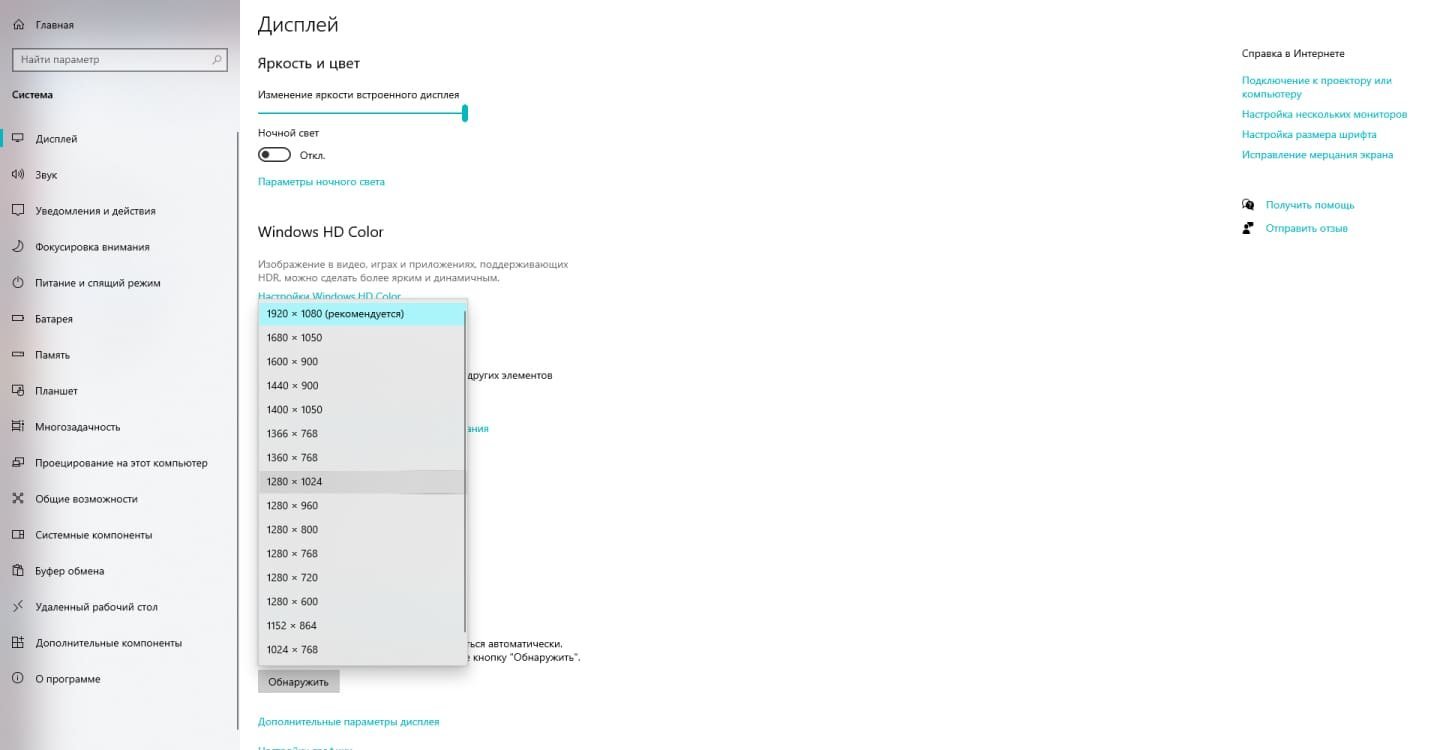 Источник: CQ.ru / Параметры изменения разрешения экрана
Источник: CQ.ru / Параметры изменения разрешения экрана
Чтобы система сглаживала размытые иконки, в дополнительных параметрах будет полезно поставить галочку у графы «Разрешить Windows исправлять размытость в приложениях».
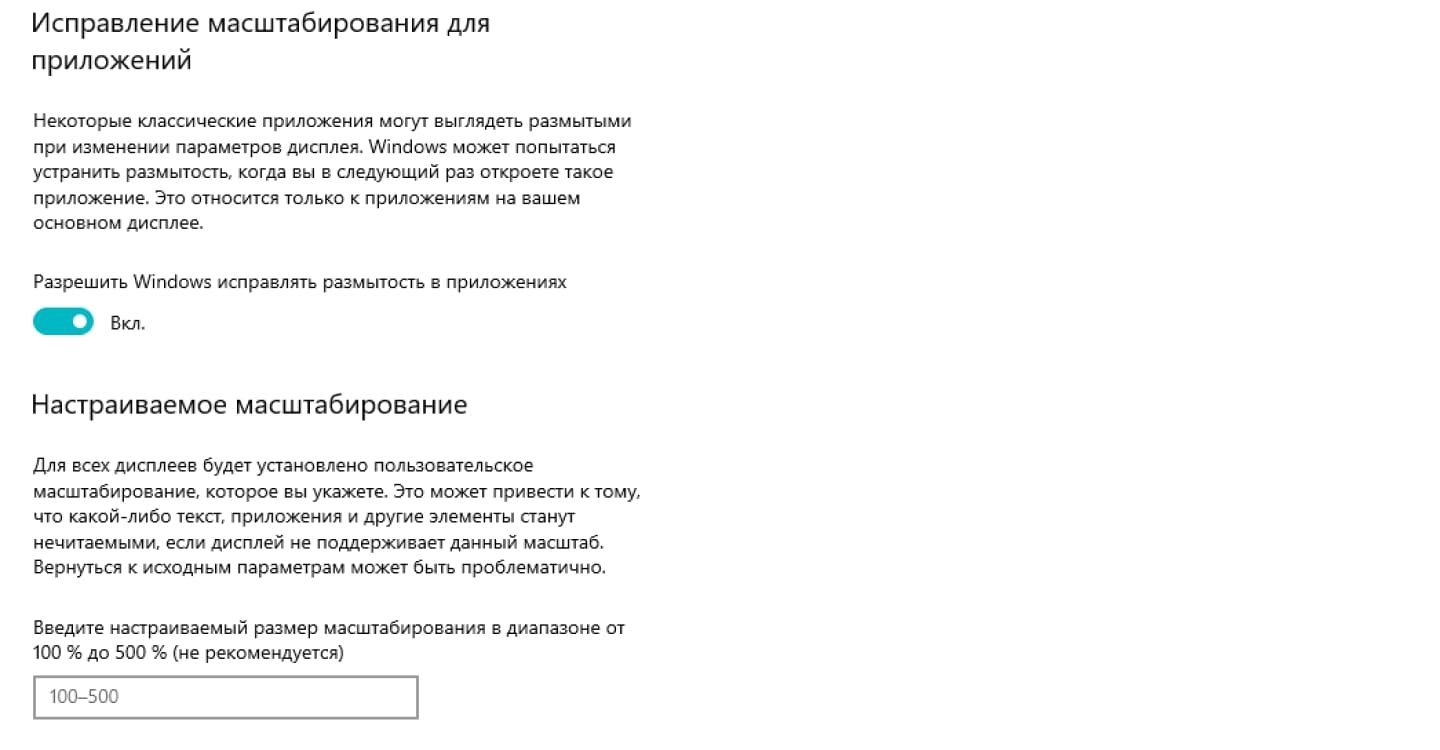 Источник: CQ.ru / Дополнительные настройки масштабирования Windows 10
Источник: CQ.ru / Дополнительные настройки масштабирования Windows 10
Советы
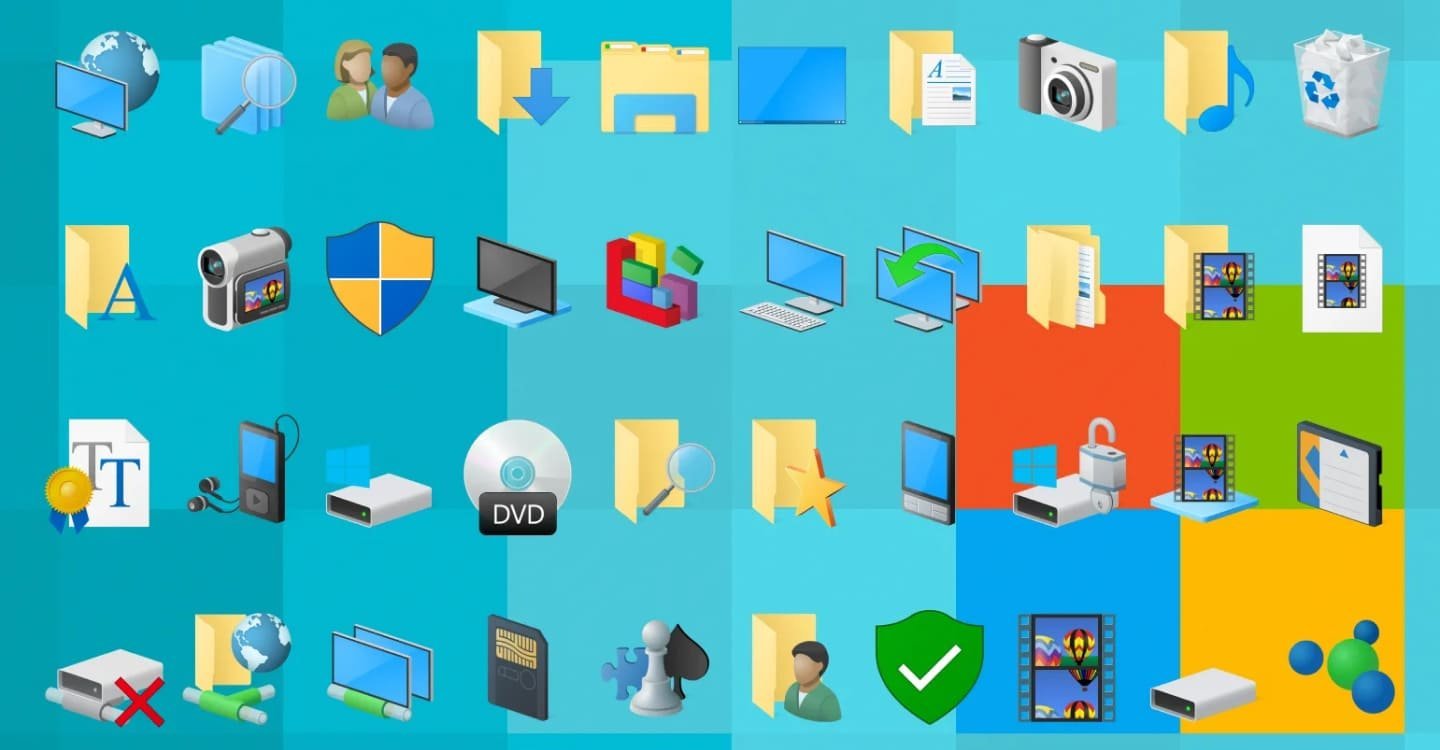 Источник: wincore.ru / Иконки Windows 10
Источник: wincore.ru / Иконки Windows 10
После изменения размера значков вы можете дополнительно организовать их на рабочем столе:
- Щелкните правой кнопкой мыши на рабочем столе;
- Выберите «Упорядочить значки»;
- Выберите способ сортировки, например, по имени, размеру, типу элемента и так далее.
Это поможет вам поддерживать порядок на рабочем столе. Вы также можете выбрать «Автоматически упорядочивать значки» (Auto arrange icons) в меню «Вид» (View), чтобы значки автоматически располагались в упорядоченном виде. Для того чтобы значки оставались на виртуальной сетке и не перемещались хаотично, выберите «Выровнять значки по сетке» (Align icons to grid).
Заглавное фото: mobilesyrup.com

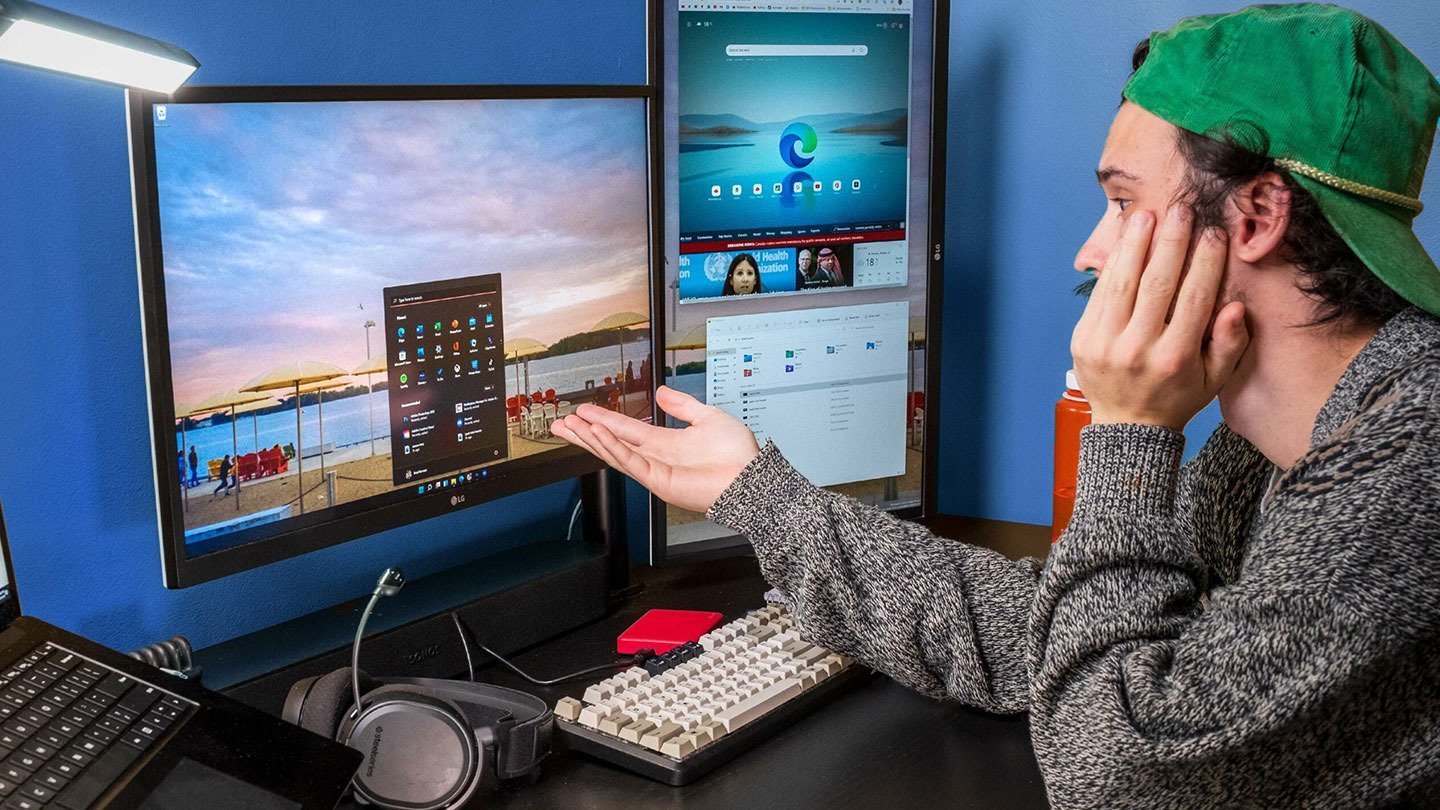
 Дарья «Cupressus» Ткачук
Дарья «Cupressus» Ткачук
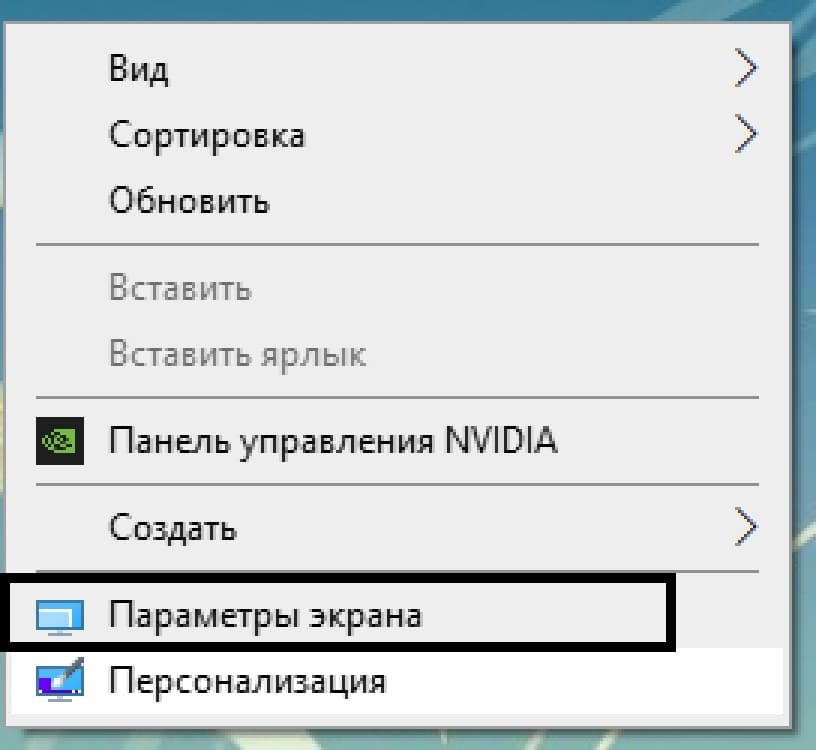
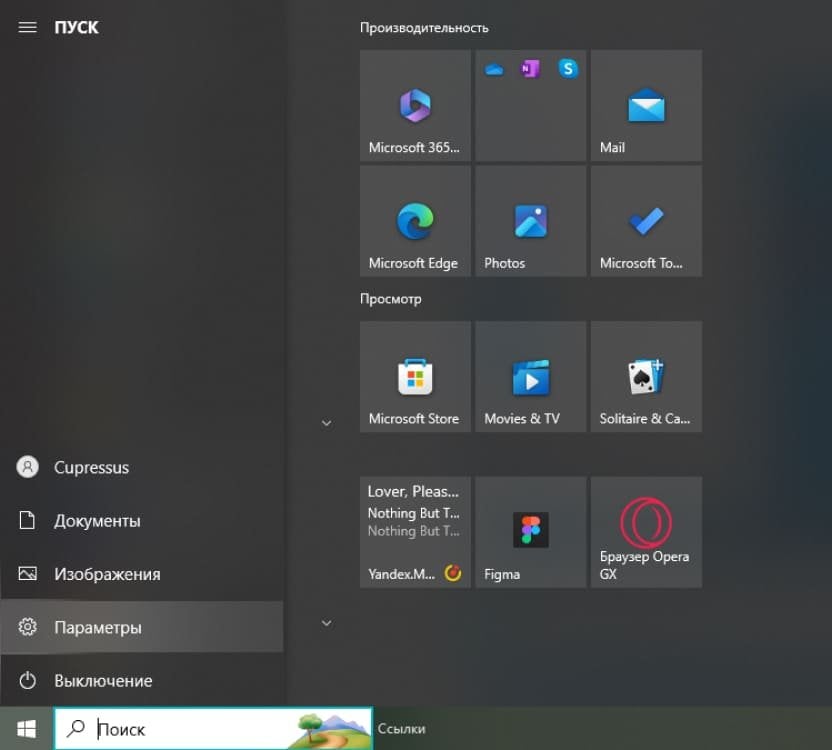
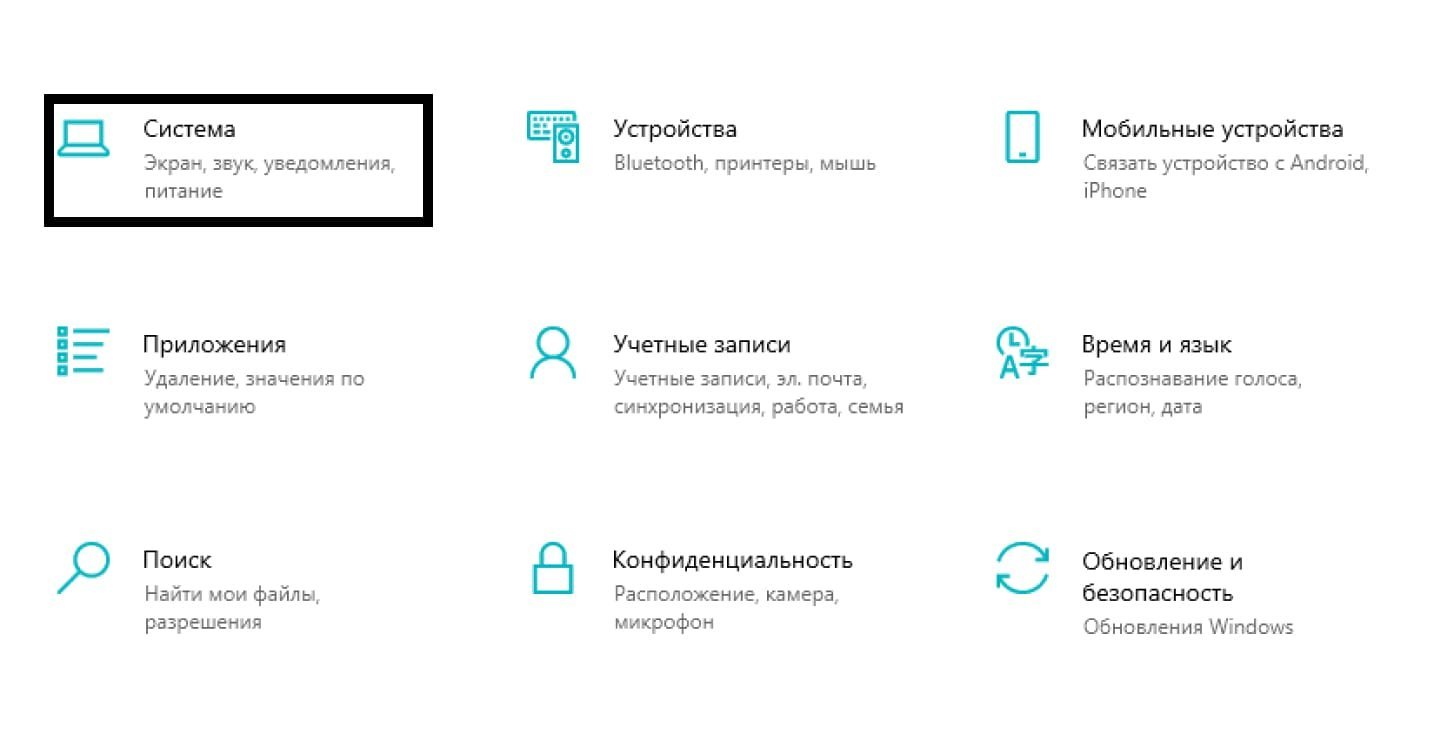
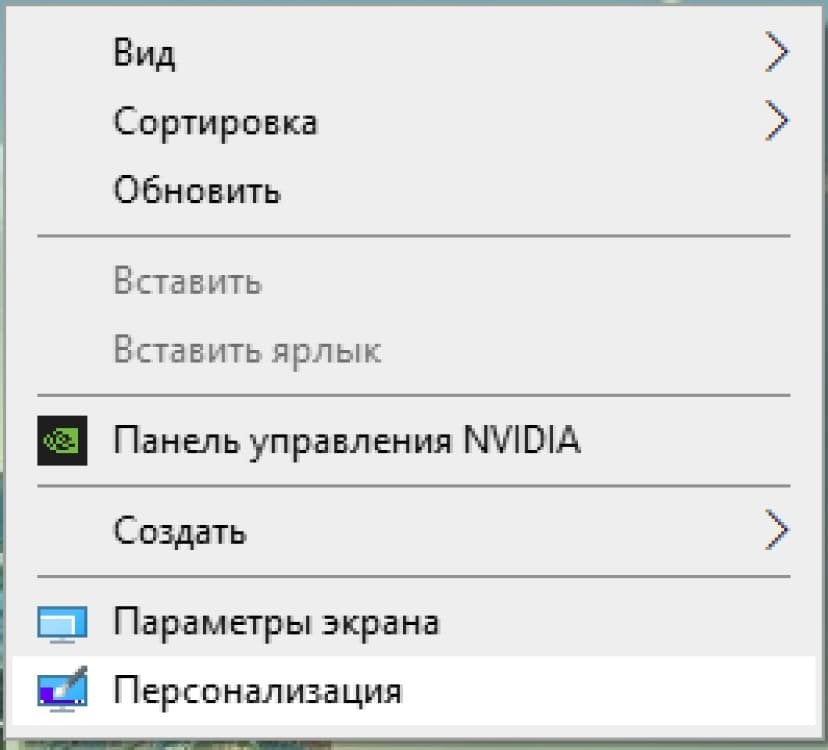
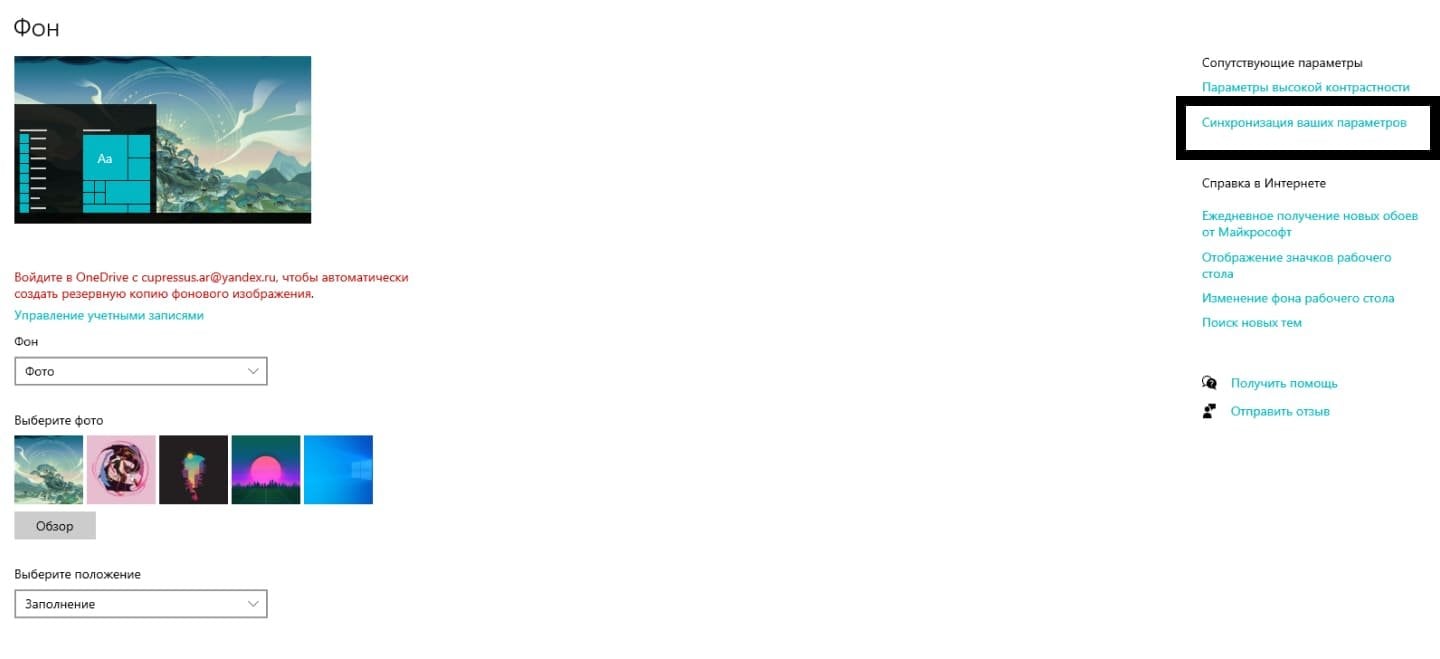
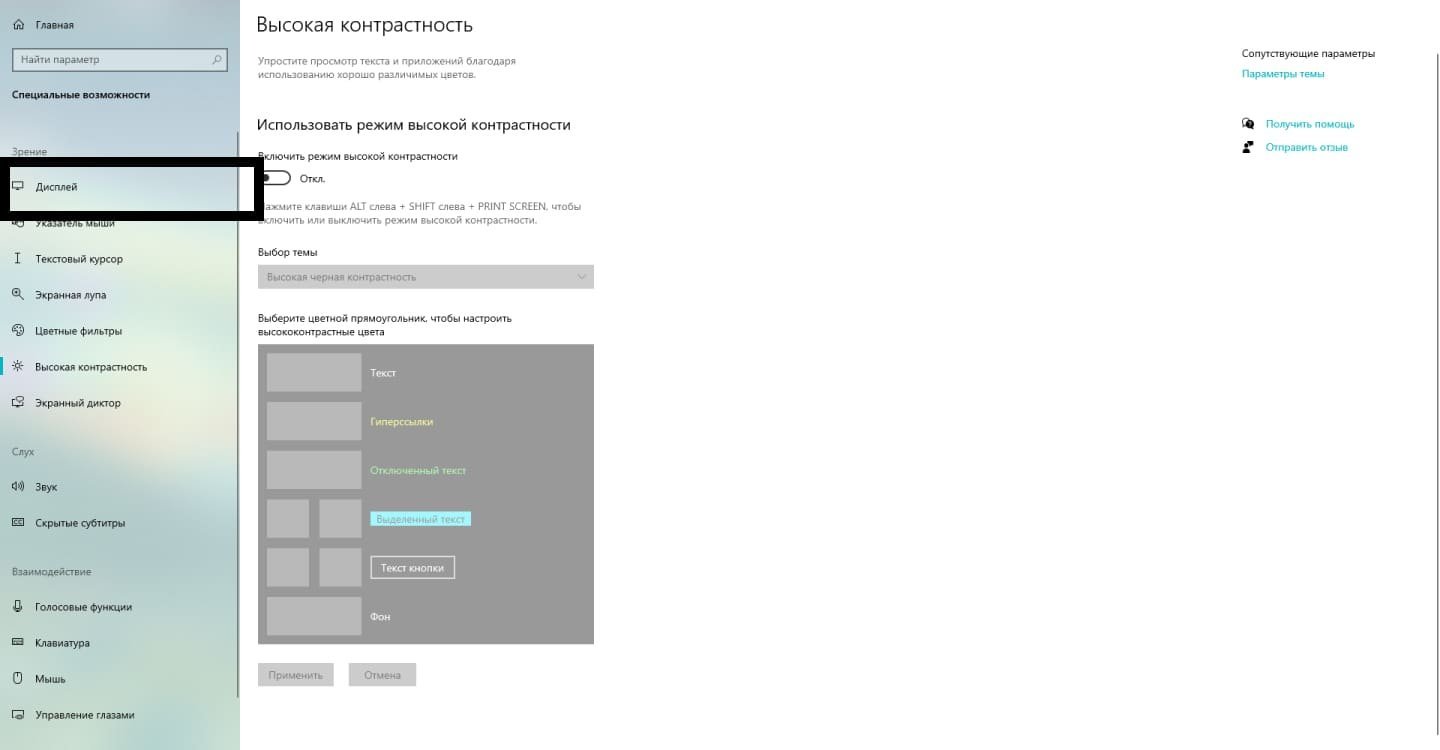
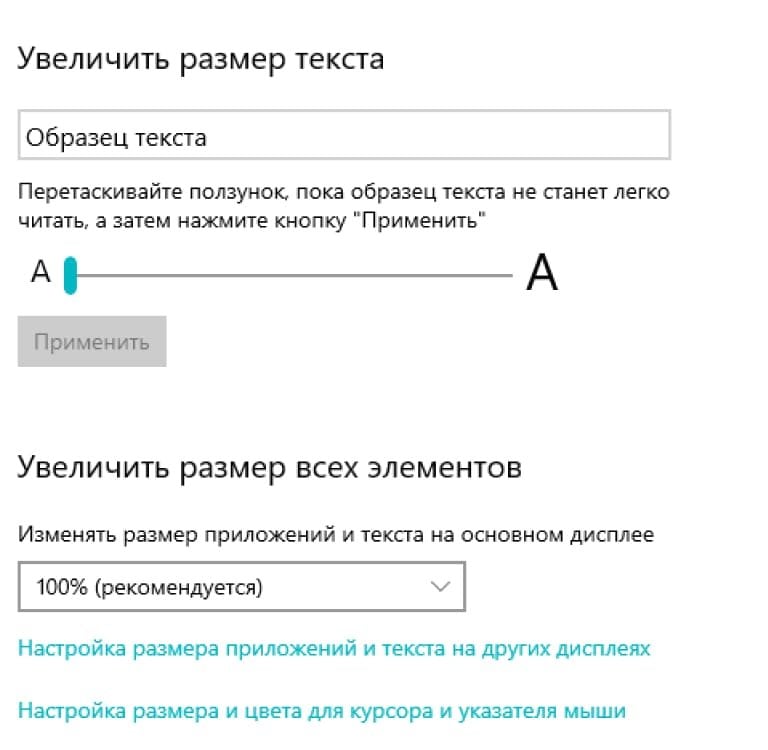


















0 комментариев