Со временем быстродействие ОС может снизиться по ряду причин. Многие советуют переустанавливать Windows раз в год, но есть и более «щадящие» способы ускорения работы. О них мы расскажем в данном материале.
Чаще перезагружайте ОС
Это банальные и самые распространенные рекомендации, но это не делает их менее полезными. Многие пользователи стационарных компьютеров часто не выключают их неделями или даже месяцами, просто переводя устройства в режим сна, когда они заканчивают работу. Так действительно можно делать, однако это ускоряет износ компонентов и лучше все же давать устройству отдохнуть, если вы не планируете его использовать более двух часов. Выключение или перезагрузка освобождают оперативную память от всех приложений и процессов, которые могли влиять на быстродействие.
Своевременно обновляйте Windows
Обновление операционной системы, в свою очередь, также помогает ускорить работу устройства, поскольку инженеры той же Microsoft регулярно находят способы лучше оптимизировать исполнение различных процессов, что сделает компьютер более стабильным.
Как обновить Windows 11:
- Перейдите в «Параметры»;
- Выберите «Центр обновления Windows»;
- Нажмите на «Проверить наличие обновлений».
Даже если у вас установлена последняя версия операционной системы, простая перезагрузка никогда не повредит.
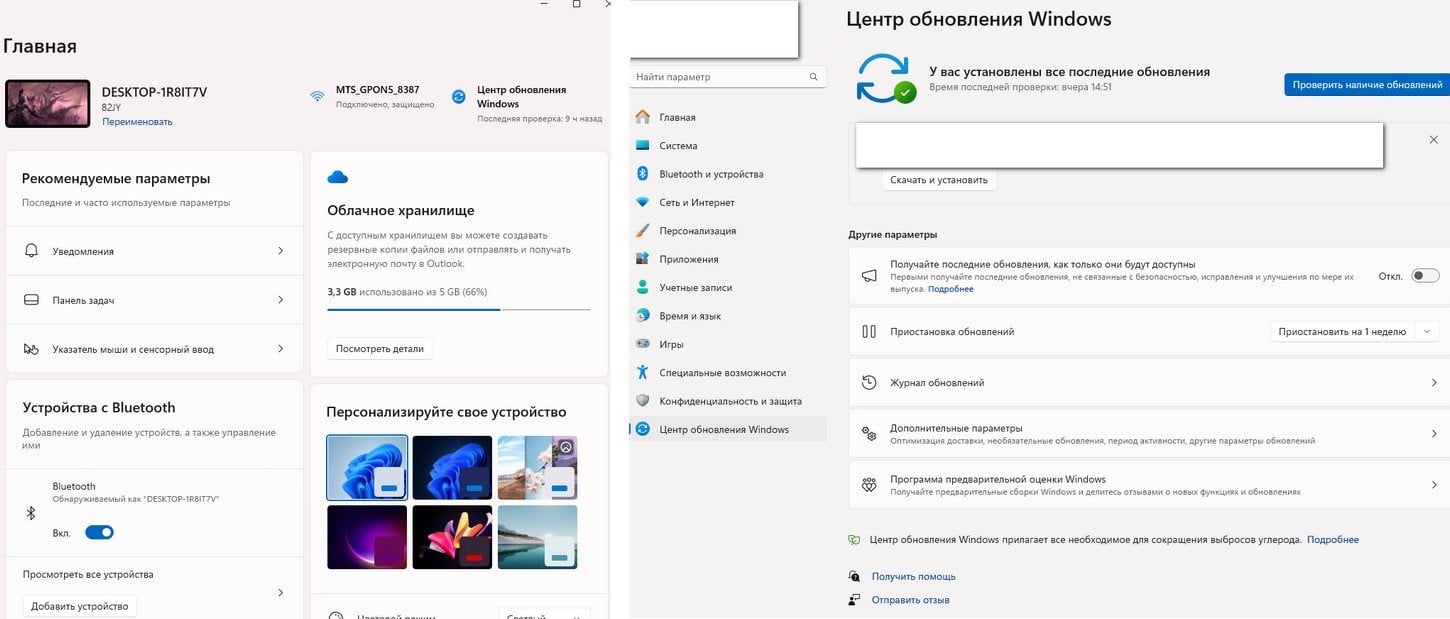 Источник изображения: CQ
Источник изображения: CQ
Отключите автоматическую загрузку малоиспользуемых программ
Чем дольше вы пользуетесь своим компьютером, тем больше различных программ вы на него устанавливаете. Нередко бывает так, что определенные приложения остаются на вашем ПК даже после того, как надобность в них отпала. Или же вы просто стали ими реже пользоваться, но они все равно продолжают запускаться вместе со стартом Windows, удлиняя время загрузки и расходуя вычислительные ресурсы.
Чтобы проверить, какие из приложений работают в фоновом режиме и загружаются вместе с операционной системой, вам нужно:
- Запустите диспетчер задач комбинацией «CTRL+Shift+Esc»
- Выберите пункт «Автозагрузка приложений»
- В появившемся меню вы увидите все приложения и то, насколько высокое влияние они оказывают на быстродействие устройства и скорость загрузки
В этом же меню вы можете вручную отключить неиспользуемые приложения, кликнув по ним правой кнопкой мыши.
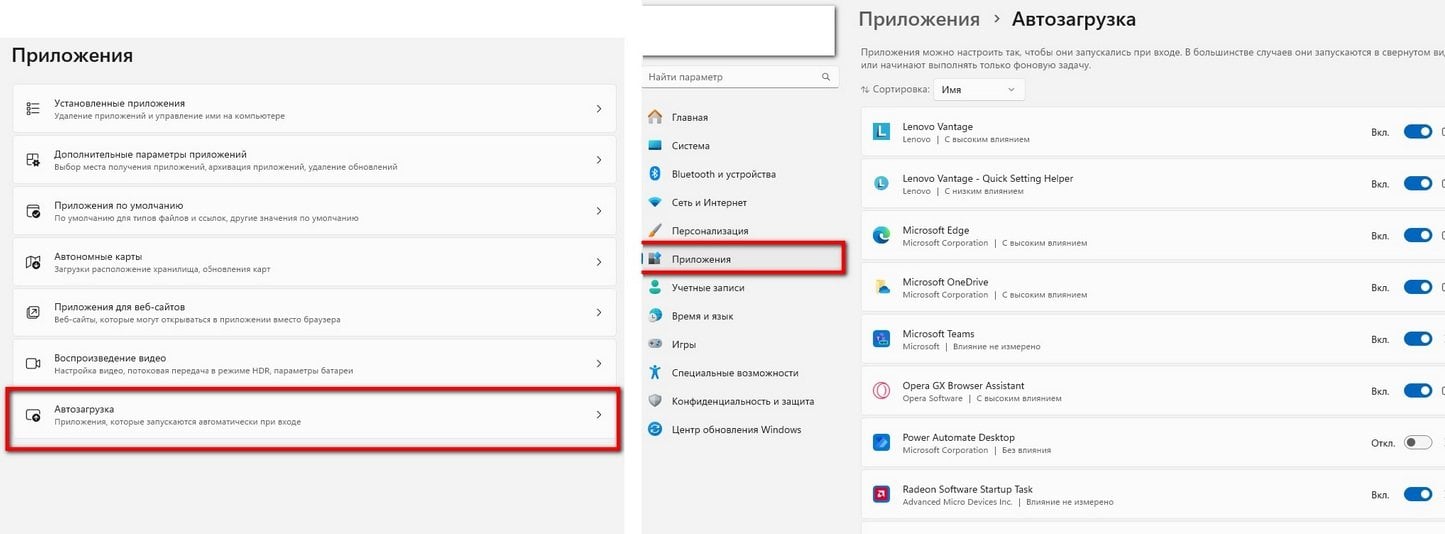 Источник изображения: CQ
Источник изображения: CQ
Вы также можете отключить автоматическую загрузку через основные настройки:
- Перейдите в «Параметры»
- Выберите «Приложения»
- Откройте «Автозагрузка»
В данном разделе вам будет представлен список всех приложений, который можно также отсортировать по текущему состоянию и влиянию на запуск.
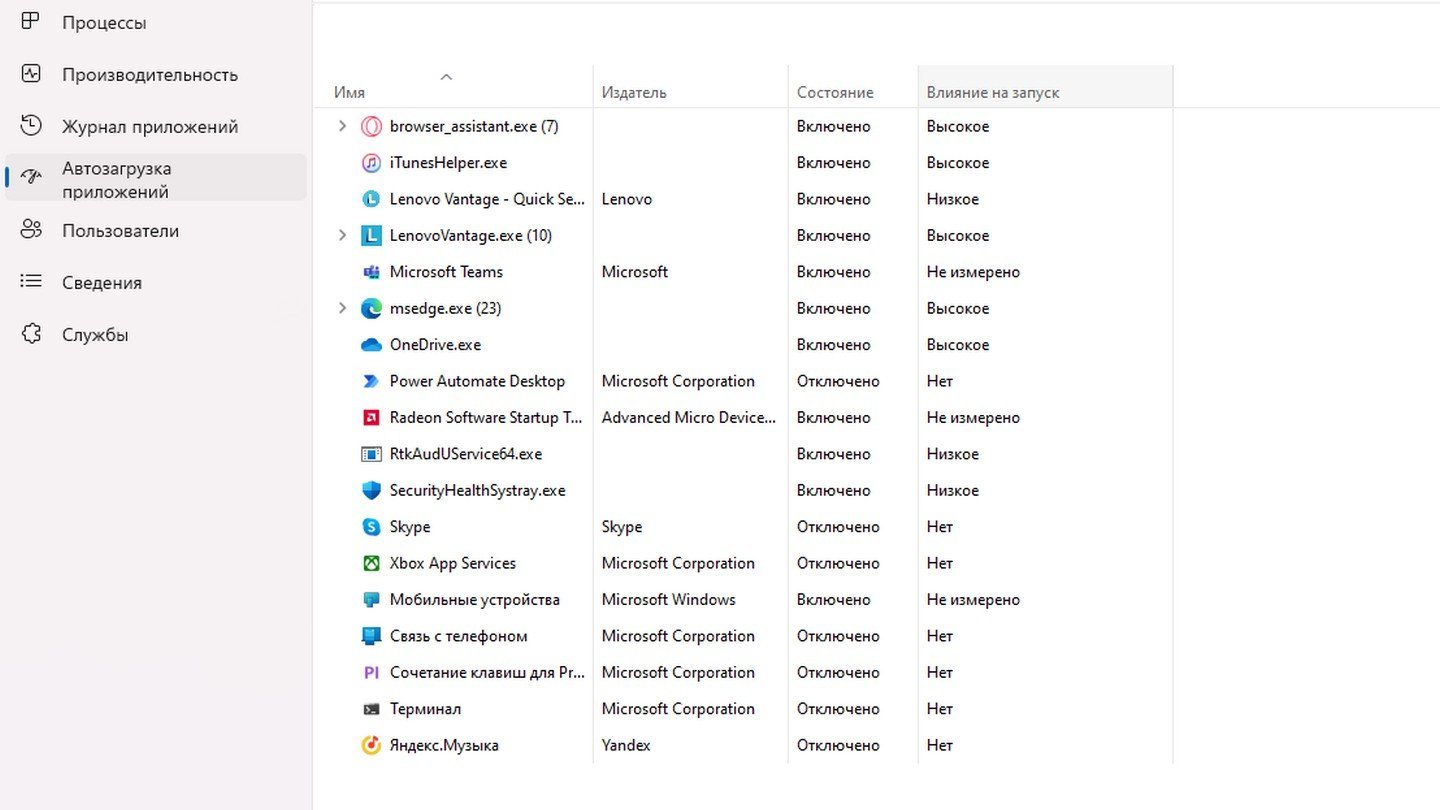 Источник изображения: CQ
Источник изображения: CQ
Измените режим производительности
Ноутбуки и стационарные компьютеры позволяют выбрать режим питания, позволяющий оптимизировать быстродействие устройства в зависимости от потребностей пользователя. Чтобы изменить режим, вам нужно:
- Перейдите в «Параметры»
- Выберите «Питание и батарея»
- В появившемся меню кликните на «Режим питания»
На ноутбуках режим производительности помогает не только повлиять на быстродействие операционной системы, но также увеличить время работы между зарядками.
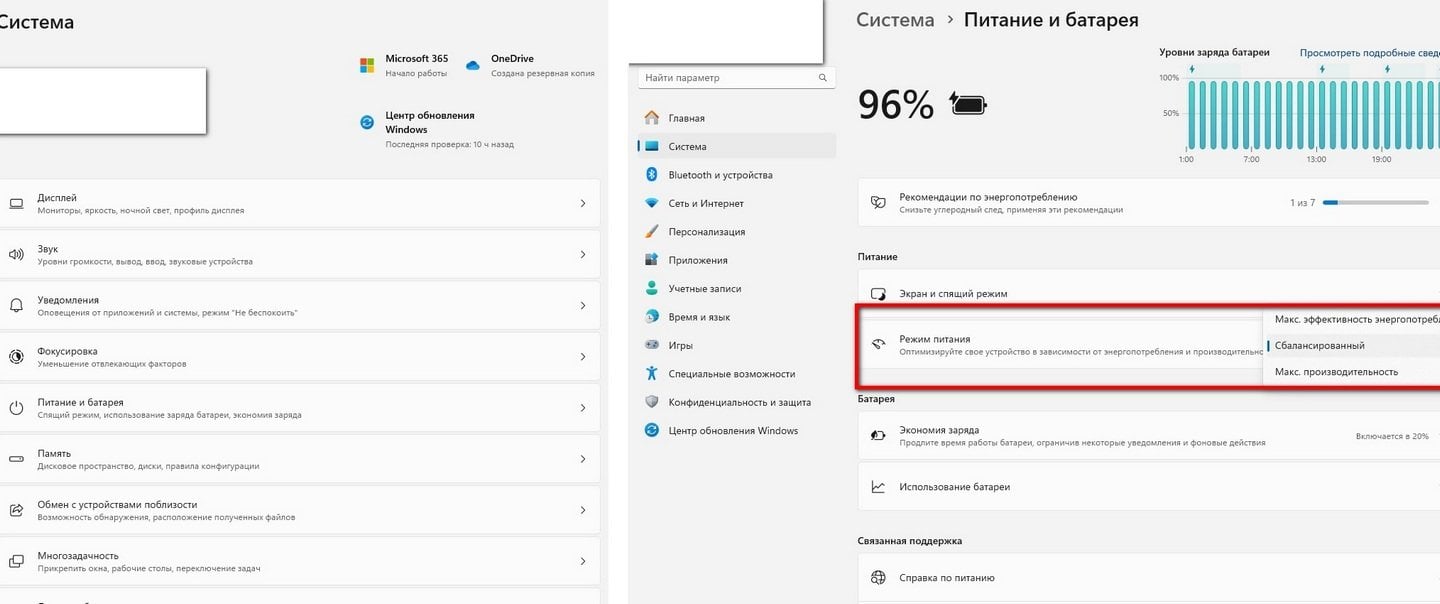 Источник изображения: CQ
Источник изображения: CQ
Выполните дефрагментацию накопителя с ОС
Со временем различные файлы на жестком диске могут оказаться разбросанными, что приведет к замедлению работы системы. Этого можно избежать, если время от времени проводить дефрагментацию накопителя. Для этого нужно:
- Кликните по иконке Windows
- Вбейте в поисковой строке «Дефрагментация»
- Выбрав накопитель, нажмите на «Оптимизировать»
Следует отметить, что хотя использование дефрагментации помогает ускорить работу системы, ее нежелательно делать, если вы используете твердотельный (SSD) накопитель, поскольку она сокращает срок его службы.
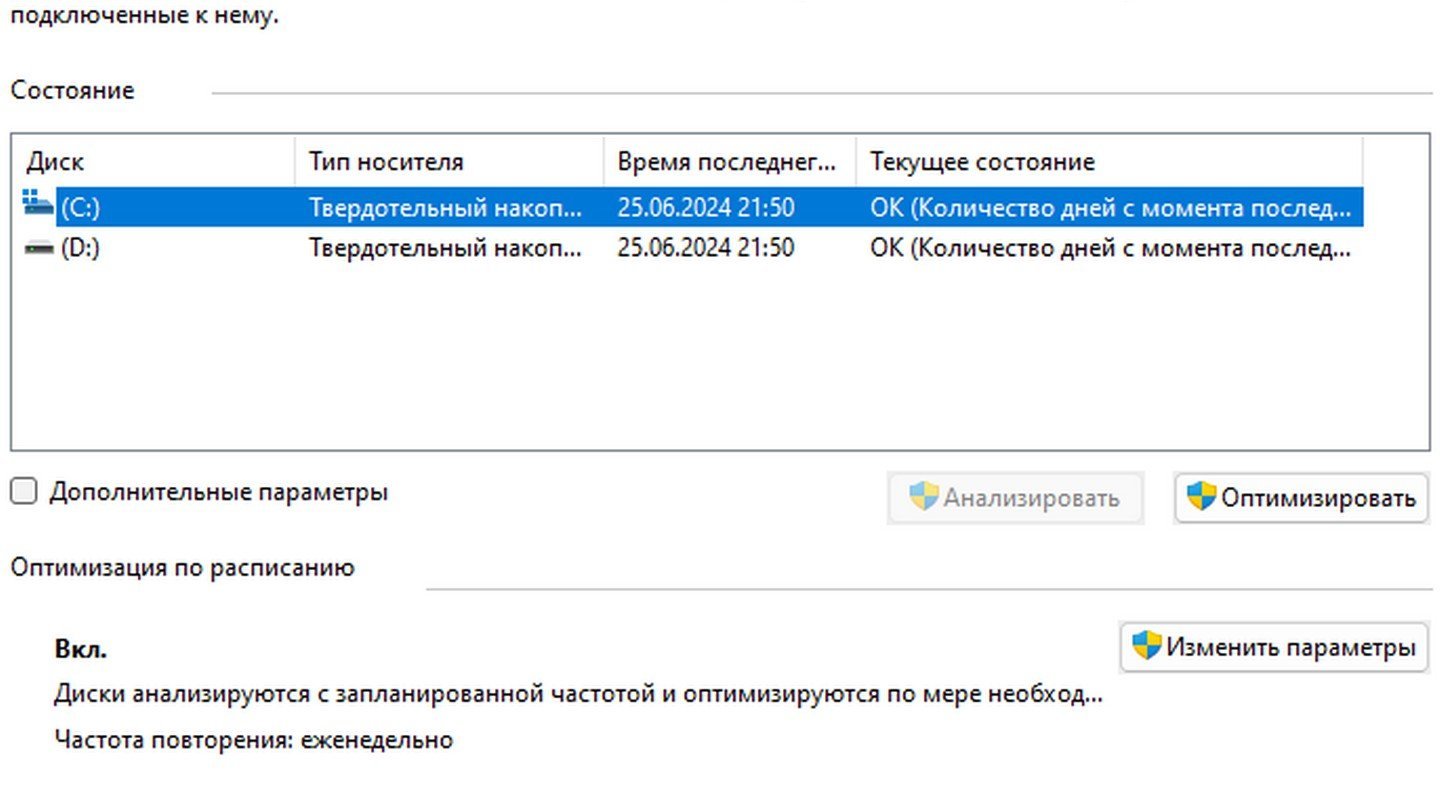 Источник изображения: CQ
Источник изображения: CQ
Увеличьте объем ОЗУ или перейдите на SSD
Добавление оперативной памяти может серьезно ускорить работу системы, как и переход на твердотельный накопитель. Для сравнения, скорость чтения/записи среднестатистического жесткого диска составляет порядка 100 мб/с, когда твердотельный накопитель может работать на скорости до 500 мб/с. Пятикратный прирост скорости будет сразу заметен в том, как быстро запускается не только сама операционная система, но и то, насколько резво работают приложения.
Отключите автоматический перезапуск фоновых приложений
Windows 11 обычно самостоятельно перезапускает некоторые фоновые приложения, когда вы заходите в систему под своим профилем. На производительных системах работа этой функции практически незаметна, когда на более старых компьютерах ее отключение может повысить скорость работы Windows 11.
- Перейдите в «Параметры»;
- Выберите «Учетные записи»;
- В появившемся меню выключите опцию «Автоматически сохранять мои перезапускаемые приложения из системы и перезапускать их при повторном входе».
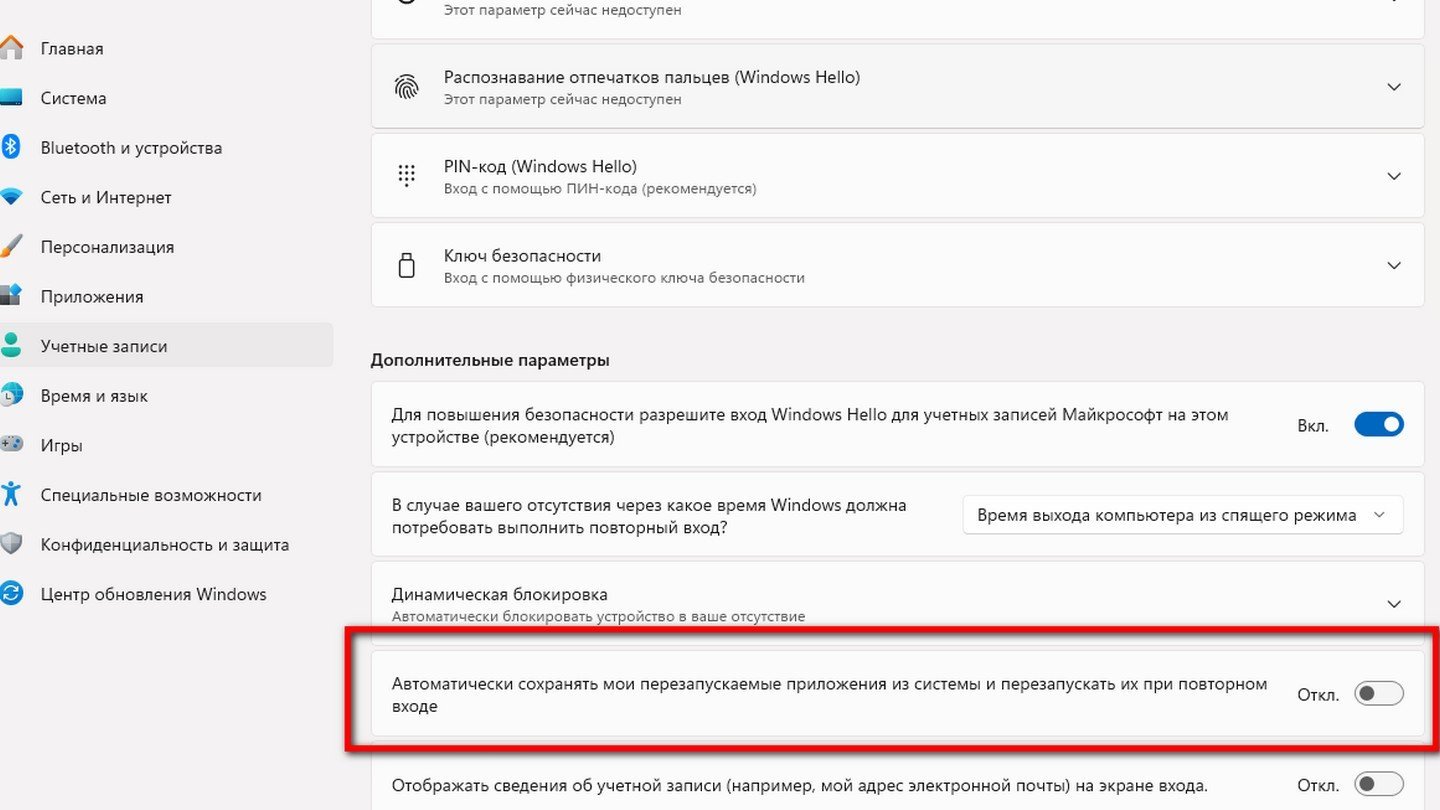 Источник изображения: CQ
Источник изображения: CQ
Удалите неиспользуемые приложения
Удаление неиспользуемых приложений – так называемого Bloatware – может повысить производительность системы и освободить место на накопителе. Процесс довольно простой:
- Перейдите в «Параметры»;
- Выберите «Приложения»;
- В появившемся меню вы можете посмотреть все установленные на компьютере приложения и удалить их.
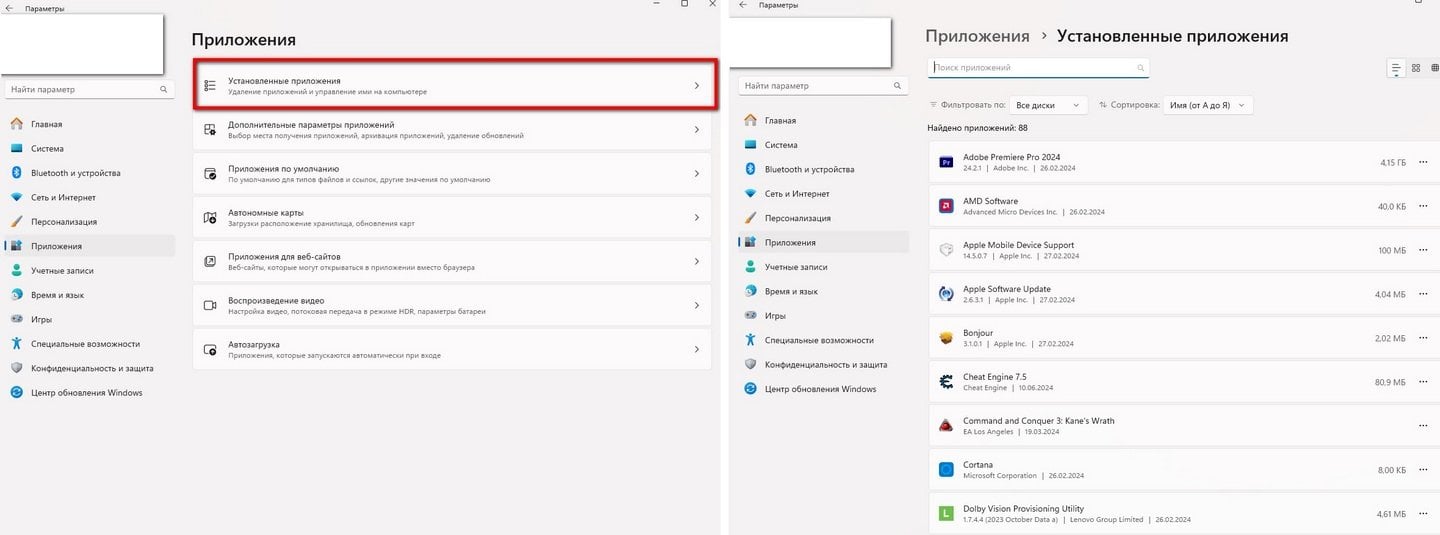 Источник изображения: CQ
Источник изображения: CQ
Удалите временные файлы
Временные файлы создаются приложениями в процессе работы, позволяя им быстрее выполнять определенные задачи. Даже если вы перестанете пользоваться определенными приложениями, созданные ими файлы останутся в памяти системы.
- Откройте окно «Выполнить» комбинацией «Win+R»;
- Вбейте «%temp%» и нажмите «Ok».
Команда отправит вас в папку с временными файлами, которую вы затем сможете отчистить вручную.
Воспользуйтесь функцией «Контроль памяти»
Windows 11 умеет самостоятельно следить за состоянием памяти и удалять временные файлы, освобождая тем самым память и увеличивая быстродействие. Функция обычно включается автоматически после установки операционной системы. Вы также можете проверить ее статус следующим образом:
- Перейдите в «Параметры»;
- Выберите «Система»;
- Нажмите на «Память».
Переключатель функции «Контроль памяти» должен быть переведен в положение «Вкл.»
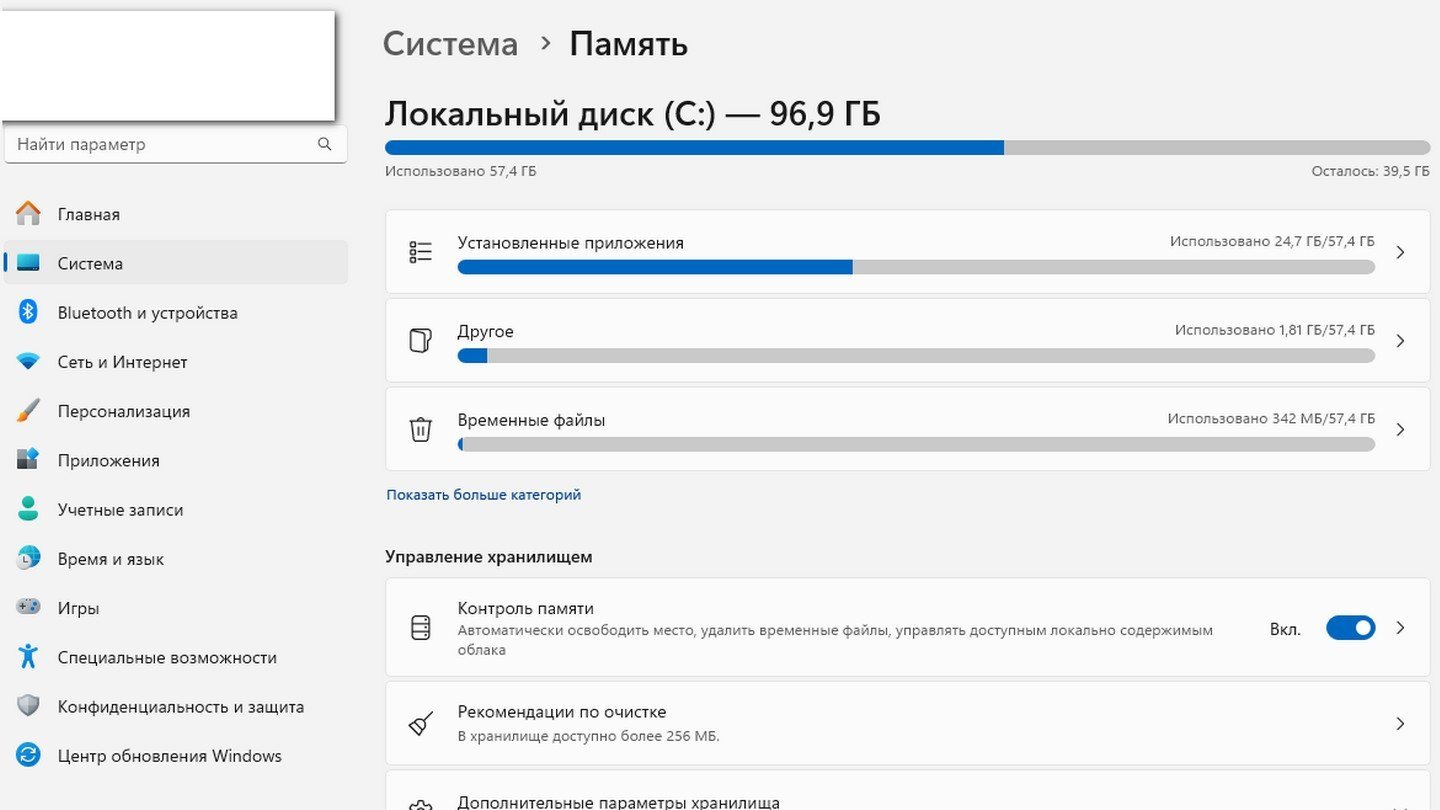 Источник изображения: CQ
Источник изображения: CQ
Освободите пространство на диске
Тоже довольно распространенный совет, которым все же не стоит пренебрегать. Неиспользуемые системой файлы занимают место, которое могло бы ускорить работу устройства.
Очень часто дисковое пространство оказывается занято файлами от Windows 10, оставшимися после обновления до Windows 11. Чтобы их удалить, необходимо:
- Перейдите в «Параметры»;
- Выберите «Система»;
- Нажмите на «Память».
В появившемся меню выберите опцию «Временные файлы», а затем удалите «Загрузки».
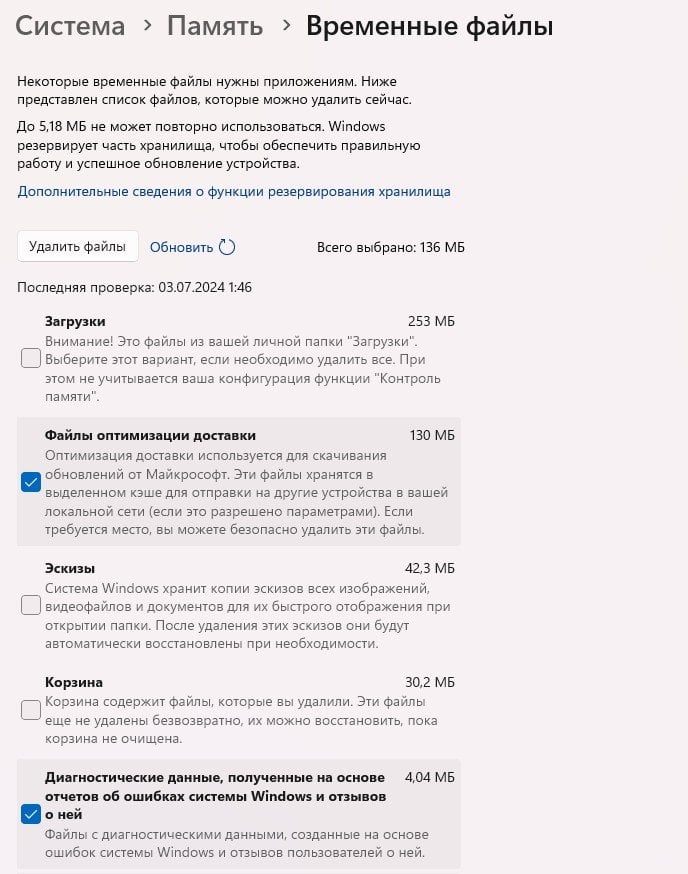 Источник изображения: CQ
Источник изображения: CQ
Отключите анимации и визуальные эффекты
Вполне закономерно, что всякие красивые визуальные эффекты и яркие анимации загружают систему. Если на производительных устройствах с мощными видеокартами и процессорами это практически незаметно, то на более слабых ПК можно пожертвовать плавными переходами между опциями и папками ради производительности. Для отключения анимации нужно:
- Перейдите в «Параметры»;
- Выберите «Специальные возможности»;
- Нажмите на «Визуальные эффекты».
В данном меню можно выключить некоторые эффекты, а заодно настроить сопутствующие параметры дисплея.
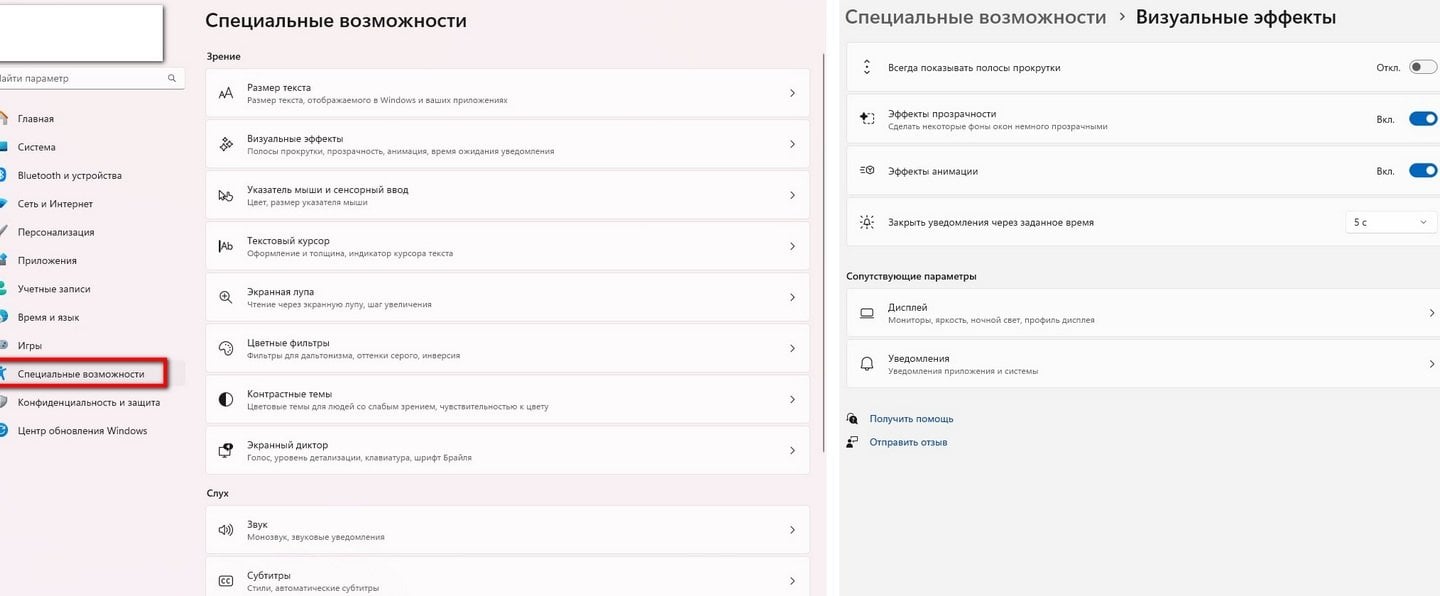 Источник изображения: CQ
Источник изображения: CQ
Вы также можете перейти в расширенные параметры, нажав на иконку Windows и вбив в поисковой строке «Просмотр расширенных параметров системы».
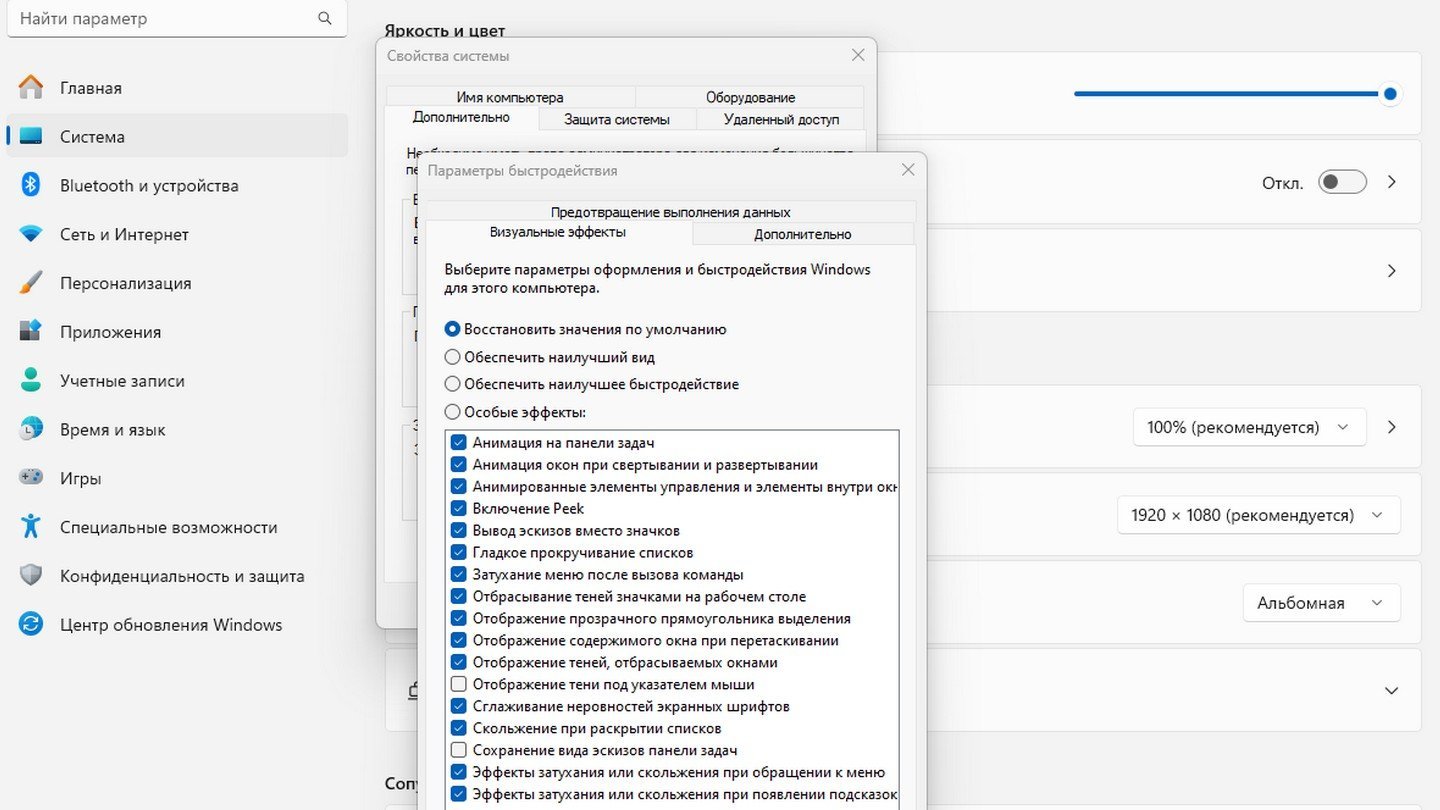 Источник изображения: CQ
Источник изображения: CQ
Отключите уведомления и подсказки
Пользуясь различными мессенджерами и офисными приложениями вы будете часто получать всевозможные уведомления. Они, как правило, не только отвлекают от рабочего процесса, но и влияют на производительность, поэтому их можно частично отключить. Для отключения уведомлений нужно:
- Перейдите в «Параметры»;
- Выберите «Система»;
- Нажмите на «Уведомления».
В появившемся меню можно настроить режим различных параметров уведомлений или вовсе отключить их для отдельных приложений.
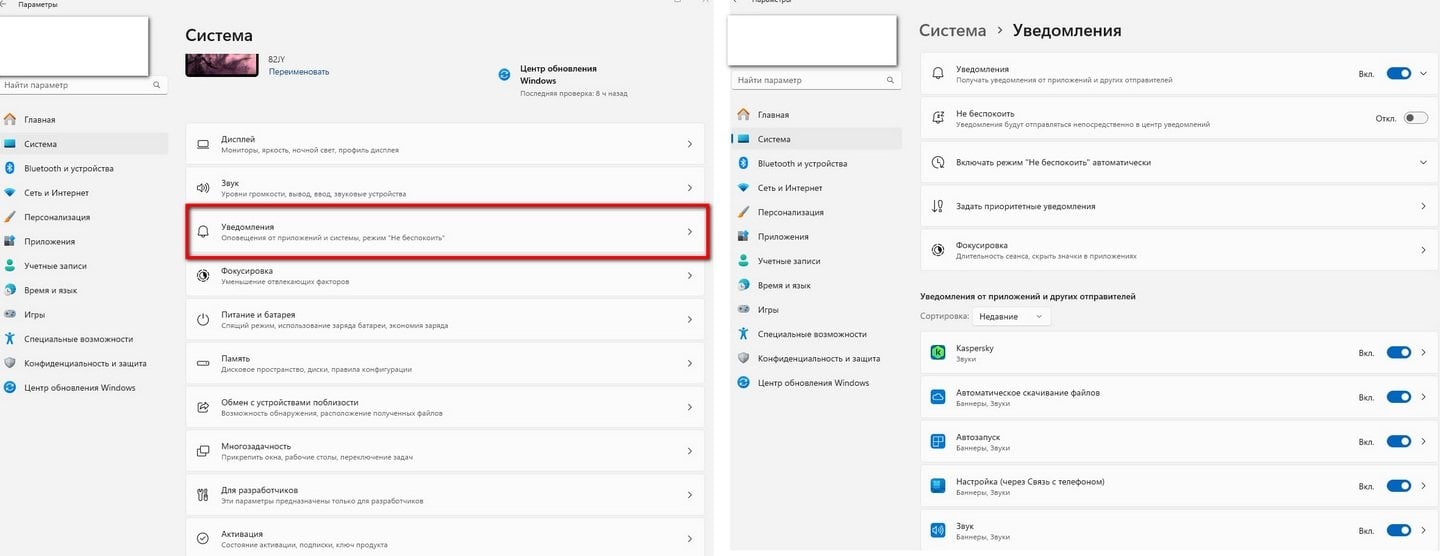 Источник изображения: CQ
Источник изображения: CQ
Отключить приложения, работающие в фоновом режиме
Если вдаваться в технические подробности, то на вашем ПК в фоновом режиме стабильно работают сразу несколько приложений, однако далеко не всегда они исполняют какие-то действительно важные процессы, хотя и расходуют вычислительные ресурсы. Чтобы их отключить:
- Нажмите правой кнопкой мыши по иконке Windows;
- Выберите пункт «Установленные приложения».
В появившемся меню будут представлены все установленные на устройстве приложения. Выберите то, которое считаете лишним и нажмите на три точки в углу. Перейдя в меню приложения, вы можете задать разрешение для его работы в фоновом режиме.
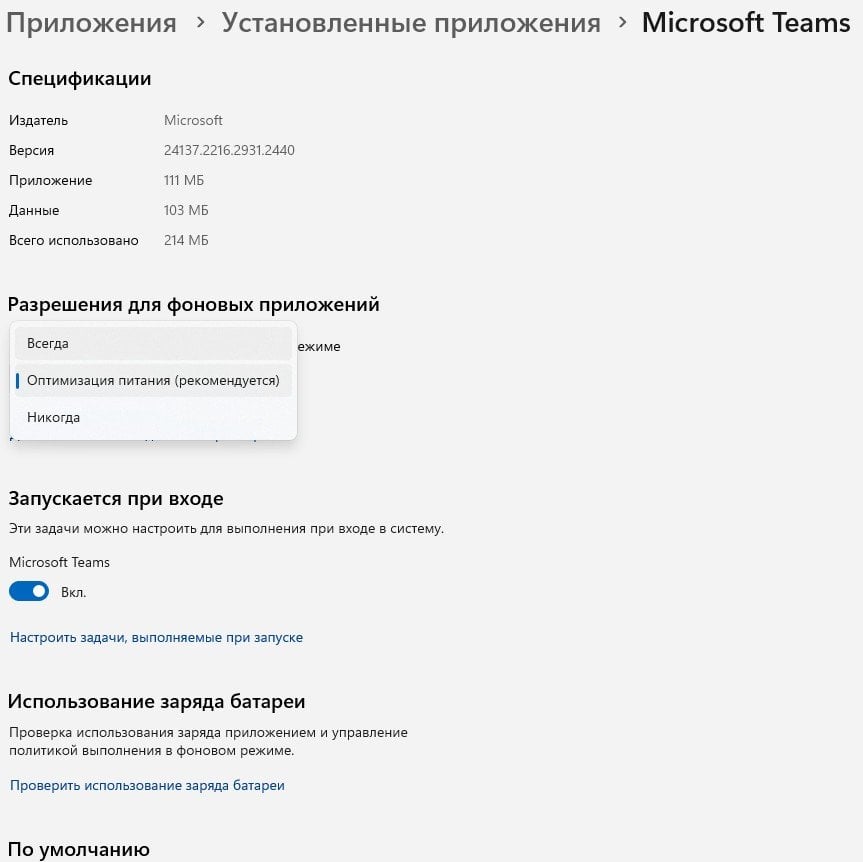 Источник изображения: CQ
Источник изображения: CQ
Отключите игровой режим
Используемым для работы с офисными документами и просмотра фильмов компьютерам не очень то и нужен включенный игровой режим, ведь он держит включенными в фоне различные приложения Xbox и функцию DVR. Чтобы его отключить:
- Перейдите в «Параметры»;
- Выберите «Игры»;
- Нажмите на «Игровой режим».
Переведите переключатель в положение «Выкл.»
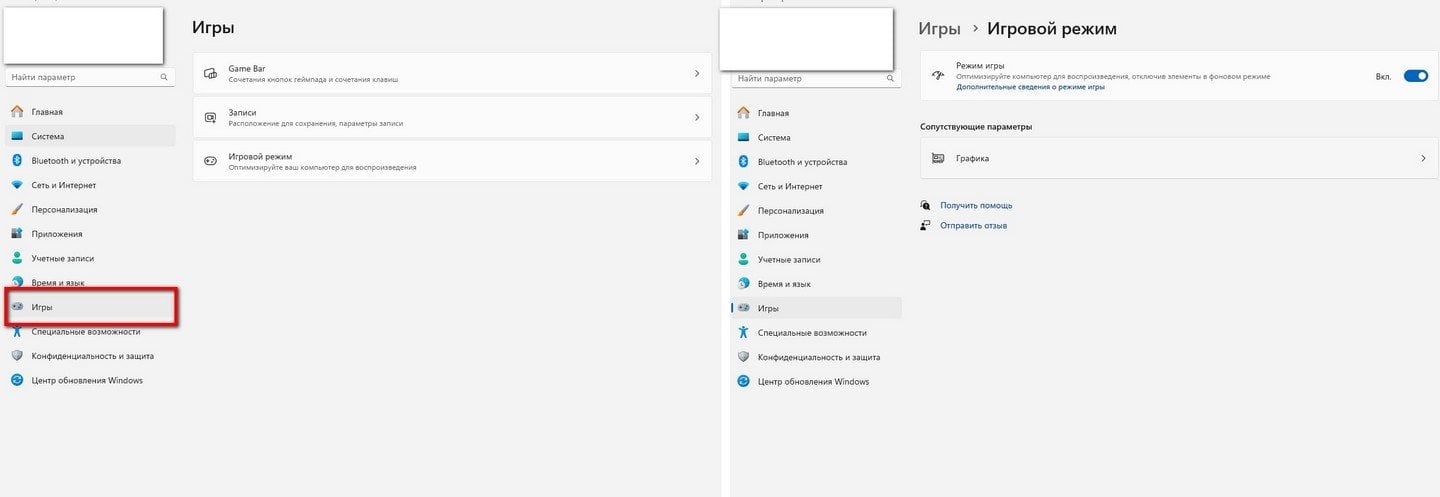 Источник изображения: CQ
Источник изображения: CQ
Откажитесь от установки ПО из сомнительных источников
Устанавливайте программы только от надежных источников и посещайте сайты только с действительными сертификатами безопасности. Это, возможно, самый простой совет в данной подборке.
Заглавное фото: Windows Blog


 Dai the Flu
Dai the Flu


















0 комментариев