Сложно представить себе современного пользователя ПК без веб-браузера. Если такая программа по каким-то причинам отсутствует в вашей ОС — не беда, мы поможем с установкой.
Как установить браузер на ПК, на котором нет другого браузера
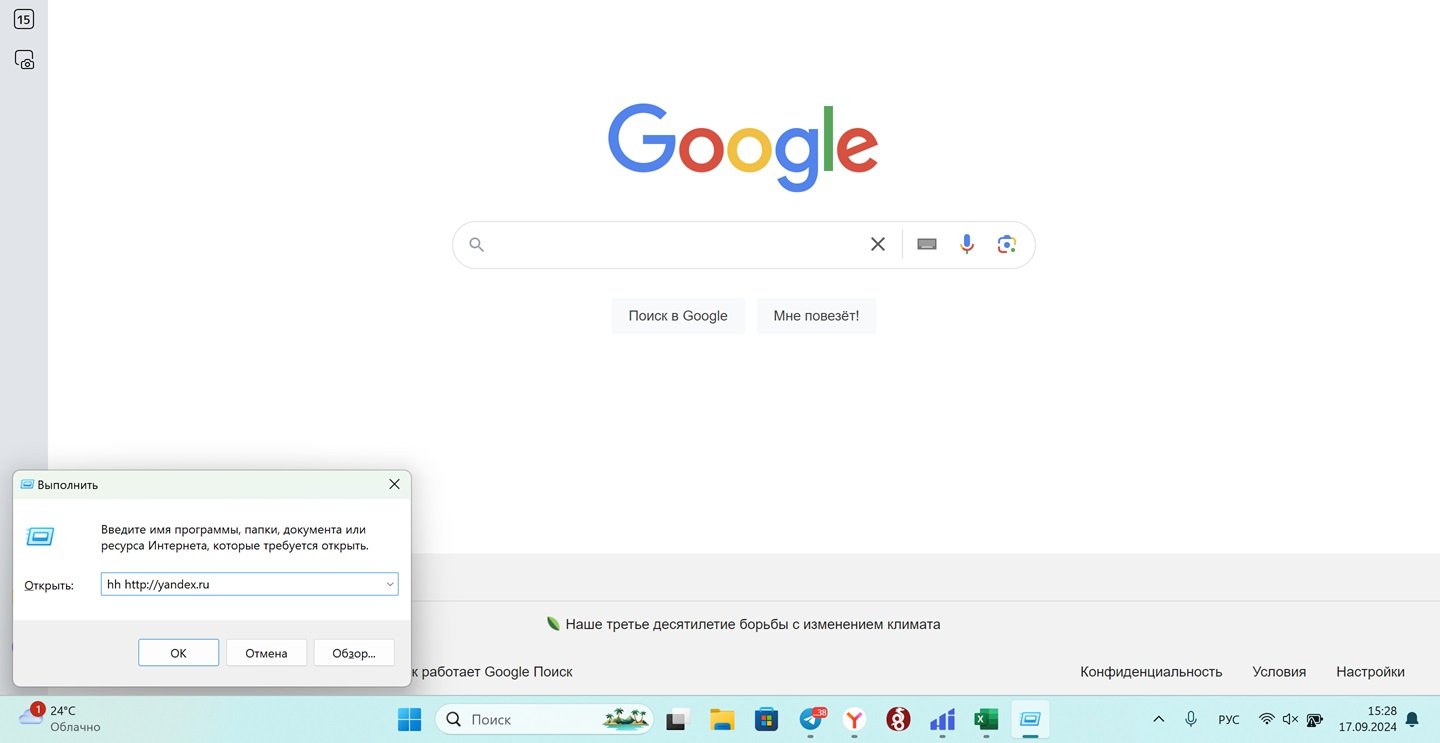 Источник: CQ / Настройки Windows
Источник: CQ / Настройки Windows
Обычно с Windows поставляется браузер Internet Explorer или Edge (зависит от версии Windows). Но если вы ненароком его стерли, паниковать не стоит. Возможность установить браузер все равно сохраняется.
Делается это в Windows 10, 11, а также 8.1 и 7 так:
- Нажмите Win+R;
- В окошке введите запрос hh http://yandex.ru;
- Вы попадете на страницу поисковика через справку;
- Далее вбейте в поисковике название браузера и осуществите его загрузку.
После установите браузер и может пользоваться всеми благами интернета. Есть, впрочем, и другой способ, который актуален для Windows 10 и 11.
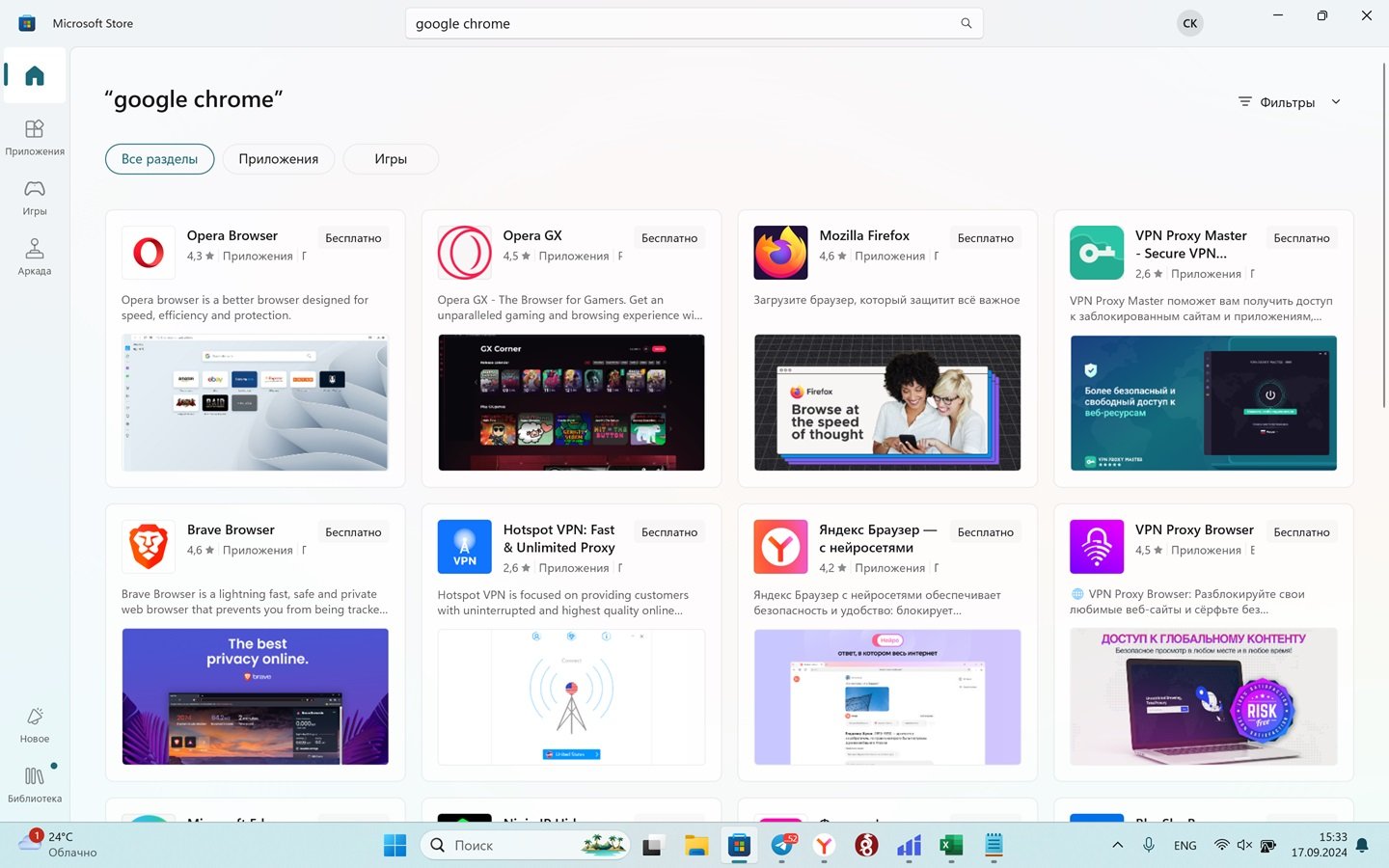 Источник: CQ / Настройки Windows
Источник: CQ / Настройки Windows
Вот, что надо сделать:
- Нажмите «Пуск»;
- Далее Microsoft Store;
- Вбейте там в поисковой строке сверху, допустим, Google Chrome, Firefox, «Яндекс Браузер»;
- Загрузите приложение и пользуйтесь.
Установка Google Chrome через Google
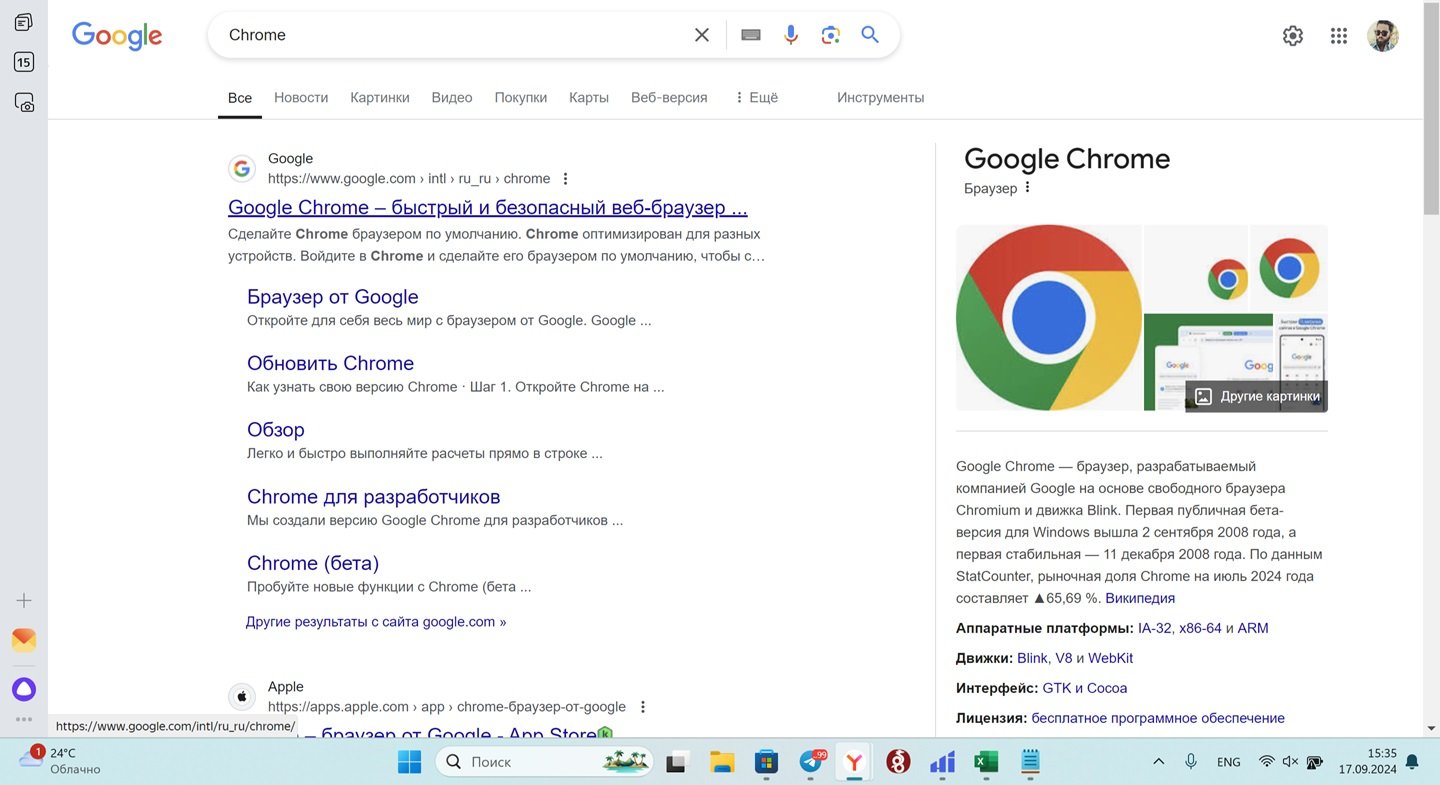 Источник: CQ / Настройки Windows
Источник: CQ / Настройки Windows
Если какой-то браузер у вас уже есть, но он вам не нравится, скачайте другой, найдя его в сети. Это можно сделать в Google:
- Открываем поисковик Google;
- В поисковой строке вбиваем Google Chrome;
- Сверху искомый адрес, заходим на официальный сайт Chrome;
- Нажимаем на него, переходим и качаем приложение;
- Устанавливаем и пользуемся Chrome'ом.
Таким образом, можно скачать любой другой браузер.
Самые популярные браузеры и где их скачать
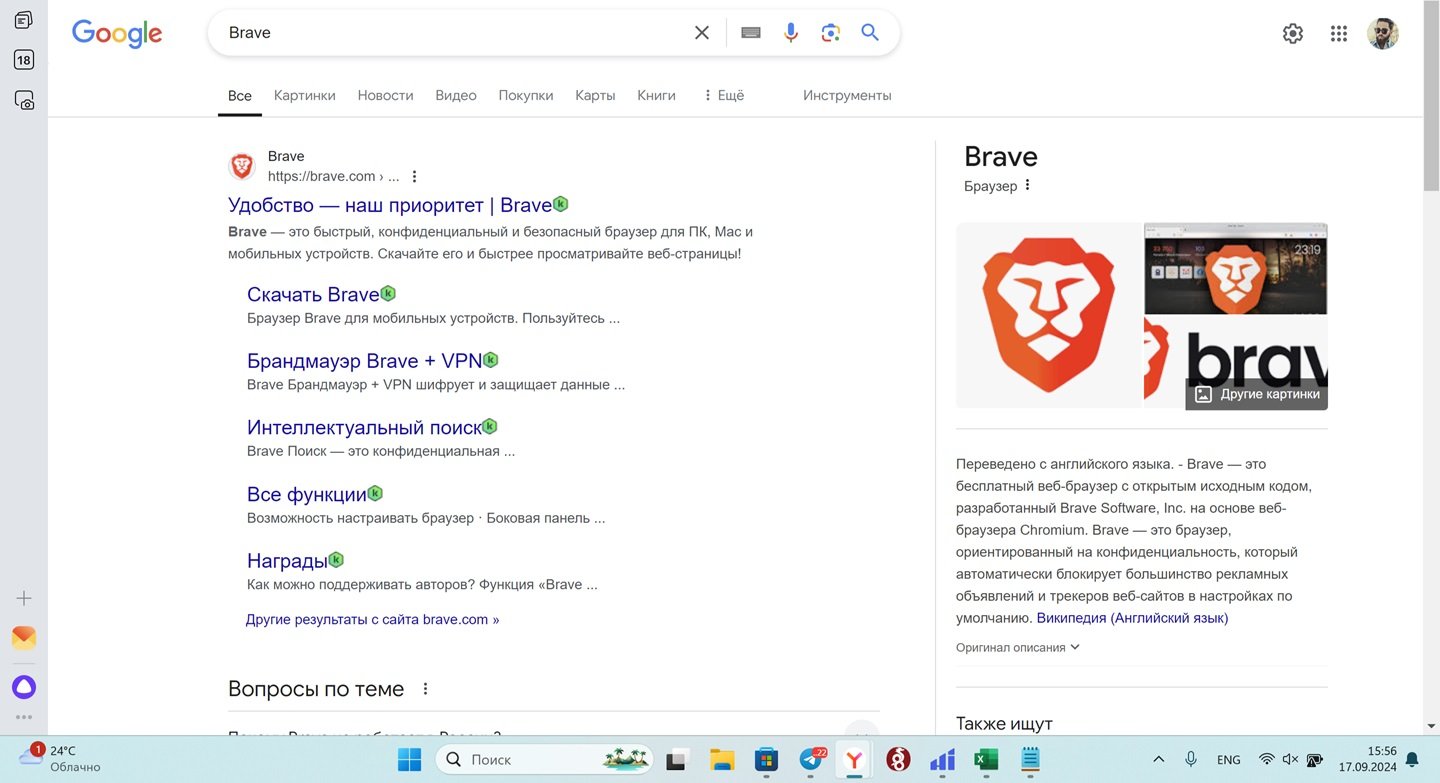 Источник: CQ / Настройки Windows
Источник: CQ / Настройки Windows
Среди наиболее популярных сегодня: Google Chrome, Opera, Mozilla Firefox, «Яндекс Браузер», Brave.
Вот ссылки на скачивание этих браузеров.
- Ссылка на загрузку Google Chrome;
- Ссылка на загрузку Opera;
- Ссылка на загрузку Mozilla Firefox;
- Ссылка на загрузку «Яндекс Браузер»;
- Ссылка на загрузку Brave.
Как скачать браузер через winget в Windows
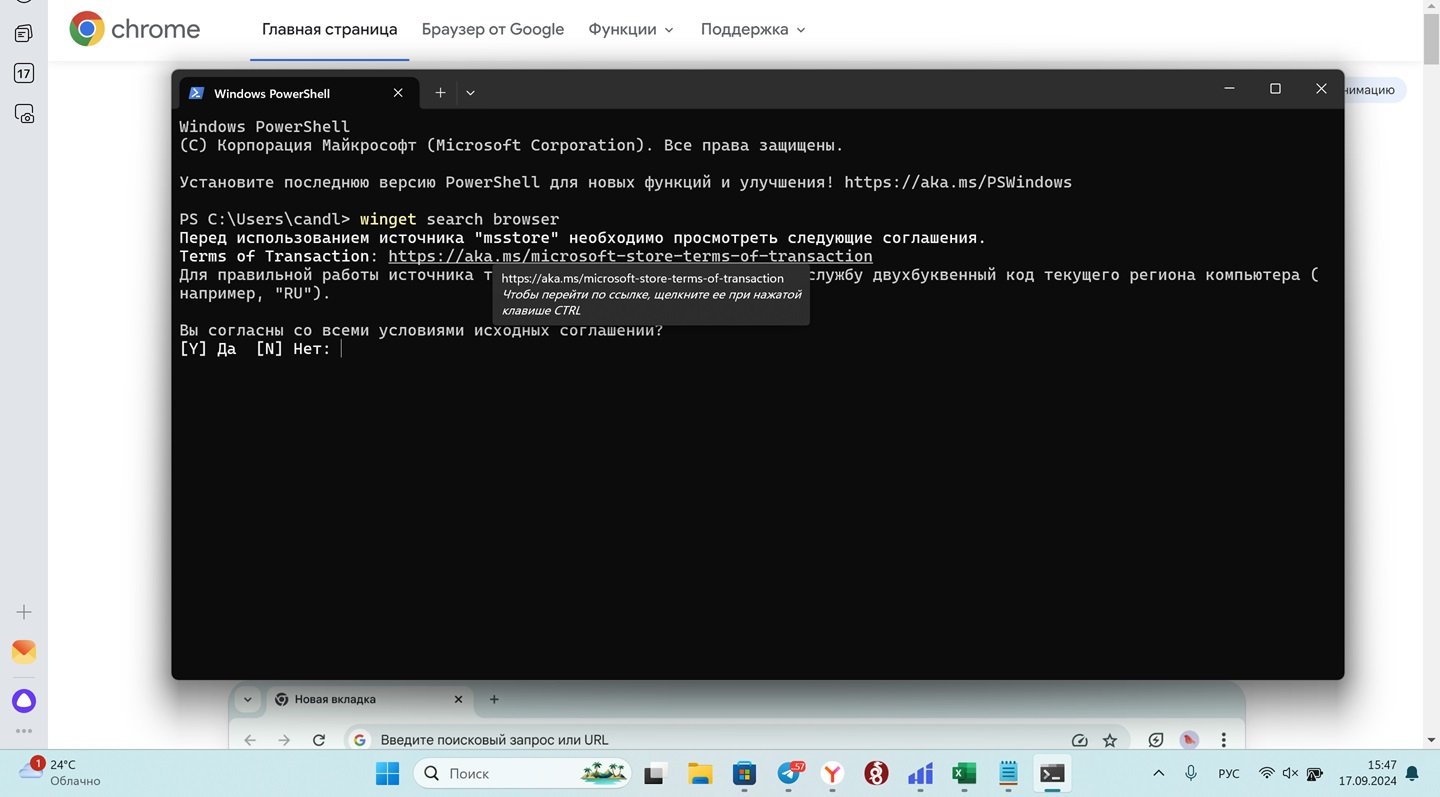 Источник: CQ / Настройки Windows
Источник: CQ / Настройки Windows
Для этого надо сделать так:
- Запустите командную строку (ищется в поисковой строке через «Пуск»);
- Далее введите winget search browser, согласитесь;
- И после winget install Google.Chrome для установки Chrome;
Фото на главной: BleepingComputer

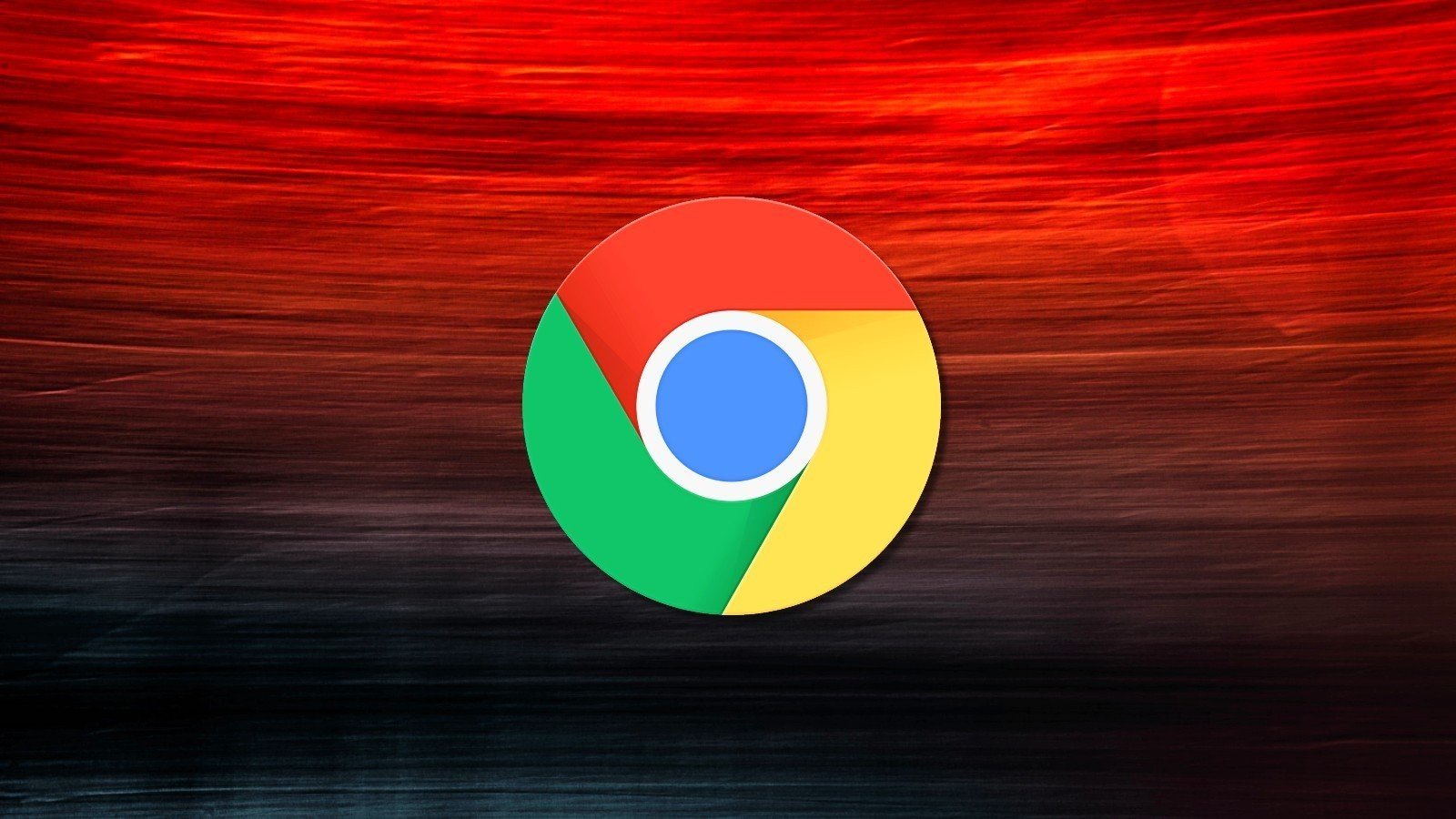
 Сергей «candlekeep» Мергеевич
Сергей «candlekeep» Мергеевич


















0 комментариев