Порой пользователи задаются вопросом — можно ли увеличить масштаб картинки на ПК или ноутбуке? Да, можно, причем несколькими способами. О них мы расскажем в данном материале.
Через «Параметры экрана»
Максимально простой способ увеличить размер всех элементов интерфейса, который легко проделывается за пару кликов. Для настройки масштабирования необходимо:
- Кликнуть правой кнопкой мыши по рабочему столу и открыть «Параметры экрана»;
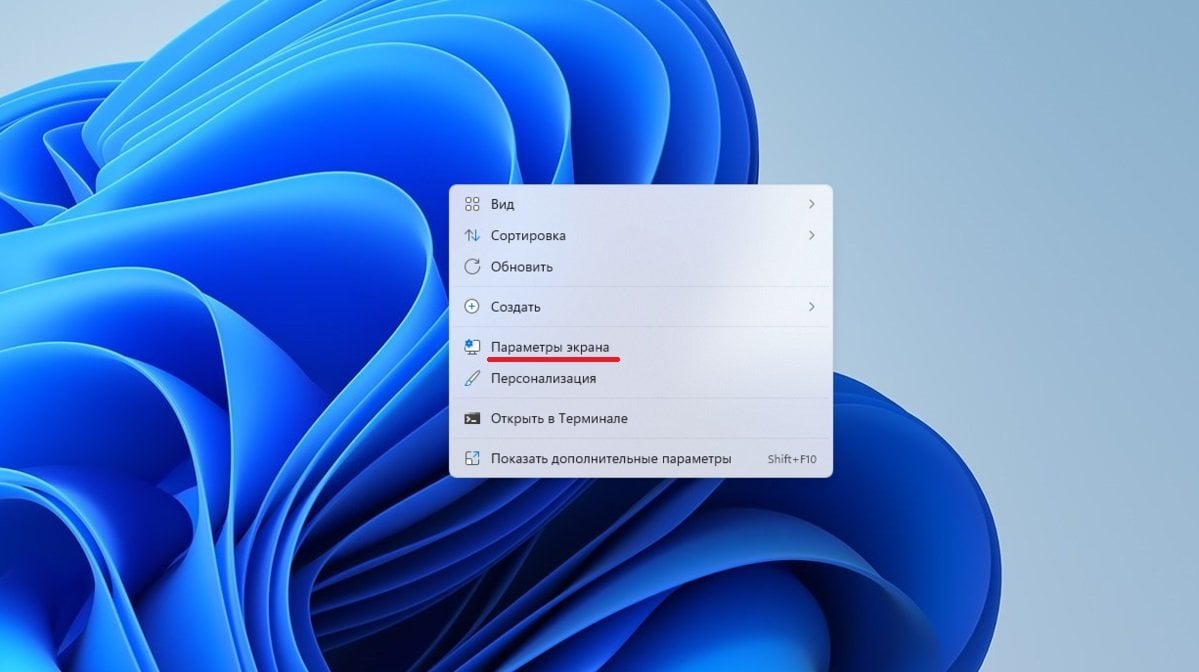 Источник: CQ / Изменение масштаба экрана через «Параметры экрана»
Источник: CQ / Изменение масштаба экрана через «Параметры экрана»
- Во вкладке «Масштаб» выбрать один из представленных вариантов;
- Также в пункте «Настраиваемое масштабирование» можно вручную выставить необходимый показатель.
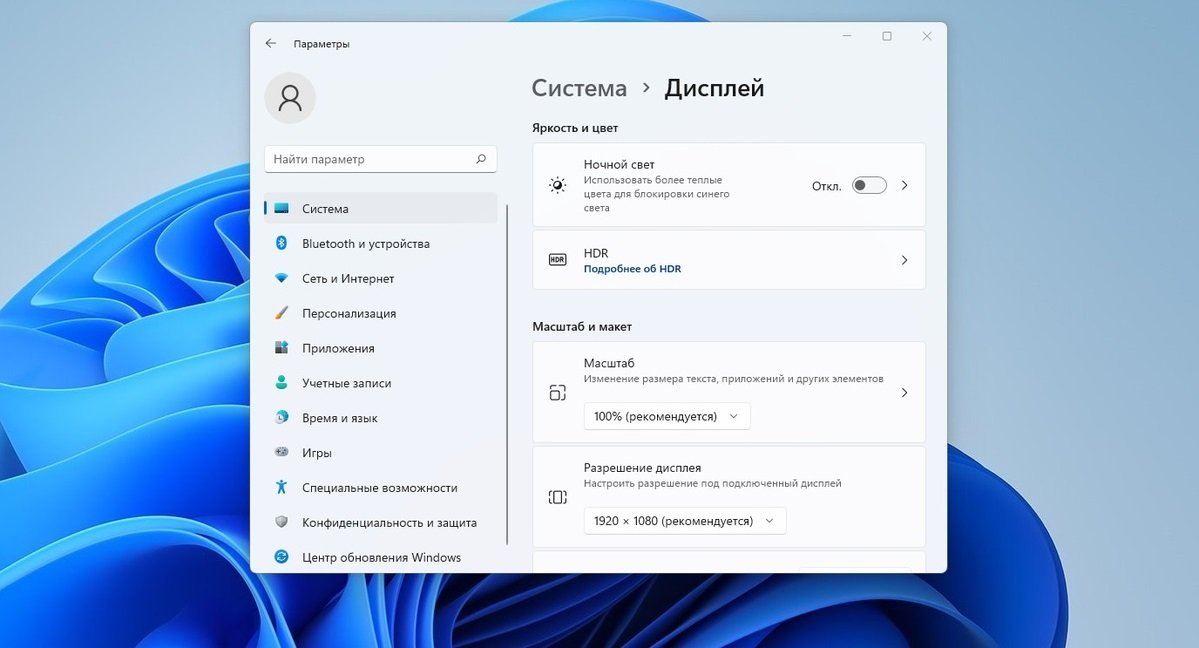 Источник: CQ / Изменение масштаба экрана через «Параметры экрана»
Источник: CQ / Изменение масштаба экрана через «Параметры экрана»
Через раздел «Дисплей»
Вариант, который практически во всем похож на предыдущий метод, за исключением начального этапа. Алгоритм выглядит следующим образом:
- В меню «Пуск» найдите и запустите «Параметры»;
- В открывшемся окне откройте раздел «Дисплей».
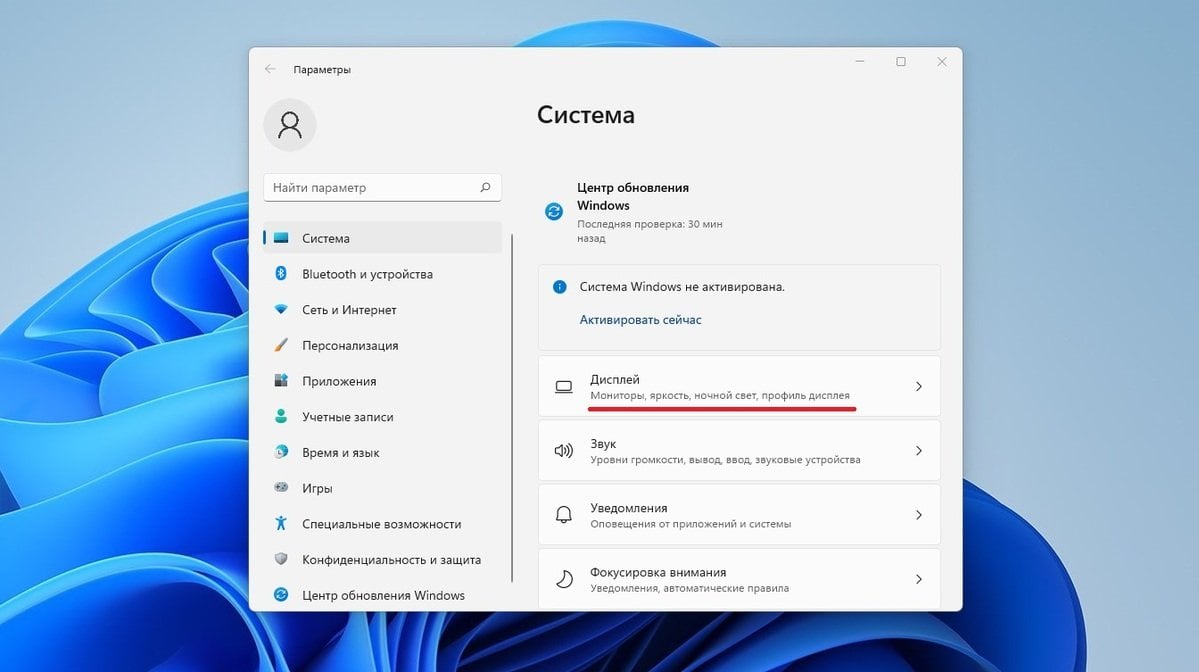 Источник: CQ / Изменение масштаба экрана через «Параметры»
Источник: CQ / Изменение масштаба экрана через «Параметры»
В дальнейшем точно также выберите один из предложенных вариантов масштабирования, либо настройте изображение вручную. Кроме того тут можно выбрать разрешение, установить размер шрифта и курсора.
Через Ctrl + колесико мыши
Использование данной комбинации позволит максимально точно подобрать размеры иконок и шрифтов под собственные нужды. Все что для этого требуется это зажать кнопку Ctrl и покрутить колесико мышки в нужном направлении. Делать это можно как на рабочем столе, так и в браузере или в документе.
Через «Экранную лупу»
Вспомогательная функция, предназначенная для слабовидящих пользователей. Разобраться в том, как «Экранная лупа» увеличивает изображение, проще простого. Приложение открывается в меню «Пуск» и управляется через значки «+» и «-». А еще опция включается комбинацией клавиш Win и +.
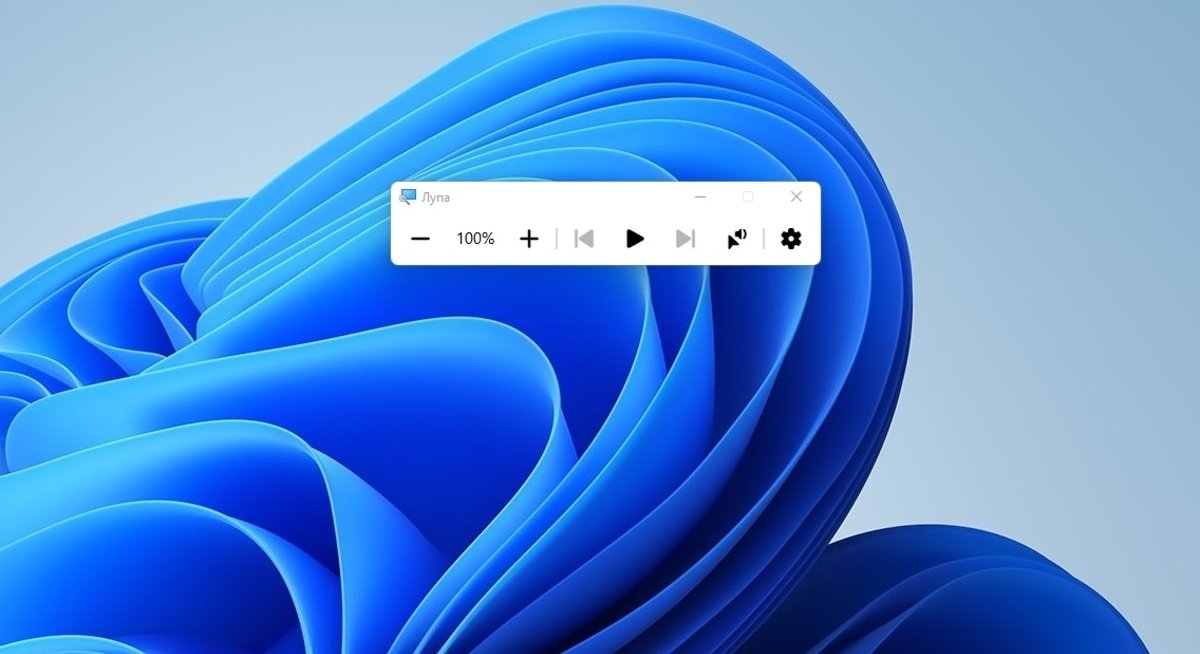 Источник: CQ / Изменение масштаба экрана через «Экранную лупу»
Источник: CQ / Изменение масштаба экрана через «Экранную лупу»
Через настройки самого монитора
Снизу или сбоку монитора компьютера обычно встроены несколько кнопок. Они помогают отрегулировать качество передаваемого изображения, от расположения картинки до цветовой палитры.
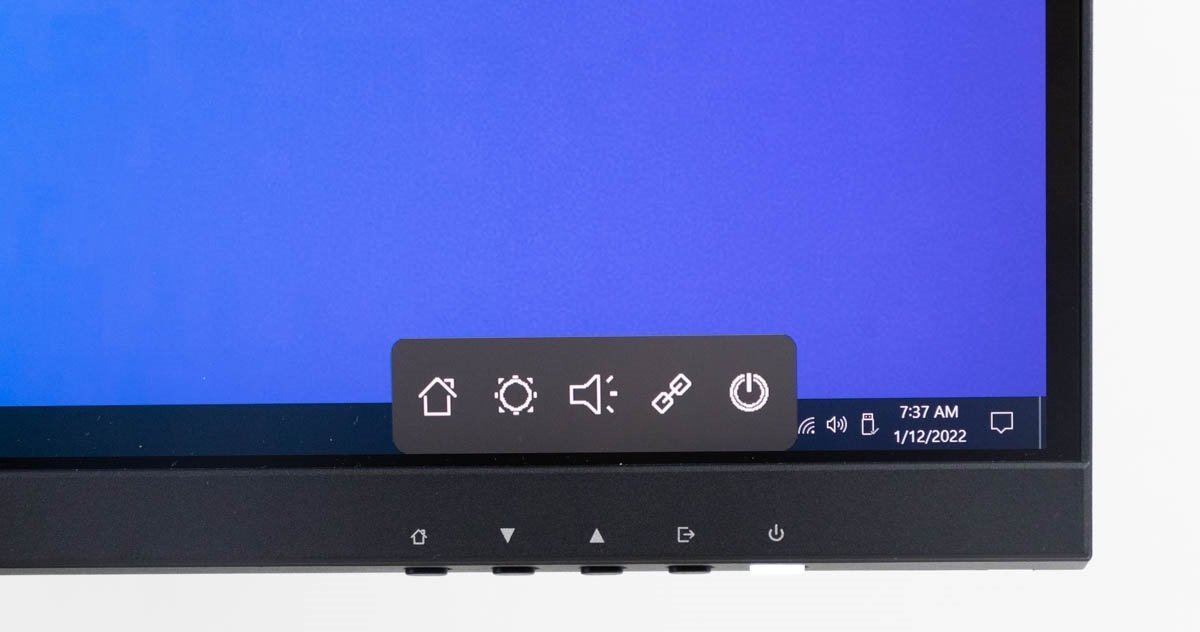 Источник: Techpowerup / Изменение масштаба экрана через настройки монитора
Источник: Techpowerup / Изменение масштаба экрана через настройки монитора
Также они предусматривают возможность увеличить или уменьшить картинку. Чаще всего данная опция располагается во вкладке «Дисплей», но опять же, детали могут отличаться в зависимости от модели устройства.
Через «Панель управления Nvidia»
Для доступа к данной функции необходимо на рабочем столе нажать правую кнопку мыши и выбрать пункт «Панель управления Nvidia». Откроется окно, в левой колонке которого требуется кликнуть на «Изменение разрешения», а в правой выберать нужное разрешение экрана. Других вариантов действий тут не предусмотрено.
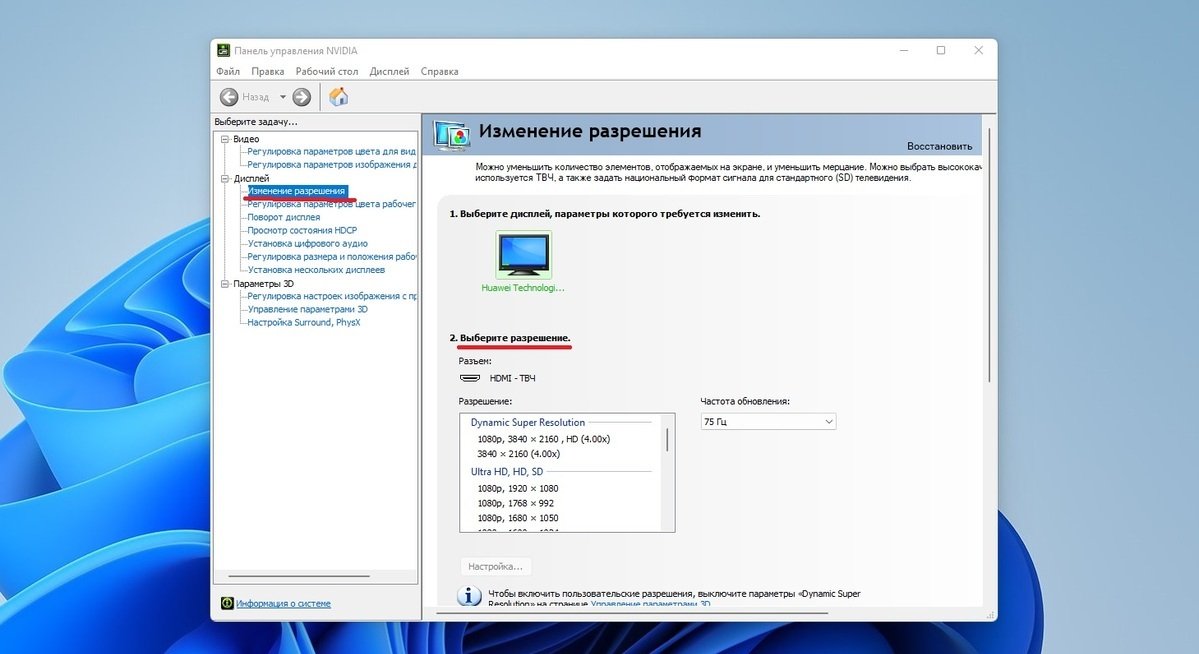 Источник: CQ / Изменение масштаба экрана через «Панель управления Nvidia»
Источник: CQ / Изменение масштаба экрана через «Панель управления Nvidia»
Через сторонний софт
Существуют разные программы, помогающие управляться всеми параметрами экрана, включая масштаб. Подобный сторонний софт почти всегда дублирует возможности встроенных инструментов Windows. Из их достоинств стоит отметить более удобный доступ к настройкам и легкость в освоении.
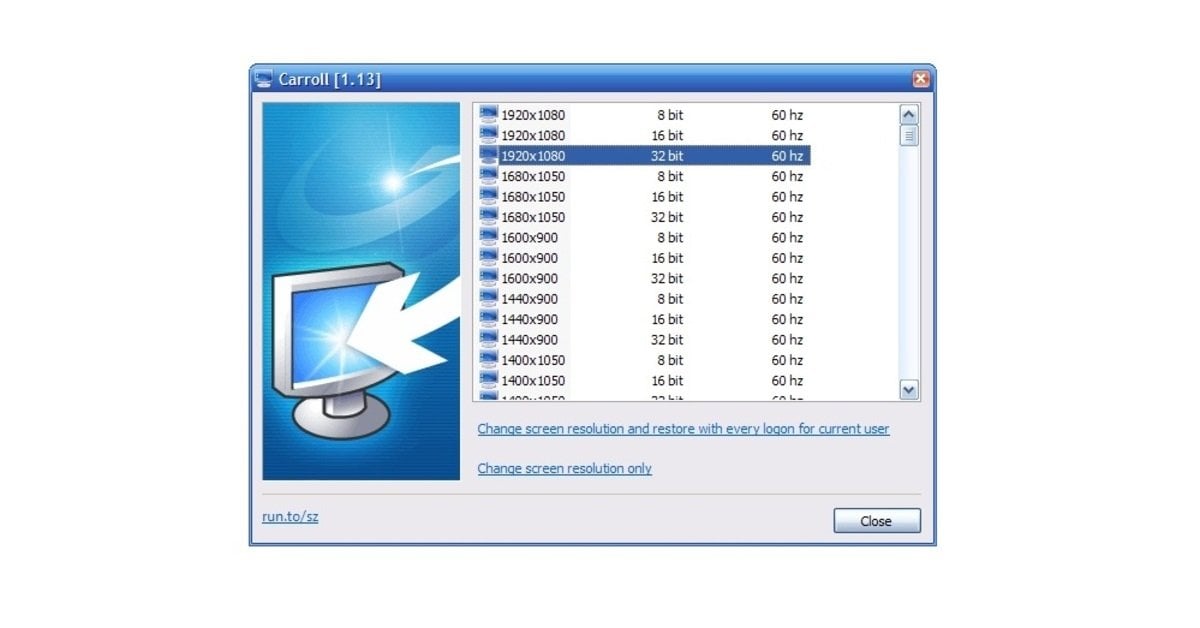 Источник: CQ / Программа Carroll
Источник: CQ / Программа Carroll
Наиболее популярными вариантами считаются и . Первая утилита позволяет масштабировать произвольные области монитора, содержит множество функций, но при увеличении картинка все же теряет в качестве. Второе приложение выделяется своей простотой и дает возможность вручную задать разрешение.
Через специализированные инструменты от AMD и Nvidia
К комплектующим деталям, произведенным компаниями AMD и Nvidia, прилагаются специальные программы, а именно AMD Radeon Software и GeForce Experience. Эти инструменты позволяют максимально эффективно использовать мощности компьютера.
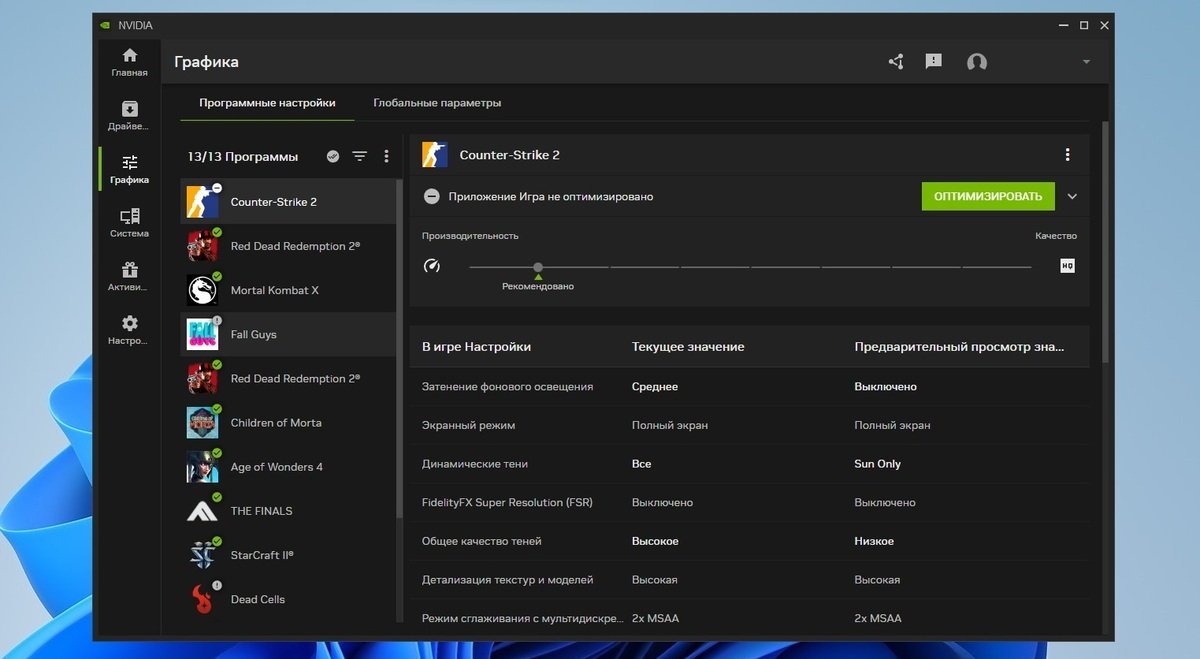 Источник: CQ / Изменение масштаба экрана через инструменты от AMD и Nvidia
Источник: CQ / Изменение масштаба экрана через инструменты от AMD и Nvidia
Они автоматически проверят, каких драйверов не хватает, и помогут выбрать наиболее оптимальные настройки для игр, в том числе повысят детализацию и дальность прорисовки. Безусловно, для обычной работы это мало подходит, но если речь про тайтлы, это самое то.
Заглавное фото: www.ultraselective.com


 Иринчин «1r1n» Даргуев
Иринчин «1r1n» Даргуев


















0 комментариев