Встроенные в процессор видеокарты, которые часто встречаются в ноутбуках, собственной памяти не имеют. Работают они за счет использования общей ОЗУ системы. И здесь у опытного юзера наверняка возникнет вопрос — можно ли увеличить объем видеопамяти? Да, можно. Рассказываем о том, как это сделать.
Как увеличить объем памяти у интегрированной видеокарты
 Источник: Notebookcheck / iGPU
Источник: Notebookcheck / iGPU
Обычно на ноутбуках с Windows 10 и Windows 11 все настроено так, что пользователю ничего делать не нужно. Встройка берет столько памяти, сколько положено и игры работают корректно. Но иногда бывает так, что начинаются проблемы. Например, игры сильно тормозят. Можно ли что-то сделать? Можно попытаться, но без гарантии успеха.
Максимальный объем ОЗУ, которая выделяется для видеопамяти, зависит от модели встроенной графики, объема оперативной памяти и материнской платы. Поэтому выше головы прыгнуть не удастся. И iGPU, который способен переварить не более 4 ГБ памяти, до 6 или 8 ГБ «раскачать», скорее всего, не удастся.
Через BIOS
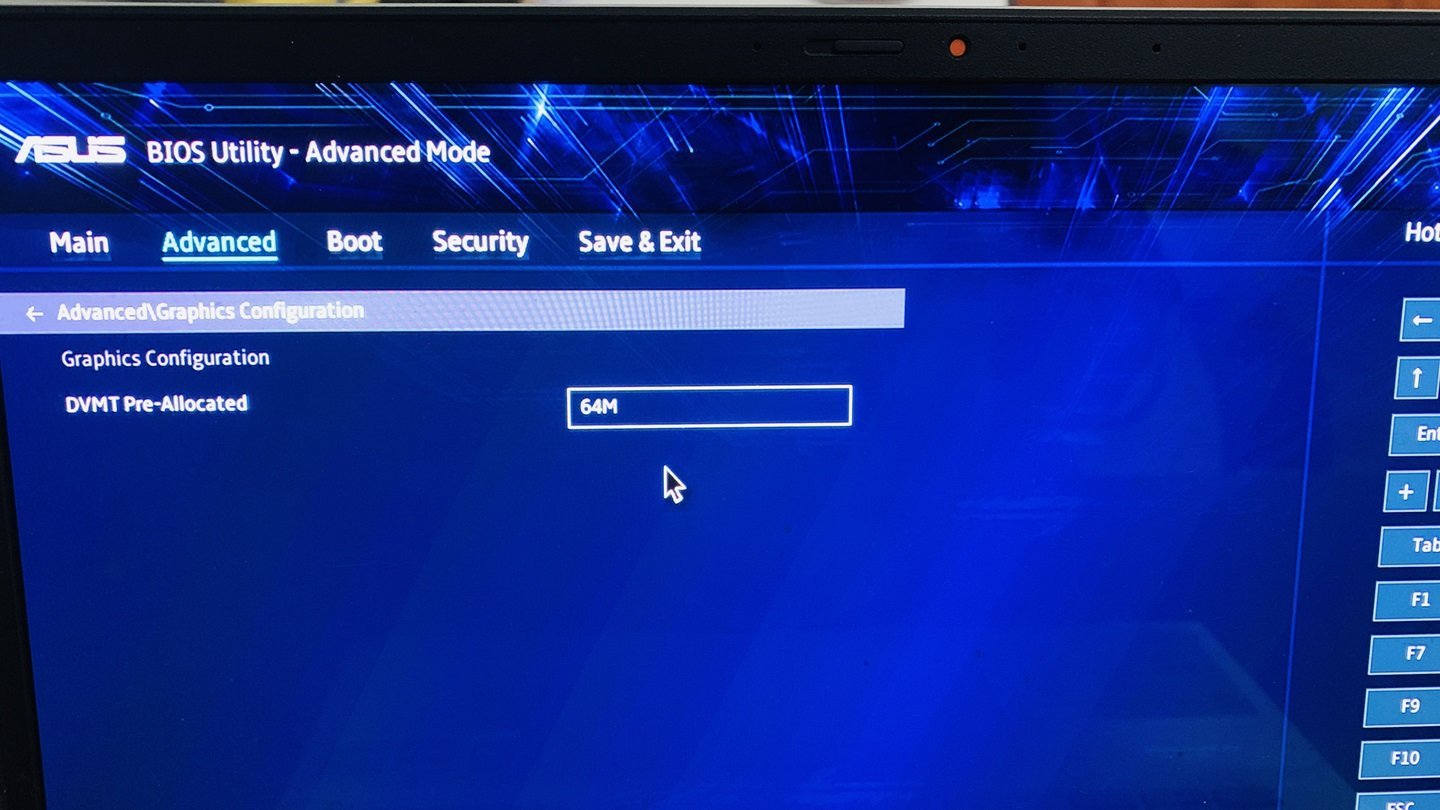 Источник: CQ / настройки BIOS
Источник: CQ / настройки BIOS
Метод с BIOS работает так:
- Пользователю необходимо зайти в BIOS своего ноутбука. На каждой модели это делается по своему. Возможно, во время включения нужно будет нажать клавишу Delete или F2, а, может быть, определенное сочетание кнопок;
- Затем требуется найти опцию, которая отвечает за выделение памяти для интегрированной видеокарты. И этот раздел тоже отличается в зависимости от производителя и модели ноутбука. Возможно, вы увидите следующие наименования: UMA Frame Buffer Size или Share Memory. Но бывает и так, что эта опция отсутствует (у многих современных ноутбуков так и обстоят дела).
Рассмотрим на примере не нового ноутбука ASUS:
- Заходим в режиме Advanced Mode (клавиша F7);
- Далее во вкладку Advanced и в Graphics Configuration;
- Нажимаем на DVMT Pre-Allocated и ставим нужное значение видеопамяти.
Еще часто объем видеопамяти меняется по пути Advanced, Chipset Configuration и Share Memory.
С помощью буст-драйвера
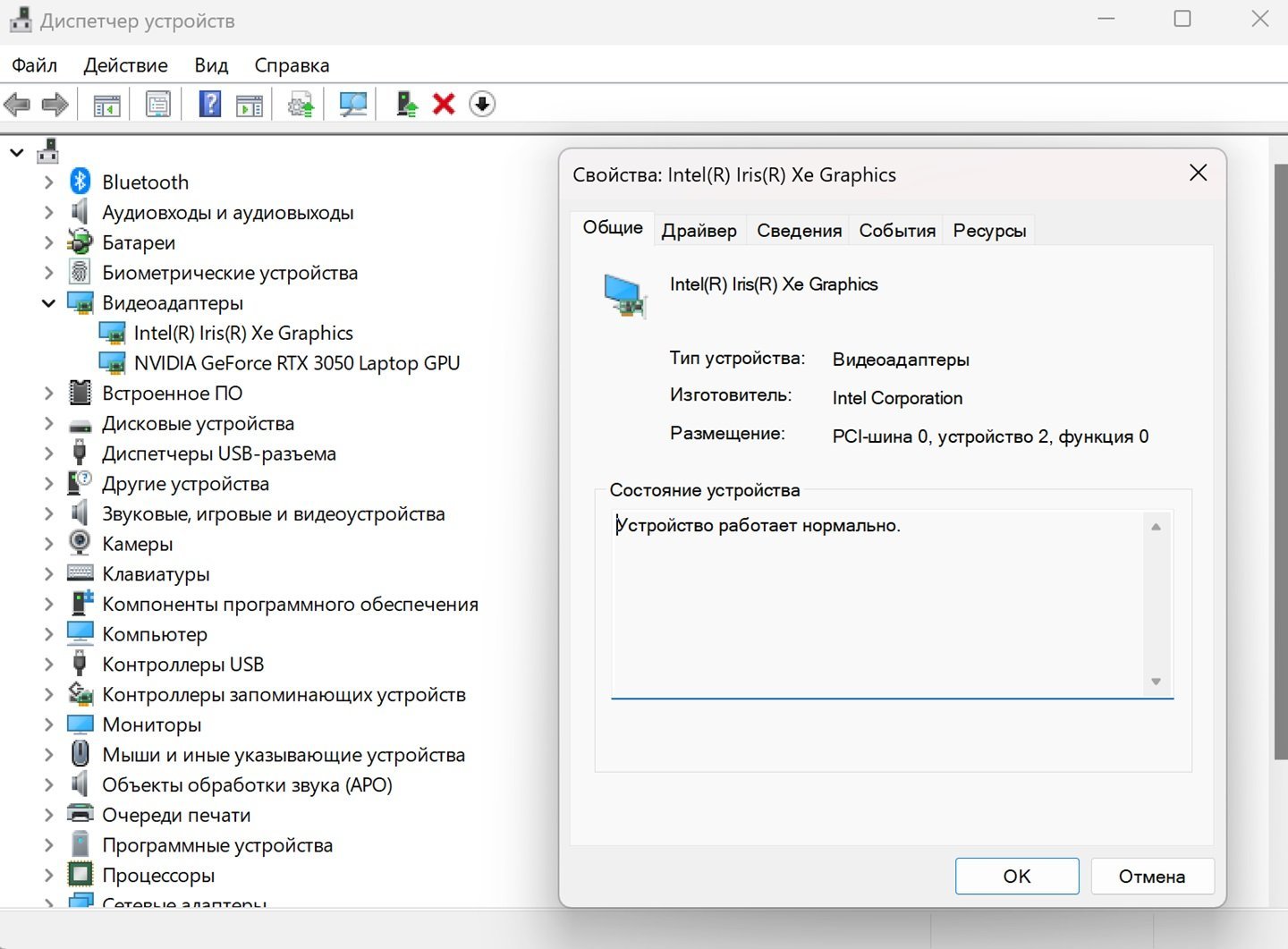 Источник: CQ / настройки видеокарты
Источник: CQ / настройки видеокарты
Да, можно. Существует способ повысить объем видеопамяти у встройки Intel UHD Graphics с помощью специального буст-драйвера.
Но это не безопасно, так как iGPU и процессор после могут сильно греться и выйти из строя. И работает только с iGPU Intel UHD Graphics от 3-й до 7-й серии.
Если не пугает, то сделайте так, как на видео.
И текстовая инструкция:
- Скачайте специальный драйвер;
- Распакуйте его;
- Нажмите на «Пуск» правой кнопкой мыши;
- Перейдите в раздел «Диспетчер устройств»;
- В разделе «Видеоадаптеры» нажмите на Intel UHD Graphics правой кнопкой мыши;
- Нажмите на «Свойства»;
- После выберите раздел «Драйвер» и после «Обновить драйвер»;
- Теперь надо нажать на «Найти драйверы на этом компьютере» и «Поиск драйверов на компьютере»;
- Указать, где распакован драйвер.
Теперь надо установить драйвер. Windows предупредит о возможной несовместимости драйвера. Если не уверены, то лучше не продолжать.
Но если хотите рискнуть, то помимо установки драйвера потребуется еще и отредактировать реестр. Для этого:
- Скачайте и запустите файл реестра;
- Допустим, там указано 1 или 2 ГБ;
- В разделе DedicatedSegmentSize поменяйте цифры на нужные вам;
- Перезагрузите ПК.
Можно ли увеличить объем памяти у дискретной видеокарты?
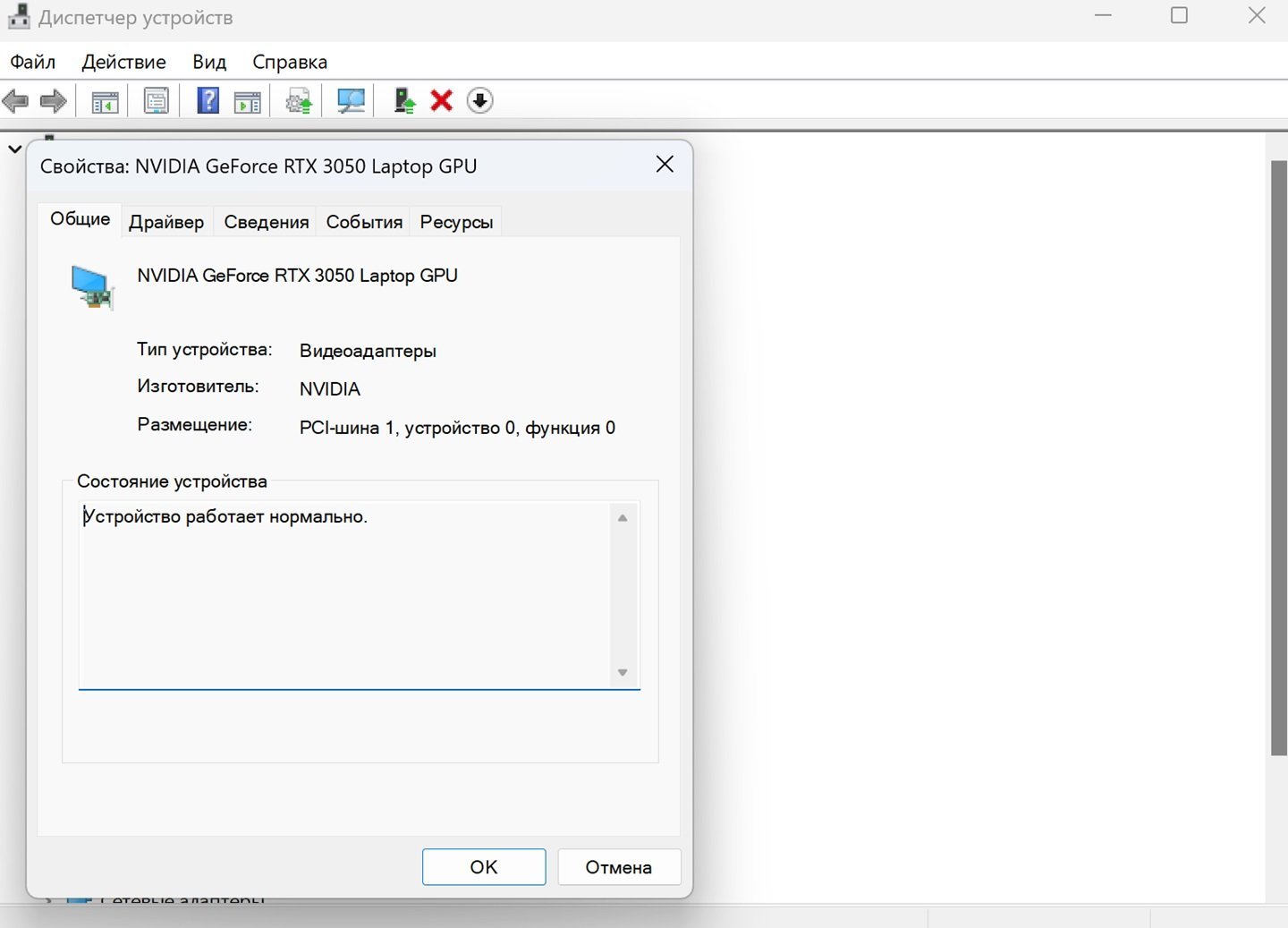 Источник: CQ / настройки видеокарты
Источник: CQ / настройки видеокарты
К сожалению, нельзя. Если в вашем ПК стоит дискретная (отдельная) видеокарта, то с помощью BIOS и драйверов увеличить объем видеопамяти не получится, так как это отдельное устройство с заданными производителем параметрами.
Конечно, теоретическая возможность увеличения объема видеопамяти есть, но для этого карточку придется извлечь и припаять к ней дополнительные модули видеопамяти. Но таким почти никто не занимается, так как это влечет за собой необходимость перепрошивки ПО, а также перенастройку всей системы и установку нового охлаждения в ноутбук.
К тому же есть риск, что видеокарта вовсе не заработает, так как ее «сердце» (GPU/графический чип) может быть попросту не предназначен для работы с большим объемом видеопамяти.
Заглавное фото: ASUS


 Сергей «candlekeep» Мергеевич
Сергей «candlekeep» Мергеевич


















0 комментариев